Как активировать тестовый режим в виндовс 10. Включение и выключение тестового режима Windows. Удаление «ватермарки» при помощи Universal Watermark Disabler
Некоторые пользователи операционной системы Windows 10 обнаруживают на своем рабочем столе загадочную надпись «Тестовый режим». Эта надпись находится в правом нижнем углу экрана и сообщает о том, что система работает в тестовом режиме.
Тестовый режим – это режим в котором операционная система Windows 10 позволяет пользователям устанавливать и использовать драйверы, не подписанные компанией Microsoft. Обычно данный режим используют разработчики программного обеспечения. Если у вас вдруг включился такой режим, то вы можете его отключить либо просто убрать надпись «Тестовый режим» с рабочего стола.
Отключение тестового режима в Windows 10
Для того, чтобы отключить тестовый режим в Windows 10 вам понадобится . Открыть ее можно по-разному, самый надежный способ, который сработает в любом случае, это поиск в меню Пуск. Для этого откройте меню «Пуск», введите в поиск команду «cmd», после чего кликните правой кнопкой мышки по найденной программе и выберите «Запустить от имени администратора».

После этого перед вами должна появиться «Командная строка». В заголовке окна должна быть надпись «Администратор», которая указывает на то, что «Командная строка» запущена с правами администратора.

Теперь можно приступать к отключению тестового режима Windows 10. Для этого нужно просто выполнить команду «bcdedit.exe -set TESTSIGNING OFF » и перезагрузить компьютер.

После выполнения данной команды и перезагрузки компьютера надпись «Тестовый режим» должна исчезнуть с рабочего стола.
Как убрать надпись «Тестовый режим» с рабочего стола
Если вам нужно не отключить тестовый режим, а просто убрать надпись «Тестовый режим» с рабочего стола, то это можно сделать при помощи бесплатной программы Universal Watermark Disabler. Данная программа предназначена для удаления различных водяных знаков в операционных системах Windows 8, Windows 8.1 и Windows 10. Разработчик заявляет, что программа работает во всех сборках Windows начиная с Windows 8 build 7850.
Для того, чтобы скрыть надпись «Тестовый режим» при помощи программы Universal Watermark Disabler , установите и запустите на своем компьютере. После запуска данной программы вы увидите небольшое окно с кнопкой «Install».

Нажмите на эту кнопку и подтвердите использование программы нажатием на кнопку «ОК». После этого ваш компьютер перезагрузится, а надпись «Тестовый режим» исчезнет с рабочего стола.
Корпорация «Майкрософт» всегда старается удовлетворить потребности самых различных групп пользователей Windows. Начиная от рядовых юзеров, которым достаточно иметь в своём распоряжении стандартный набор инструментария ОС. И заканчивая продвинутыми «гиками», для которых самое главное - это постоянно быть в тренде последних программных новинок и электронных девайсов. Именно для таких «фанатов цифрового прогресса» в ОС Windows 10 разработчики усовершенствовали специальную функцию - «Тестовый режим».
Что такое «Тестовый режим» и в чём его предназначение
«Тестовый режим» - это разработанная функция для ОС Windows, которая позволяет переключить работу вашей системы с общедоступного (стандартного) режима на «специальный». Особенностью такого режима является то, что при его активации блокируются некоторые инструменты безопасности, а именно отключается так называемая «проверка цифровых подписей» для драйверов . В обычном режиме работы Windows такая «проверка» способна заблокировать установку некоторых программ, приложений, файлов обновления. Более того имеется вероятность, что пользователь не сможет корректно подключить внешний электронный девайс (смартфон, КПК, планшет и т.д.) к своему компьютеру. Поэтому переход на работу в «Тестовый режим» может стать действенным решением подобной проблемы.
Несмотря на то, что «Тестовый режим» отключает некоторые инструменты безопасности, вашей системе всё равно ничего не угрожает. Единственной проблемой может стать - некорректная работа устанавливаемых программ, приложений и обновлений без «цифровой подписи от Майкрософт».
Прежде чем перейти на работу в «Тестовом режиме», вам следует убедиться в том, что подобная возможность не заблокирована настройками «БИОС» (BIOS). Для этого:
Автор данной статьи заметил, что при включенном защитном режиме «Secure Boot» для блокировки функции «Тестовый режим», компьютер потребляет дополнительное количество ресурсов, благодаря активной работе соответствующего системного процесса (отображается в «Диспетчере задач»/«Процессы»). Поэтому для более быстрой работы вашего ПК желательно деактивировать «Secure Boot», даже если вы не планируете пользоваться «Тестовым режимом».
Теперь перейдём непосредственно к алгоритму активации «Тестового режима».
- Щёлкните по «Пуску», наберите в поисковой строке «cmd» и запустите «Командную строку» с правами администратора.
 Обязательно запускайте «Командную строку» от имени администратора, иначе внесённые в систему изменения могут не сработать
Обязательно запускайте «Командную строку» от имени администратора, иначе внесённые в систему изменения могут не сработать - Поочерёдно наберите, сначала: «bcdedit.exe -set loadoptions DISABLE_INTEGRITY_CHECKS» нажмите «Enter», а затем: «bcdedit.exe -set TESTSIGNING ON», также нажмите «Enter».
 Новую команду необходимо вводить только после появления надписи «Операция успешно завершена»
Новую команду необходимо вводить только после появления надписи «Операция успешно завершена» - Перезагрузитесь. Готово, «Тестовый режим» включен.
 После активации «Тестового режима», на вашем «Рабочем столе» появится соответствующее оповещение
После активации «Тестового режима», на вашем «Рабочем столе» появится соответствующее оповещение
Деактивация «Тестового режима»
Процесс деактивации «Тестового режима» практически идентичен его активации, с некоторым различием.

Видео: как деактивировать «Тестовый режим» через «Командную строку»
Системный сбой, или как удалить оповещение о «Тестовом режиме» на «Рабочем столе»
Не редко оповещение о «Тестовом режиме» может неожиданно появиться на «Рабочем столе», даже если вы его не активировали. Причиной может послужить либо системный сбой, либо автоматическая активация «Тестового режима» после загрузки и установки файлов обновления ОС . Если деактивация «Тестового режима» через «Командную строку» не помогает и соответствующее оповещение продолжает отображаться, то вам следует воспользоваться другими способами для устранения сложившейся проблемы.
 При подобном сбое в строке оповещения также, чаще всего, имеется информация о версии сборки вашей ОС
При подобном сбое в строке оповещения также, чаще всего, имеется информация о версии сборки вашей ОС Отключение оповещения с помощью «Строки задач»
Для того, чтобы избавиться от неожиданно появившегося оповещения, достаточно всего лишь выполнить пару шагов:

Удаление «ватермарки» при помощи Universal Watermark Disabler
Universal Watermark Disabler - это вспомогательная утилита для ОС Windows, позволяющая удалять с «Рабочего стола» любые «водяные знаки».
Из-за того, что официальный сайт разработчика программы больше не функционирует, вам придётся воспользоваться поисковой системой и скачать (на свой страх и риск) утилиту с любого «софтового сайта», который способен предложить такую возможность.
После скачивания Universal Watermark Disabler, вам необходимо:
- Запустить утилиту и кликнуть «Install».
 В стартовом окне инсталлятора также расположена информация о вашей системе
В стартовом окне инсталлятора также расположена информация о вашей системе - Появится окно подтверждения установки, примите соглашение, нажав «Да».
 После подтверждения, установка начнётся автоматически
После подтверждения, установка начнётся автоматически - По окончании инсталляции утилиты, закройте соответствующее оповещение и перезагрузитесь.
 После установки утилиты обязательно перезагрузите ПК
После установки утилиты обязательно перезагрузите ПК
Видео: как удалить «ватермарку» с помощью Universal Watermark Disabler
Удаление «водяного знака» посредством My WCP Watermark Editor
Ещё одной действенной утилитой по «очистке» вашего «Рабочего стола» от оповещения «Тестовый режим» является My WCP Watermark Editor. Главная особенность этого программного обеспечения - оно работает автономно (т.е. без необходимости его установки на ПК) .
- Так как создатель My WCP Watermark Editor прекратил свою активную деятельность по разработке и обновлению утилиты, то вам остаётся лишь (под свою личную ответственность) искать и скачивать WCP со сторонних сайтов, распространяющих данное ПО для системы Windows.
- Откройте WCP, выставите маркер напротив «Remove all Watermark» и нажмите на «Apply new settings».
 Вы также можете вернуть «ватермарку» обратно, нажав на кнопку «Restore default settings»
Вы также можете вернуть «ватермарку» обратно, нажав на кнопку «Restore default settings» - Дождитесь окончания процесса удаления «ватермарки», после чего выполните перезагрузку.
 После окончания процесса удаления «ватермарки» обязательно перезагрузите ПК
После окончания процесса удаления «ватермарки» обязательно перезагрузите ПК
Если вы вдруг захотите вернуть «ватермарку», оповещающую об активном «Тестовом режиме» через My WCP Watermark Editor (выбрав соответствующий инструмент «Restore default settings»), то автор статьи хотел бы вас предостеречь. Дело в том, что «процесс восстановления» через данную утилиту не всегда срабатывает корректно, из-за чего могут произойти незначительные сбои в работе вашего ПК, а именно «Рабочего стола» (исходя из личного опыта например, может пропасть фон или некоторые иконки, сбиться время и дата).
Удаление «водяного знака» с помощью Re-Loader Activator
Данная утилита, в первую очередь является «активатором» лицензии для ОС Windows. Однако её функционал также способен помочь пользователям с удалением «водяного знака Тестового режима» Windows. Стоит отметить, что Re-Loader Activator является не самым надёжным ПО, поэтому принимайте решение по его использованию только после «взвешивания» соответствующих рисков.

Повторное обновления системы
Чаще всего «спонтанное» появление оповещения об активированном «Тестовом режиме» обусловлено системным сбоем при установке компонентов сборки обновления Windows . Решением возникшей проблемы - будет повторное обновление системы через «Центр обновления». Для этого:
- Сочетанием клавиш WIN+I откройте настройки «Параметры», перейдите в категорию «Обновление и безопасность».
 Настройки «Параметры» также можно открыть через меню «Пуск»
Настройки «Параметры» также можно открыть через меню «Пуск» - Во вкладке «Центр обновления Windows» зайдите в «Журнал обновлений».
 В окне настроек «Центр обновления Windows» вы также можете увидеть информацию о времени последнего установленного пакета обновлений
В окне настроек «Центр обновления Windows» вы также можете увидеть информацию о времени последнего установленного пакета обновлений - После этого щёлкните по строке «Удалить обновления».
 В «Журнале обновлений» вы также можете просматривать список установленных обновлений за всё время
В «Журнале обновлений» вы также можете просматривать список установленных обновлений за всё время - В появившемся окне «Удаления обновлений» выберите последний установленный пакет обновлений и нажмите на кнопку «Удалить».
 Удалять необходимо только последнее обновление системы
Удалять необходимо только последнее обновление системы - Перезагрузите ПК, после чего вновь зайдите в «Центр обновления Windows» и нажмите на кнопку «Проверка наличия обновлений».
 После нажатия на кнопку проверки обновлений, процесс поиска и установки начнётся автоматически
После нажатия на кнопку проверки обновлений, процесс поиска и установки начнётся автоматически - Дождитесь окончания процессов поиска и установки компонентов обновления, затем перезагрузите систему.
 После установки всех файлов обновления система перезагрузиться автоматически
После установки всех файлов обновления система перезагрузиться автоматически
«Тестовый режим» является полезным дополнительным режимом работы системы Windows 10. Благодаря ему пользователи способны не только без проблем устанавливать различного рода программное обеспечение (не имеющего такого инструмента безопасности, как «проверка цифровой подписи), но и также подключать к своему ПК всевозможные электронные девайсы и быть уверенными в их корректной работе.
Иногда пользователи сталкиваются с тем, что в нижней части экрана появляется надпись, которая гласит, что система запущена в тестовом режиме. При этом там же содержится информация о редакции и номере сборки. Конечно же, пользователям хочется убрать эту надпись как можно быстрее.
Тестовый режим обычно говорит о том, что в системе отключена проверка цифровых подписей для драйверов, такая же ошибка может появляться в самостоятельных сборках, в которых заблокирована та или иная функция виндовс. Таким образом, можно сказать, что в тестовом режиме отключены некоторые функции безопасности, что позволяет устанавливать непроверенные программы.
Для включения можно открыть командную строку (win+r и ввести cmd) и написать оператор bcdedit.exe -set TESTSIGNING ON/
Отключение через командную строку
Для отключения режима также можно воспользоваться командной строкой, которую следует запустить от имени администратора
. Сделать это можно щелкнув правой кнопкой по пуску и выбрав нужный пункт. Дальше останется только ввести и выполнить оператор bcdedit.exe -set TESTSIGNING OFF
.
В некоторых случаях, команда может не выполниться. В этом случае потребуется перезагрузить компьютер, при новом включении потребуется зайти в БИОС или uefi, сделать это можно нажимая при старте f2 или del. Здесь следует отыскать функцию под названием secure boot и выключить ее. После этого можно снова запускать систему и применять команду, когда все будет закончено, опцию снова можно будет включить.
После выполнения всех действий, надпись должна исчезнуть. Однако, в случае, если у пользователя установлены неподписанные драйвера, а других нет, то оборудование, для которого они были установлены, может перестать работать. В этом случае лучше будет не отключать режим до появления официальных утилит или же можно воспользоваться другим способом и просто скрыть надпись, не отключая сам режим.
Используем Universal Watermark Disabler
При использовании этого метода сам тестовый режим, как и все неподписанные драйвера, продолжит работать на компьютере, устранена будет только надпись, оповещающая о том, что он включен на устройстве. Для начала пользователю потребуется загрузить утилиту на свой компьютер, сделать это можно на сайте https://winaero.com/download.php?view.1794 . После этого будет необходимо запустить ее от имени администратора
, появится такое окно, которое изображено ниже.
Останется нажать на
install
, после этого выскочит окно, в котором пользователя спросят о том, уверен ли он, что требуется запустить программу на непроверенной сборке, здесь следует согласиться.
Через некоторое время высветиться сообщение о том, что требуется перезагрузить компьютер, сразу после нажатия на ОК он будет перезапущен, так что стоит сначала сохранить всю работу.
При следующем старте системы надписи уже видно не будет. Однако, не стоит просто так держать режим включенным, все же, программы без цифровых подписей могут быть опасны и нести в себе вирусное ПО. Также, при включенном режиме можно установить себе непроверенные драйвера, из-за которых компьютер будет лагать и тормозить, потому что они просто не будут подходить для текущего оборудования или будут содержать ошибки.
Так что, при первой возможности стоит установить себе официальное программное обеспечение, которое обладает всеми нужными подписями, после чего, сразу же отключить тестовый режим и продолжить работать в обычном.
Аппаратная конфигурация компьютеров, на которые устанавливается Windows, может существенно отличаться по целому ряду параметров, как могут разниться между собой и сами версии и редакции ОС. Именно по этой причине создаваемые под Windows приложения должны быть универсальными в плане совместимости. Так оно обычно и бывает, однако существуют софт, для запуска которого требуется особый режим, называемый режимом тестирования.
Что такое тестовый режим и когда он активируется
Тестовый режим Windows 10 можно условно назвать состоянием «лояльности» системы к программному обеспечению, не имеющему соответствующих электронных подписей. В таком режиме система понижает уровень безопасности, что позволяет администратору устанавливать нестабильное ПО. Кроме того, на 64-битных системах появляется возможность обходить определенные ограничения безопасности.
В обычных условиях режим тестирования, как правило, сам собой не активируется. Для его включения требуется соответствующее действие пользователя или сторонней программы. О том, что Виндовс работает в Test Mode, со всей ясностью говорит надпись «Тестовый режим Windows 10…» в правом нижнем углу монитора. Сам же режим вступает в силу в случае отключения юзером в загрузочном меню либо намеренного его включения с помощью штатной консольной тулзы bcdedit или сторонней утилиты Driver Signature Enforcement Overrider .
Текстовая ватемарка в углу рабочего стола может появиться, хотя и не сразу, в модифицированных сборках Windows, если автор решил деактивировать некоторые функции верификации. Также логотипом могут быть отмечены инсайдерские сборки системы, выпускаемые Microsoft. Ниже мы покажем, как выйти из тестового режима Windows 10, но для начала посмотрим, как скрыть с экрана назойливое сообщение, указывающее на его активность.
Как удалить надпись «Тестовый режим»
Если используете Test Mode на постоянной основе, рано или поздно уведомляющий текст рядом с системным лотком начнет вам надоедать и, скорее всего, вы захотите от него избавиться. Но как убрать надпись «Тестовый режим» в Windows 10 в правом нижнем углу не выходя из самого режима? Очень даже легко, достаточно лишь воспользоваться маленькой портативной утилитой Universal Watermark Disabler , найти которую без проблем можно на просторах интернета. Запустите ее, нажмите кнопку «Install» и подтвердите действие.


При этом работа Проводника будет завершена, экран станет черным, сессия пользователя автоматически завершится, но когда вы зайдете в систему повторно, то увидите, что раздражающая надпись около системного трея исчезла. Если же через некоторое время вы захотите ее вернуть, программу нужно запустить повторно и на этот раз нажать кнопку «Uninstall».
В новейших сборках Windows 10 корректность работы Universal Watermark Disabler не гарантируется, например, в Windows 10 16299 утилита выдала ошибку «Сбой при удаленном вызове процедуры», что, однако, не помешало ей благополучно скрыть надпись. Тем не менее, этот способ является наиболее универсальным.
Пользователями Windows 10 предлагались также и другие способы избавления от логотипа, в частности, манипуляции с файлами в каталоге %userprofile%/AppData/Roaming/Microsoft/Windows/Themes . Но как показала практика, такие действия редко приводят к желаемому результату, либо их успешность носит временный характер.
Как отключить тестовый режим совсем
Ну что же, теперь настала пора узнать, как выключить тестовый режим Windows 10 вообще. Делается это очень просто с помощью консольного инструмента bcdedit.exe . Приведенный здесь способ работает не только в актуальной десятой версии Виндовс, но и в «восьмерке», и в «семерке». Запустите с привилегиями администратора командую строку либо консоль PowerShell и выполните в ней команду bcdedit.exe -set testsigning off , а затем перезапустите машину. Готово, режим тестирования деактивируется, а уведомляющий текст в системном трее исчезнет.

Есть, правда, малая вероятность, что отключить тестовый режим Windows 10 так сразу не удастся. Если после выполнения команды вы обнаружите, что ватемарка по-прежнему «украшает» нижний правый угол десктопа, вернитесь к консоли и выполните в ней сначала bcdedit.exe -set loadoptions enable_integrity_checks , а затем повторите команду, указанную в абзаце выше.

На сей раз тестовый режим должен полностью отключиться, равно как должен исчезнуть с экрана и его водяной знак.
Насущная в наше время, такая проблема, как отключить тестовый режим у Виндовс волнует многих пользователей. Оказывается проблема в том, что как только начинает , сам пользователь, может заподозрить на экране своего устройства такие надписи, как «тестовый режим». После такой надписи там обычно и указано само название текущей операционной системы и плюс версия сборки.
На самом деле, от такой надписи устройство не начнет работать хуже, но и лучше также не станет. Вот только есть и ещё проблема, не все готовы мириться с уменьшением места, в результате появления надписи. Далее для пользователя встает очень важный вопрос: можно ли её куда деть? и как это реально сделать?
Тестовый режим в операционной системе Виндовс 10
Всем известно, что под такую операционную систему, как Виндовс всегда разрабатывалось куча приложений, причем отличие в них не только по железу, но и в ОС. Специально для того чтобы познать и протестировать какое-либо приложение, можно просто активировать тестовый режим. Причем парочка версий, таких как 64-битные могут снимать и некоторые ограничения по типу безопасности, что достаточно удобно в работе.
Для того чтобы пройти активацию тестового режима в Виндовс достаточно просто сделать определенные действия:
- от имени администратора запустить командную строку;
- ввести там команду bcdedit.exe -set TESTSIGNING ON :\перейти по ок (энтер).
Вот так легко активировался тестовый режим в Виндовс.
Желание радоваться отключенному тестовому режиму вполне реальное. Ведь довольно часто случается так, что такой режим просто включается произвольно. Вот тогда пользователю его лучше отключить и сделать это поскорее. Ведь не каждому известно, что именно в тестовом режиме система наиболее уязвима и можно нанести непоправимый вред, если вовремя не принять в такой ситуации меры предосторожности.
Вот как можно его выключать самостоятельно:
- вызываем уже известными методами командную строку;
- строго запускаем её от имени администратора;
- вводим здесь вот такую команду:
- нажмем теперь уже энтэр.
- перезагрузим компьютер.
Обычно такой метод помогает, но существуют и случаи, когда не удается выключить тестовый режим при его использовании. Для такого случая и найден ещё один шаг, который нередко помогает. Вот что необходимо сделать и как убрать тестовый режим Windows 10 другим методом:
- Выполнили 1-4 действия предыдущего метода.
- Затем используем вот эту команду: bcdedit.exe -set loadoptions ENABLE_INTEGRITY_CHECKS
- Теперь уже используем вот эту команду: bcdedit.exe -set TESTSIGNING OFF
Обязательно перезагрузить компьютер.

Важно учитывать такие моменты, что все методы, которые вам предоставили выше прекрасно подойдут для систем 7-ки, 8-ки, 10-ки.
Как скрыть надпись
Не все пользователи готовы отключить такой тестовый режим, и многим он просто необходим, а вот надпись мешает. Можно просто скрыть такую надоедливую надпись и всё.
Нужно просто скачать программу под названием Universal Watermark Disabler, запустить и после нажать инстайл.
Всплывет окошко и там следует нажать «Yes». Затем в следующем окне «ок». Выключаем устройство и можно включить и проверить его работу. Теперь программа будет подключена, а вот неприятное окно просто спрячется и не станет доставлять неудобство.
 – Библиотечные блоги Блоги для взрослых читателей
– Библиотечные блоги Блоги для взрослых читателей Mac OS X Lion: установка и удаление шрифтов
Mac OS X Lion: установка и удаление шрифтов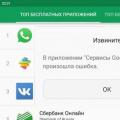 Почему не работает гугл плей маркет на андроиде и как исправить проблему
Почему не работает гугл плей маркет на андроиде и как исправить проблему