Mhotspot не запускается. Бесплатная программа mHotspot превратит компьютер в Wi-Fi точку доступа. Что делать, если не включается Wi-Fi
Перейдем к делу. Нам нужно создать виртуальную WI-FI точку, затем имеющееся интернет соединение расшарить на эту точку доступа.
За создание точки доступа отвечает маленькая программа «Mhotspot». Программа не требует установки и состоит из одного файла. Ссылку на скачивание вы найдете в конце статьи.
Запускаем «Mhotspot» и видим следующее

Окно программы mhotspot с тремя кнопками «SETUP HOTSPOT», «START», «STOP». Для начала нажмем «SETUP HOTSPOT»(настройка точки доступа).

Нужно ввести в соответствующие поля следующие данные: в поле «Hotspot name» вводим название точки доступа, то что мы здесь напишем и будет видно устройствам при поиске точек. В поле «Password» вводим пароль длинной не меньше 8 символов. Он нужен для того чтобы к точке доступа подключаться могли только те кто знает пароль. Сообщите его соседям если хотите делиться интернетом с ними. Для сохранения изменений нажмем «ОК». Теперь нам остается нажать «Start» и создать точку доступа.Второй шаг: настройка раздачи интернета через существующее интернет-соединение. Сперва зайдем по адресу пуск — панель управления — сеть и интернет — центр управления сетями и общим доступом — изменение параметров адаптера.

Там находим «Беспроводное сетевое соединение 2», убедитесь, что во всплывающей подсказке при наведении на него появляется текст «Microsoft Virtual WiFi Miniport Adapter». Переименуем его в «Virtual WiFi» для удобства дальнейшей настройки. Теперь находим ваше активное подключение. У меня оно осуществляется через , у вас может быть другое, но это не имеет принципиального значения. Заходим в свойства подключения, переходим на вкладку «Доступ». Там выставляем галочки как показано на рисунке.

То есть ставим галочки «Разрешить другим пользователям сети использовать подключение к Интернету данного компьютера» и «Разрешить другим пользователям сети управление общим доступом к подключению к Интернету», а в списке «Подключение домашней сети» выберем наш «Virtual WiFi». Переподключите ваше основное интернет соединение и WiFi точка доступа заработает.
Теперь можно использовать собственную точку доступа. Для подключения устройств к интернету нужно будет её найти и ввести пароль указанный нами ранее при создании точки в программе «Mhotspot».
После перезагрузки ноутбука(компьютера) для включения раздачи интернета по WiFi потребуется лишь раз запустить программу «Mhotspot» и нажать «Start». Программа помнит введенные вами ранее название точки и пароль доступа. После этого программу можно закрыть и пользоваться интернетом.
Вопрос: Можно ли таким образом подключиться к интернету с ноутбука на котором установлена Windows XP?
Ответ: Если вы настроили раздачу как описано выше, не имеет значение какая операционная система на ноутбуке который собирается пользоваться раздаваемым интернетом. Даже с телефона поддерживающего вай-фай можно подключаться.
Я и сам пользуюсь такой раздачей интернета и вхожу в сеть с телефона за счет ноутбука. Мой нетбук samsung n230 раздает инет на расстояние примерно на метров 30 с одной стеной. На днях проверю без стенки и отпишусь.
добавлено 1 декабря 2012 года: Сегодня наконец проверил нетбук на дальность раздачи WiFi интернета на улице без препятствий. У меня вышел очень хороший результат. Поставив нетбук с раздачей в одной точке я отошел примерно на 73 метра от него(дальше уже начинался чужой огород). При этом телефон Nokia E51 видел точку и показывал качество связи в 76 процентов . Запустил приложение Youtube на телефоне и просмотрел пару видео. Дерганий не было. После этого попробовал выйти в инет через Opera Mini. Набрал этот сайт и нашел новый
Высокоскоростная беспроводная передача данных сегодня очень популярна. Именно поэтому многие используют её у себя дома. Но стоимость хорошего оборудования для предоставления общего доступа к интернету этим способом не так уж мала. И многие либо не хотят тратить такие суммы денег, либо попросту не могут.
Выходом из такой сложной ситуации и банальным способом сэкономить являются специальные программы, превращающие компьютер с имеющимся модулем беспроводной передачи данных в настоящий маршрутизатор. Причем порой такой ПК не менее функционален в этой роли, чем специально предназначенное для раздачи сигнала оборудование.
Настройка с помощью встроенных средств Windows
В ядро данной ОС седьмой версии встроена функция под названием Virtual Wi-Fi. Если модуль связи ноутбука поддерживает технологию SoftAP, можно очень быстро сделать из него точку доступа.
Настройка ноутбука на раздачу Wi-Fi осуществляется не только при помощи специально предназначенного для этого программного обеспечения, но также стандартными средствами операционной системы Windows.
Для использования ноутбука в качестве маршрутизатора понадобится осуществить настройку параметров сети:
После успешного завершения всех вышеперечисленных шагов процесс не заканчивается.
Для настройки общего доступа через беспроводную связь понадобится выполнить следующее:
- открываем свойства сетевого адаптера;
- во вкладке «Доступ» следует поставить галочку напротив «Разрешить другим пользователям сети использовать подключение к интернету данного ПК»;
- появится выпадающий список, в нем следует выбрать виртуальный сетевой адаптер.

Ноутбук — точка доступа
Стандартные средства операционной системы Windows позволяют без лишней траты времени и затруднений осуществить раздачу через беспроводную технологию связи. Важной особенностью этого способа обеспечения интернетом является то, что не имеет значения, каким образом компьютер получает к нему доступ – Dial-Up, 3G, 4G или как-то иначе.
Очень важна такая особенность: компьютер может быть подключен к какой-либо беспроводной сети, и в то же время являться точкой доступа (маршрутизатором). Но у этого способа имеются свои минусы. Именно поэтому существует множество различного рода программ, спроектированных специально для выполнения данной функции (превращения ПК в Wi-Fi-роутер).
Самые популярные из них:
- Virtual;
- mHotSpot;
- Connectify.
Раздача с помощью Connectify
Настроить программу под названием Connectify для раздачи интернета довольно просто, для этого не требуется каких-то особых знаний секретов компьютера.

После загрузки программы на компьютер настройка осуществляется в течение нескольких минут, за семь простых шагов (мастер установки поможет в этом):
- в первом окне под названием «Welcome» необходимо нажать «Easy Setup Wizard», после этого следует нажать «Next»;
- откроется окно под названием «Wi-Fi Device». В раскрывающемся списке необходимо будет найти подключение, через которое осуществится подключение к интернету. Нажимаем кнопку «Next»;
- на третьем этапе можно будет выбрать имя сети, и написать его самостоятельно. Открывшееся окно называется «Network Name». Желательно отдавать предпочтение названиям латинскими буквами. Это позволит избежать различных ошибок;
- после того, как имя придумано, приложение в следующем окне позволит определиться с типом шифрования:

- когда тип шифрования выбран, можно приступать к следующему этапу – выбору пароля. Комбинации букв и цифр должны полностью удовлетворять требованиям выбранной системы шифрования;
- следующее окно имеет название «Shared Connection» . В нем будет необходимо выбрать то соединение, которое используется для выхода в интернет. Данный канал будет задействован программой для работы;
- последнее окно настройки – «Configuration». Возле «Start HotSpot after closing wizard» обязательно ставится галочка. После этого нажимается кнопка с надписью «Finish».
Если все настройки выполнены правильно, а сетевое оборудование поддерживает работу SoftAP, приложение самостоятельно начнет предоставлять интернет подключаемым устройствам.
Видео: Wi-fi БЕЗ РОУТЕРА
Virtual – свободный интернет
Ещё одной программой, являющейся программной оболочкой для настройки общего доступа к интернету через модуль беспроводной связи, является Virtual Router Manager. Она отличается своей простотой, установка занимает обычно не более чем 5-7 минут даже при возникновении каких-либо проблем.
В первую очередь необходимо скачать и установить программу. Установка обычно осуществляется из файла с расширением.msi.
После этого нехитрого процесса программу можно сразу же запустить, она будет иметь следующий вид:

Фото: вид программы после перезапуска
Сама настройка выполняется всего в три этапа:
- в верхнем поле следует ввести имя беспроводной сети, оно будет отображаться у всех подключающихся пользователей;
- во втором сверху поле необходимо ввести пароль для идентификации – он должен быть не менее 8 символов. Программой используется шифрование WPA2/AES ;
- последняя строка является раскрывающимся списком, в нем выбирается используемое для работы интернет-соединение (ресурсы данного канала будут доступны через Wi-Fi).
Точка раздачи, в которую превратится ПК после настройки программы, позволит подключаться к выбранному каналу всем пользователям, знающим пароль. Важно лишь правильно указать наименование подключения в нижнем списке.
После осуществления всех нехитрых настроек для начала работы потребуется лишь нажать кнопку «Start Virtual Router».
mHotSpot – виртуальный беспроводной роутер
Приложение для предоставления интернета по беспроводному каналу чрезвычайно просто в настройке. Установка также обычно проблем не вызывает – она происходит стандартным образом, при использовании встроенного в Windows инсталлятора.

После установки можно сразу же открыть окно для начала настройки.
Необходимо уделить внимание следующим моментам:
- HotSpot Name – в данном поле необходимо ввести имя точки доступа, оно будет отображаться при поиске сети различными устройствами;
- Password – в данном поле обычно вводится пароль, его длина должна составлять не менее 8 символов. При нажатии на кнопку «Show Password» пароль становится видимым на экране;
- Internet Source – осуществляется выбор канала доступа к интернету. Необходимо выбрать работающее активное подключение;
- Max Client – суммарное количество устройств, могущих подключиться к компьютеру в качестве клиентов. Максимальное количество – не более 10 шт.
Кнопкой Start Hotspote активируется работа компьютера в качестве обычного роутера. В программе имеется специальная сигнализирующая надпись зеленого цвета «ON». Она обозначает начало работы в нормальном режиме. Для отключения раздачи необходимо нажать «Stop Hotspote».

Раздача Wi-Fi с ноутбука через командную строку
Для создания сети с выходом в интернет потребуется лишь наличие работающего подключения и модуля с функцией SoftAp. Раздача Wi-Fi с ноутбука без роутера возможна даже при отсутствии специального программного обеспечения (средствами ОС).
Начало раздачи при помощи командной строки осуществляется следующим образом:
- нажимаем кнопку «Пуск», через строку поиска находим CMD;
- запускаем её в режиме администратора;
- в открывшемся окне вводим «netsh wlan set hostednetwork mode=allow ssid=”HomeWiFi” key=”123qwe123456″ keyUsage=persistent», где:
- ssid= “….” – имя сети;
- key=“…” – пароль для подключения;

Таким образом, при помощи одной командной строки можно легко создать и осуществить простейшие настройки беспроводной сети.
Беспроводное соединение чрезвычайно удобно, оно обладает множеством достоинств. И для его создания совсем не обязательно приобретать специальное дорогостоящее оборудование. Достаточно лишь обычного ПК с имеющимся в его конструкции модулем связи, поддерживающим технологию SoftAp .
При помощи специальных программ или даже без них можно легко настроить беспроводную сеть, сделать имеющийся интернет-канал доступным для множества устройств.
mHotspot являет собой уникальную бесплатную программу, позволяющую раздавать Wi-Fi с любого компьютера. Такая программа спасет ситуацию, когда получить доступ в интернет возможно только встроенный или USB-модем либо локальную сеть, а требуется наличие Wi-Fi сети, которая обеспечит доступ в сеть для телефона и планшета, работающего на Андроид или любой другой операционной системе.
Windows на данный момент не разработали ни одной программы для раздачи Wi-Fi. Поэтому пользователям остаётся находить выход в подобных ситуациях своим силами и скачивать нужную программу от сторонних разработчиков. Однако все чаще такие программы приносят больше хлопот, не решая основную задачу, так как обычно являются платными, и найти их бывает непросто. mHotspot является одной из таких бесплатных программ, дающих возможность превратить ноутбук либо компьютер в роутер, он будет раздавать Wi-Fi.
Как пользоваться программой mHotspot?
Речь идет наиболее простой в использовании программе mHotspot русская версия. Она позволит превратить ваш ноутбук либо компьютер, имеющий Wi-Fi-модуль, а также подключение интернету, в настоящую точку доступа Wi-Fi. Обычно это необходимо, если в доме на короткое время требуется доступ в интернет одномоментно с нескольких устройств.Пользоваться программой mHotspot довольно просто. В ней нет сложных настроек и опций. Настройка не отнимет много времени и производится практически в автоматическом режиме. От вас же потребуется придумать название сети Wi-Fi, ее будет раздавать ваш компьютер или ноутбук. Программа позволяет подключать к сети Wi-Fi сразу несколько компьютеров, но не более десяти штук за раз.
Интерфейс mHotspot предельно прост и лаконичен, доступен бесплатно. Главное окно программы содержит максимум информации о том, сколько клиентов подключено к сети на данный момент, а также объем полученных, переданных данных, скорости загрузок. Есть в программе и закладка под названием «Клиенты». Через нее можно увидеть, какое конкретно устройство подключено к вашей сети. Подключение к интернету через программу mHotspot отличается большой надежностью. Соединение происходит с поддержкой одновременно нескольких алгоритмов шифрования. Если вы решили бесплатно скачать новую версию mHotspot, установив ее на свой компьютер, то можете не переживать об утечке данных.



Когда вы скачаете программу для раздачи интернета mHotspot для Windows и установите ее на свой компьютер, необходимо следовать приведенной ниже инструкции. Чтобы создать сеть Wi-Fi, работающую бесперебойно, отредактируйте следующие строки:
- Hotspot Name – необходимо указать название точки доступа, которое позволит отыскать беспроводную сеть Wi-Fi, раздаваемую вашим компьютером.
- Password – обязательно следует ввести пароль, размер которого не менее восьми символов.
- Internet Source – правильное заполнение строки является важным моментом, иначе смартфон будет подключаться к сети, но не будет иметь доступ в интернет. Перед вами появится выпадающий список, из которого нужно будет выбрать сетевое подключение с выходом в сеть.
- Max Client – в этой строке вы сможете выбрать число устройств, которые могут одновременно подключаться к вашей сети (не больше 10) через mHotspot для Windows.
Программа mHotspot работает с Windows7, 8, Windows 10.
Иногда возникает ситуация, когда компьютер имеет выход во всемирную паутину через проводное соединение или модем, но вам необходимо зайти в интернет через смартфон или планшет с помощью Wi-Fi. Для этого нужно сделать из ноутбука виртуальный роутер. Среди стандартных программ на компьютере таких нет, поэтому приходится пользоваться различными специальными приложениями. Одним из таких является небольшое приложение mHotspot. Утилитой очень просто пользоваться и легко настраивать, она обеспечивает безопасное соединение.
Теперь создать точку доступа дозволено на любом устройстве
Чтобы программа работала корректно, ваш компьютер должен соответствовать определённым требованиям. Перед установкой mHotspot необходимо настроить некоторые параметры.
- Операционная система компьютера должна быть Windows 7 и выше.
- Приложение mHotspot запускайте от имени администратора.
- Убедитесь, что антивирусная программа отключена.
- Брандмауэр (межсетевой экран) должен быть включен. Настроить брандмауэр можно в панели управления , выбрав соответствующую вкладку.
- Заранее нужно настроить соединение с сетью. Информация о соединениях находится в «Центре управления сетями и общим доступом». Необходимо изменить настройки соединения, чтобы приложение работало. Для этого нужно кликнуть правой кнопкой мыши на названии. Затем выберите «Свойства», перейдите на вкладку «Доступ». Теперь необходимо отметить строку, разрешающую доступ другим устройствам к интернету данного компьютера, нажать «ОК». Затем заново подключите соединение.
Установка программы
Скачать утилиту можно из глобальной сети, она может скачиваться архивом или отдельным файлом. Откройте папку загрузки, запустите установочный файл.
- При установке mHotspot сначала прочитайте лицензионное соглашение, согласитесь с ним.
- Выберите папку, где будут расположены файлы программы.
- Разрешите/запретите создание иконки на рабочем столе.
- На последнем этапе предлагается параллельно установить другие приложения. Если они вам не нужны, снимите галочки.
- Нажимайте «Install» и ждите, пока приложение установится .

Создание соединения с сетью
После запуска mHotspot откроется приветственное окно с инструкцией. Чтобы оно не открывалось каждый раз, поставьте галочку возле пункта «Don’t show again». Теперь можно настроить доступ к сети.
- Задайте имя сети и пароль. Можно настроить отображение введённых данных, длина пароля должна быть минимум 8 символов.
- Укажите одновременное максимальное количество подключённых устройств (не более 10 штук).
- Выберите настроенное вами соединение для выхода во всемирную паутину.
- Нажмите «Start». В графе «Hotspot Status» должно отображаться «ON». Теперь ноутбук может раздавать Wi-Fi. Ваша точка доступа будет отображаться в списке подключений. Снизу должно быть написано «Доступ к интернету». Если этой надписи нет, значит, настройки неверны.
- На планшетном компьютере или смартфоне включите Wi-Fi, найдите ваше соединение, введите пароль. Теперь у вас есть доступ к интернету. Если подключиться не удаётся, попробуйте перезагрузить устройство.
- В нижней части окна программы отображается статистика: скорость подключения , объём данных, количество подключённых устройств.

- Во вкладке «Settings» есть настройка автозапуска, проверки обновлений, режима поверх всех окон, обновления статистики.

- После завершения сеанса нужно нажать «Stop» в приложении. Если вам понадобится повторно утилизировать mHotspot, то название сети и пароль нужно будет вводить снова.
Достоинства утилиты
- Приложение mHotspot совершенно бесплатное.
- Программа проста и понятна в использовании.
- Работает в фоновом режиме.
- Поддерживает 3G, 4G, LAN, Ethernet.
- Ноутбук работает быстрее, чем роутер, поскольку имеет больше памяти.
- Ноутбук настроить проще, чем роутер.
- Не нужно дополнительно покупать роутер Wi-Fi.

Если у вас нет роутера, а из компьютера необходимо быстро сделать точку доступа , то программа mHotspot подходит для этого как нельзя лучше. Настройка приложения занимает всего несколько минут, с ней может справиться даже новичок. С помощью этой утилиты компьютер превращается в хотспот для доступа в сеть без лишних проблем и затрат.
Иногда попадаешь в ситуацию, когда компьютер имеет доступ в интернет через локальную сеть, встроенный модем или USB модем, а нужно поднять Wi-Fi сеть, чтоб можно было получить доступ к всемирной паутине со смартфона или планшетника. Заботливые разработчики Windows на этот случай не предусмотрели никаких стандартных программ или утилит идущих вместе с операционной системой, поэтому ничего не остается, как искать обходные пути, обращаясь к утилитам от сторонних разработчиков. Одним из лучших бесплатная программа по превращению своего компьютера или ноутбука в Wi-Fi роутер это .

Установка программы проходит по стандартному сценарию сначала предлагают ознакомиться с лицензионным соглашением (которое не глядя можно пролистать и так там ничего интересного нет), потом выбираем папку где будут располагаться файлы программы, указываем раздел меню «Пуск» где будет находиться иконка для запуска mHotspot и разрешаем/запрещаем создание иконку для быстрого запуска на рабочем столе. На последнем шаге инсталлятор неожиданно переходит на русский язык, очень рекомендуя установить архиватор к Hamster Free Zip Arhiver и «ускоритель» компьютера SpeedUpMyPC 2014, как просто жизненно необходимые для нас программы. От чего мы культурно отказываемся, сняв все галочки, которые видим, ведь нам нужна именно утилита mHotspot, а не набор программ с непонятным назначением. Наконец жмем «Install» ждем несколько секунд и запускаем mHotspot.
Считайте вы, уже превратили компьютер в Wi-Fi точку доступа, осталось сделать только начальные насторойки. Для начала ставим галочку около пункта «Don’t show again» в окошке «Welcome mHotspot» с краткой инструкцией для пользователя что нужно делать, чтоб оно не выскакивало при каждом запуске программы. После чего переходим с собственно самой настройке беспроводной сети, где нужно будет отредактировать пункты:
- Hotspot Name — вводим имя точки доступа, по которому её можно будет найти беспроводную сеть.
- Password — вводим пароль, состоящий не менее чем из восьми символов. Хочу обратить внимание, открытой точки доступа не удастся создать, поэтому по любому придется вводить пароль. Забывчивые люди имеют возможность посмотреть, чего они там навводили, нажав «Show Password».
- Internet Source — на этот пункт нужно обратить внимание, иначе смартфон/планшетник будет подключаться к беспроводной сети, а интернета не будет. Из выпадающего списка выбираем сетевое подключение компьютера с выходом в интернет (в моем случае это было «Подключение по локальной сети»). Если с первого раза «интернет» не появился, можно поочередно перебирать пункты, пока не найдете нужный пункт.
- Max Client — максимальное количество устройств, которое может быть одновременно подключено к беспроводной точке доступа, но не более 10 штук.

Наконец нажимаем Start Hotspote, через несколько секунд локальная Wi-Fi сеть начнет работать, о чем будет сигнализировать зеленая надпись ON. Главное не забудьте на физическом/программном уроне не забудьте включить Wi-Fi модуль. Осталось на смартфоне найти свою беспроводную сеть и подключиться к ней.
Чтоб остановить работу беспроводной сети, нужно нажать кнопку «Stop Hotspote» или закрыть программу.
В нижней части главного окна mHotspot выводиться интересная статистика о беспроводной сети, а именно количество подключенных устройств, объем переданных данных и скорость подключения.
Любители покопаться в настройках программы могут залезть в раздел «Settings», хотя здесь ничего особо интересного нет. Желающие могут разрешить автоматически запускать и поднимать локальную Wi-Fi сеть вместе со стартом операционной системы (не рекомендую это делать, лучше все запускать ручками, когда понадобиться). Также можно разрешить главному окну mHotspot всегда оставаться поверх других программ, автоматически проверять наличие обновлений и наконец, автоматически обновлять статистику о беспроводных сетевых соединения.
Если ваш ноутбук подключен к интернету и нужно быстро поднять беспроводную Wi-Fi сеть, когда под рукой нет роутера, то программа mHotspot становиться настоящей парочкой выручалочкой. Нужно потратить несколько минут, чтоб все заработало, введя пару букв и цифр, с чем справиться даже среднестатистический пользователь компьютер, дальше все будет работать практически в автоматическом режиме. Настойчиво вам рекомендую использовать программу mHotspot, если вам нужно из компьютера сделать Wi-Fi точку доступа.

Конечно, даже в бочке меда нашлась лодка дегтя, периодически выскакивают окошки в большом количестве с предупреждением о невозможности прочитать какие-то даны, но при этом программа продолжает нормально работать.
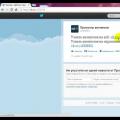 Как писать анонимно в Аск фм?
Как писать анонимно в Аск фм? Лазерная указка расстояние
Лазерная указка расстояние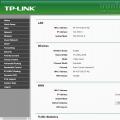 Обзор и тестирование беспроводного маршрутизатора ASUS RT-AC66U Описание asus rt ac66u
Обзор и тестирование беспроводного маршрутизатора ASUS RT-AC66U Описание asus rt ac66u