Как проверить микрофон на ноутбуке: пошаговая инструкция. Проверка гарнитуры. Как проверить микрофон на компьютере: правильный подход Проверить микрофон на ноутбуке онлайн
Большинству современных пользователей Интернет смог заменить телефон. С его помощью мы можем разговаривать значительно дешевле или полностью бесплатно с друзьями и близкими, даже если они находятся на другом краю света. А для этого необходимо всего ничего: компьютер, доступ в интернет и микрофон. В этой статье я расскажу вам о том, как можно проверить микрофон, прежде чем приступать к разговорам по сети.
Перед первым подключением микрофона к компьютеру у большинства пользователей возникает совершенно нормальное желание проверить его. Прежде чем начать проверку, микрофон необходимо правильно подключить к компьютеру.
Подключение к компьютеру.
Чтобы микрофон успешно заработал, на компьютере должна быть установлена звуковая карта, которая практически всегда имеется на современных компьютерах. А, значит, вам остается правильно подсоединить провод (или провода).
Как правило, если у вас отдельный микрофон, то от него идет один провод с розовым колокольчиком. Если же это наушники с микрофоном, то здесь идет обычно два выхода – с зеленым (для наушников) и розовым (для микрофона) колокольчиками.
На корпусе вашего компьютера или ноутбука имеются специальные гнезда для подключения этих устройств, причем на стационарных компьютерах чаще всего он выделены соответствующим цветом, на ноутбуках рядом с разъемом изображается иконка наушников или микрофона. Подключить несложно, главное, при подключении не перепутать разъемы, т.к. внешне они очень похожи.
Как проверить микрофон в наушниках штатными средствами Windows?
Зайдите в меню «Пуск» и откройте «Панель управления». Нас интересует раздел «Оборудование и звук».
Далее открываем вкладку «Звук».
Откроется небольшое окно, в котором переходим во вкладку «Запись». Здесь будет отображен подключенный микрофон, а напротив бегущая полоса, указывающая на работу микрофона в реальном времени. Если произнести что-нибудь в микрофон, то полоса должна тут же взлететь.
Теперь откройте кнопку «Свойства». Появится окно, в котором перейдите во вкладку «Прослушать» и поставьте галочку около пункта «Прослушать с данного устройства». Теперь вы можете услышать в наушниках или динамиках то, что будет передавать компьютеру микрофон.
Нажмите кнопку «Применить» и убавьте звук на колонках, т.к. могут быть довольно сильные шумы.
С помощью этой функции вы сможете настроить микрофон, поставить его в нужное место, чтобы вас хорошо было слышно, но при этом микрофон не мешал.
Проверка микрофона онлайн.
Другой не менее эффективный и быстрый способ проверить микрофон – воспользоваться онлайн-сервисом, например, Webcam&Mictest.
На главной странице сервиса расположилась большая кнопка «Проверить микрофон». Нажмите ее, а следом отметьте пункт «Разрешить» (если он отобразится).

Следом сервис тут же начнет проверку микрофона, отображая полученный звук в виде диаграммы.
Если диаграмма так и не сдвинулась с мертвой точки, то это означает, что микрофон не работает. На этой же странице, но чуть ниже приводятся возможные причины неработоспособности микрофона, которые наверняка помогут вам решить проблему.
На этом все. Надеюсь, эта статья была вам полезна, и вы смогли настроить микрофон и приступить к бесконечным разговорам по интернету.
Что за микрофон?
В большинстве случаев он используется для трансляции звука от одного пользователя другому. Популярен среди музыкантов и применяется для звукозаписи. Но сегодня мы обговорим ситуации, которые связаны с неисправностями микрофона. И узнаем, как проверить микрофон на ноутбуке и компьютере.
Первоочередно, микрофон создавался для дикторов на радио. Они передавали важную информацию жителям. Ведь тогда не было новостных сайтов, а слово "интернет" не ходило даже среди научных деятелей.
На данный момент он широко распространен у пользователей, которые имеют компьютер и играют в онлайн-игры. С его помощью они передают звуковые сигналы своим тиммейтам или общаются с друзьями в "Скайпе". В общем, это универсальное средство связи. И получило широкое распространение по всему миру.
А как выбрать его?
Обратитесь за помощью к своим друзьям. Вполне возможно, что они уже покупали себе микрофон и смогут помочь вам с выбором. Также опишут, как проверить микрофон на Windows 7. И расскажут о плюсах и минусах определенной модели.
Не стоит доверять первой ссылке, сравнивайте характеристики всех микрофонов, которые доступны в вашей ценовой категории. Как вариант, всегда можно обратиться к "Алиэкспресс" и купить там дешевое, но хорошее устройство звукозаписи. Цены начинаются от 1$/57 руб. и заканчиваются внушительными 2 тыс. долларов (114 тыс. руб.).
В интернете много отзывов, которые написаны к конкретным моделям. Обратите внимание, если они слишком красочные и лишены грамматических ошибок - их написали специально, чтобы вы купили данный товар.
Покупка в магазине
Не ленитесь и зайдите в ближайший центр по продаже техники. Там работают консультанты, которые с радостью расскажут вам о преимуществах той или иной модели. И опишут вам, как проверить микрофон.
Как только вы выберете лучшую модель в сервисном центре, смело поезжайте домой и ищите подобный во всемирной паутине. Как показывает практика, они в онлайн-магазинах микрофоны на порядок дешевле.
Наушники со встроенным микрофоном
Это отдельная история, но если вы рассчитываете на небольшую сумму, то данный тип наушников - это не ваш выбор. Хороший микрофон сам по себе стоит неплохих денег, а здесь вам подсунут некачественную китайскую подделку.
Если и желаете взять подобное устройство, то надо знать, как проверить микрофон на наушниках Windows 7. Ниже будет описано несколько способов по тестированию, как с помощью системных программ, так и через скачанные приложения.
Способ первый. Через настройку микрофона
Пожалуй, это самый удобный и быстрый способ тестирования на неисправность. Он подходит для всех версий "Виндовс" и описан ниже:
- Найдите значок громкости и кликните левой кнопкой мыши.
- В открывшемся окне выберете "Записывающие устройства".
- Если все нормально, те перед вами предстанет картинка микрофона с галочкой.
Если вы видите красный крестик, то на панели найдите "По умолчанию" и нажмите на нее. Или откройте "Свойства" и выберете пункт "Применение устройства". Затем выберете значение "Использовать это устройство (вкл.)".

Способ второй. С помощью панели управления
Этот вариант крайне похож на предыдущий, различается лишь способ входа в меню "Звук". Чтобы туда зайти, надо следовать следующим действиям:
- Открываете "Панель управления". На "Виндовс 7" она находится в меню "Пуск".
- После этого перед вами появляется новое окно, нам надо выбрать "Оборудование и звук".
- И открывается заветная панелька, кликайте на "Звук".
Способ несколько сложнее прошлого, однако вы так познаете возможности компьютера. И заодно можно просмотреть характеристику ПК и другие свойства.

Третий способ. Программа звукозаписи
В операционных системах "Виндовс 7" и "Виндовс ХР" встроена система для проверки микрофона. Эта стандартная программа, которая носит название "Звукозапись".
Открывается по следующему алгоритму:
- Входите в меню "Пуск".
- Кликаете на пункт "Все программы".
- И выбираете "Стандартные".
В данном разделе и находится "Звукозапись", чтобы открыть программу, несколько раз кликните по ней. Ее крайне просто использовать, для этого просто нажмите на "Начать запись". После этого смело начинайте говорить.
Если шкала начинает колебаться, то звукозапись идет, и все с передачей звука у вашего микрофона нормально. После того, как вам надоест записывать свой голос, остановите запись. И выберете папку, куда будет записан файл.
К сожалению, данный способ не работает на Windows 8 или Windows 10. Разработчики решили не устанавливать "Звукозапись" на эти операционные системы. Но не отчаивайтесь, скачайте стороннее приложение, которое и проверит ваш микрофон.

Четвертый способ. Через "Скайп"
Полярная утилита для звонков по интернету также предоставляет возможность протестировать возможности своего микрофона. Это удачный маркетинговый ход компании, ведь новые пользователи могут появиться из-за банальной проверки звука. Так давайте узнаем, как проверить микрофон в "Скайпе".
- Откройте программу, наверху вы увидите панель задач.
- Вам надо выбрать "Инструменты".
- В открывшемся окне выбирайте "Настройки".
- Перед вами откроется широкий перечень различных настроек, нам нужно выбрать "Настройка звука".
Проверить работу микрофон просто, когда вы говорите, шкала должна заполняться. Если этого не происходит, то, скорее всего, у вас проблемы с микрофоном. Рекомендуется разрешить автоматическую настройку записывающего устройства.

Основные ошибки
По большей части, пользователи совершают одинаковые ошибки при тестировании работы микрофона. Их самая главная ошибка - невнимательность. Например, кабель микрофона может быть плохо подключен к системному блоку или вовсе висеть невключенным.
На некоторых видах наушников с микрофоном есть кнопка включения и выключения звука. Если по невнимательности юзер отключит звуковое устройство, то не сможет протестировать работу микрофона. В ноутбуках также присутствует подобная кнопка. И перед тестом не забывайте ее нажимать.
Для проверки микрофона на компьютере можно использовать несколько методов, описанных ниже. К ним относятся стандартные средства операционной системы «Виндовс», специальные программы и онлайн сервисы. Но сначала необходимо проверить правильное подключение устройства к ПК.
Если вы пользуетесь микрофоном на наушниках или отдельным девайсом, то его необходимо подключить в специальный разъем. На стационарных компьютерах он окрашен в розовый цвет, как показано на рисунке ниже.
Если речь идет о ноутбуке, то в большинстве случаев производитель помечает необходимый разъем соответствующей иконкой микрофона.
На встроенный микрофон ноутбука должны быть установлены драйвера. В Windows 10 стандартный пакет драйверов устанавливается автоматически, а в Windows 7 и старше их необходимо устанавливать вручную.
Если во время общения в Скайпе или другой программе ваши собеседники перестали слышать ваш голос, то необходимо сделать следующее:

- Перейдите в подраздел «Звук».
- Во вкладке «Запись» будут отображены все подключенные микрофоны. Справа находится индикатор, который активируется, когда вы начинаете говорить. Чтобы настроить девайс, дважды кликните по нему ЛКМ.
- Зайдите во вкладку «Прослушать». Теперь установите галочку возле пункта «Прослушивать с данного устройства».
- Кликните «Применить». Начните говорить в микрофон, чтобы услышать свой голос. Так вы можете не только проверить, работает или не работает устройство, но и лично услышать качество звука.
- Чтобы отключить прослушку самого себя, просто снимите галочку с пункта «Прослушивать с данного устройства» и примените изменения. Стандартные средства ОС также позволяют настроить качество во вкладках «Особые», «Уровни» и «Дополнительно». Вариативность зависит от типа вашего микрофона.
Если вы заметили, что устройство записи вовсе отключено, то сделайте так:
- В окне «Звук» во вкладке «Запись» кликните по нужной строке ПКМ и нажмите «Включить».
- После этого снова нажмите по устройству ПКМ и выберите пункт «Использовать по умолчанию».
Существует еще один вариант проверки. Стандартная «Звукозапись» или «Запись голоса» (в Windows 10) может стать тестером микрофона. Чтобы ею воспользоваться, следуйте инструкции:
- В поисковой строке введите «Звукозапись» или «Запись голоса» в зависимости от вашей операционной системы. Затем запустите приложение.
- Подключите свой микрофон к компьютеру и нажмите отмеченную иконку. После этого скажите несколько слов.
- Для завершения записи кликните по кнопке «Стоп».
- Для воспроизведения нажмите на «Play» в середине окна.
- Прослушав полученную запись, вы сможете узнать, работает ли устройство и на каком уровне.
Проверка сторонними программами
В качестве альтернативы стандартным средствам можно использовать аудиоредакторы. Например, бесплатная утилита Audacity. Разберемся, как проверить на компьютере микрофон через нее:
- Сначала утилиту нужно скачать. Откройте ссылку и нажмите отмеченную кнопку.
- Запустите инсталлятор.
- Выберите язык для установки.
- На первом экране нажмите «Далее».
- Примите условия лицензионного соглашения кнопкой «Далее».
- Укажите директорию для установки.
- Укажите необходимость создания ярлыка на рабочем столе и снова кликните «Далее».
- Для начала инсталляции кликните «Установить».
- После установки запустите Audacity с рабочего стола. На верхней панели нажмите кнопку записи, отмеченную на скриншоте.
- Для завершения кликните «Стоп».
- Чтобы прослушать аудио, нажмите на кнопку воспроизведения. При наличии звука ваш микрофон работает исправно.
Способ со специальными программами менее удобен. Рекомендуем пользоваться аудиоредакторами, если вы в дальнейшем планируете работать с записью.
Веб-сервисы
Также существуют специальные сайты, которые предлагают за одно нажатие и без установки дополнительного софта проверить оборудование. Одним из таких сервисов является Webcam & Mic Test. Использовать его вы сможете с помощью данной инструкции:
- Откройте ссылку и нажмите отмеченную зеленую кнопку.
- Начините говорить. На экране появится отображение частот. Чтобы включить звук голоса в наушниках, кликните на иконку громкоговорителя.
- Параллельно вы будете слышать свой голос. Так вы сможете оценить качество и работоспособность оборудования.
На сайте Webcam & Mic Test можно также проверить работоспособность записи звука в веб-камере и качество самой вебки в соответствующей вкладке.
В Скайпе и мессенджерах
В большинстве приложений, которые используют голос в роли средства связи, уже есть встроенный тестер оборудования. Например, в Скайпе проверить микрофон можно следующим образом:
- Запустите Скайп и перейдите в «Инструменты» — «Настройки».
- Откройте вкладку «Настройка звука». Здесь отображен уровень громкости и выбранное оборудование для данной программы. Если микрофон реагирует на звуки, вы увидите визуальное отображение уровня громкости. Также убедитесь, что программа выбрала правильное устройство.
Также Skype предлагает альтернативный способ тестирования. У каждого пользователя в списке друзей есть аккаунт с названием Echo/Sound Test Service. Для проверки качества нужно позвонить данному абоненту, после чего следовать инструкции автоответчика.
Многие мессенджеры имеют возможность отправки голосовых сообщений, поэтому в них также есть функция проверки оборудования. Например, в Вайбере это можно сделать следующим образом:
- В главном окне программы нажмите кнопку «Инструменты» и в меню выберите пункт «Параметры».
- Откройте вкладку «Аудио и видео». Здесь находится информация о выбранном оборудовании и уровне громкости. Принцип настройки тот же, что и в Скайпе. При необходимости вы можете поменять микрофон на другой, а также вручную настроить уровень громкости.

С помощью данной инструкции вы сможете проверить работоспособность микрофона любым способом, будь то специальный сайт, программа, средства Windows или настройки мессенджера.
Видео
При появлении проблем с выполнением процедур, описанных в статье, посмотрите данный видеоролик. В нем наглядно показаны все шаги из инструкции.
Некоторым владельцам компьютеров глобальная сеть заменила телефон. Преимуществом связи через интернет главным образом явилась практическая бесплатность связи с любым человеком в мире, который имеет ПК или ноутбук. Однако пользоваться одним лишь ноутбуком не совсем удобно, а в случае стационарного компьютера, то без наушников с микрофоном и вовсе не обойтись.
Приведенный ниже материал посвящен проблеме, когда не работает микрофон в windows 7, а также методы диагностики функциональности этих приборов.
Нюансы при подключении к ПК или ноутбуку
Что следует проверить в первую очередь? Обязательным требованием является наличие и работоспособной звуковой карты в ноутбуке или стационарном компьютере. Часто изготовители уже оснащают звуковой картой ноутбуки и компьютеры. От пользователя только требуется проверить, грамотно ли подключены наушники с микрофоном, которые имеют одновременно два штекера:
- Зеленого цвета от наушников;
- Розового цвета от микрофона.
В свою очередь ПК и ноутбуки оборудованы соответствующими разъемами, которые имеют рядом рисунки наушников и микрофона.
 Пользователю необходимо просто проявить внимание при подключении и не полениться проверить соответствие изображений у разъемов цветам штекеров.
Пользователю необходимо просто проявить внимание при подключении и не полениться проверить соответствие изображений у разъемов цветам штекеров.
Процедура проверки микрофона на наушниках Windows 7
Часто этот аксессуар оборудован специальным выключателем микрофона, поэтому следует в первую очередь проследить, чтобы он был в положении «Включено» . Чтобы проверить работоспособность девайса в среде Windows 7 требуется последовать следующему алгоритму:

Примечание: в Windows 7 имеется очень удобная функция , которой можно воспользоваться в закладке «Связь». Она позволяет автоматически снижать уровень всех звуков в ноутбуке и ПК при входящем звонке. Это очень комфортно, например, во время, когда пользователь смотрит фильм или слушает музыкальное произведение и ему в этот момент поступает входящий вызов.
Как проверить с помощью Skype?
Программа Скайп позволяет выполнить диагностику и настройку микрофона на наушниках. Для этого необходимо последовательно сделать следующие шаги:

Во время настройки необходимо поддерживать связь и беседовать с товарищем, таким образом, пользователь может отрегулировать звучание до идеального состояния.
Сегодня микрофон является для многих пользователей таким же незаменимым периферийным устройством , как и обычная компьютерная мышь. Сегодня практически все человечество перешло на звонки через интернет, в связи с чем компьютер или ноутбук должен быть обязательно оснащен качественным и рабочим микрофоном. Сегодня мы рассмотрим несколько онлайн-сервисов, которые позволят проверить работоспособность микрофона прямо в окне браузера.
Онлайн-сервисы для проверки микрофона
Сервис 1: Webcam&MicTest
Простой и доступный сервис для проверки микрофона. На этом же сайте осуществляется и онлайн-проверка. Чтобы приступить к работе, перейдите на страницу сервиса и щелкните по кнопке «Проверить микрофон» .

Как в случае и со следующими онлайн-сервисами, вам понадобится предоставить плагину Flash Player доступ к вашему микрофону. В связи с этим, если на вашем экране не отобразилось окошко как на скриншоте ниже, вам понадобится проверить активность плагина или, при необходимости, .

Как только плагин получит от вас необходимое разрешение, на экране отобразится живая строка, которая будет фиксировать работу вашего микрофона в режиме реального времени.

Если микрофоном будет зафиксирован звук, он будет немедленно отображен в графике. От силы звука, соответственно, зависит и максимальная точка в графике.
Если на экране ноль движений, тогда немного спуститесь на странице, чтобы узнать основные причины, по которым ваш микрофон может не работать.

Сервис 2: Online Voice Recorder
Наилучший способ проверить работоспособность микрофона – это записать свой голос на диктофон.
Сервис Online Voice Recorder представляет собой именно онлайн-диктофон, с помощью которого вы сможете создать запись своего голоса, прослушать, чтобы оценить качество работы микрофона, а также, при необходимости, сохранить на компьютер в формате MP3.

Третий онлайн-сервис, который объединяет в себе сразу две функции: проверки микрофона и записи звука.
Как только вы перейдете на страницу сервиса и предоставите доступ плагину Flash Player, программа будет фиксировать уровень звука с вашего микрофона. Если индикатор звука обездвижен, – это повод задуматься.
Чтобы окончательно убедиться в работоспособности микрофона, щелкните по центральной кнопке на микрофоне, чтобы приступить к записи. Готовую запись вы также сможете прослушать и, если возникнет желание, сохранить на компьютер.

Мы рассмотрели три основных способа, позволяющих проверить свой микрофон на работоспособность с помощью онлайн-сервисов. Не забывайте, если вы только приобрели микрофон, и он не оправдал ваших ожиданий, то вы на законных основаниях можете сдать его обратно в магазин в течение 15 дней (при условии наличия всей комплектации).
Мы живем в замечательное время! Компьютер/ноутбук сегодня есть у каждого, интернет – тоже. И благодаря этому открываются неограниченные возможности. Например, можно звонить в любую страну, и притом – совершенно бесплатно. Для этого достаточно лишь установить программу (Skype или любую другую) и подключить наушники с микрофоном.
Кстати об этом. Частенько у пользователей возникают проблемы с микрофоном. То некорректно работает, то фонит, то еще что-то. Поэтому ниже мы рассмотрим все возможные способы , как проверить микрофон на компьютере и ноутбуке. Инструкции короткие и несложные, так что трудностей с этим быть не должно.
Прежде чем проверять работоспособность микрофона, необходимо на 100% быть уверенным, что Вы его правильно подключили.
Во-первых, у Вас должна быть правильно настроена звуковая карта и драйвера на нее. То есть, должен быть звук (). Ведь за микрофон тоже отвечает звуковая карта.
Во-вторых, Вам надо правильно подсоединить к ней наушники с микрофоном. Здесь все просто. У наушников есть 2 разъема: один – зеленый, другой – розовый. Первый – это звук, второй – микрофон. Их нужно подключить к задней панели системного блока в соответствующие по цвету разъемы.
Также на системнике эти выходы могут быть и на передней панели. Но иногда они не помечены цветом (т.е. просто черные). В таком случае обращайте внимание на значки, нарисованные над этими выходами.
На ноутбуке разъемы для наушников и микрофона обычно находятся слева (чтобы провода не путались под рукой). Они тоже могут быть без цветовой маркировки, поэтому ориентируйтесь по значкам.

Самое главное – не перепутать разъемы. Как это проверить? По звуку. Если Вы подключили оба разъема, и звук в наушниках есть – значит, все нормально.
Проверка работоспособности микрофона в Windows
Существует 3 способа, как проверить микрофон на наушниках. Наиболее простой – с помощью средств Виндовс.
Рассмотрим способ, как проверить микрофон на Windows 7 (для Виндовс 8, 10 и XP процесс осуществляется аналогичным образом, разве только внешний вид окон будет немного отличаться):


Обязательно нажмите кнопку «Применить», чтобы сохранить настройки. Плюс рекомендуется убавить звук (иногда бывают посторонние шумы).
Таким способом Вы сможете проверить работу микрофона, а также отрегулировать его – настроить громкость, правильно расположить и т.д.
Полезный совет: в предыдущем окне (см. п.3) перейдите на вкладку «Связь» и поставьте галочку в пункте «уменьшать громкость других звуков» (на 50% или 80% – как хотите). Зачем это нужно? Например, Вы слушаете музыку, и тут Вам позвонили в Skype. Когда Вы начнете разговаривать, Виндовс сразу же прикрутит все звуки на 50 или 80% соответственно.

Проверка с помощью функции записи звука
Есть еще один простой способ, как проверить микрофон на компьютере. В данном случае надо воспользоваться функцией записи звука.
Выбираете следующие пункты:
- Пуск.
- Все программы.
- Стандартные.
- Звукозапись.

В появившемся окне нажимаете «Начать запись», говорите пару фраз, затем останавливаете ее и сохраняете файл в любое место (например, на рабочий стол).
Проверка через Skype
И последний способ, как проверить микрофон на наушниках в Windows 7 – с помощью Skype. Здесь же можно его отрегулировать. В большинстве случаев все эти манипуляции делаются как раз для того, чтобы общаться со своими друзьями в Скайпе.
Итак, чтобы проверить работоспособность микрофона, открываете Skype и выбираете в меню пункты:
- Инструменты.
- Настройки.
- Настройка звука.

Попробуйте сказать пару слов. Если устройство нормально работает, Вы увидите это по шкале «Громкость».

Далее можно снять галочку с пункта «Разрешить автоматическую настройку », чтобы отрегулировать микрофон самому. В таком случае лучше всего позвонить другу или знакомому, и с его помощью настроить подходящий уровень громкости.
Вместо заключения
Собственно, на этом все. Вы проверили работу микрофона на ПК или ноутбуке, убедились, что он работает – замечательно! Плюс даже отрегулировали уровень громкости в Скайпе. И теперь можете комфортно общаться со своими друзьями.
Кстати, если у кого-то из знакомых возникнут аналогичные проблемы – помогите им. Ведь Вы уже знаете, как проверить микрофон на ноутбуке или ПК и правильно его настроить, верно?
Ноутбук тем и отличается от компьютера, что в нем имеются дополнительные устройства , такие как веб камера, микрофон. Поэтому удобно применять его для воспроизведения или записи музыки, речи, видео, фото. Понятно, что качество записи видео, звука зависит от того, какая камера или микрофон идет в комплекте ноута. В этой статье пойдет речь, как проверить микрофон в компьютерном устройстве, а именно - в ноутбуке.
Самая простая проверка для качества записи находится в операционке WINDOWS. Идём в меню «ПУСК», открываем вкладку «Все программы», клацаем на «Стандартные» и заходим в «Звукозапись», при открытии жмём на «Начать звукозапись». Можно говорить либо текст, либо просто петь, чтобы проверить работу микрофона. Если качество записи вас не устраивает, то можно изменить параметры. Опять кликаем на «Пуск», «Панель управления», «Звук» или «Звуки и аудиоустройства». Потом правой клавишей мышки кликаем «МИКРОФОН».

Открывается окошко «Свойства». Здесь можно подгонять параметры под себя. По желанию вы сможете: установить звуковые эффекты, увеличить или уменьшить громкость, изменить настройки записи (частоту, разрядность).

Часто при общении онлайн знакомые жалуются на то, что звук не качественный и очень тихий, у владельца такого ноута возникает желание приобрести новый микрофон. Подключить его можно одним движением, вставить штекер в разъём с рисунком, на котором изображен микрофон.

Ещё потребуется установить драйвера для эффективной работы этого микрофона. И потом надо настроить внешний микрофон . Для этого: жмём на «ПУСК», «Настройку параметров», кликаем на «Звук», потом «Микрофон», «Свойства» и нажимаем «Уровни». Чем больше уровень, тем больше фон, из-за этого может появиться неприятный скрежет.

Для того чтобы добавить громкость, необходимо кликнуть на «Воспроизведение» и нажать на кнопку «Громкость» в «Панели задач». Подробнее: идём в «Устройства», клацаем на «Воспроизведение» и жмём на «Динамики». Заходим в «Свойства динамиков», открывается окошко «Выбрать вкладку», открываем «УРОВНИ», «МИКРОФОН» и регулируем бегунок так, как вам нужно.

Если вы усвоите все эти приемы, то ваш микрофон может послужить даже для записи музыки на любительском уровне. Для музыканта или звукорежиссёра - это прекрасная замена маленькой студии звукозаписи.
С различными видами микрофонов мы сталкиваемся в нашей повседневной жизни и поэтому часто задаемся вопросом о том, как проверить микрофон. Выполнить детальную проверку этого изделия может только специалист, так как для этого требуется не только определенная аппаратура, но и специальные знания, опыт. А вот выполнить обычную проверку микрофона с помощью простых тестов может каждый человек.
Как проверить микрофон на компьютере
Если при подключении микрофона к компьютеру вы не слышите ни звука, то это еще не свидетельствует о неисправности микрофона. Вполне возможно, что проблема заключается в неправильной настройке программ вашего компьютера или в неправильном подключении . Поэтому прежде всего следует проверить, к какому выходу вы произвели подключение микрофона. Выход для микрофона имеет соответствующую пиктограмму и/или окрашен в розовый цвет.
Если микрофон подключен правильно, а звука все равно нет, то следует запустить программу-микшер. В настройках этой программы найдите отображение входов. Затем дополнительно включите отображение входа для микрофона и отрегулируйте его параметры.
Как проверить, работает ли микрофон
Ваш микрофон абсолютно правильно подключен к компьютеру и настроен. Однако несмотря на это, он не записывает звуки. Причина этого может заключаться как в неисправности самого микрофона, так и в неисправности звуковой карты или в неправильной ее настройке. Проверить, работает ли микрофон, можно, подключив его к другому компьютеру. Если на нем микрофон также не будет работать, то он неисправен и нуждается в замене или в ремонте. Если же ваш микрофон будет записывать звуки на другом компьютере, то вам стоит проверить исправность и настройки звуковой карты своего компьютера.
Проверить, работает ли микрофон, можно, подключив к нему на несколько секунд батарейку с напряжением 1,5 В. Если микрофон исправен, то вы должны услышать характерные щелчки, чем-то похожие на треск сучьев.
Как проверить микрофон на наушниках
Для того чтобы проверить микрофон на наушниках, следует прежде всего обратить внимание на правильность его подключения. Штекер микрофона следует вставить в гнездо розового цвета, иногда рядом с ним может быть нанесена пиктограмма (рисунок) микрофона.
Затем нажмите кнопку «Пуск» и из открывшегося меню выберите «Панель управления», а затем «Звуки и устройства». После этого переходите на вкладку «Аудио». Выберите раздел «Запись звука». В этой вкладке имеется выставленный по умолчанию микрофонный выход звуковой карты. Если вдруг окажется, что у вас имеется два выхода, то следует выбрать один из них, который подходит вам (REAR (тыловой вход) или FRONT (фронтальный вход)).
После этого продолжим проверку микрофона. Для этого во вкладке «Запись звука» нажмите кнопку «Громкость». Обязательно поставьте флажок в столбце «Микрофон». Используя ползунок, выставьте уровень громкости на максимальный уровень (в дальнейшем при необходимости вы всегда сможете уменьшить громкость).
Закройте все вкладки и еще раз проверьте, как пишет звук ваш микрофон. Если звука по-прежнему не слышно, то проверьте наушники с микрофоном на другом компьютере.
Как проверить микрофон в Скайпе
Проверить работоспособность микрофона в Скайпе очень просто. Сначала подключите микрофон к своему компьютеру, после чего запустите программу. В списке контактов следует выбрать «Echo/Sound Test Service». Совершите бесплатный тестовый звонок, в ходе которого вам будет предложено после сигнала записать свое короткое сообщение, а затем прослушать его. При правильной настройке микрофона и программы вы должны услышать записанное вами сообщение.
Если у вас не получается записать звук на компьютере, поможет проверка микрофона онлайн. Для использования сервиса вам не придется скачивать и устанавливать новые программы, просто перейдите по ссылке в браузере и скажите пару слов. Разбираемся, как проверить микрофон на компьютере с помощью онлайн-ресурсов и без подключения к интернету.
Тест микрофона на онлайн не займет много времени. Для проверки повторите шаги:
- Перейдите по ссылке и кликните «Проверить микрофон».
- Разрешите получить доступ к устройству, чтобы сервис смог вывести звук.
В случае успеха на экране вы увидите график изменения громкости звука, иначе – сообщение об ошибке.
Простая проверка микрофона онлайн реализована на сайте . Сервис работает на Flash, он анализирует поступающий голос и оценивает работоспособность устройства. Как проверить микрофон на ноутбуке или ПК через MicTest: разрешите браузеру получить доступ к звуку и начните петь или говорить. Сервис выведет оценку громкости и силы звука.

Если ресурс сообщает «Звука нет», проверьте поле внизу под индикатором – там должно быть выбрано правильное устройство. Для ноута со встроенным звуком передвиньте ползунок громкости на максимум, чтобы даже тихий микрофон уловил хоть что-то.
Микрофон онлайн на – это не просто тест, а целый диктофон с функциями обрезки записи и регулирования настроек громкости. Как проверить, работает ли запись: перейдите по ссылке и кликните на зеленую кнопку с треугольником. Произнесите громко несколько слов и остановите запись, нажав на квадрат. Теперь запустите прослушивание, если ваши звуки повторяются в наушниках или колонках – микрофон на компьютере исправно работает.

Не забывайте выбирать в параметрах правильное звуковое устройство по кнопке «Изменить» перед записью. Если вы не уверены, что сделали это верно, нажмите на «Записать снова» и поменяйте настройки по умолчанию.
Интересный ресурс является сервисом по распознаванию речи. На нем вы можете не только проверить свой микрофон онлайн, но и перевести голос в текст. Для корректного использования ресурса понадобится браузер Google Chrome. Включите запись и произнесите пару фраз, при наличии звука на компьютере в результирующем поле появится сказанный текст.

Быстро проверить работу микрофона поможет . Регистрация не нужна, откройте ресурс, активируйте доступ к звуку и . Если во время записи на индикаторе отображаются зеленые волны, на картинке мерцают лампочки – ваше устройство работает нормально.

Правый бегунок предназначен для регулирования чувствительности громкости. Используйте его, если звучание есть, но оно слабое. Тихий звук с потрескиваниями и шорохами – признак работы микрофона не очень качественного или старого.
Skype
Программа Skype тоже имеет встроенный онлайн сервис по тестированию микрофона. Вам надо позвонить контакту Sound Test – сервис бесплатный и автоматический, разговаривать с оператором не придется. Начните говорить, затем прослушайте запись. Тест поможет оценить не только работу устройства, но и настройки Skype – вы поймете, как вас слышит собеседник.

На компьютере
Для проверки микрофона не обязательно нужен доступ в интернет, оценить устройство можно штатными средствами Windows. Используйте встроенную программу «Звукозапись» из меню «Пуск», на Windows 10 она стала называться «Запись голоса». Произнесите в ней несколько слов и прослушайте получившуюся аудиозапись.

Работает ли микрофон, можно узнать и из его системных настроек. На панели управления перейдите в категорию «Оборудование и звук», откройте параметры. Во вкладке «Запись» отображаются доступные устройства. Зеленая шкала с делениями сигнализирует об их нормальном состоянии. Откройте правым кликом дополнительные свойства, на второй вкладке включите опцию «Прослушивать с данного устройства». Теперь звук будет напрямую выводится на колонки или в наушники, и вы можете проверить звучание без записи.

Заключение
Мы разобрались, как прямо сейчас можно протестировать микрофон. Используйте штатные утилиты Windows или онлайн-сервисы. Последние обладают более широкими возможностями, помогая не только узнать работоспособность оборудования, но и сразу записать аудиофайл.
 – Библиотечные блоги Блоги для взрослых читателей
– Библиотечные блоги Блоги для взрослых читателей Mac OS X Lion: установка и удаление шрифтов
Mac OS X Lion: установка и удаление шрифтов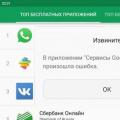 Почему не работает гугл плей маркет на андроиде и как исправить проблему
Почему не работает гугл плей маркет на андроиде и как исправить проблему