Где лежат шрифты в mac os. Mac OS X Lion: установка и удаление шрифтов. Установка нового шрифта в Mac OS X
Кликните правой кнопкой по файлу шрифта. Если в контекстном меню отображается вариант «Установить», то процесс будет автоматическим. Воспользуйтесь этим пунктом и просто дождитесь завершения установки. Если вы хотите добавить в систему сразу несколько шрифтов, выделите их файлы, кликните правой кнопкой по любому из них и выберите «Установить».
Возможно, в контекстном меню в вашей версии Windows не окажется нужного пункта. Тогда придётся установить шрифт вручную. Для этого откройте раздел «Панель управления» → «Оформление и персонализация» → «Шрифты». Или нажмите Win + R, введите команду %windir%\fonts и кликните ОК. Затем просто перетащите один или несколько файлов шрифтов в открывшуюся папку.

В этой директории вы также можете удалять шрифты и скрывать их в установленных на компьютере программах. На верхней панели инструментов в папке «Шрифты» есть соответствующие кнопки.
После завершения установки перезагрузите компьютер. Добавленные шрифты появятся во всех .
Как установить шрифт в macOS
Если вы хотите добавить в систему один , проще всего открыть его файл двойным щелчком и нажать «Установить шрифт». Он будет доступен только текущему пользователю компьютера.

Чтобы быстро установить несколько шрифтов, откройте программу «Шрифты». Её можно найти по названию в поиске Spotlight. Чтобы шрифты были доступны всем пользователям Mac, перетащите файлы на вкладку «Компьютер» на боковой панели программы «Шрифты». Чтобы со шрифтами могли работать только вы, перетащите файлы на вкладку «Пользователь». Система может запросить пароль администратора.

Программа «Шрифты» также позволяет удалять и временно отключать установленные шрифты с помощью контекстного меню. В общем списке вы можете увидеть названия серого цвета. Эти шрифты отсутствуют на вашем Mac, но, кликнув по любому из них, его можно будет загрузить с сайта Apple.
После операций со шрифтами не забудьте перезапустить компьютер, чтобы они стали доступны во всех ваших программах.
Где скачивать шрифты и в каких форматах
Шрифты можно бесплатно загружать с Google Fonts и других подобных . Как для Windows, так и для macOS подходят файлы в форматах TrueType (TTF) и OpenType (OTF).
Почти всегда файлы шрифтов скачиваются в виде архивов. Чтобы распаковать их, вам могут понадобиться программы-архиваторы вроде
Рядового пользователя вполне устраивает стандартный набор шрифтов для Mac. Но что делать, если вы – маркетолог или дизайнер, и вам регулярно требуется подбирать новый шрифт для вашего очередного проекта? К счастью, сегодня в macOS есть достаточно инструментов для того, чтобы легко устанавливать и применять сторонние шрифты.
Вконтакте
Где брать шрифты для Mac?
Источников в Интернете очень много – вы легко найдете и бесплатные, и специализированные дизайнерские, и даже получите возможность создать свой собственный шрифт. Наберите в поисковике «Fonts for mac» или «шрифты для Mac» и выбирайте.

Убедитесь, что загруженный шрифт поддерживается macOS. Вам нужно решение в форме «.ttf» (он же TrueType) или «.otf» (OpenType).

Не забывайте о безопасности – качайте шрифты только с надежных и проверенных источников.
Как добавить шрифт на Mac
1. Откройте приложение Finder (нажатием на фирменную иконку-«улыбку» или через поисковый запрос в Spotlight) и найдите загруженный шрифт.
2. Запустите шрифт (так же как открываете обычный файл или программу), после чего откроется окно программы Шрифты – это сравнительно недавняя разработка Apple для более удобной работы со шрифтами. В окошке вы увидите название и превью нового шрифта – образец написания букв и цифр. Выбрать ту или иную разновидность шрифта можно в выпадающем меню, оно находится в верхней части окна.
3. Нажмите на кнопку Установить шрифт в правом нижнем углу. Новый шрифт будет автоматически добавлен в Шрифты и станет доступным для использования. В теории – во всех приложениях на вашем Mac, но на практике так бывает не всегда (особенно это касается старых приложений из Microsoft Word).


Как установить на Mac сразу несколько шрифтов одновременно
Для этого можно использовать вариант установки напрямую через Шрифты .
1. Откройте Finder, выберите Приложения и найдите в списке программу Шрифты. Как вариант, можно сделать это через поиск Spotlight (пожалуй, так будет даже быстрее).
2. Выберите в правой колонке меню Все шрифты , нажмите на знак «плюс» в левой верхней части окна и добавьте в библиотеку все загруженные ранее шрифты.

Устанавливать и удалять шрифты в Mac OS просто, не смотря на то, какую версию ОС вы используете. Мы расскажем вам, как устанавливать новые шрифты и удалять ненужные, а также, как восстановить системные шрифты по умолчанию, если вы что-то перепутаете.
Установка нового шрифта в Mac OS X
Установить новый шрифт очень просто. Что вам нужно:
- Кликнуть два раза на файле.ttf
- Нажать «установить шрифт»
Когда вы два раза кликните на файл шрифта, вы также увидите его образец. В этом окне вы также сможете просмотреть стилизованные версии выбранного шрифта (полужирный, курсив и т.д.) и решить, хотите ли вы его устанавливать. Это происходит через программу Font Book, которую можно запустить отдельно для управления шрифтами.

Удаление шрифтов в Mac OS X
Установили некрасивый шрифт и теперь хотите от него избавиться? Легко с этим справится, вам поможет Font Book:
- Запустите Font Book (находится в /Applications/) и используйте функцию поиска, чтобы найти шрифт, который вы хотите удалить
- Выберите шрифт, кликните правой кнопкой и выберите «Удалить «Название шрифта», или выберите аналогичную опцию в меню File
- Подтвердите удаление шрифта
Восстановление шрифтов по умолчанию в Mac OS X
Если вы случайно удалили важный шрифт или системный шрифт, или добавили так много новых шрифтов, что ваше меню превратилось в какую-то свалку, вы можете восстановить стандартное семейство шрифтов Mac OS X:
- Зайдите в меню File в Font Book, выберите «Восстановить стандартные шрифты…»
- Нажмите «Дальше» – это удалит дополнительные, не стандартные шрифты и вернет вам пакет шрифтов Mac OS X
 Процедура установки/удаления/восстановления шрифтов одинаковая, как в Mac OS X 10.7 Lion, так и в 10.6 Snow Leopard.
Процедура установки/удаления/восстановления шрифтов одинаковая, как в Mac OS X 10.7 Lion, так и в 10.6 Snow Leopard.
Компьютеры от Apple, работающие на базе Mac OS, становятся довольно популярными устройствами среди пользователей. Однако принцип их работы несколько отличается от взаимодействий с продукцией компании Microsoft, поэтому даже простые действия иногда вызывают много вопросов.
На этот раз мы разберемся, каким способом можно устанавливать шрифты на Mac OS. Сразу стоит отметить, что начиная с 7 версии поддерживается формат True Type. Последняя же версия Mac OS X может работать со стандартными шрифтами Windows.
Автоматическая установка
В Mac OS для работы со шрифтами используется приложение Font Book. С помощью этой встроенной программы можно не только установить их, но и управлять ими: удалять или восстанавливать стандартные наборы Mac OS.
Порядок работы:

Есть и другой способ, раскрывающий функциональные возможности приложения.

Дальше можно немного поработать с возможностями приложения. Например, укажите местом хранения шрифта папку «Computer», чтобы он стал доступен для всех пользователей. Для этого в меню «Font Book» перейдите к пункту «Preferences».
Также можно изменить режим предпросмотра, добавив в него текст на русском языке. Для этого можно воспользоваться меню «Preview», выбрав в нём пункт «Custom».
Ручная установка
Это самый трудный способ, чтобы установить шрифты. Любители непростых путей или просто пользователи, предпочитающие разбираться досконально в работе системы, могут выполнить эту процедуру в ручном режиме.
Первые действия будут идентичны автоматической установке: нужные файлы необходимо найти, скачать и разархивировать.
- Для Mac OS X - папка «Шрифты» в «Библиотеке».
- Для OS 9 или 8 версии - «Системная папка».
При выполнении перемещения появится окно, в котором потребуется подтвердить перенос файлов. Чтобы сделать это, нажмите «ОК». Если шрифты не появились автоматически, перезапустите систему.
Если после перезагрузки системы шрифты отображаются некорректно, воспользуйтесь видео ниже для решения проблемы.
Нет похожих статей.
Хотя в Microsoft существует и применяется своя система сглаживания под названием ClearType , всё же многие предпочли бы тот метод, который используется в Mac OS. И помогут нам в этом небольшие утилиты Gdipp и MacType.
Gdipp
- это открытый проект независимых разработчиков, который направлен на создание альтернативной технологии рендеринга шрифтов в среде Windows. При этом обеспечивается более гладкое и приятное для глаз начертание шрифтов, подобное тому, что мы видим в Mac OS и некоторых дистрибутивах Linux.
Технология Gdipp поддерживает 32- и 64-битные версии Windows Vista, 7, 8, 8.1. Для тестирования этого способа сглаживания вам необходимо скачать последнюю версию программы с домашнего сайта и установить её как обычное приложение. Следует, однако, иметь в виду, что из-за имеющихся различий со стандартной архитектурой рендеринга Windows отображение шрифтов в некоторых программах может быть некорректным. Про известные проблемы в работе Gdipp и способы их решения вы можете узнать на этой странице .
MacType
Эта программа, как и рассмотренная выше Gdipp, имеет в своей основе закрытый ранее проект GDI++. Основная функциональность точно такая же, но есть некоторые дополнительные опции, с помощью которых вы сможете более детально настроить отображение букв.

Установка MacType не отличается от установки любой другой программы в Windows, однако при первом запуске вы увидите японские иероглифы в интерфейсе. Не пугайтесь, в настройках приложения можно переключиться на английский язык. Здесь же вы сможете выбрать один из предустановленных вариантов сглаживания или создать полностью свой, изменяя такие настройки, как тип сглаживания, гамма, контраст, толщина, тень, цветовая температура RGB-сглаживания, углы и так далее.
Судя по отзывам пользователей, работа программ MacType и Gdipp вызывает довольно неоднозначные оценки. Одним вид новых шрифтов чрезвычайно нравится, другие не видят в них ничего особенного и возвращаются к стандартному ClearType. А каково ваше впечатление?
 – Библиотечные блоги Блоги для взрослых читателей
– Библиотечные блоги Блоги для взрослых читателей Mac OS X Lion: установка и удаление шрифтов
Mac OS X Lion: установка и удаление шрифтов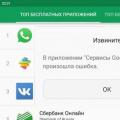 Почему не работает гугл плей маркет на андроиде и как исправить проблему
Почему не работает гугл плей маркет на андроиде и как исправить проблему