Убрать рекламу в Internet Explorer от Microsoft. Как убрать рекламу в браузере: удалить баннеры и всплывающие окна Как отключить блокировку рекламы в explorer
Не знаете, как убрать рекламу в браузере? Существуют сотни разных программ, предназначенных для блокировки всплывающих окон и другой навязчивой и надоедливой рекламы в браузере. Ниже приведен список наиболее популярных и широко используемых браузеров и способы блокировки рекламы во всплывающих окнах. А также программы, которые мы рекомендуем попробовать.
Примечание: все последние браузеры имеют собственную защиту от некоторых типов всплывающих окон. Если после выполнения ниже перечисленных действий реклама все еще появляется, очень вероятно, что ваш компьютер находится под контролем вредоносного ПО. Запустите антивирусное сканирование с помощью malwarebytes или аналогичной программы и удалите все, что найдет программа. Это поможет убрать рекламу с браузера.
Как убрать рекламу в браузере Google Chrome
Google Chrome имеет собственную утилиту блокировки рекламы и всплывающих окон. Она заблокирует большинство всплывающих окон, так что с уверенностью можно сказать что блокировщик делает свою работу очень хорошо.
По умолчанию эта опция должна быть включена, но, если вы хотите изменить настройки, или хотите проверить, включена ли опция или нет, вы можете следовать приведенным ниже шагам.
Еще один вариант для пользователей Google Chrome, это загрузить и установить расширение AdBlock Plus , которое будет удалять большинство всплывающих окон в браузере.
Mozilla Firefox
Главной причиной перехода многих пользователей с Internet Explorer на Firefox, прежде чем Microsoft выпустила IE 6.0, явилось то, что в Firefox была возможность удаления всплывающих окон.
Если вы работаете в Mozilla Firefox и хотите настроить или изменить обработку всплывающих окон в браузере, выполните следующие действия.

Еще один вариант для пользователей Firefox, это скачать и установить дополнение AdBlock Plus. Это расширение заблокирует большинство всплывающих окон в браузере.
Opera
Последняя версия Opera также включает в себя собственный блокировщик всплывающих окон, и также, как и в предыдущих браузерах, она должна быть включена по умолчанию. Чтобы проверить, выполните следующие действия:

Еще один вариант для пользователей Opera — это загрузить и установить расширение AdBlock .
Internet Explorer
Для пользователей Internet Explorer 6.0 или поздних версий.
Пользователи IE 6.0 и более поздних версий могут быть благодарны, что Microsoft решила включить блокировщик рекламы и всплывающих окон в браузер. По умолчанию эта опция должна быть включена, но, если вы хотите изменить настройки, или хотите проверить, включена ли опция или нет вы можете следовать приведенным ниже шагам.

Те, кто работают с более ранними версиями Internet Explorer (до версии 6.0) также могут удалить всплывающие окна и рекламу. Для этого установите
Владельцы сайтов все чаще начинают монетизировать свои ресурсы, но одни делают это правильно и без вреда для сайта, другие же напихивают рекламой с ног до головы. Сайты на которых много рекламы и других элементов, используют больше трафика и соответственно грузятся дольше. А так как, это нагружает большинство посетителей, они начинают искать способы борьбы с этой проблемой.
Статья посвящена браузеру Internet Explorer и способам борьбы с рекламой и рекламными элементами. Вообще данный браузер использует довольно таки малый спектр пользователей интернета, но для тех кто использует будет интересно.
Про себя могу сказать, только то, что я его использую для тестирования вёрстки, когда у меня стоит такая задача. Не люблю этот браузер и как уже говорил почти им не пользуюсь, нету в нем какой-то изюменки, которая может привлечь к себе внимание. Пользуюсь гугл хром и firefox, быстрые, приятные и как-то привычнее с ними работать.
Давайте вернемся в наше русло, разберем как убрать рекламу в Internet Explorer и рассмотрим способы борьбы с ней.
Способы которые можно применять для наших целей:
- Защита от слежения (Easylist) с помощью настроек браузера.
- Использование дополнения Adblock Plus.
Переходим к просмотру видео, где показано использование данных способов:
1.Защита от слежения (EasyList) с помощью настроек браузера.
Еще в 8 или 9 версии была введена эта функция, специально для того, что бы появилась возможность убрать рекламу. Все будет работать правильно, только в том случае, если настроить списки слеженияTracking Protection List (TPL). Но сначала нам необходимо настроить защиту.
Для этого переходив в браузер, справа вверху находим иконку «Сервис» и нажимаем на нее (так же можно использовать гарячие клавиши Alt + X). В списке выбираем пункт «Безопасность» и далее «Включить защиту от слежения». Отлично, защиту включили, теперь необходимо загрузить списки с сайта.

Здесь вы можете найти все списки, которые направленные на борьбу с навязчивыми элементами. Для Рунета есть специальный список Russian EasyList. Требуется только его установить и дело в шляпе. Что бы добавить список, необходимо просто нажать на кнопку Add. Защиту от слежения Вы включили ранее, поэтому все должно работать.

Многие могут подумать, что есть какие-то настройки, но их нету. Пользуйтесь на здоровья.
2.Использование дополнения Adblock Plus.
С помощью дополнения, можно подчистить всю рекламу, но для этого сначала необходимо его скачать. Я по этой теме уже написал статью, для всех браузеров, рекомендую посетить ее и прочитать все рекомендации для Explorer.
Здесь вы получите полный ответ на этот вопрос.
По мере поступления способов, буду здесь их опубликовывать, поэтому следите за обновлениями.
Реклама «сыпется» на нас отовсюду, из радио приемника, с тв, с уличных билбордов и нет нечего удивительного, что большинство людей хотят убрать рекламу хотя бы из своего браузера в компьютере или телефоне. Сегодня мы поможем вам убрать всю рекламу из браузеров в ваших цифровых устройствах.
«Реклама-двигатель торговли» — выразился один из основателей рекламного бизнеса Людовик Метцель и был прав. С помощью рекламы потенциальные покупатели из рекламы узнают о новых товарах и услугах предлагаемые им. Вначале рекламные объявления печатали в разных бумажных изданиях: рекламных буклетах, листовках, на страницах журналов и газет. Когда появились: радио, телевидение и чуть позже интернет, реклама завоевала и это пространство. Теперь открывая, какой либо сайт мы видим рекламу и это нормальное явление. Ведь сайты для того и создаются, чтобы зарабатывать деньги, а реклама дополнительный доход, который выплачивает рекламодатель за продвижение своих услуг.
Есть и совсем иные ситуации, когда вы, открывая тот или иной браузер, ещё не перейдя на нужный сайт, видите рекламный баннер, открывается неизвестный сайт, или при переходе на нужный вам сайт, обозреватель переправляет вас на неизвестный вам контент. Почему возникла такая проблема? Зачастую скачивая кокой-то бесплатный контент, пользователь может получить в качестве сюрприза ещё и программное обеспечение со встроенной рекламой. Этим грешат недобросовестные разработчики ПО: расширений и приложений для браузеров, программ для ПК и прочее. Это своего рода плата за бесплатное ПО. “Почему же тогда антивирусник не замечает чужое ПО? ”: — спросите вы. Всё просто: скачивая программу, вы даёте “зелёный свет” на это и к тому же разработчики продумали, как обойти защиту на компьютере. Что делать и как бороться с рекламой в браузере для каждого в отдельности рассмотрим ниже.
Если реклама уже появилась, то уборку её в этом веб-обозревателе начинаем с анализа ваших действий за день-два до появления рекламы. Нужно определить какие программы или приложения вы загружали с интернет за последнее время. Это можно посмотреть в папке “Загрузки” и удаляя одно за другим ПО, добиваемся пока реклама, перестанет появляться. Бывает, что таких действий будет недостаточно, тогда применяем более действенные рычаги воздействия – специальные программы и утилиты:
- Dr.Web Curetlt.
Можно бороться с рекламой в интернет-браузере и с помощью встроенных в него методов. Открываем меню интернет-обозревателя, выбираем “Настройки” — “Показать дополнительные настройки” – “Защита личных данных” и здесь нажимаем “Блокировать всплывающие окна на всех сайтах”. Так же с рекламным ПО в web-обозревателях борются с помощью специальных расширений для них – блокировщиков рекламы: adquard, AdBlock Plus , uBlock и другие. Если нельзя вытравить рекламный вирус из браузера, тогда просто удаляем его (браузер) из компьютера.
 Вирусное, рекламное ПО в Google Chrome попадает тем же способом, как и другой web-обозреватель – с программами скачанным в интернет, поэтому и методы её удаления примерно одинаковые, с небольшими изменениями. Давайте теперь рассмотрим, как убрать рекламу в этом браузере? Первое что делаем, проверяем его на присутствие постороннего вредоносного ПО. Для этого наводим мышь на значок браузера и открываем его “Свойства” кликаем по “Ярлык” в надписи “Объект ” должно стоять «C:\Program Files (x86)\Google\Chrome\Application\chrome.exe» Если как-то иначе, то открываем панель управления, находим папку “Мой компьютер”, находим папку “User” и смотрим, не появилась ли новая папка “Temp” и если она существует, удаляем её содержимое.
Вирусное, рекламное ПО в Google Chrome попадает тем же способом, как и другой web-обозреватель – с программами скачанным в интернет, поэтому и методы её удаления примерно одинаковые, с небольшими изменениями. Давайте теперь рассмотрим, как убрать рекламу в этом браузере? Первое что делаем, проверяем его на присутствие постороннего вредоносного ПО. Для этого наводим мышь на значок браузера и открываем его “Свойства” кликаем по “Ярлык” в надписи “Объект ” должно стоять «C:\Program Files (x86)\Google\Chrome\Application\chrome.exe» Если как-то иначе, то открываем панель управления, находим папку “Мой компьютер”, находим папку “User” и смотрим, не появилась ли новая папка “Temp” и если она существует, удаляем её содержимое.
Можно убрать рекламу и с помощью средств, встроенных в браузер. Нужно кликнуть вверху интерфейса браузера кнопку настроек и перейти на них. Затем выбрать “Личные данные” и открыть окно “Настройки контента”, выбрать запись “Всплывающие окна” жмём кнопку “Блокировать всплывающие окна на всех сайтах” и затем “Готово”.
А как убрать рекламу в браузере, если вы плохо разбираетесь в настройках вашего компа? Если это так вам нужно установить в веб-обозреватель плагины – блокировщики рекламы или программы приведённые мною для “Яндекса”. Лучше это сделать из магазина Google Chrоme. Нажимаем правой кнопкой мышки по настройке браузера, в окне выбираем “Дополнительные инструменты” — “Расширения” опускаемся вниз этой страницы и открываем вкладку ”Ещё расширения” На странице магазине в поиск вводим название одного из перечисленных антирекламных расширений, выбираем нужное и устанавливаем в браузер.
 В Мозиле как и в двух приведённых выше браузерах есть встроенные инструменты для борьбы с рекламой. Чтобы их задействовать необходимо, открыть его, в окне выбрать “Настройки” — “Содержимое” и убрать галочку с “Использовать Java Script” и поставить её в строку “Блокировать всплывающие окна” и нажать OK.
В Мозиле как и в двух приведённых выше браузерах есть встроенные инструменты для борьбы с рекламой. Чтобы их задействовать необходимо, открыть его, в окне выбрать “Настройки” — “Содержимое” и убрать галочку с “Использовать Java Script” и поставить её в строку “Блокировать всплывающие окна” и нажать OK.
Убрать рекламу в этом веб-обозревателе можно при помощи расширений. Их лучше устанавливать у проверенных разработчиков. Нужно открыть окно настроек выбрать “Дополнения” и в поиске написать ”Реклама” выбрать и установить расширение в сей интернет-браузер.
Как и с веб-браузером frefox нужно запретить использование Java Script и открывать незапрашиваемые сайты. Переходим в меню Opera и открываем их, выбираем “Инструменты” — “Общие настройки” и устанавливаем галочку на “Блокировать содержимое” после чего переходим “Расширенные” — “Содержимое ” и убираем галочки с “Включить анимацию” и с ”Включить Java Script”.
Как убрать всплывающую рекламу в браузере
Все способы, описанные выше, подходят для любого браузера. Необходимо в настройках браузеров запретить всплывающие окна и установить специальные плагины для блокировки рекламы. Есть и более универсальное средство, как убрать рекламу в браузере навсегда – надо скачивать любое ПО только с проверенных ресурсов.
 Самое простое решение проблемы рекламы на Ютубе, ввести эту команду в консоль браузера: =«VISITOR_INFO1_LIVE=oKckVSqvaGw; path=/; domain=.youtube.com»;.reload(); при посещении этого видеохостинга. Чтобы открыть консоль нужно нажать одновременно клавиши Crl+Shift+J и прописать данную команду в строку консоли, а затем нажать кнопку Enter.
Самое простое решение проблемы рекламы на Ютубе, ввести эту команду в консоль браузера: =«VISITOR_INFO1_LIVE=oKckVSqvaGw; path=/; domain=.youtube.com»;.reload(); при посещении этого видеохостинга. Чтобы открыть консоль нужно нажать одновременно клавиши Crl+Shift+J и прописать данную команду в строку консоли, а затем нажать кнопку Enter.
Владельцы сайтов все чаще начинают монетизировать свои ресурсы, но одни делают это правильно и без вреда для сайта, другие же напихивают рекламой с ног до головы. Сайты на которых много рекламы и других элементов, используют больше трафика и соответственно грузятся дольше. А так как, это нагружает большинство посетителей, они начинают искать способы борьбы с этой проблемой.
Статья посвящена браузеру Internet Explorer и способам борьбы с рекламой и рекламными элементами. Вообще данный браузер использует довольно таки малый спектр пользователей интернета, но для тех кто использует будет интересно.
Про себя могу сказать, только то, что я его использую для тестирования вёрстки, когда у меня стоит такая задача. Не люблю этот браузер и как уже говорил почти им не пользуюсь, нету в нем какой-то изюменки, которая может привлечь к себе внимание. Пользуюсь гугл хром и firefox, быстрые, приятные и как-то привычнее с ними работать.
Давайте вернемся в наше русло, разберем как убрать рекламу в Internet Explorer и рассмотрим способы борьбы с ней.
Способы которые можно применять для наших целей:
- Защита от слежения (Easylist) с помощью настроек браузера.
- Использование дополнения Adblock Plus.
Переходим к просмотру видео, где показано использование данных способов:
1.Защита от слежения (EasyList) с помощью настроек браузера.
Еще в 8 или 9 версии была введена эта функция, специально для того, что бы появилась возможность убрать рекламу. Все будет работать правильно, только в том случае, если настроить списки слеженияTracking Protection List (TPL). Но сначала нам необходимо настроить защиту.
Для этого переходив в браузер, справа вверху находим иконку «Сервис» и нажимаем на нее (так же можно использовать гарячие клавиши Alt + X). В списке выбираем пункт «Безопасность» и далее «Включить защиту от слежения». Отлично, защиту включили, теперь необходимо загрузить списки с сайта.

Здесь вы можете найти все списки, которые направленные на борьбу с навязчивыми элементами. Для Рунета есть специальный список Russian EasyList. Требуется только его установить и дело в шляпе. Что бы добавить список, необходимо просто нажать на кнопку Add. Защиту от слежения Вы включили ранее, поэтому все должно работать.

Многие могут подумать, что есть какие-то настройки, но их нету. Пользуйтесь на здоровья.
2.Использование дополнения Adblock Plus.
С помощью дополнения, можно подчистить всю рекламу, но для этого сначала необходимо его скачать. Я по этой теме уже написал статью, для всех браузеров, рекомендую посетить ее и прочитать все рекомендации для Explorer.
Здесь вы получите полный ответ на этот вопрос.
По мере поступления способов, буду здесь их опубликовывать, поэтому следите за обновлениями.
 Mac OS X Lion: установка и удаление шрифтов
Mac OS X Lion: установка и удаление шрифтов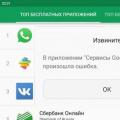 Почему не работает гугл плей маркет на андроиде и как исправить проблему
Почему не работает гугл плей маркет на андроиде и как исправить проблему Компьютер не видит флешку: причины и решения проблемы Утилита для исправления проблем с подключением usb
Компьютер не видит флешку: причины и решения проблемы Утилита для исправления проблем с подключением usb