Как нарисовать в экселе график ганта. Как в Excel создать диаграмму Ганта. Добавьте дату начала и срок выполнения к временной шкале вашего проекта
Диаграмма Ганта традиционно применяется для отображения этапов проекта. Она наиболее наглядно показывает длительность разных участков работы и может использоваться даже непрофессионалами. Расскажем, как строится простая диаграмма Ганта в Excel – подробно и с примерами.
Что такое диаграмма Ганта и зачем она нужна
Диаграмма Ганта - это разновидность графика, который в наглядном виде отображает план работ по реализации проекта. Каждая задача обозначается прямоугольником, его длина показывает, сколько времени займет выполнение. Несколько таких прямоугольников размещаются по вертикали и обозначают каждый свою работу в рамках проекта.
Диаграмма может применяться в проектах любой сложности. На этапы можно разбить проект по приобретению автомобиля, созданию нового направления бизнеса или постройки бизнес-центра. Кроме того, эта диаграмма используется в презентациях инвестиционных проектов, стартапов, инновационных производств. Такая подача информации значительно упрощает и ускоряет понимание - насколько сложен проект, как много времени надо на его реализацию, насколько он проработан. В целом, диаграмма Ганта в Excel стала стандартом в практике управления проектами и широко применяется проектными менеджерами.
Конечно, без этой диаграммы можно обойтись. Например - использовать обычный план действий, либо устно передавать своей команде информацию о задачах и сроках. Однако графическое представление сроков и этапов работ дает важное преимущество - наглядность. Человек гораздо лучше воспринимает информацию в виде визуальных образов, поэтому одна диаграмма поможет гораздо быстрее передать массу информации, чем многостраничный тест с планом действий. Особенно это актуально когда в проекте меняются участники. Также наглядное представление более уместно при презентации проекта перед аудиторией.
Как построить диаграмму Ганта в Exel. Пошаговый алгоритм
Шаг 1. Введите данные, которые необходимо отобразить в виде диаграммы Ганта в Excel. Укажите название задач, даты начала и конца работ, их длительность. Количество указанных работ зависит от сложности проекта и от того, насколько детализировано он прописывается. В нашем случае используются название «Задача 1», «Задача 2» и так далее. Подразумевается, что каждая следующая задача начинается после окончания предыдущей. Затем, для создания диаграммы необходимо выделить данные этой таблицы.

Шаг 2 . Выберите вкладку «Вставка».

В этой вкладке нажмите на иконку с изображением диаграммы, обычно она первая в списке. При наведении указателя мыши на иконку появится всплывающая подсказка.

При нажатии на иконку появится дополнительное окно, с перечнем возможных диаграмм - гистограмма, объемная гистограмма, линейчатая, объемная линейчатая, другие гистограммы.

В этом окне в строке «Линейчатая» надо выбрать иконку диаграммы «Линейчатая с накоплением».

При наведении указателя мыши на эту иконку появится всплывающая подсказка. На заднем фоне появится сам график. Нажать на иконку.

После нажатия в окне появится пример диаграммы Ганта. Ее нужно будет дополнительно отредактировать.

Шаг 3 . В первую очередь удалите легенду диаграммы, она не несет смысловой нагрузки. Для этого надо выделить легенду и в контекстном меню, которое появится при нажатии правой кнопки мыши выбрать «Удалить».

Шаг 4 . Теперь необходимо отредактировать временную ось, Excel по умолчанию подставляет некорректные параметры. Дважды кликнуть на оси времени, появится дополнительное меню.

Выберите «Параметры оси» и установите значение границы, минимум - 1.01.2017 (исходя из данных примера). Максимум - 1.02.2017. Excel автоматически преобразует эти значения в иной формат, но в таблице будут верные значения дат.

Шаг 5 . Установите единицы измерения. В данном примере выбрано значение главных единиц - «2», дополнительные оставлены по умолчанию. Данные единицы имеет смысл устанавливать исходя из удобства восприятия и эргономичности отображения данных. На диаграмме видно, что с таким шагом даты указываются через день.

Шаг 6 . Для удобства отображения имеет смысл поставить первую задачу вверх, пятую - вниз. Для этого надо выделить ось задач и в появившемся меню установить галочку «Обратный порядок категорий». Также параметр «Горизонтальная ось пересекает» установить в значении «в максимальной категории».

Ось времени переместится вверх. Если такое расположение неудобно, можно выделить ось времени и в появившемся меню в разделе «Подписи» выбрать значение «вверху». Подпись переместится вниз.

Шаг 7 . Следующий этап - убрать заливку цветом с ненужных прямоугольников, убрать синий и серый цвета, оставить только оранжевый. Для этого нужно выделить, например, серое поле гистограммы. В контекстном меню выбрать «Заливка» и указать «Нет заливки».

Для голубого цвета повторить указанную манипуляцию. График примет следующий вид.

Дополнительно можно сократить расстояние между строками, тогда диаграмма будет более наглядной. Для этого необходимо щелкнуть по оранжевому прямоугольнику и в появившемся меню установить параметр «Боковой зазор» в 10%. Строки будут расположены плотнее. При необходимости можно уменьшить сам график, перетягивая его за окружности на нижних или боковых гранях.

Диаграмма примет следующий вид. При необходимости ее можно дополнительно отредактировать - выбрать цвета, добавить наименование диаграммы, выполнить иные манипуляции по оформлению.

Диаграмма готова и ее можно использовать в дальнейшей работе. Однако стоить помнить, что данная диаграмма обладает некоторыми ограничениями. В частности - задачи в ней не связаны. При изменении длительности одной задачи, другие, что идут позже, сдвигаться не будут. Эти манипуляции необходимо производить вручную. При достаточно загруженной диаграмме это может быть затруднительно.
Полученный шаблон диаграммы Ганта в Excel может использоваться в дальнейшей работе с другими данными. Можно добавлять новые работы, новые задачи, изменять временные рамки работы. Также можно изменять графическое отображения графика, группируя работы по цветам.
Зависимость задач в диаграмме Ганта
Не всегда удобно вручную вносить все данные по каждой задаче. Иногда возникает необходимость внести изменения в длительность одного или нескольких процессов таким образом, чтобы все остальные ячейки сдвигались автоматически. Для этого можно использовать формулы. Достаточно один раз будет настроить связь между задачами и тогда изменение на любом этапе по срокам работы автоматически повлечет сдвиг будущих задач.
Допустим, старт работ по задачам известен. Тогда в ячейку В3 необходимо ввести дату старта работ по проекту. В ячейку С3 ввести количество дней, необходимое для выполнения работ по Задаче 1. А ячейке D3 присвоить значение, указанное в строке формул «= В3 + С3». Тогда ячейка D3 примет значение дня, соответствующее введенной формуле. В нашем примере - 7 января.


Либо, если работы могут начинаться позже - то добавить количество дней задержки. В нашем примере - Задача 3 начинает выполняться через два дня после окончания Задачи 2. Формула примет вид «= D4 + 2». На графике появится соответствующий разрыв между прямоугольниками.

Также работы могут начинаться раньше, чем закончится предыдущая работа. Например, Задача 3+ начинается на два дня раньше, чем заканчивается Задача 3. Формулы будет выглядеть так «= D5 - 2». На графике также будут видны изменения.

Таким образом, прописывая формулы для всех ячеек, можно вносить изменения в одну или несколько задач, остальные задачи будут автоматически пересчитаны в диаграмме Ганта в Excel. При увеличении сроков работ по проекту необходимо внести изменение в ось времени и указать новый максимум для границы.
ВИДЕО. Продвинутая работа с формулами в ваших отчетах Excel
Дмитрий Щербаков, тренер, разработчик и консультант по программам пакета Microsoft Office рассказывает на видео, как правильно работать с длинными формулами. И как быстро найти и устранить ошибку в расчетах, если она все-таки возникла.
Среди множества видов диаграмм, которые можно построить посредством программы Microsoft Excel, особенно следует выделить диаграмму Ганта. Она представляет собой горизонтальную столбчатую диаграмму, на горизонтальной оси которой, расположена временная шкала. С помощью неё, очень удобно вычислять, и визуально определять, временные отрезки. Давайте разберемся, как построить диаграмму Ганта в программе Microsoft Excel.
Создание диаграммы
Показать принципы создание диаграммы Ганта лучше всего на конкретном примере. Для этого, берем таблицу сотрудников предприятия, в которой указана дата их выхода в отпуск, и количество дней заслуженного отдыха. Для того, чтобы метод сработал, обязательно нужно, чтобы колонка, где находятся имена сотрудников, не была озаглавлена. Если она озаглавлена, то следует заглавие убрать.

Прежде всего, строим диаграмму. Для этого, выделяем область таблицы, которая берется за основу для построения. Переходим во вкладку «Вставка». Кликаем на кнопку «Линейчатая», расположенную на ленте. В появившемся списке видов линейчатых диаграмм, выбираем любой тип диаграммы с накоплением. Допустим, в нашем случае это будет объемная линейчатая диаграмма с накоплением.

После этого, Microsoft Excel формирует данную диаграмму.

Теперь нам нужно сделать невидимым первый ряд синего цвета, чтобы на диаграмме остался только ряд, отображающий период отпуска. Кликаем правой кнопкой мыши по любому синему участку данной диаграммы. В контекстном меню выбираем пункт «Формат ряда данных…».

Переходим в раздел «Заливка», и устанавливаем переключатель на пункте «Нет заливки». После этого, жмем на кнопку «Закрыть».

Данные на диаграмме расположены снизу вверх, что не очень удобно для анализа. Попытаемся исправить это. Кликаем правой кнопкой мышки по оси, где расположены фамилии работников. В контекстном меню переходим по пункту «Формат оси».

По умолчанию мы попадаем в раздел «Параметры оси». Он как раз нам и нужен. Ставим галочку напротив значения «Обратный порядок категорий». Жмем на кнопку «Закрыть».

Легенда в диаграмме Ганта не нужна. Поэтому, для того, чтобы убрать её, выделяем кликом кнопки мыши, и жмем на кнопку Delete на клавиатуре.

Как видим, период, который охватывает диаграмма, выходит за границы календарного года. Для того, чтобы включить только годовой период, или любой другой отрезок времени, кликаем по оси, где размещены даты. В появившемся меню, выбираем параметр «Формат оси».

Во вкладке «Параметры оси», около настроек «Минимальное значение» и «Максимальное значение», переводим переключатели из режима «авто» в режим «фиксированное». Устанавливаем в соответствующих окошках значения дат, которые нам требуются. Тут же, при желании, можно установить цену основных и промежуточных делений. Жмем на кнопку «Закрыть».

Для того, чтобы окончательно завершить редактирование диаграммы Ганта, нужно придумать ей наименование. Переходим во вкладку «Макет». Кликаем на кнопку «Название диаграммы». В появившемся списке выбираем значение «Над диаграммой».

В поле, где появилось наименование, вписываем любое удобное для вас название, которое подходит по смыслу.

Конечно, можно проводить и дальнейшее редактирование полученного результата, подгоняя его под свои потребности и вкусы, практически до бесконечности, но, в общем, диаграмма Ганта готова.

Итак, как видим, построение диаграммы Ганта не так сложно, как кажется на первый взгляд. Алгоритм построения, который был описан выше, можно применять не только для учета и контроля отпусков, но и для решения многих других задач.
Диаграмма Ганта - это популярный тип столбчатых диаграмм (гистограмм), который используется для иллюстрации плана, графика работ по проекту.
Диаграмма Ганта - это жизненно важный инструмент для каждого менеджера проекта. Шаблон поможет вам создать «расписание» вашего проекта и отслеживать статус каждой задачи. Существует сотни инструментов для создания диаграммы Ганта, некоторые гораздо сложнее, чем другие. Если у вас под рукой Excel, вы можете довольно просто создать «расписание проекта» загрузив бесплатно нижеприведенный шаблон Диаграммы Ганта.
Для сложных задач по управлению проектами, наверняка потребуется Microsoft Project . Но, если вы хотите создать график проекта быстро и легко, то достаточно базовых навыков Excel, чтобы использовать этот шаблон (например, зная, только, как копировать и вставлять строки).
Описание шаблона "Диаграмма Ганта"
Шаблон позволяет легко создавать и печатать расписание проекта, используя Excel. Каждая строка рабочего листа представляет собой отдельную задачу. Все, что нужно сделать, это определить дату начала и продолжительность каждой задачи.
Чтобы добавить больше задач, просто скопируйте и вставьте строки. Чтобы изменить диапазон дат, отображаемых в области диаграммы, переместите ползунок прокрутки. Для отслеживания состояния задачи, редактируйте % в соответствующей колонке.
Также прикладываю шаблон «Планировщик проекта» из стандартных шаблонов Excel 2013
Школа Юрия ОкуневаДоброго времени суток, друзья! С вами Юрий Окунев.
Продолжаем разговор про методики контроля времени. Сегодня я хочу вам рассказать про простую методику, которая позволит играючи управлять даже самыми сложными, многоуровневыми процессами. К вашему вниманию - таблица Ганта во всей красе! Поехали!
Методика была разработана хорошо известным в XIX-XX веках американским исследователем в области менеджмента, Генри Ганттом.

Работая над оптимизацией решения управленческих задач, он взял для анализа судостроительную область, которая была чрезвычайно развита в США во время Первой мировой войны.
В качестве инструмента для контроля сроков выполнения поставленных задач, он составил диаграмму, которая произвела в мире менеджмента того периода настоящий фурор. Система позволяла разложить даже самый трудоемкий и многоступенчатый процесс на мелкие задачи с последующим контролем соблюдения сроков решения каждой из них. Все предельно просто, наглядно и действительно эффективно. Идея так понравилась американцам, что ее с огромным успехом стали применять во всех самых крупных инженерных проектах национального масштаба. Через некоторое время о находке Генри Гантта узнали и в других странах.
Спустя многие годы, исходный шаблон претерпел, конечно, некоторые изменения, был усовершенствован. Но основной посыл остался неизменным, ибо, как и все гениальное, его просто невозможно оспорить.
Что представляет собой матрица Ганта?
Это таблица (или график, диаграмма - какой формат вам больше понравится), состоящая из двух элементов - списка задач (обычно выводятся списком слева) и шкалы с датами (отображается сверху, снизу). На пересечении соответствующих столбцов отмечаются временные отрезки, соответствующие длительности решения поставленных вопросов.
График Ганта, пример построения (допустим, ваша задача - перекрасить стены в комнатах):

Можно сделать визуализацию процесса еще более детальной. Например, если задачи распределены между разными людьми, то вы можете задать для каждого исполнителя свой цвет и закрасить им соответствующие клетки таблицы. Так вы сможете контролировать действия каждого ответственного лица.Как видите, не сложная, но достаточно трудоемкая задача теперь предельно ясна, т.к. разложена на этапы, каждому из которых заданы четкие временные рамки. Благодаря этому вы уже знаете, какие мини-вопросы нужно решить для получения конечного результата. Знаете, в какой последовательности это сделать. А также видите, какие задачи будут пересекаться друг с другом по времени.
Как построить график Ганта в программе
В принципе, вы можете рисовать аналогичные таблицы от руки или делать это в обычном вордовском документе. Но если речь пойдет про действительно сложные процессы, то здесь разумнее воспользоваться вспомогательным ПО.
В частности, в интернете вы найдете множество подробной информации о том, как построить диаграмму Ганта в Excel. Достаточно сделать одну диаграмму, и после использовать ее в качестве шаблона для последующих документов.

Кроме этого, вы можете подобрать более приятную по интерфейсу и функционалу специализированную программу. Их также в сети огромное количество. Есть как бесплатные предложения, так и платные сервисы. По своей сути они идентичны тому же Excel, но работать в них, возможно, вам будет проще. Так что ищите, выбирайте и пользуйтесь!
Для чего нужна диаграмма Ганта вам?
Да, для чего угодно! Начиная с самых простых будничных бытовых задач типа покраски стен дома и заканчивая сложными деловыми целями, масштабными бизнес-проектами.
То есть если у вас есть некий процесс, состоящий из ряда подзадач, и имеется необходимость спланировать время реализации поставленной цели (тайм-менеджер без этого просто не может!), то вам стоит сделать таблицу Ганта.

При желании всегда можно усложнить ее своими собственными элементами - схематической разметкой, цветовой градацией, информационными пометками и пр. Главное, чтобы было максимально информативно и полезно именно для вас.
**
Очень надеюсь, что методика Ганта найдет достойное применение и в вашей профессиональной деятельности, и в повседневности. Еще больше практических приемов для повышения продуктивности труда и жизни ожидает вас на моем у.
А если у вас остались ещё вопросы, приглашаю на индивидуальную консультацию. Подробности .
На этом разрешите откланяться. В скором времени выйдут новые публикации, подпишитесь на новости, чтобы ничего не пропустить. До новых встреч! Ваш Юрий Окунев.
Построим диаграмму, напоминающую диаграмму Ганта.
Диаграмма Ганта в MS EXCEL часто используется при управлении проектами. Эта диаграмма может отображать:
- перечень работ/ задач проекта;
- плановую длительность работ;
- связи между работами;
- процент выполнения.
Создадим сначала простейшую диаграмму Ганта, лишь отображающую длительность работ: без связей и % выполнения (см. файл примера ):
Пусть необходимо спланировать процесс приобретения нескольких единиц оборудования. Для этого будем использовать диаграмму Ганта. Исходная таблица содержит перечень оборудования, дату начала работ и длительность работ.

Для построения диаграммы необходимо сделать следующее:
- выделить любую ячейку в исходной таблице;
- через меню Вставка/ Диаграммы/ Гистограмма/ Все типы диаграмм… создать диаграмму Линейчатая с накоплением;

- выделить диаграмму. Через меню Работа с Диаграммами/ Конструктор/ Данные/ Выбрать данные добавить ряд «Начало» и сделайте его первым;


- через меню Конструктор/ Данные/ Выбрать данные поменять подписи по горизонтальной оси (в диаграмме Линейчатая с накоплением горизонтальная ось является вертикальной), чтобы отобразить названия единиц оборудования;
В итоге получим, следующую диаграмму.

Синяя часть линейчатой диаграммы представляет собой длительность работы, а красная сдвигает начало выполнения работы в соответствии со столбцом «Начало» исходной таблицы.
Сделаем заключительные шаги.
- Выделите диаграмму. Через меню Работа с Диаграммами/ Макет/ Оси/ Основная вертикальная ось/ Справа налево установите порядок сортировки названий единиц оборудования в диаграмме как в исходной таблице.
- Выделите красную часть гистограммы и поменяйте заливку с красной на бесцветную (нет заливки).
Проявив немного фантазии можно добиться желаемого результата.
Тестируем
В исходной таблице, для оборудования Весы изменим дату начала работ (сдвинем на месяц вправо) и увеличим на 15 дней длительность работ.

Как видно из рисунка, диаграмма отразила изменения, внесенные в исходную таблицу.
При всей наглядности, построенная диаграмма имеет ряд недостатков :
- начала работ жестко фиксированы;
- невозможно отобразить процент выполнения работ;
- работы не связаны.
В статье решена задача создания более совершенного варианта диаграммы Ганта.
Примечание : Диаграмму Ганта можно построить с помощью и, соответственно, без использования стандартных диаграмм EXCEL. Пример такого построения приведен на сайте Microsoft в разделе шаблонов . Но, этот подход мне кажется достаточно трудоемким и, к тому же, имеет ряд недостатков: % выполнения работы устанавливается лишь приблизительно (в зависимости от количества использованных столбцов), в шаблоне не настроены связи между работами (хотя это возможно сделать), сложно сделать подписи к отрезкам работ на диаграмме (если необходимо). Хотя диаграмма не лишена и сильных сторон: шаблон выглядит профессионально, можно настроить внеплановые работы, можно настроить рассматриваемый период (вертикальная линия, отображающая заданный временной интервал).
 – Библиотечные блоги Блоги для взрослых читателей
– Библиотечные блоги Блоги для взрослых читателей Mac OS X Lion: установка и удаление шрифтов
Mac OS X Lion: установка и удаление шрифтов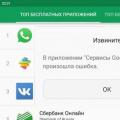 Почему не работает гугл плей маркет на андроиде и как исправить проблему
Почему не работает гугл плей маркет на андроиде и как исправить проблему