Настройка Bluetooth на компьютере (ПК). Подключение Bluetooth адаптера и установка драйвера. Как правильно включить блютуз на ноутбуке Где у компьютера блютуз
Существует несколько способов сопряжения мобильных устройств с ноутбуком/ПК для обмена файлами. Самый простой и очевидный – . Однако бывает так, что кабеля нет под рукой или же, в редких случаях, при проводном соединении . Вот тут то и может понадобиться старая добрая технология Bluetooth, которая и сейчас поддерживается большинством современных портативных ПК. Более того, существуют даже специальные утилиты, разрабатываемые производителями ноутбуков для управления модулем беспроводной связи. Однако мы их рассматривать не будем, а лучше познакомимся со штатными средствами, предусмотренными самой операционной системой. Итак, как же включить Bluetooth на ноутбуке с установленной Windows 7/10?
Имеется ли модуль блютуз на переносном ПК?
Узнать, есть ли адаптер Bluetooth конкретно на вашей модели ноутбука, можно по наличию соответствующего логотипа на корпусе устройства.
Если наклейка присутствует, то модуль гарантированно установлен. Еще один способ удостовериться в том, что портативный компьютер оснащен технологией Bluetooth – посмотреть характеристики ноутбука на сайте производителя или любого интернет-магазина, занимающегося реализацией данной модели. Установить наличие адаптера несложно и в самой среде Windows 7/10, например, посредством Диспетчера устройств. Как это сделать, расскажем ниже.
Активация Bluetooth с помощью кнопки на клавиатуре
На некоторых типах ноутбуков для включения/выключения Bluetooth зарезервирована отдельная кнопка (как правило, из диапазона F1-F12) на клавиатуре. Она отмечается характерным логотипом и срабатывает при одновременном нажатии с функциональной клавишей Fn.

Еще чаще кнопка активации Bluetooth совмещена с кнопкой включения Wi-Fi.

На то, что модуль блютуз задействован, укажет специальный световой индикатор, располагающийся на корпусе ноутбука. Правда, таковой присутствует далеко не на всех портативных устройствах.

На ряде моделей за включение Bluetooth отвечает не кнопка, а дополнительный двухпозиционный переключатель. Но такое решение в настоящее время встречается достаточно редко.
Включение Bluetooth в Windows 7
Если необходимые драйверы на модуль Bluetooth установлены и устройство работает правильно, то после загрузки Windows вы, скорее всего, увидите соответствующий значок в области уведомлений.

Кликнув по нему правой кнопкой, можно вызвать контекстное меню, позволяющее управлять беспроводным подключением – отправлять/принимать файлы, задавать настройки.

Но иногда иконка Bluetooth отсутствует в трее, что вовсе не говорит о неисправности или неактивности модуля. Просто в настройках выключена отвечающая за отображение значка опция. Как же изменять состояние адаптера?
Существует несколько способов включить Bluetooth в Windows 7, мы рассмотрим самый простой. Зайдем в Центр управления сетями и общим доступом. Сделать это можно кликнув правой кнопкой мыши по значку сети в правом нижнем углу экрана и выбрав нужный пункт (альтернативный путь – через Панель управления).


В открывшемся списке подключений находим «Сетевое подключение Bluetooth» (оно может называться по-другому, но значок Bluetooth не даст спутать его с другими типами соединений).

Если устройство находится в состоянии «Отключено», просто щелкаем по нему дважды левой кнопкой мыши. Все, теперь модуль активен.

Чтобы задать его настройки, жмем по значку правой кнопкой мыши и переходим в «Свойства».

Затем открываем вкладку «Bluetooth» и нажимаем на «Параметры Bluetooth».

В появившемся окне можно изменить настройки работы беспроводного соединения, например, разрешить обнаружение компьютера другими устройствами или включить отображение значка в области уведомлений.

Для деактивации Bluetooth кликаем по иконке правой кнопкой и выбираем «Отключить».

Как действовать в Windows 10
В «десятке» отлично работает приведенный выше способ для Windows 7, однако имеются и дополнительные возможности манипуляций с Bluetooth. Необходимый для этого функционал заложен в штатную утилиту Параметры. Запустим ее через меню Пуск, а затем перейдем в Устройства – Bluetooth .

Здесь легко найти ползунок для включения/выключения адаптера, плюс к этому имеется возможность управлять подключенными устройствами. Раздел «Сопутствующие параметры» позволяет перейти к дополнительным настройкам или приступить к отправке/получению файлов.
Управление Bluetooth через Диспетчер устройств
Модуль беспроводной связи Bluetooth, как и все другие компоненты ноутбука, отображается в Диспетчере устройств. Это применимо и к Windows 7, и к Windows 10. Зайдем в него через Панель управления и попробуем найти искомое устройство в общем перечне. Модуль может иметь свою собственную ветку или находиться в списке «Сетевые адаптеры». Главное, что в обозначении должно присутствовать слово Bluetooth (часто пункт именуется «Радиомодули Bluetooth»). Некоторые варианты наименования адаптера в Диспетчере устройств приведены ниже.



Отыскав нужное устройство, смотрим на значок рядом. Если на нем нарисован кружок с направленной вниз стрелкой, значит, компонент не активен. Кликнем по нему правой кнопкой мыши и выберем в меню пункт «Задействовать».

Если нужно выключить Bluetooth, то нажимаем «Отключить».
Штатный Диспетчер устройств Windows 7/10 хорош тем, что позволяет не только изменять состояние модуля блютуз, но и диагностировать различные неполадки с ним. Например, наличие рядом с устройством значка в виде восклицательного знака будет говорить о том, что имеются проблемы с драйверами. Вероятно, они просто не установлены или инсталлированы некорректно. Здесь же, перейдя к Свойствам, можно обновить программное обеспечение или откатиться к одной из предыдущих версий драйвера.

Заключение
Надеемся, что приведенная инструкция поможет вам без труда включить Bluetooth на ноутбуке или любом другом мобильном компьютере. Наиболее частым неисправностям, возникающим с модулем, мы посвятим отдельную статью. Также отдельно расскажем о том, как подключать гаджеты и передавать файлы по блютуз с телефона на компьютер/ноутбук и обратно. Если у вас есть замечания по поводу нашей текущей статьи, воспользуйтесь расположенной ниже формой для комментирования.
Bluetooth – это отличный способ быстро передать информацию с одного устройства, на другое. Если в ноутбуках этот адаптер есть сразу, то в стационарных компьютерах есть за редким исключением. В таком случае придётся покупать Блютус модуль отдельно. Сегодня мы полностью разберём вопрос – как включить, активировать и настроить Bluetooth на компьютере?
На ноутбуке
Этот способ подойдёт для всех версий Виндовс: 7, 8, 10, ХР, Vista. Если Bluetooth сразу встроен в материнскую плату, то включение на большинстве ноутбуках можно произвести с помощью клавиш. Для этого на верхней панели где идут клавиши «F» найдите значок Bluetooth. Иногда он имеет изображение волны. Чаще всего это клавиша F3, просто одновременно нажимаем на Fn и F3. Но на некоторых ноутах эта клавиша сдвинута, так что попробуйте также F2 и F4.
ПРИМЕЧАНИЕ! На некоторых моделях есть отдельная клавиша для включения или кнопка. Она может находится как на клавиатуре, так и сбоку ноутбука.
На любом устройстве ОС от Microsoft
Если все драйвера включены, а беспроводной Блютус нормально функционирует, то включить можно двумя способами.
Способ 1
- В нижнем левом углу экрана, вы должны увидеть значок передатчика.
- Нажимаем правой кнопкой по нему и «Включить адаптер».

- Иногда он может быть скрыт от глаз, тогда нажимаем на стрелочку, указывающую вверх и вы увидите скрытые иконки, где и должен быть наш «Голубой зуб».
Способ 2
- Нажимаем на «Пуск».
- После этого переходим в «Устройств и принтеры».
- В разделе «Устройства» необходимо отыскать наш передатчик, нажать правой кнопкой мыши и включить.
Если по каким-то причинам вы не можете найти Блутус и включить этими способами, то скорее всего есть проблема в драйверах – они вовсе не установлены, или работают неправильно.
На MAC устройстве от компании Apple
- Находим символ Bluetooth в верхнем право углу и нажимаем на него.
- Далее активируем функцию. Иконка должна стать немного темнее.
- Mac-book должен начать поиск устройств, у которых уже включен передатчик.
- Далее просто выбираем устройство для коннекта.

Настройка Блютус на Виндовс
Если зайти в свойства, то можно увидеть окно настройки Bluetooth. Давайте рассмотрим все пункты поподробнее.
- Первый флажок устанавливайте, если хотите, чтобы компьютер было видно другим устройствам. Если его убрать, то подключиться к наушникам, колонкам или смартфону можно будет осуществить только с этого ПК или ноута.
- В разделе «Подключения». Первая галочка ставится для доступа к подключения этой машины, вторая для того, чтобы вас оповещали при подключении новых устройств. Обе эти галочки следует оставить.
- Этот флажок лучше установить, чтобы значок Bluetooth всегда был в правом нижнем углу рабочего стола и его всегда можно было легко найти.
- Я советую отключать Блутус, если вы им не пользуйтесь, так как при этом идёт помехи на Wi-Fi сеть.
Как найти Блютуз адаптер на ноутбуке и ПК
Давайте для начала проверим, есть ли такое устройство. Для этого надо зайти в диспетчер устройств.
Windows 7
- Нажимаем правой кнопкой по компьютеру и выбираем «Свойство».
- Далее переходим в «Диспетчер устройств» он находится в левой колонке.

- В отдельном разделе должен стоять Bluetooth модуль. Если вы заметите значок со стрелочкой, то нажмите на него правой кнопкой и активируйте. Также устройство может находиться в разделе «Сетевые адаптеры».
Windows 10
- Переходим в « Пуск».
- Далее в «Панель управления».
- Нажимаем в категорию «Оборудование и звук».

- Теперь в разделе «Устройства и принтеры» чуть ниже будет ссылка «Диспетчер устройств».
- Аналогично смотрим отдельный раздел и в категории «Сетевые устройства» . Если адаптер не активен, активируем его.
В диспетчере устройств нет Bluetooth
В этом случае нужно в там же диспетчере посмотреть в раздел «Другие устройства» , где расположены все не установленные адаптеры и девайсы. Там должно быть «Неизвестное устройство» у которого просто нет драйверов.
- Нажимаем на него правой кнопкой мыши, а потом «Свойства».
- Переходим во вторую вкладку «Драйвер».
- Нажимаем «Обновить».
- Далее вылезет окно с предложение об установке драйвера с выбранного места или автоматический поиск. Нажимаем на первый вариант. Но нужно помнить, что при этом ноутбук или ПК должны быть подключены к сети интернет, так как именно оттуда и будут скачены драйвера.
- По идее драйвера должны быть установлены, но если произошла ошибка или система поиска не смогла найти нужные дрова, то придётся их устанавливать вручную.
Установка драйверов вручную
Как включить Блютуз на компьютере если нет драйверов? Это самое неприятное, так как производителей устройств очень много и программное обеспечение разное. Для встроенных адаптеров в ноутбуках нужно знать или название материнской платы или ядра.
Найдите диск с драйверами, который шел вместе с ноутбуком при покупке. Там должен быть диск от материнской платы. Вставляем его в дисковод и устанавливаем нужное ПО.
Если диска нет, а у вас новая модель без дисковода, то проверьте наличие дополнительного раздела жёсткого диска с драйверами. Зайдите в компьютер и посмотрите. Так часто делают производители, просто выводят отдельный раздел прям на ноуте. Если там есть раздел Drivers, то сделайте полную установку драйверов или только установите только нужный.
Если ничего этого нет, то придётся выуживать название материнки, а потом скачивать и устанавливать ПО.
- Скачиваем программу Piriform с официального сайта .
- Устанавливаем и запускаем программку.
- Переходим в раздел «Системные платы».

- Далее в правой части в разделе модель вы увидите цифры и буквы, обозначающие модель материнской платы, которая нам и нужна. В моём случае это будет P8H67.
- Просто вбиваем эту комбинацию в поиск.

- Заходим на сайт производителя. В разделе «Поддержка» находим драйвера и скачиваем для вашей версии Windows. Там будет много паков, лучше брать самый полный и последней версии.
- Далее скачиваем и устанавливаем дрова.
Нет никаких устройств без драйверов
Иногда некоторые производители ноутов любят отключать Блютуз в БИОС. Если вы видите, на аппарате наклейку Bluetooth, но в диспетчере устройств им даже не пахнет, то скорее всего он просто выключен.
- Перезагружаем машину.
- Когда экран полностью потухнет зажмите клавишу «Del». Версии BOIS разные, поэтому запустить можно разными клавишами: F2, F12 – попробуйте и их.
- В BIOS зайдите в каждый раздел и поищите наш модуль. Он так и будет называться – Bluetooth.
- Нажимаем на него и переводим в режим «Enabled».
- Когда будете выходить сохраните параметры конфигурации.
Включить внешний Bluetooth
К сожалению, на ПК с «Голубым зубом» все не так гладко, так как производители стационарных материнских плат не устанавливают встроенные адаптеры. Поэтому пользователям приходится покупать отдельный модуль. Стоит он в районе 500-1000 рублей и выглядит как маленькая флэшка.
- Вставляем в свободный USB разъём.
- Если с устройством шли драйвера на диске, вставляем в диск в дисковод и делаем установку.
- В других случаях ПО устанавливается автоматически за несколько минут.
- Если этого не произошло, то идём в диспетчер устройств, кликаем на раздел «Другие устройства» и находим наш адаптер. Заходим в свойства и в разделе драйвера нажимаем «Обновить драйвер».
- Если и это не помогло, то вбиваем название в поисковик или заходим на сайт производителя и ищем дрова там. Можно поискать ПО на странице DriverPack .
Вам требуется передать несколько файлов с компьютера на телефон, планшет или другой гаджет, но при этом соединить устройства между собой нет возможности? Тогда у вас наверняка встанет вопрос: есть ли на компьютере блютуз? Чтобы узнать это, вам потребуется провести ряд мероприятий.
Блютуз для компьютера в стандартной комплектации обычно не предусмотрен. Чтобы узнать, есть ли на вашем компьютере блютуз, нужно проверить наличие на нем встроенного адаптера. Обычно где-то на корпусе расположена наклейка, свидетельствующая об этом.
Если наклейки нет, но присутствует индикатор Bluetooth или клавиша его включения - это еще не значит, что функция на устройстве есть (иногда производитель выпускает модели в одинаковых корпусах, но их функционал может отличаться).
Аналогично и противоположное: наклейка может отсутствовать, но блютуз может быть. Чтобы узнать точно, посмотрите руководство к ПК или найдите спецификацию на сайте производителя, где будут указаны все характеристики.
Возможен и другой вариант: изначально функции блютуз на устройстве не было, но затем был подключен Bluetooth-адаптер. Чтобы это проверить, зайдите в «Диспетчер устройств». Там, на вкладке «Сетевые контроллеры» будут указаны все устройства, которые подключены к ПК, в том числе блютуз. Есть и более простой вариант: если вы уверены, что встроенного блютуза на ПК нет, просто изучите корпус системного блока и проверьте все USB-соединения.
- Для начала, стоит приобрести Bluetooth-адаптер. По виду это такой USB-брелок, который напоминает флешку. Есть также версии в специальном формфакторе. Они более габаритные, поэтому если вы будете постоянно вставлять-отсоединять адаптер (то есть планируете использовать его на передней панели компьютера), лучше приобретать стандартные USB-брелки. А для использования на задней стенке ПК в принципе на важно, адаптер в каком формфакторе вы будете использовать.
- Найдите на корпусе системного блока USB-интерфейс и подсоедините к нему адаптер.
- ПК автоматически обнаружит новое устройство и произведет его настройку. Если компьютер не «увидит» адаптер, зайдите в «Диспетчер устройств», активируйте меню нажатием правой клавиши мыши и нажмите «Обновить конфигурацию оборудования». Через несколько секунд в окошке появится название USB-адаптера.
- Настройка драйверов производится в автоматическом режиме. После этого на панели инструментов появится значок Bluetooth. Рекомендуется устанавливать драйвера с диска, который был в комплекте с адаптером, а не искать их в интернете. Дело в том, что возможности устройств сегодня расширяются каждый день, поэтому и драйвера постоянно обновляются. Старая их версия, к примеру, может поддерживать не так много устройств, с которыми адаптер совместим. К тому же, с прилагаемого диска иногда устанавливается специальная программа , которая упрощает использование блютуз-адаптера.
Для корректной установки драйверов с диска нужно выполнить одно из двух требований:
- Вставить диск и настроить драйвера еще до подключения адаптера;
- Отключить интернет (если вы сначала вставляете адаптер, а затем будете устанавливать драйверы с диска).
Создание и настройка интернет-соединения у разных операторов сотовой связи могут незначительно различаться. На их сайтах имеется вся исчерпывающая информация по всем тонкостям настройки. Кроме этого, операторы никогда не отказывают своим клиентам в консультации по справочному телефону.
Сейчас в магазинах очень много разных моделей мобильных телефонов : от простых, которые подойдут для бабушек, до навороченных - для молодых, предприимчивых людей. Сложно представить себе жизнь без такого помощника, каким стал телефон. Помимо того, что можно просто звонить и отсылать сообщения, с его помощью можно решать множество вопросов. Как же выбрать?

Инструкция
Определитесь, для каких целей вы ищете телефон. Выбирайте обычный аппарат, если вас интересуют лишь мобильная связь, отправка сообщений и прослушивание музыки. Если вы много времени проводите в интернете, читаете книги, играете в игры – вам подойдет смартфон. Если вы хотите, чтобы в вашем кармане находился маленький компьютер – вы нуждаетесь в коммуникаторе.
Выберите внешний вид. Классическая форма – прямоугольник с находящимися на лицевой стороне экраном и клавиатурой. Обычно средних размеров, с не очень большим экраном. Раскладушка – небольшой, миниатюрный, сложенный вдвое телефон, защищен от нежелательных нажатий кнопок. Клавиатура и экран расположены внутри телефона: на верхней панели – экран, на нижней – клавиатура. Слайдер – совмещение классики и раскладушки, на верхней внешней панели находится экран, на нижней внутренней – клавиатура, а сами панели наезжают одна на другую.
Узнайте, есть ли встроенная фотокамера. Сегодня практически во всех телефонах есть фотокамера, только их разрешение у всех разное. Если вы планируете много фотографировать на телефон, лучше чтобы разрешение было не менее 5 Мпикс и присутствовала встроенная вспышка. В бюджетных вариантах камера от 0.3 Мпикс, в средних – от 2 Мпикс.
Обратите внимание на мультимедийные возможности, если вы любите постоянно слушать музыку. Посмотрите на объем памяти и есть ли возможность вставить карту памяти – от этого зависит, как много песен вы сможете прослушать. Также посмотрите, есть ли разъем для наушников. У некоторых моделей телефонов есть встроенный FM-приемник. Наличие модуля Bluetooth позволит вам обмениваться фотографиями и музыкальными треками с другими телефонами и устройствами, где тоже есть Bluetooth . Возможность подключения к интернету немало важный фактор при выборе телефона для современного человека. WAP, GPRS, EDGE, Wi-Fi – все это возможные модули для выхода в интернет.
Блютуз - это вид передачи данных между устройствами, находящимися на расстоянии друг от друга до 100 метров. Происходит все беспроводным путем. Оно зарекомендовало себя, как один из лучших заменителей неудобных проводов, ибо в отличие от проводных аналогов, не требует дополнительных приспособлений, не уступает в плане скорости передачи данных, может соединять несколько устройств одновременно, чего одним USB-проводом не сделаешь. А благодаря прогрессу в сфере бытовых устройств в ближайшем будущем с его помощью можно будет управлять любой утварью, будь то стиральная машина или электрочайник, через ваш смартфон. Согласитесь, вещь довольно полезная. Сейчас во многих телефонах, планшетах, ноутбуках и даже “умных телевизорах ” эта функция является встроенной Но как быть владельцам персональных компьютеров? Как установить блютуз на компьютер?
Bluetooth на Пк
Если вы озадачились, можно ли установить блютуз на компьютер, ответ - безусловно, однако, надо для начала выяснить, стоит ли он у вас на ПК или на самом деле отсутствует изначально.
Обычно это пишется на материнской плате. Однако процесс ее извлечения довольно трудоемкий и небезопасный для вашего устройства, так что не спешите браться за отвертки.
Есть более простой способ проверить вашу “пекарню” на наличие поддержки данного вида передачи. Для этого:
- Нажимаем правой кнопкой мыши на иконку “Мой компьютер”.
- Во всплывающем окне выбираем “Свойства”.
- Далее заходим во вкладку “Оборудование” (для владельцев Windows), открываем “Диспетчер устройств”, и там ищем Bluetooth.
Установка Блютуз на компьютер
Не печальтесь, ведь, как мы сказали выше, установить bluetooth на компьютер возможно. Для этого нужно лишь купить в магазине блютуз-адаптер.
Выбираем адаптер
Таких бывает два типа - внутренние и внешние.
Важно! Внешние подключаются к компьютеру через USB-порт, а внутренние подключаются непосредственно к материнской плате через специальный вход PCI.
Намного выгоднее все же будет купить внешний адаптер, так как он не требует лишних манипуляций с системным блоком , который может быть на гарантии.

Разбираемся с драйверами
В комплекте с адаптером всегда идут диски с драйверами. В первую очередь нужно позаботиться именно об их установке:
- Если диска нет, то должен быть написан адрес сайта, с которого можно скачать нужный драйвер сразу в цифровом виде.
- В случае отсутствия и этой информации можно воспользоваться утилитой BlueSoleil, скачав ее с торрента, либо же devid.info, зарекомендовавший себя как аналог с невероятно большим каталогом поддерживаемых устройств.
Важно! Если установка блютуз на компьютер прошла успешно, в системной строке появится его пиктограмма, а также в разделе “Устройства и принтеры”.
В случае неполадок:
- Если после установки драйвера и подключения адаптера ничего не произошло, рекомендуем перезагрузить ваш компьютер и проверить еще раз. Обычно после этой процедуры софт начинает работать.
- Если устройство все еще не определяется, попробуйте вставить его в другое USB-гнездо.
- Если и это не помогает, обращайтесь с чеком и гарантийным талоном в магазин, где вы купили адаптер.
Если у вас на персональном компьютере до сих пор не установлен “Синий зуб ”, то рекомендуем прямо сейчас задуматься о покупке адаптера. Так вы не только будете экономить место, избавившись от большего количества неудобных проводов, но и облегчите управление многими девайсами дома и в офисе. А как именно выполнить установку столь полезного приложения , вы теперь знаете во всех подробностях.
Довольно распространенный вопрос - как включить блютуз на компьютере. А все дело в том, что на клавиатуре стационарного персонального компьютера отсутствует кнопка, которая бы включала беспроводной модуль связи. Ноутбук в этом отношении удобнее. Как в таком случае его включать и отключать? Как настроить блютуз?
Подключение
Необходимо отметить, что настольные персональные компьютеры не содержат в своей конструкции по умолчанию подобных модулей связи. Как тогда сделать, чтобы работал блютуз на очень легко: нужно только приобрести отдельный модуль и подключить его. Существуют устройства двух типов:
- внешние;
- внутренние.
Первый подключается посредством USB-порта как флеш-карта. Со вторым немного труднее: нужно вскрывать корпус системного блока и вставлять модуль в разъем на материнской плате. Неподготовленному пользователю предпочтителен первый вариант. Ну а любителям железа придется по вкусу второй.
Нужно упомянуть, что разъем, в который вставляется модуль связи, должен быть PCI-типа. Такие разъемы, как правило, находятся на нижней половине материнской платы и у задней части корпуса.
Установка драйвера

После того как все будет сделано, нужно включить компьютер. Когда загрузится операционная система, должно появиться сообщение о том, что обнаружено новое оборудование. Теперь надо вставить диск, который должен быть в комплекте с устройством.
На этом диске находится драйвер, требующий установки для корректного функционирования устройства. Конечно, драйвер можно найти и в Интернете, но для этого надо знать полное название устройства. С диском все гораздо проще. Итак, теперь блютуз на компьютере есть. Далее можно перейти к его включению и настройке.
Активация модуля связи на персональном компьютере
Как уже было сказано ранее, на клавиатуре настольного компьютера отсутствует специальная кнопка, отвечающая за включение Но есть и другие способы, позволяющие его активировать.
Примечательно то, что по умолчанию адаптер будет работать постоянно. Так что его, скорее, понадобится отключить, а не включить. Для этого существует два способа:
- через "Диспетчер оборудования";
- через настройки модуля.
Включение через "Диспетчер оборудования"

Для первого способа нужно в первую очередь нажать комбинацию клавиш Win+R. Появится окно, где в строке нужно написать команду devmgmt.msc и нажать на Enter. Операционная система запустит необходимый инструмент. Здесь необходимо отыскать блютуз-устройство, которое, скорее всего, находится среди сетевых адаптеров. Как только оно найдено, надо кликнуть по нему правой клавишей мышки и выбрать пункт, отвечающий за включение и отключение. Блютуз на компьютере будет активирован либо деактивирован.
Включение через настройки

Кроме того, задействовать адаптер на персональном компьютере можно непосредственно через его настройки. После того как будут установлены драйверы, в трее операционной системы (правый нижний угол на рабочем столе) появится соответствующая иконка. Если кликнуть по ней правой кнопкой мыши, откроется меню, в котором можно будет увидеть несколько пунктов:
- добавление устройства;
- обзор оборудования;
- открытие параметров;
- отключение и включение адаптера;
- удаление иконки из трея.
Нужно лишь выбрать необходимое действие.
Добавление нового устройства
Перед тем как начинать передачу файлов или использовать беспроводную связь для чего-то другого, необходимо соединить нужное оборудование с персональным компьютером. Как это сделать? Все довольно просто. Сначала нужно открыть настройки адаптера и отметить галочкой пункт, разрешающий обнаруживать данный компьютер. Во вкладке «Совместное использование» нужно поставить отметку в пункте, разрешающем отправку и получение файлов.
Теперь следует задействовать обнаружение на подключаемом устройстве. О том, как это сделать, должно быть сказано в инструкции к оборудованию. Далее снова делается правый клик по значку в трее и выбирается пункт «Добавить устройство».
Система начнет автоматически искать все доступные подключения, а затем предоставит их список. Пользователю остается лишь выбрать то устройство, которое он желает подключить. После выбора нажимается кнопка «Далее». В соответствии с пошаговыми инструкциями процесс доводится до конца.
Использование сторонней программы

Существуют и сторонние разработки для управления модулем блютуз. Программа Widcomm - одно из таких средств. Это простая и надежная утилита для удаленного использования устройств с беспроводной связью. Она совместима со всеми версиями операционной системы Windows, обладает русскоязычным интерфейсом. К тому же она бесплатна, а по возможностям не уступает платным аналогам. Через нее также можно включать и отключать адаптер. Среди функций:
- Работа с беспроводными принтерами и факсами.
- Работа с джойстиками.
- Передача файлов на мобильные устройства.
Пользователи утверждают, что утилита является очень удобным узконаправленным продуктом. Программисты постарались добавить самые последние технологические наработки, улучшив тем самым качество беспроводной связи. К тому же в комплекте идут все необходимые драйверы. Нужна ли эта программа? Блютуз на компьютере с ее помощью будет работать лучше, а у пользователя будет больше возможностей, чем при использовании стандартных средств.
Используя приведенные выше советы, можно без особого труда подключить и настроить на компьютере беспроводную блютуз-связь
Лэптопы, оборудованные Bluetooth, поступают в продажу, как правило, с отключенным адаптером «Синего зуба»: на всякий случай, чтобы не подвергать риску хранимую на устройстве информацию. Производители уверены, что пользователь и сам сможет его включить, когда ему будет нужно. А если не сможет?
Для облегчения работы с Bluetooth производители устанавливают на ноутбуки фирменные утилиты. Когда они есть, задача упрощается, но что делать, если такой утилиты нет или вы не можете в ней разобраться? Сегодня я рассказу, как включить блютуз на ноутбуке средствами Windows и самого аппарата без использования сторонних приложений.
А есть ли «мальчик»?
Первое, в чем следует убедиться перед попытками включить «Синий зуб», это в его наличии. Присутствие на корпусе лэптопа кнопки/переключателя блютуз – не всегда признак того, что адаптер действительно установлен. Производители техники часто указывают в описании продуктов, что могут менять их комплектацию по своему усмотрению, например, с целью удешевления. Отсутствие Bluetooth-адаптера никак не сказывается на «жизнедеятельности» ноутбука, поэтому на нем вполне могли сэкономить.
Чтобы узнать, есть ли в вашем аппарате модуль Bluetooth, не нужно ничего разбирать. Достаточно осмотреть наклейки на корпусе, а также упаковку и вложенную документацию. На то, адаптер установлен, указывает присутствие логотипа технологии.
Так выглядит стикер с логотипом «Синего зуба» на днище Toshiba Satellite U500:

Если на наклейках ничего толком не указано, а упаковка не сохранилась, поищите информацию на сайте производителя лэптопа или задайте вопрос службе поддержки.
Аппаратное включение адаптера
Чтобы разобраться, как включить Bluetooth на ноутбуке вашего типа, взгляните на клавиатуру, а также на переднюю и боковые поверхности корпуса. На одних моделях для этого используется переключатель – вы сможете опознать его по значку логотипа «Синего зуба». На других – сочетание нажатия Fn и одной из функциональных клавиш (F1-F12). Определить, куда именно нажимать, помогут обозначения на клавиатуре.
На некоторых ноутбуках, как, например, на MSI X460 DX, для включения блютуз выделена отдельная клавиша:

На других, что чаще, она объединена с кнопкой включения Wi-Fi:

После активизации адаптера на корпусе загорится индикатор «Синего зуба» (если есть, так им оснащены не все аппараты).

Установка драйвера
Если после аппаратного включения Bluetooth так и не заработал, проверьте, . Загляните в диспетчер устройств (чтобы туда попасть, нажмите Windows + R, вбейте в строку «Открыть» команду devmgmt. msc и щелкните ОК). Найдите в нем блютуз-адаптер: он может находиться в списке «Сетевые адаптеры», «Радиомодули Блютуз» или отдельно.
Если возле адаптера нет обозначений в виде черной стрелки или восклицательного знака в желтом треугольнике, значит, он установлен готов к работе. Если стоит стрелка – он отключен в операционной системе. Для включения откройте его контекстное меню и нажмите «Задействовать ».

Желтый треугольник, вопросительный знак или отсутствие в списке устройств указывают на проблемы с драйвером – он либо не установлен, либо работает неправильно. Зайдите на сайт производителя лэптопа и загрузите драйвер, подходящий для вашей операционной системы. Установите его как обычное приложение и перезапустите Windows.
Включаем Bluetooth в ОС и подключаем к нему устройства
Windows 7
- Зайдите в Пуск и щелкните «Устройства и принтеры ».

- В окне, которое откроется после этого, отобразятся все девайсы, подключенные к компьютеру, в том числе и по блютуз.

Windows 8.1
- Нажмите горячие клавиши Windows + C для открытия боковой панели чудо-кнопок. Кликните «Параметры ».

- Следом нажмите «Изменение параметров компьютера ».

- Выберите из списка «Bluetooth » и в правой части окна переместите ползунок в положение ON.

Windows 10
- Зайдите в «Пуск» и запустите приложение «Параметры ».

- Откройте раздел «Устройства ».

- Выберите «Bluetooth » и передвиньте ползунок в положение «Вкл».

Во всех версиях Windows
После активации адаптера «Синий зуб» появится в папке сетевых подключений. Войдите в нее через контекстное меню кнопки «Пуск » или «Центр управления сетями ».
Щелкните «правой мышкой» по подключению и выберите «Включить ».

Здесь же настраивается видимость компьютера другими Bluetooth-устройствами, отображение значка в системном трее и оповещение при присоединении нового девайса. Откройте свойства подключения, перейдите на вкладку «Блютуз» и нажмите «Параметры ». Отметьте флажками пункты, которые вам нужны, и сохраните настройку нажатием ОК.

Почему Блютуз не работает?
Проблемы с запуском и работой «Синего зуба» возникают по следующим причинам:
- Отсутствует драйвер функциональных клавиш. Если вы недавно переустанавливали Windows, скачайте его с сайта производителя и проинсталлируйте.
- Неправильное функционирование и взаимодействие драйверов. Чтобы решить эту проблему, сначала переустановите драйвер на чипсет, следом – на Bluetooth-адаптер.
- Отключение службы поддержки Bluetooth. Проверьте это через системную оснастку «Службы».
- Находящиеся вблизи ноутбука источники электромагнитных помех (силовые кабели, микроволновые печи и т. п.). Попробуйте установить соединение в другом месте квартиры.
- Блокировка подключения неправильно настроенным антивирусом или другими защитными программами. Проверьте их настройки.
- Неполадки в операционной системе, запрет с помощью локальных политик безопасности, вирусное заражение. Решается по ситуации, максимум – переустановкой ОС.
- Механический дефект переключателя или неисправность адаптера – для ремонта обратитесь в сервисный центр.
Удачного вам подключения!
Ещё на сайте:
Как включить блютуз на ноутбуке под разными версиями Windows обновлено: Март 22, 2016 автором: Johnny Mnemonic
 Mac OS X Lion: установка и удаление шрифтов
Mac OS X Lion: установка и удаление шрифтов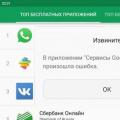 Почему не работает гугл плей маркет на андроиде и как исправить проблему
Почему не работает гугл плей маркет на андроиде и как исправить проблему Компьютер не видит флешку: причины и решения проблемы Утилита для исправления проблем с подключением usb
Компьютер не видит флешку: причины и решения проблемы Утилита для исправления проблем с подключением usb