Как убрать задние шумы на микрофоне. Как убрать шумы в микрофоне? Почему слышен шум
Ряд пользователей при работе с микрофоном могут столкнуться с нежелательными шумами, которые сопровождают сам процесс общения через микрофон. Причин появления данных шумов может быть множество, от некорректных настроек микрофона в операционной системе, и до внешних источников шума, уменьшить влияние которых программными средствами бывает довольно тяжеловато. В этой статье я расскажу, как убрать шум в микрофоне, каковы причины появления таких шумов и как от них можно избавиться.
Причины появления шумов в микрофоне
Прежде чем мы рассмотрим инструкцию того, как избавиться от шумов в микрофоне, стоит остановиться на причинах появления таких шумов. Они могут быть следующими:

Итак, после определения причин появления шумов определимся с способами того, как убрать шум в микрофоне.
Как убрать шум в микрофоне - варианты решений

В открывшемся окне свойств «Микрофона» перейдите в закладку «Дополнительно», и поставьте формат по умолчанию на уровень «2 канал, 16 бит, 44100 Гц».


Заключение
В данном материале я описал причины, вызывающие шум и помехи в микрофоне, а также остановился на способах того, как убрать шум в микрофоне. В большинстве случаев, различные шумы в микрофоне вызваны некорректными настройками самого микрофона, дешевизной используемого устройства, а также не оптимальными драйверами к нему. Для уменьшения уровня шумов рекомендую воспользоваться всем комплексом вышеизложенных советов, это поможет свести уровень нежелательных шумов к минимуму, обеспечив достойное качество звука.
Скайп – это современное средство связи, благодаря котором вы можете общаться с друзьями по всему миру. Для того, чтобы совершать звонки. Вам необходим микрофон и наушники или колонки. Для видеосвязи – дополнительно веб-камера. Качество связи очень важный параметр и зависит от многих факторов. Часто возникающая проблема у большинства пользователей – шипит микрофон в Скайпе во время разговора. В статье вы найдете поэтапные шаги, следуя которым вы узнаете, как убрать фоновый шум в Скайпе.
Если вы или ваш собеседник слышите слишком много шума и помех при разговоре в Скайпе, то проблема почти всегда возникает из-за динамиков, постороннего шума или вашего микрофона. Особенно микрофона. Чем выше его чувствительность, тем большее количество звуков он улавливает, что и создает помехи в Скайпе.
Прежде, чем приступать к каким-либо серьезным манипуляциям, попробуйте убавить громкость динамиков. Если вы общаетесь без наушников, то звук из динамиков может улавливаться микрофоном, и ваш собеседник будет слышать собственное эхо. В большинстве случаев это помогает убрать шум в Скайпе. Если шум все еще сохраняется или у вас нет внешних регуляторов громкости, проверьте уровни звука на вашем компьютере.
Шаг 1
Введите «звук» в строке поиска «Пуск», а затем нажмите «Звук» в результатах. Откроется окно звуковых параметров.
Шаг 2
Перейдите на вкладку «Воспроизведение» в окне «Звук», если вы слышите слишком много шума в конце вызова Skype. Выберите динамики или наушники, которые вы используете для Skype, затем нажмите кнопку «Свойства».

Шаг 3
Перейдите на вкладку «Уровни» в окне «Наушники или динамики». Уровни используют масштаб от нуля до 100. Перетащите ползунок влево, чтобы уменьшить громкость динамиков и микрофона. Нажмите «Применить», затем «ОК».

Шаг 4
Перейдите на вкладку «Микрофон» в окне «Звук». Ваш микрофон может улавливать посторонние звуки в помещении во время звонка. Выберите используемый микрофон, нажмите «Свойства» и перейдите на вкладку «Уровни».

Шаг 5
Переместите динамики или микрофон так, чтобы они находились на расстоянии не менее 30 см. друг от друга. Если микрофон будет улавливать звук из динамика, он может вызвать петлю обратной связи, создавая нарастающий фоновый гул и шумы. 
Перетащите ползунок «Усиление» на 0.0 dB, если он не равен нулю. Теперь перетащите ползунок «Микрофон» на любой уровень между 80 и 90, Нажмите «Применить», затем «ОК». Проверьте качество связи. Если качество вас не удовлетворило и убрать шум в Скайпе не удалось, повторите процедуру, переместив ползунок «Усиление» на одну позицию вперед.
Проверить выставленные настройки можно совершив тестовый Skype-звонок (Echo sound test) или же позвонив и поговорив несколько секунд с другим человеком, затем вернитесь назад и при необходимости измените уровни. Если звук в порядке и микрофон больше не шумит, вы можете закрыть окно Звук и наслаждаться звонком в Skype.

Постепенно повышайте чувствительность проверяя качество связи. Цель повышения — сделать слабый звук слышимым и убрать шипение микрофона. Выставьте уровень, при котором ваш голос отчетливо слышен при минимальном количестве шума.
Примечание : перед калибровкой микрофона, переместите его так, чтобы он был ближе к губам и дальше от любого потенциального источника шума, например, кулера ПК или телевизора. Многие микрофоны имеют направленный характер, поэтому, если микрофон находится на коротком кабеле, попробуйте отключить или удалить с помещения источник шума, если это возможно, чтобы устранить проблему.
Шаг 6
Закройте все приложения на вашем компьютере, которые могут использовать вашу полосу пропускания. Если у вас медленный интернет или полоса пропускания практически вся загружена, это может вызвать странные искажения голоса во время вашего звонка, и это может привести к тому, что слова будут неразборчивы, а также будут отставать от видео или наоборот.
Если вы используете Windows 10, стоит приостановить получение обновлений, особенно если у вас медленный интернет, так как они забирают большую часть трафика.
Шаг 7
Если вышеперечисленные шаги не помогают и убрать фоновый шум в Скайпе не получается, стоит убедиться в исправности вашего оборудования. Если хрипит микрофон – это может косвенно указывать на аппаратную проблему с устройством записи. В этом случае у вашего собеседника хрипит звук в колонках. Попробуйте подключить к компьютер другой микрофон, откалибровать его, следуя советам выше и попробовать снова выполнить проверку связи. Если проблема решилась, значит, вам стоит заменить микрофон.
Попросите человека, с которым вы говорите, проверить его микрофон и динамики, если вы уверены, что проблема не у вас, а у собеседника.
Теперь вы знаете, что делать если фонит микрофон в Скайпе. Это основные способы устранения проблем с качеством связи и шумом микрофона. Они работают как на Виндовс 10, так и на остальных ОС, в том числе и андроид.
В ашему вниманию, чтобы вам не было скучно, а даже весьма и весьма полезно, и совершенно бесплатно))) - Как убрать фоновый шум микрофона? Как красиво обработать ваши аудиозаписи? И сделать Ваш голос как у диктора центрального телевидения. И так, Вашему вниманию Adobe Audition.
Как убрать фоновый шум микрофона
Статьи по обработке звука:
Звук, никто со мной не будет спорить, важнейший элемент для восприятия и усвоение материала. Рунет в наше время пока в этой области практически почти не задумывается на эту тему и в сети сплошь и рядом представлен материал, порой ну просто ужасный. Некоторые совершенно над этим не задумываются и их познания звука заключается только в покупке дешевого микрофона. Пишут видео со своим комментариями, которые иногда, просто, мягко выражаясь, не хочется слушать. А грубо выражаясь, плеваться хочется.
Так вот тем, кто только начинает. И особенно тем, кто уже вышел на просторы сети со своими продуктами. Посвящается.
Самый простой прием, шумоподавление. Даже если вы не хотите глубже улучшать звук и делать его красивым и звучным, достаточно этого приема.
Он хоть позволит подавить шум записи некачественного микрофона.
Для этого будем использовать самую лучшую, в моем понимании, программу, программу обработки звука Adobe Audition CC. Как и где её заполучить решите сами. Самый , зайти на оффиальный сайт Adobe по ссылке https://www.adobe.com/ru/creativecloud/catalog/desktop.html?promoid=KOVFF выбрать из списка и взять в аренду. Или другой, если считаете для себя приемлемым.
Шумоподавление
Для начала прослушаем оригинал записи с естественным шумом, который нам предстоит убрать:
В программе Adobe Audition CC есть очень хороший шумодав, с которым мы и начнем работать.
Шумов как не бывало! Вот так всё просто!
Применяйте. Пишите качественные подкасты. Избавляйтесь от шума. Делайте чище рунет!
Ура! Вы стали обладателем хорошего и, возможно, дорого студийного микрофона. Уже не терпится опробовать его в деле и порадовать зрителей новым звучанием вашего голоса? Эх, если бы все было так легко… Микрофоны такого уровня обычно имеют высокую чувствительность и улавливают практически все звуки в помещении и, вероятнее всего, за его пределами.
В этом руководстве мы расскажем вам о том как убрать низкочастотный шум и сделать ваш голос более интересным для зрителей.
Программное обеспечение
Для реализации нашей задумки потребуется установить 2 программы: Adobe Audition и Virtual Audio Cable (обе программы платные, но… μ). Первая используется для обработки аудио дорожек, вторая для вывода обработанного результата в программу захвата. В нашем случае это будет OBS. Вся цепочка взаимодействий выглядит примерно так:
Начнем с микрофона и создадим значения «по умолчанию» - поставим усредненные параметры, с которыми в последствии можно проводить различные манипуляции и настраивать захват под себя. Наши значения:
- Захват звука: 50%
- Способ захвата: Cardioid
(Режим кардиоиды может быть и по умолчанию, без каких-либо переключателей. Так на большинстве средне-профессиональных и профессиональных микрофонах. -прим. sleepsomewhile)
Скачиваем и устанавливаем Virtual Audio Cable, после чего отправляемся в настройки аудио (иконка динамика) и там выбираем Записывающие устройства.

Единство - сила
Для начала нам необходимо настроить микрофон под формат аудио, который используется в OBS. По умолчанию это 44100Hz, для лучшего звука можно использовать 48000Hz.
- Во вкладке Запись щелкаем правой кнопкой на микрофон и выбираем Свойства.

- Возвращаемся назад и во вкладке Запись выбираем Line 1, щелкаем правой кнопкой мыши и выбираем Свойства.

- Возвращаемся назад и во вкладке Воспроизведение выбираем Line 1, щелкаем правой кнопкой мыши и выбираем Свойства.
- В открывшемся окне выбираем Уровни и ставим громкость на 50%.
- Во вкладке Дополнительно устанавливаем формат по умолчанию (2 канал, 16 бит, 44100 или 2 канал, 16 бит, 48000).

Все эти настройки были произведены для того, чтобы Virtual Audio Cable работал должным образом.
Несмотря на то, что Adobe Audition обладает весьма широким функционалом мы будем использовать лишь некоторую его часть. Запустив программу впервые вы сможете насладиться девственно чистым экраном. Выбираем File -> New -> Multitrack Session. В открывшемся окне оставляем следующие настройки:

Жмем ОК, после чего заходим в Edit и в самом низу Preferences, а там Audio Hardware…

В открывшемся окне выбираем:
- Device Class - MME;
- Default Input - Ваш микрофон;
- Default Output - Line 1;
- Master Clock - Line 1;
- Lattency - 50 ms*.
В основном окне редактора на Track 1 выбираем иконку Input / Output и в поле Input выбираем Stereo -> наш микрофон, в поле Output выбираем Stereo -> Line 1
* Если на трансляции вебкамера и звук не синхронизированы - поставьте смещение микрофона в аудио настройках OBS , например -50 ms.

Убираем лишний шум
Пришла пора добавить эффектов, которые помогут избавиться от лишнего шума и сделать наш голос приятнее. Для этого необходимо выбрать иконку Effects, и добавить наш первый эффект - Adaptive Noise Reduction. В большинстве случаев можно оставить значения по умолчанию, добавив только галочку High Quality Mode. Заметили буквы M, S, R, I напротив Track 1? Для работы всех настроек вам необходимо активировать R (Record) и, при желании, I (Monitor Imput), чтобы активировать визуально отображение входящего сигнала в Adobe Audition. Этих настройки достаточно для стрима, но если вы все же хотите добиться лучшего звучания, то нам стоит продолжить.
N.B. Adaptive Noise Reduction убирает шумы, но снижает количество «выраженного» звучания. Происходит это из-за вырезания базовых шумовых частот. Следовательно в голосе остается меньше обертонов, он становится менее выраженным, богатый и так далее. НО, эта штука вырезает шумы. И некоторым этого будет достаточно.

- Adaptive Noise Reduction - подавление шума;
- Hard Limiter - ограничивает громкость звука, подойдет для тех, кто любит кричать во время трансляции, но не хочет чтобы ушки зрителей завяли;
- Parametric Equalizer - добавляет немного басов вашему голосу;
- Multiband Compressor - основной обработчик голоса, я бы рекомендовал здесь ничего не менять, но и поиграться с настройками тоже стоит;
- Dynamics Processing - позволяет более точно настроить подавление шума, к примеру.
Вы можете скачать готовые настройки и самостоятельно поиграться с Adobe Audition.
Если у вас появились какие-либо вопросы, мы будем рады ответить на них в комментариях.
Инструкция
Проверьте кабель вашего микрофона и разъем “джек”. Очень часто шум создается поврежденным кабелем, в котором нарушены контакты. Протестируйте микрофон с разными кабелями, чтобы подобрать идеальный вариант.
Удостоверьтесь, что вокруг нет других микрофонов или устройств, которые могут создавать высокочастотный шум, проходящий через колонки. Ветер или любые воздушные колебания также могут стать помехой для нормальной работы микрофона . В таких случаях рекомендуется использовать ветрозащитные насадки.
Если вы используете микрофон для звукозаписи на своем компьютере, проверьте настройки громкости записи в конфигурации вашей звуковой карты . Отрегулируйте громкость до оптимального уровня.
Говорите или пойте прямо в микрофон, как можно ближе к нему. Чем меньше вы усиливаете микрофон, тем меньше шумов он улавливает.
Если вы записываете звук на компьютер, то вы сможете обработать вашу запись специальными фильтрами для удаления шумов, которые обычно включены в поставку любого звукового редактора. Кроме того, во время записи вы можете использовать эквалайзер. К примеру, если вы записываете низкий глубокий голос, и кроме этого микрофоном улавливается высокочастотный шум, то в настройках эквалайзера стоит немного убрать верхние частоты и добавить нижние.
Человек приходит домой в первую очередь отдыхать. И ему совершенно не хочется слушать, как ругаются соседи или как кто-то на десятом этаже долбит стену. К некоторым шумам наше ухо довольно быстро адаптируется, мы перестаем их слышать, но это вовсе не значит, что шум не действует на нервы. Кроме того, к некоторым шумам ухо привыкать не желает, а все обстроит с точностью до наоборот - чем больше сосед сверлит, тем сильнее это раздражает остальных жильцов. От посторонних шумов необходимо избавляться.
Вам понадобится
- асбестовая ткань
- цемент
- шпаклевка
- силиконовый герметиком
- акриловый герметиком
- инструменты для ремонта квартиры
Инструкция
Приведите в порядок двери и окна. Старые деревянные оконные рамы замените на металлопластиковые, они значительно хуже пропускают звук. Входную дверь сделайте максимально герметичной. Можно даже сделать ее двойной или в виде тамбура, чтобы между двумя дверями был зазор. Это уменьшит шум из коридора.
Сделайте звукоизоляцию. Это особенно важно, если вы живете в панельном или монолитном доме. Кирпич и дерево хуже пропускают звук, но тоже не гарантируют полной тишины. Послушайте несколько дней, откуда преимущественно доносятся звуки. Чаще всего шум проходит через отверстия в стенах и перекрытиях. Без этих отверстий невозможно провести коммуникации, но
Во время разговора в программе Skype не редко можно услышать фоновые, и другие посторонние шумы. То есть, вам, или вашему собеседнику, слышен не только разговор, но и любой шум в комнате другого абонента. Если к этому прибавляются ещё и звуковые помехи, то разговор вообще превращается в пытку. Давайте разберемся, как убрать фоновый шум, и другие звуковые помехи в Скайпе.
Прежде всего, чтобы минимизировать негативное влияние посторонних шумов, нужно придерживаться определенных правил разговора. При этом, их должны соблюдать оба собеседника, иначе эффективность действий резко снижается. Придерживайтесь следующих рекомендаций:
- По возможности располагайте микрофон подальше от динамиков;
- Сами находитесь как можно ближе к микрофону;
- Не приближайте микрофон к различным источникам шума;
- Сделайте звук динамиков по возможности тише: не громче, чем нужно для того, чтобы слышать собеседника;
- По возможности устраните все источники шума;
- Если есть возможность, используйте не встроенные наушники и динамики, а специализированную подключаемую гарнитуру.
Регулировка настроек Skype
Вместе с тем, для минимизации влияния фонового шума, можно проделать регулировку настроек самой программы. Последовательно переходим по пунктам меню приложения Skype – «Инструменты» и «Настройки…».


Тут мы будем работать с настройками в блоке «Микрофон». Дело в том, что по умолчанию в Скайпе установлена автоматическая настройка громкости микрофона. Это означает, что когда вы начинаете говорить тише, громкость микрофона увеличивается, когда громче – уменьшается, когда замолкаете – громкость микрофона достигает максимума, и поэтому он начинает улавливать все посторонние шумы, которые наполняют вашу комнату. Поэтому, снимаем галочку с настройки «Разрешить автоматическую настройку микрофона», и переводим регулятор его громкости в нужное для вас положение. Рекомендуется установить его примерно по центру.

Переустановка драйверов
Если ваши собеседники постоянно жалуются на излишние шумы, то следует попробовать переустановить драйвера записывающего устройства. При этом, нужно устанавливать только драйвера производителя микрофона. Дело в том, что иногда, особенно часто при обновлении системы, драйвера производителя могут подменяться стандартными драйверами Windows , и это довольно негативно сказываться на работе устройств.
Оригинальные драйвера можно установить с установочного диска устройства (если он у вас остался), или скачать с официального сайта производителя.
Если вы будете придерживаться всех выше описанных рекомендаций, то это гарантировано будет способствовать снижению уровня фонового шума. Но, не стоит забывать, что виной искажения звука могут быть и неполадки на стороне другого абонента. В частности, у него могут быть неисправными динамики, или возникнуть проблемы с драйверами звуковой карты компьютера.
С проблемой наличия посторонних шумов при записи звука через микрофон, подсоединенный к компьютеру, пользователи встречаются довольно часто. Раздражать может также свист, гул и шипение во время общения, к примеру, через Skype. Как избежать подобных неприятностей? Методов существует несколько. К ним относятся как примитивные, так и более сложные, подразумевающие применение программных и аппаратных средств.
Почему микрофон шумит
Посторонние шумы можно слышать как при работе со встроенным комплектующим, так и при общении или записи звука посредством применения дорогостоящего прибора. Это особенности мембран, устанавливаемых в микрофоны в процессе их производства. Они воспринимают не только речь пользователя, но и шум работающего системного блока , гул холодильника, шипение телевизора.
Еще одна причина неудовлетворительной работы микрофона – низкая скорость соединения. Если в процессе общения в Интернете через Mail.ru Agent или Skype данные передаются медленно, будут слышны не только шумы, а дело дойдет и вовсе до потери связи.
Третья причина – банальная неисправность аппарата. Если устройство корректно работать по причине поломки неспособно, проблем не избежать.
Ошибки программного обеспечения и неверно произведенные настройки самим пользователем наиболее часто приводят к тому, что микрофон шумит. Причина неприятностей здесь понятна – неумение работать с “отвечающим за чистоту звука” ПО.
Методы понижения уровня шума
Все методы преодоления шума микрофона можно разделить условно на:
- Примитивные;
- Аппаратные с применением соответствующего ПО.
Первый шаг – определение “слабого” места. Целесообразно начать с проверки устройства на предмет его работоспособности. Такие действия – что-то среднее между проведением примитивных операций и серьезных манипуляций. Для этого:
- Если есть уверенность, что микрофон физически подключен к ПК корректно, жмем “Пуск”;
- В поле поиска вводим “звукозапись”;
- Жмем Enter.
После этого появится окно с индикатором и кнопкой “Начать запись”. Далее:
- Щелкаем на соответствующей кнопке;
- Произносим пару фраз;
- Сохраняем звуковой файл , прослушиваем его.
Если все, что было сказано, слышно, значит микрофон рабочий.
Примитивные методы
Попробовать можно осуществить и простые манипуляции. Целесообразно выключить, к примеру, шумящий вентилятор, телевизор, радиоприемник. Если микрофон не встроен в ПК, стоит переместить его подальше от компьютера. Произнося речь, следует находиться недалеко от устройства.
Еще вариант: целесообразно попытаться надеть на микрофон шарик из поролона. Такие каждый из нас может видеть, когда по телевизору показывают журналиста, сообщающего новости.
Медленное соединение
При разговорах в сети с помощью средств IP-телефонии с проблемами данного плана сталкиваются по причине того, что соединение медленное. Скорость можно попытаться увеличить, если остановить закачку каких-либо файлов, работу иных программ. Если же скорость изначально ограничена, выход один – сменить провайдера.
Использование программного обеспечения
Начиная работу с ПО, правой кнопкой манипулятора щелкаем на изображении динамика в нижнем углу дисплея, выбираем “Записывающие устройства”.

В появившемся окне щелкаем по названию микрофона, где присутствует зеленый флажок, жмем “Свойства”. Далее: в разделе “Контроллер” снова щелкаем “Свойства”, что даст возможность просмотреть, все ли нормально с драйвером. Если это не так, драйвер придется установить.

Следующее: переходим на вкладку “Прослушать”, отмечаем соответствующий пункт, поочередно жмем “Применить” и “ОК”. Теперь слышим все, что произносим в микрофон.

Идем на “Уровни”. Там присутствуют два бегунка, перемещая которые, пытаемся полностью избавиться от шума. Обычно первый бегунок ставят на 100%, второй – на 10 дБ.
Переходим в раздел “Дополнительно”, увеличиваем частоту, снова идем в раздел “Уровни”, пытаемся “усилить микрофон”. Если после этого уровень шума прежний, экспериментируем далее.
Как настроить микрофон в Skype
Если общение через Skype затруднено по причине наличия шума, следует проверить настройки. Для этого:
- Запускаем программу;
- В меню “Инструменты” выбираем “Настройки”, затем – “Настройки звука”;
- В разделе “Микрофон” поочередно выбираем из выпадающего списка все устройства.
При выборе требуемого устройства пользователь увидит полоску напротив “Громкость” зеленой. То же проделываем в разделе “Динамики”, сохраняем изменения.
Настройка в программе Mail.ru Agent
После запуска ПО в работу делаем следующее:
- В меню находим пункт “Настройки программы”;
- В появившемся окне переходим во вкладку “Голос и видео”, выбираем пункт “Автоматическая настройка параметров звука”;
- В списке устройств выбираем нужное;
- Если микрофон не очень чувствителен, ставим галочку возле “Усиление микрофона”.
P.S.
Методы подавления шума микрофона существуют разные. В абсолютном большинстве случаев пользователи достигают желаемого эффекта. Следует помнить: если примитивный способ бессилен, это не означает, что все другие действия бесполезны. Нужно просто постараться максимально корректно настроить программное и аппаратное обеспечение.
Рано или поздно большинство перед владельцами качественных микрофонов встаёт вопрос: “Как убрать шум микрофона?”. Чувствительная мембрана микрофона улавливает не только мельчайшие нюансы вашего голоса, но и звук домашнего аквариума, соседей, и даже уличный шум!
Хорошо, если у вас есть возможность обработать звук после записи, но что если требуется убрать шум микрофона в реальном времени, к примеру для стрима?
Попробовав несколько вариантов, я нашёл лучший, на мой взгляд, способ устранения фоновых шумов, улавливаемых микрофоном. При этом на шумоподавление тратится крайне мало ресурсов процессора, а значит - FPS в играх не пострадает.
Итак, вот что мы сделаем: возьмём звук с микрофона, прогоним его через программу REAPER, очистив от шумов, и отправим его на виртуальный кабель, откуда его сможет брать любая программа: OBS, Teamspeak, Discord, RaidCall и другие.
Cкачайте и установите две программы: REAPER и программу Виртуальный кабель . Переходим к настройке.
Настраиваем программу REAPER
Запустите программу и откройте настройки (в верхнем меню Options->Preferences , или просто нажмите сочетание клавиш Ctrl+P ).
1. В левом меню выберите раздел Device
,
2. в поле Audio System
выберите настройку, соответствующую версии вашей Windows,
3. в поле Input Device
выберите ваш микрофон (мой называется MCU-02, а ваш, скорее всего, иначе
),
4. а в поле Output device
выберите ваши наушники.

Включаем и «обучаем» плагин шумоподавления
1. Сделайте двойной клик в нижней части программы на темно-сером поле, чтобы появилась нужная нам панель.
2. На появившейся панельке нажмите на красную кнопку Левой клавишей мыши, и она загорится красным.
3. Теперь нажмите на ней же Правой клавишей мыши, и в появившемся меню кликните на Monitor Inpu
t.

4. Кликните по кнопке FX
,
5. в появившемся окне выберите в левом меню строку VST
,
6. после этого в правой части кликните на строку «ReaFir (FFT EQ+Dynamics Processor) (Cockos)
»,
и подтвердите выбор, нажав кнопку «ОК» в нижней части окошка.

7. В меню Mode
выберите пункт Subtract
,
8. и затем поставьте флажок напротив пункта «».

После этого Вы увидите, как программа построит график шума. Через несколько секунд можно снимать флажок с пункта «Automatically build noise profile (enable during noise) » и проверить, что получилось. Поговорите в микрофон, чтобы услышать, как звучит голос и хорошо ли вырезан шум. Если что-то не устроило, повторите «обучение» плагина, включив, и через несколько секунд выключив флажок «Automatically build noise profile (enable during noise) ».
После того, как шумоподавление настроено, осталось только направить обработанный звук на виртуальный кабель, чтобы другие программы могли им пользоваться. Помните, в разделе Device в поле Output device мы выставляли наши наушники? Зайдите в Настройки ещё разок (Ctrl+P ) и смените наушники на Line 1 .

Сохраните проект в удобное для вас место (например, на Рабочий стол), чтобы не настраивать потом всё заново. Нажмите «Ctrl+Alt+S» и укажите название и место для файлика:

Как пользоваться шумоподавлением в любой игре или программе
Теперь каждый раз, когда вам нужно пустить звук без фонового шума в какую-нибудь программу, вам надо сделать две вещи:
1. Запустить REAPER тем самым файлом, который вы сохранили «в удобное для вас место», и
2. в настройках той программы, где вам нужен чистый звук, выбрать Line 1
вместо вашего микрофона.
Лайфхак : Многие игры и некоторые программы не имеют настроек, позволяющих выбирать микрофон, а просто используют устройство по умолчанию. Поэтому лучше сразу назначить Line 1 устройством по умолчанию, если вы собираетесь постоянно пользоваться шумоподавлением.
С проблемой наличия посторонних шумов при записи звука через микрофон, подсоединенный к компьютеру, пользователи встречаются довольно часто. Раздражать может также свист, гул и шипение во время общения, к примеру, через Skype. Как избежать подобных неприятностей? Методов существует несколько. К ним относятся как примитивные, так и более сложные, подразумевающие применение программных и аппаратных средств.
Почему микрофон шумит
Посторонние шумы можно слышать как при работе со встроенным комплектующим, так и при общении или записи звука посредством применения дорогостоящего прибора. Это особенности мембран, устанавливаемых в микрофоны в процессе их производства. Они воспринимают не только речь пользователя, но и шум работающего системного блока, гул холодильника, шипение телевизора.
Еще одна причина неудовлетворительной работы микрофона – низкая скорость соединения. Если в процессе общения в Интернете через Mail.ru Agent или Skype данные передаются медленно, будут слышны не только шумы, а дело дойдет и вовсе до потери связи.
Третья причина – банальная неисправность аппарата. Если устройство корректно работать по причине поломки неспособно, проблем не избежать.
Ошибки программного обеспечения и неверно произведенные настройки самим пользователем наиболее часто приводят к тому, что микрофон шумит. Причина неприятностей здесь понятна – неумение работать с “отвечающим за чистоту звука” ПО.
Методы понижения уровня шума
Все методы преодоления шума микрофона можно разделить условно на:
- Примитивные;
- Аппаратные с применением соответствующего ПО.
Первый шаг – определение “слабого” места. Целесообразно начать с проверки устройства на предмет его работоспособности. Такие действия – что-то среднее между проведением примитивных операций и серьезных манипуляций. Для этого:
- Если есть уверенность, что микрофон физически подключен к ПК корректно, жмем “Пуск”;
- В поле поиска вводим “звукозапись”;
- Жмем Enter.
После этого появится окно с индикатором и кнопкой “Начать запись”. Далее:
- Щелкаем на соответствующей кнопке;
- Произносим пару фраз;
- Сохраняем звуковой файл, прослушиваем его.
Если все, что было сказано, слышно, значит микрофон рабочий.
Примитивные методы
Попробовать можно осуществить и простые манипуляции. Целесообразно выключить, к примеру, шумящий вентилятор, телевизор, радиоприемник. Если микрофон не встроен в ПК, стоит переместить его подальше от компьютера. Произнося речь, следует находиться недалеко от устройства.
Еще вариант: целесообразно попытаться надеть на микрофон шарик из поролона. Такие каждый из нас может видеть, когда по телевизору показывают журналиста, сообщающего новости.
Медленное соединение
При разговорах в сети с помощью средств IP-телефонии с проблемами данного плана сталкиваются по причине того, что соединение медленное. Скорость можно попытаться увеличить, если остановить закачку каких-либо файлов, работу иных программ. Если же скорость изначально ограничена, выход один – сменить провайдера.
Использование программного обеспечения
Начиная работу с ПО, правой кнопкой манипулятора щелкаем на изображении динамика в нижнем углу дисплея, выбираем “Записывающие устройства”.
В появившемся окне щелкаем по названию микрофона, где присутствует зеленый флажок, жмем “Свойства”. Далее: в разделе “Контроллер” снова щелкаем “Свойства”, что даст возможность просмотреть, все ли нормально с драйвером. Если это не так, драйвер придется установить.

Следующее: переходим на вкладку “Прослушать”, отмечаем соответствующий пункт, поочередно жмем “Применить” и “ОК”. Теперь слышим все, что произносим в микрофон.

Идем на “Уровни”. Там присутствуют два бегунка, перемещая которые, пытаемся полностью избавиться от шума. Обычно первый бегунок ставят на 100%, второй – на 10 дБ.
Переходим в раздел “Дополнительно”, увеличиваем частоту, снова идем в раздел “Уровни”, пытаемся “усилить микрофон”. Если после этого уровень шума прежний, экспериментируем далее.
Как настроить микрофон в Skype
Если общение через Skype затруднено по причине наличия шума, следует проверить настройки. Для этого:
- Запускаем программу;
- В меню “Инструменты” выбираем “Настройки”, затем – “Настройки звука”;
- В разделе “Микрофон” поочередно выбираем из выпадающего списка все устройства.
При выборе требуемого устройства пользователь увидит полоску напротив “Громкость” зеленой. То же проделываем в разделе “Динамики”, сохраняем изменения.
Настройка в программе Mail.ru Agent
После запуска ПО в работу делаем следующее:
- В меню находим пункт “Настройки программы”;
- В появившемся окне переходим во вкладку “Голос и видео”, выбираем пункт “Автоматическая настройка параметров звука”;
- В списке устройств выбираем нужное;
- Если микрофон не очень чувствителен, ставим галочку возле “Усиление микрофона”.
P.S.
Методы подавления шума микрофона существуют разные. В абсолютном большинстве случаев пользователи достигают желаемого эффекта. Следует помнить: если примитивный способ бессилен, это не означает, что все другие действия бесполезны. Нужно просто постараться максимально корректно настроить программное и аппаратное обеспечение.
wd-x.ru
Несколько слов о том, как убрать шум в микрофоне
Пользователи ПК и люди шоу-бизнеса не раз сталкивались с проблемой, которая заставляла их долго ломать голову и искать пути ее решения. О чем же мы? О шумах и обратной связи, которые возникают при пользовании микрофоном. И тут не играет роли, является ли устройство встроенным в ваш ноутбук или это дорогое оборудование для звукозаписи. Ввиду своих физических свойств мембрана, улавливающая звук, так или иначе воспринимает помехи. Это становится неприятным моментом при разговоре с помощью IP-телефонии, звукозаписи или просто при выступлении на сцене. Сегодня мы попытаемся разобраться в том, как убрать шум в микрофоне.

Необходимые инструменты
Сперва рассмотрим методы, которые позволяют избежать возникновения шумов при пользовании компьютером. Итак, для этого пользователю необходимо иметь:
- базовые умения работы с диспетчером звука;
- навык использования программы записи звука;
- умение настраивать программу передачи голоса (Skype, Google Hangouts, ooVoo и т. д.).
Ниже следует инструкция того, как подавить шум микрофона.
Почему слышен шум?
Существует несколько причин того, почему возникают помехи. Первое, что необходимо понять: различные программы на ПК физически не могут генерировать шумы. То есть в абсолютном большинстве случаев они возникают по вине самого пользователя. Одна из наиболее распространенных причин возникновения шума при пользовании различными сервисами IP-телефонии - это плохое качество Интернет-соединения. Несмотря на то что программы передачи голоса обычно не требуют наличия мощного канала связи, необходимо иметь хотя бы среднюю скорость соединения. Слишком «слабый» Интернет является причиной не только плохого качества звука, но также и частых разрывов связи. Как убрать шум в микрофоне в этом случае? Ответ очень прост - увеличить скорость соединения. Для этого во время сеанса связи необходимо отключить закачку медиафайлов и торрентов. Если же скорость соединения изначально низкая, то имеет смысл перейти на более быстрый тарифный план или сменить провайдера.
Шумы из-за неисправного микрофона

Следующей по распространенности причиной являются проблемы с самим оборудованием. Сначала следует проверить исправность работы микрофона. Если вы имеете дело с микрофоном ПК, то для этого нужно запустить любую программу звукозаписи (простая утилита входит в состав ОС Windows). Для этого в среде Windows XP следует перейти в меню "Пуск" - "Программы" - "Стандартные" и в секции "Развлечения" найти программу "Звукозапись". Если же у вас установлена Windows 7 или 8, то сделать это еще проще. Нажмите кнопку "Пуск" и в поле для поиска введите слово «звукозапись». Запустите программу. С ее помощью записывается короткий отрезок вашей реши, после чего проверяется качество звука.
Если на сделанной вами записи слышны шумы, то необходимо разобраться с самим микрофоном. Верным решением при этом может быть использование другого устройства. Но если такого под рукой нет, можно обойтись подручными средствами. Вокруг микрофона необходимо сделать поролоновый или меховой шарик (как у репортеров ТВ-новостей). Также следите за тем, чтобы при разговоре микрофон располагался не слишком далеко. Если он размещен за пределами зоны своей чувствительности, то вероятность возникновения помех возрастает в разы.
Ошибка в драйверах и настройках

Последняя причина шумов - ошибки в программном обеспечении. Как убрать шум в микрофоне, если два предыдущих способа не подошли? Необходимо переустановить драйверы звуковой карты. Обычно диск идет в комплекте с материнской платой (если карта встроенная) или в коробке с самой звуковой платой. Для аудиокарт Realtek можно включить подавление шумов и эха. Для этого следует перейти в панели управления звуком на вкладку "Микрофон", в которой напротив соответствующих параметров поставить галочки.
Еще одним действенным решением может быть снижение чувствительности микрофона, ведь возможно, что он попросту фиксирует намного больше, чем следовало. Для этого в используемой программе Интернет-телефонии необходимо найти меню "Настройки звука". В открывшемся окне следует отрегулировать ползунок громкости (возможно, у вас он стоит в максимальном положении).
Выступаем на сцене или записываемся

Как убрать шум в микрофоне во время выступления или работы в звукозаписывающей студии? Перед живым исполнением следует провести предварительную настройку микрофона. Для этого на микшерном пульте следует подобрать оптимальное соотношение регуляторов чувствительности и громкости. Зачастую шум возникает по причине того, что ползунок силы входного сигнала слишком поднят. То есть имеет смысл снизить чувствительность сигнала.
Если же избавиться от посторонних звуков не удалось и они слышны на записи, то здесь поможет программа для подавления шумов микрофона. Ее алгоритм надежно удалит весь звуковой спектр, который имеет громкость меньше заданной. Таким образом из звуковой дорожки будут удалены шумы, при этом голос и музыкальные инструменты останутся нетронутыми. Теперь вы знаете, как убрать фоновый шум микрофона.
fb.ru
Как убрать шум в микрофоне
Ряд пользователей при работе с микрофоном могут столкнуться с нежелательными шумами, которые сопровождают сам процесс общения через микрофон. Причин появления данных шумов может быть множество, от некорректных настроек микрофона в операционной системе, и до внешних источников шума, уменьшить влияние которых программными средствами бывает довольно тяжеловато. В этой статье я расскажу, как убрать шум в микрофоне, каковы причины появления таких шумов и как от них можно избавиться.

Убираем посторонний шум в микрофоне
Причины появления шумов в микрофоне
Прежде чем мы рассмотрим инструкцию того, как избавиться от шумов в микрофоне, стоит остановиться на причинах появления таких шумов. Они могут быть следующими:

Итак, после определения причин появления шумов определимся с способами того, как убрать шум в микрофоне.
Как убрать шум в микрофоне - варианты решений

В открывшемся окне свойств «Микрофона» перейдите в закладку «Дополнительно», и поставьте формат по умолчанию на уровень «2 канал, 16 бит, 44100 Гц».
Выбираем правильные настройки

Заключение
В данном материале я описал причины, вызывающие шум и помехи в микрофоне, а также остановился на способах того, как убрать шум в микрофоне. В большинстве случаев, различные шумы в микрофоне вызваны некорректными настройками самого микрофона, дешевизной используемого устройства, а также не оптимальными драйверами к нему. Для уменьшения уровня шумов рекомендую воспользоваться всем комплексом вышеизложенных советов, это поможет свести уровень нежелательных шумов к минимуму, обеспечив достойное качество звука.
SdelaiComp.ru
Как убрать шум в микрофоне
При использовании микрофона, пользователи нередко сталкиваются с проблемой шума в нем. Писк, гул, шум можно убрать несколькими способами, так как причины разнятся.
Причины шума в микрофоне
Шум в микрофоне может беспокоить как при записи, так и при общении. Не завися от цены прибора, а также встроенный он или подключенный. Основными причинами шума в микрофоне являются:
- недостаточная скорость интернет соединения создает помехи;
- структурная особенность прибора, мембрана ловит окружающие звуки, например, составляющих компьютера, звуки работы бытовой техники;
- некорректная настройка прибора;
- поломка микрофона.

Способы устранения шума в микрофоне
Для начала нужно проверить работоспособность вашего микрофона, для этого необходимо:
- включить ПК;
- в левом нижнем углу нажать кнопку «Пуск»;
- в поисковой строке вписать «звукозапись»;
- открыть найденное приложение звукозаписи.
Это приложение для записывания звука. В открывшемся окне выбираем:
- «начать запись»;
- говорим в микрофон несколько слов;
- нажимаем «Сохранить запись»;
- воспроизводим сохраненную запись.
Если при прослушивании вы слышите на записи ваш голос, то микрофон рабочий. Проведите этот прием еще раз с выключенными приборами в доме. Если этот способ не принес результат, то попробуйте одеть на микрофон паралоновый шарик, для защиты от посторонних звуков. При записи звука говорите находясь близко к микрофону.
Часто проблемой шума в микрофоне при онлайн разговоре является низкая скорость интернет соединения. Для решения этой проблемы необходимо:
- остановить закачку файлов (если она осуществляется);
- прекратить работу программ;
- увеличить скорость интернета;
- заменить провайдера.
Не исключено, что проблема шума в микрофоне связана с настройкой программного обеспечения. Для этого необходимо:
- в правом нижнем углу на панели задач нажимаем на значок громкости левой кнопкой мыши;
- из перечисленного выбираем «Записывающие устройства»;
- во всплывшем окне правой кнопкой мыши нажимаем на микрофон, выбираем «Свойства»;

- в закладках выбираем «Прослушать»;

- нажимаем «Применить», затем «ОК»;
- заходим в закладку «Уровни» и корректируем 2 бегунка;
- в закладке «Дополнительно» можно регулировать частоту, добиваясь чистоты звука в микрофоне.

Настройка микрофона в Skype
При наличии шума в микрофоне во время разговора в Skype необходимо:
- запускаем Skype;
- в закладках выбираем «Инструменты» из контекстного меню выбираем «Настройка»;
- во всплывшем окне выбираем «Настройка звука»;
- во всплывающем списке выбираем свой микрофон, динамик;
- сохраняем настройки.

Настройка микрофона в Mail.ru Агент
Для настройки микрофона в агенте необходимо:
- запустить приложение;
- в правом нижнем углу открывшейся программы выбираем «Меню»;
- во всплывшем меню запускаем «Настройки программы», далее «Голос и видео»;
- проводим настройку микрофона.

Способов избавления от шума в микрофоне существует достаточно. Если вам не подошел первый способ, не отчаивайтесь и воспользуйтесь последующим. Если микрофон не сломан, то его в любом случае можно настроить.
SovetClub.ru
12






 – Библиотечные блоги Блоги для взрослых читателей
– Библиотечные блоги Блоги для взрослых читателей Mac OS X Lion: установка и удаление шрифтов
Mac OS X Lion: установка и удаление шрифтов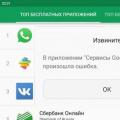 Почему не работает гугл плей маркет на андроиде и как исправить проблему
Почему не работает гугл плей маркет на андроиде и как исправить проблему