Windows 7 не устанавливается драйвер. Никак не могу найти драйвер, подскажите, что делать…. Выход из ситуации
Драйвер это программа, которая необходима для операционной системы и различных программных приложений для взаимодействия с аппаратными устройствами подключенных к нему. Компоненты оборудования, такие как звук,видео карты,принтеры, сканеры и им всем нужен совместимый драйвер для их работы должным образом.
Все драйверы устройств предназначены для определенных операционных систем. Например, в Windows XP драйвера будут отличаться от Windows Vista драйверов.Следовательно,необходимо,чтобы принять дополнительные меры предосторожности при установке и обновлении драйверов устройств,поскольку установка неправильных или несовместимых драйверов может не только повредить устройство, но и вашу систему.
Общие причины ошибок драйверов
Некоторые общие причины ошибок в работе драйверов перечислены ниже:
- Вы пытаетесь использовать аппаратное устройство, не правильно подключенное к компьютеру.
- Два или более драйверов в системе несовместимы друг с другом.
- Драйвер или драйвера устанавливаются не совместимыми с вашей системой.
- Есть ненужные или устаревшие драйвера на ПК.
Шаги для исправления ошибок драйверов
Первый шаг в установлении ошибки драйвера,это убедиться, что устройство правильно подключено к вашей системе. Многие устройства выдают ошибки, связанные с подключением,так что проверьте, что ваше устройство подключено к вашей системе правильно. Далее, вам нужно убедиться, что нет никаких проблем с драйверами.Вы можете сделать это с помощью утилиты Device Manager, которая поставляется с вашей компьютерной системой Windows. Вы можете открыть диспетчер Устройств, непосредственно запустив devmgmt.msc
из командной строки
Пуск
>Выполн
ить
.
Когда вы откроете Device Manager, вы увидите список всех устройств, подключенных к вашей системе. Вы можете легко определить дефектный файл,потому что он будет отмечен желтым треугольником с восклицательным знаком внутри. Щёлкните правой кнопкой мыши на устройстве, чтобы открыть диалоговое окно его свойств. В диалоговом окне свойства,проверьте раздел Состояние устройства
на вкладке Общие
. Драйвера отображаются на вкладке Драйвера окна свойства. Здесь, выполните одну из следующих задач:
- Проверить и Установить Обновления Драйверов: Устаревшие драйверы одна из основных причин связанных с ошибками драйвера.Чтобы решить эту проблему, щелкните кнопку Обновить Драйвер .Откроется мастер обновления оборудования. Вы можете использовать мастер для обновления драйвера.Рекомендуется сначала загрузить обновление для драйверов и сохранить его в удобное место на жестком диске, а затем начать процесс обновления, потому что мастер обновления попросит вас указать место для установки обновления.
- Откат драйвера: Если вы начали получать сообщение об ошибке, вскоре после установки нового обновления, то вполне вероятно, что новое обновление имеет багги. Чтобы исправить эту проблему, щелкните кнопку Откат драйвера ,чтобы вернуться к вашей предыдущей версии драйвера.
- Деинсталляция драйвера: Если есть проблемы с вашим текущим драйверов - отсутствующие или поврежденные файлы,-то лучшее,что вы можете сделать это вы щёлкните Удалить ,чтобы удалить текущий драйвер, а затем переустановите драйвер снова.
В случае, если вы не уверены, что вы делаете, и если вы найдете описанные выше исправления немного сложными,то рекомендуется, чтобы вы выбрали надежный инструмент сканирования драйверов. Инструменты сканирования драйверов созданы для того, чтобы проверить все драйверы устройств и убедиться, что они не up-to-date. Всякий раз, когда новые доступны новые обновления,сканер драйверов автоматически загружает и устанавливает лучшие обновления на ваш компьютер.
Думаю, все мы сталкивались с ситуацией, когда драйвер не хочет устанавливаться. В этой статье речь пойдет о том, почему не устанавливаются драйвера. Статья обзорная, но, тем не менее, она, возможно, сможет вам помочь в некоторых случаях. Если у вас проблема с установкой драйвера для видеокарты Nvidia , то вот вам конкретная статья: « ». Кстати, если у вас ноутбук, то перед установкой драйвера Nvidia, возможно вам надо установить сначала драйвер Intel.
Начну с того, что без драйверов невозможна работа любой операционной системы. Все устройства — клавиатура, мышь, HDD, DVD и т.д. связываются с системой посредством драйверов. Даже если система их не просит, это не значит, что они не нужны устройству, чтобы работать в вашем компьютере или ноутбуке.
В Windows 7 и 8 (после XP) драйвера стали добавлять в установочный пакет системы. С одной стороны это неплохо — нет нужды лазить по Интернету и искать необходимые драйвера. Но с другой стороны такой подход сильно снизил компьютерную грамотность пользователей и, кроме того, драйвера от производителя железа намного предпочтительнее т.к. обеспечивают более гибкую настройку, а значит и лучшую работу компьютера и устройства. В результате мы получили более простую установку, но забыли о том, что вы можете самостоятельно установить тот или иной драйвер.
Выше сказанное не относится к тем людям, которые работали в Windows XP и так же тем, кто застал Windows 2000 (эх классная была система в то время). Когда вышел Windows XP я со скрипом сердца сносил Windows 2000.
Процедуру установки драйверов нужно знать каждому! Ведь при работе с компьютером возникают разные ситуации, которые нужно решать иногда вручную. А чтобы понимать, что вы делаете, надо немного знать процесс и тогда у вас все получится.
Сразу скажу, что при автоматической установке драйверов, иногда устанавливаются не те драйвера, которые нужны вашему устройству, для примера – драйвера от видеокарты. Поэтому прежде чем устанавливать драйвера, вы должны знать модель вашего устройства, а потом уже приступать к установке.
Про то, что такое драйвер и как их установить я рассказывал в статье: « ». Тут я рассказал несколько способов установки драйверов, так что данная информация может быть для вас очень полезной.
Какая система у вас установлена
Перед тем как будете устанавливать драйвера, вам необходимо уточнить, какая разрядность в вашей операционной системе. Статья « » поможет вам в этом. Также при скачивании драйверов вы должны знать, какой Windows у вас установлен. Я имею ввиду версию. Если вам надо установить драйвер для Windows 7, то вы должны скачать драйвер именно для этой системы.
Иногда, это не требуется, так как в установочном файле есть все необходимые драйвера для разных версий систем. Но чтобы быть точно уверенным лучше скачать именно для вашей системы.
И не забывайте, что надо скачивать драйвера с официальных сайтов, так как на ресурсах, где собраны разные драйвера, могут ошибиться, например, сделать опечатку в версии Windows. И тогда вы будете устанавливать драйвер, который несовместим с вашей системой. Как вы понимаете, что с первоисточника информация будет более правдива. Хотя это не всегда правда.
Чтобы узнать какая у вас операционная система, вам надо нажать на компьютер правой кнопкой мыши и выбрать «Свойства».
Откроется окно, из которого вы можете узнать версию Windows и разрядность ОС.

Теперь давайте я напомню пункты, стандартной установки драйверов:
- Узнать модель устройства, для которого требуется установить драйвер;
- Надо узнать, какая у вас операционная система;
- Зайти на официальный сайт и скачать драйвер, указав вашу ОС;
- Установка драйвера.
Вроде бы простые действия, но именно из-за неправильного выбора драйвера происходят конфликты при установке.
Права администратора
Если вы не имеете прав для установки, то естественно вы не сможете установить драйвер, если конечно не знаете пароль администратора. Иногда у пользователей не устанавливаются драйвера по этой причине, и поэтому давайте сделаем следующее.
Нажмите на скаченный драйвер правой кнопкой мыши и выберите «Запуск от имени администратора», после чего введите пароль администратора.

После этого устанавливаете драйвер как обычно.
Удалить и заново установить драйвера
Вы можете попробовать удалить драйвер стандартными средствами Windows, если конечно он будет в списке установленных программ или же воспользоваться сторонним программным обеспечением для удаления драйверов.
Если вы удаляли когда – либо программу, то вам не составит труда удалить драйвер через средства Windows. А именно: зайти в «Пуск» — «Панель управления» — «Программы и компоненты». Далее откроется окно, в котором нужно найти драйвер, который надо удалить и удаляете.
Но часто драйверов нет в этом списке, и поэтому вы можете воспользоваться специальными утилитами. Также можете удалить драйвер вручную, но для неопытных пользователей эта процедура будет казаться трудной, хотя все очень просто и логично. Сейчас я приведу пример удаления драйверов через программу, которая считается популярной для этой задачи. Называется она Driver Sweeper.
Примечание : можно удалить драйвер и под вашей учетной записью, но иногда это сделать не получается.
Чтобы вы ориентировались в программе, надо перейти на русский язык, так как по умолчанию выставлен английский. Для этого нажмите в левом меню «Language» и выберите «Russian». Чтобы применить изменения, нажмите внизу кнопку «Apply».

Нажмите «Анализ и очистка», чтобы посмотреть какие драйвера вы можете удалить. Например, я хочу удалить драйвера NVIDIA. Для этого ставлю галочки, где встречаю данное слово.

После указания драйвера у нас есть 2 выбора: «Анализ» – когда надо произвести анализ и «Очистка» — когда надо удалить. Давайте покажу для наглядности, нажимаю «Анализ».

Как видите, программа нашла: папки, файлы, а также записи в реестре, которые касаются этих драйверов. После этого можете нажать «Очистка». По моему мнению «Анализ» нужен, чтобы проверить программу, например, она может случайно удалить не тот файл и тем самым нарушить работу системы. То есть после анализа вы должны пройтись по списку и убедиться, что она выбрала нужные драйвера для удаления.
Нажимаем «ОК».

Теперь надо подождать некоторое время, чтобы программа удалила драйвера. После этой процедуры программа попросит вас перезагрузить компьютер, что вы и делаете.
Это программа не обновляется, но исправно удаляет драйвера. Если не получится удалить драйвера через эту утилиту, то можете попробовать Driver Fusion. С ней вы разберетесь быстро, так как она работает также как и Driver Sweeper.
Про ручное удаление драйверов я расскажу в другой раз, думаю, что программы справятся с этой задачей, и вам не надо будет ковыряться в Windows.
Нерабочее устройство
К сожалению, нет ничего вечного и поэтому вариант, когда ваше устройство может выйти из строя надо не исключать. В этом случае устройство можно отсоединить от компьютера или ноутбука и подключить, например, к другому компьютеру и проверить на работоспособность.
История из опыта. Однажды ко мне обратился знакомый с проблемой – не работал звук в ноутбуке. Что только я не пробовал, но не получалось восстановить звук на ноутбуке. Был вынесен вердикт – накрылась звуковая карта. Тогда я купил новую звуковую карту в ближайшем компьютерном магазине, подключил её, установил драйвера и вот он наш звук, который мы так долго ждали. Думаю, вы поняли, что эту часть статьи надо тоже принять во внимание.
Кстати, по поводу звука есть полезные статьи: « » и « ».
Проблема с Windows
Вы можете обновить Windows или же попробовать переустановить Windows. Знаю, что эту процедуру все мы не любим, но надо искать выход! А так как Windows очень тесно связан с драйверами и работой комплектующих, то Windows может быть проблемной частью, когда драйвера не устанавливаются.
Внимание! Обязательно воспользуйтесь всеми ссылками, которые я дал в этой статье. Эти статьи вам помогут с вашей проблемой, а также вы узнаете принцип установки драйверов.
Многие пользователи ПК привыкли самостоятельно переустанавливать операционную систему, будь то Windows 7, 8 или 10. Разумеется, что в процессе установки с флешки, либо диска возникают всевозможные проблемы. Сегодня и пойдет речь о проблеме “Драйверы устройства не найдены” .
Отчего возникает ошибка
С момента выхода Windows 7 технологии успели уйти вперед. Во многих современных компьютерах и ноутбуках присутствует оборудование, на которое нет драйверов в стандартных сборках установочного образа. Чаще всего пользователь видит сообщение о нехватке драйвера для жесткого диска и оптического привода.
Наиболее часто причиной появления проблемы является наличие интерфейса USB 3.0 . Так как в образе не содержатся драйвера для него, система сообщает пользователю о том, что оборудование не может стабильно работать, а значит – продолжать установку.
Способы решения проблемы
Итак, несколько простых советов по устранению ошибки.

Как правило, приведенные выше советы помогают решить проблему “Драйверы устройства не найдены” в подавляющем большинстве случаев. Но что делать, если они не помогли?
Измените софт для записи образа
Практика показывает, что проблема иногда возникает при записи флешки определенной программой. Попробуйте воспользоваться другой утилитой для создания загрузочного диска. Можем порекомендовать вам следующие продукты:

Обратите внимание, что мы рекомендуем скачивать ПО с сайтов разработчика, дабы избежать всевозможных проблем и повреждения файлов. Эта рекомендация распространяется и на драйвер для 3.0. Чтобы его скачать, посетите сайт компании-изготовителя ноутбука или материнской платы.
Интегрирование драйверов при помощи специальных программ
Если вы ранее не создавали сборки самостоятельно, то рекомендуем использовать приложение vLite . Эта утилита, помимо прочего, позволяет не только интегрировать любые драйвера, но и дополнить оригинальный образ Виндовс собственным софтом. Разумеется, существует множество аналогов, поэтому вы можете выбрать что-то другое.
Для создания загрузочной флешки с нужными нам драйверами потребуется образ операционки и драйвер для оборудования. В меню утилиты необходимо будет указать путь к образу, а при выборе операций и путь к распакованному драйверу. Если речь идет о vLite, то после назначения мероприятий начинается поэтапная сборка загрузочной флешки: сначала записывается образ, а потом происходит интеграция. По завершению процедуры мы получаем желаемый результат. Вот небольшая видео-инструкция , которая на иностранном, но если вы дружите с ПК, то разберетесь.
Всплывают проблемы при коннекте различных устройств к ПК? Часто в таких случаях в окошке состояния пишется: «Программное обеспечение для устройства не было установлено». Это нередкое явление и выходов из ситуации множество, впрочем, как и причин. Далее мы рассмотрим, как поступать при отказе, сообщении об извлечении гаджета или неудачной попытке установки.
Причина
Частенько речь идет о смартфонах (Андроид, Айфон) и флеш-накопителях USB, Смарт-картах, но проблема возникает и с другой аппаратурой, в том числе и с железом.. Приводит к появлению подобной надписи многое:
- конфликт софта, нехватка библиотек и дров оборудования;
- неисправность порта, шнура или разъема девайса, неисправность железа.
- нехватка прав;
- повреждение операционки и т. п.
Предугадать в чем дело, невозможно, поэтому стоит пробовать методы до тех пор, пока не получится воссоздать адекватный коннект.

Выход из ситуации?
Итак, для начала проведем традиционный список манипуляций, которые следует сделать в первую очередь:

Давайте теперь отдельно изучим каждый случай и популярные способы исправления.
- Отказ. Это признак того, что определенный софт (антивирус, брандмауэр, файрвол) или ОС не дает дровам поставиться. Решение: найти блокировщика, выполнить установку дров под учеткой админа, исправить поврежденные элементы ОС.
- Не удалось найти драйвер . Означает, дрова не подходят, а несоответствие возникает из-за: несовпадения разрядности ОС и оборудования. Решение: скачать дрова для девайса с оф сайта, обновить дрова материнки.
- Устройство извлечено . Свидетельствует об отключении девайса во время установки – инсталляция дров прерывается. Причиной, помимо отключения гаджета пользователем, являются: износ шнура или разъемов, повреждение порта , неисправность материнки . Решение: использование другого USB, проверка работоспособности на другом ПК, диагностика железа.
 Устройство извлечено – говорит о плохом коннекте
Устройство извлечено – говорит о плохом коннекте Приведенные методы частенько выручают пользователя, но что делать, если они не помогли?
Что еще можно попробовать?
- Очистить ПК или лаптоп от пыли. Она может способствовать перегреву и мешать нормальной работе.
- Отключить другие подключенные гаджеты. Если мощности блока питания недостаточно для функционирования девайсов, то по вполне очевидным причинам аппаратура может обнаруживаться системой, а вот установка дров или использование в качестве накопителя будет невозможной.
- Если речь о железе, например, GPU, то можно попробовать переподключить его.
- В некоторых случаях проблема кроется даже не в операционке и дровах, а в Биосе . Можно попробовать обновить его.
- Обновить Windows Media Player . Вместе с ним обновляется библиотека MTP Device Driver – протокол передачи мультимедийных файликов. Вот видео-инструкция:
Заключение
Если даже это не помогло решить «Программное обеспечение для устройства не было установлено» , то рекомендуем обратиться в службу поддержки производителя устройства. При помощи саппорта вы быстрее разберетесь с нюансами вашей ситуации. Как правило, сотрудники техподдержки предоставляют необходимый для тестирования софт, который находит блокирующие процессы или службы
Одной из проблем, с которой может столкнуться пользователь после переустановки Windows – отсутствие драйвер для сетевого адаптера (сетевой драйвер) для проводной или .
И если под рукой нет диска с драйверами, то придется искать драйвер и скачивать его , используя другое устройство, которое имеет выход в Интернет .
В этой статье мы рассмотрим алгоритм, который позволит избежать неприятностей, которые могут возникнуть после установки ОС.
Что же такое драйвер?
Это программа, с помощью которой операционная система компьютера взаимодействует с аппаратным обеспечением устройства (материнской платой, видеокартой, сетевой картой, принтером, сканером, МФУ , пр.).
Драйверы разрабатываются компаниями, выпускающими компьютерные комплектующие и периферию, взаимодействующую с ПК (например, оргтехника).
Зачастую современные операционные системы (в т.ч. и ) уже имеют некий набор драйверов, позволяющих работать с основными комплектующими компьютера, мы рассмотрим случай, когда такие программы отсутствуют.
Особенность ситуации, когда сетевой драйвер не установлен, заключается в отсутствии возможности использования программ для автоматической установки драйверов, поскольку все они для своей работы используют Интернет-соединение, а поскольку сетевой драйвер не установлен, то и доступ к Интернет отсутствует.
С установкой драйверов сетевого адаптера пользователь, как правило, сталкивается в следующих случаях:
1. После покупки нового компьютера и отсутствия на нем установленной ОС.
3. После сбоя драйверов сетевого адаптера.
Для решения проблем, которые возникают в первом случае необходимо поискать диски, которые идут в комплекте с компьютером.
В последние несколько лет четко сформировался тренд, который предполагает отказ от использования приводов оптических дисков не только среди производителей ноутбуков , но и настольных ПК.
Пользователи, которые самостоятельно выбирают комплектующие, из которых будет собран их компьютер, также отказываются от установки DVD-привода.
Совет! Рекомендуем скачать все необходимые драйвера (а не только сетевой) в отдельный каталог на жестком диске и/или флеш-накопителе. Это позволит избежать ситуаций, когда после установки операционной системы нужно будет искать привод или ПК (планшет, телефон), чтобы скачать драйвера с диска или Интернет.
Установка сетевого драйвера
Скачав необходимую программу, можно приступить к ее установке.
Аналогичные действия будут и в случае обновления сетевого драйвера.
Для установки/обновления драйвера сетевого адаптера необходимо зайти в «Диспетчер устройств» так как это было описано ранее.
Выбрать необходимый пункт и в контекстном меню, которое доступно по клику правой кнопки мыши выбираем пункт «Обновить драйверы…».

Выбираем «Выполнить поиск драйверов на этом компьютере».

Переходим в каталог, в который мы скачали недавно все необходимое, воспользовавшись кнопкой «Обзор», нажимаем «Далее» и ждем окончание процесса установки драйверов.

Существует также мнение, что в случае выполнения обновления (переустановки) сетевого драйвера, сначала необходимо удалить старый, после чего следует установить новый.
Важно! Для удаления уже установленного драйвера необходимо зайти в «Диспетчер устройств», выбрать сетевой адаптер, кликнуть правой кнопкой мыши и в контекстном меню выбрать «Удалить». После этого, система предупредит о том, что драйвер устройства будет удален, соглашаемся нажав «ОК».


Программа для бновления драйверов Driver Updater от Carambis
Если у вас появилась потребность в поиске универсальных программ, которые способны функционировать на разных ОС: имеются в виду утилиты для создания групповых политик, программы для очистки системы от вирусов и, конечно же, софт для работы с драйверами ОС - лучшим решение будет использование программы Carambis Driver Updater.

Благодаря Driver Updater вы сможете не только получить необходимое программное обеспечение, но и хорошо сэкономить.
Ведь одна покупка подписки позволяет подключить сразу два компьютера.
Что касается процесса работы, утилита отлично справляется с поставленными задачами.
Теперь не нужно исправлять ошибки подключённых аппаратных компонентов на каждом компьютере.
Настройка автоматического поиска и установки обновлений теперь самостоятельно обновляет все устройства.
Но, если вам нужно ускорить работу компьютера, рекомендуем воспользоваться еще одной утилитой от этого же производителя - .

Ее возможности:
- Комплексная оптимизация работы операционной системы;
- Возможность удаления компонентов и временных файлов, которые больше не используются и не нужны для работы ОС;
- Удаление всех отчетов об ошибках ОС;
- Быстрая очистка реестра;
- Возможность удаления файлов, которые выберет пользователь;
- Удаление установленных программ в главном окне программы с помощью нескольких кликов.
Помните, файлы, которые были удалены программой, восстановить уже невозможно (в отличие от обычной процедуры удаления с помощью встроенных функций ОС).
Проводите диагностику своего компьютера несколько раз в месяц, чтобы поддерживать систему в нормальном состоянии.
Как Установить Драйвер Сетевого Адаптера Без Доступа к Интернету
Драйвер для сетевого адаптера - детальная инструкция по установке
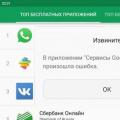 Почему не работает гугл плей маркет на андроиде и как исправить проблему
Почему не работает гугл плей маркет на андроиде и как исправить проблему Компьютер не видит флешку: причины и решения проблемы Утилита для исправления проблем с подключением usb
Компьютер не видит флешку: причины и решения проблемы Утилита для исправления проблем с подключением usb Как проверить микрофон на ноутбуке: пошаговая инструкция
Как проверить микрофон на ноутбуке: пошаговая инструкция