Как восстановить программу виндовс 8 и 1. Быстрое восстановление системы windows. Создание контрольной точки
В том случае, если пользователь обновившийся с Windows 7 до Windows 8 оказываются неудовлетворенным новой ОС, он может попытаться удалить Windows 8 и восстановить ранее установленную Windows 7 . Данный мануал основывается на статье в базе знаний Microsoft KB971760 , описывающей пошаговую процедуру восстановления на компьютере ранее установленной ОС Windows.
Помимо KB 971760 других официальных инструкций по удалению Windows 8 и восстановлению Windows 7 нам найти не удалось, однако данная статья при выполнении определенных условий и наличий «прямых рук» у исполнителя, позволит даже начинающему пользователю в ручном режиме восстановить Windows 7 после того, как на компьютер была установлена Windows 8. Предложенная нами инструкция уже не раз помогала нам откатить установку Windows 8 (как версий Preview, так и RC).
Важно. Описанную ниже процедуру Вы выполняете на свой страх и риск, принимая во внимание возможные риски потери работоспособности системы и важных данных. Кроме того, нередко бывает, что Windows, восстановленная из папки Windows.old работает нестабильно. Корпорация Microsoft не дает гарантий, что восстановленная таким образом ОС будет работать корректно, и в случае множественных проблем рекомендует заново установить версию ОС, которая Вам нужна.
Условия восстановления предыдущей версии Windows
Итак, восстановить Windows 7 после установки поверх нее Windows 8 возможно только в том случае, если установка Windows 8 была проведена в режиме обновления (Upgrade ), а не чистой (с форматированием диска) установки Windows 8 (Custom Install).
Обновление с Windows 7 до Windows 8 можно провести, если установка Win 8 запушена на работающей системе и выбран пункт: Upgrade: Install Windows and keep files, settings and applications (Обновление: Установка Windows с сохранением файлов, настроек и приложений).
Важно . Перед началом процедуры удаления Windows 8, рекомендуется создать резервную копию важных данных (документы, любимые фото), хранящихся на диске, на котом установлена система.
В том случае, если установка Windows 8 происходила в режиме обновления, это означает, что на системном диске должен присутствовать каталог Windows.
OLD
.
В этом каталоге, автоматически создающемсяпри обновлении ОС Windows на более новую версию,содержатся файлы и данные предыдущей установки Windows, которая была установлена на этом же разделе. 
В папке Windows.old должны обязательно присутствовать каталоги (некоторые каталоги могут быть скрытыми — ):
- Windows
- Program Files
- ProgramData
- Users
- Program Files (x86) (в том случае если была установлена 64 битная Windows)

Важно. Если каталог Windows.OLD отсутствует (возможно вы его удалили ранее по инструкции ), откат к ранее установленной системе невозможен.
Оцените размер папки Windows.OLD, он долженбыть меньше свободного места на диске C:. Если же размер папки Windows.old в два или более раз превышает объём свободного места на диске, восстановить ранее установленную Windows скорее всего не получится.
Процедура удаления Windows 8 и восстановления Windows 7
Запуск среды восстановления Windows
Перезагрузите компьютер и загрузитесь с установочного диска Windows 7/8, загрузочного Live CD / USB диска или диска со .
При появлении надписи «» нажмите любую клавишу на клавиатуре.
Нам нужно добиться появления командной строки, в которой и будут выполняться все операции.
В том случае, если используется установочный диск, нажмите кнопку Install Windows (Установить Windows), выберите язык, время и нажмите Next .
В появившемся окне нажмите кнопку Repair your computer
в левом нижнем углу.
В окне System Recovery Options
выберите любую доступную ОС, и нажмите Next
.
Затем запустите командую строку, выбрав опцию Command Prompt.
Если вы загрузились по описанному сценарию, и система (Windows 8) была установлена на диске C:\, то все последующие операции будут выполняться в контексте диска C:. В том случае если, выполнялась загрузка с другого типа загрузочного диска, то, скорее всего, буква диска будет отличаться. В моем примере это будет диск D:.
Чтобы сменить текущий диск, выполните команду
Чтобы удостовериться, что данный диск тот самый, с которым нам предстоит работать, вывести его содержимое можно с помощью команды
Должны отобразиться все стандартные каталоги, находящиеся в корне Windows, а также папка Windows.OLD и пользовательские папки.
Создаем резервную копию файлов Windows 8
Ren Windows Windows.8 ren “Program Files” “Program Files.8″ ren “Users” “Users.8″ Attrib –h –s –r ProgramData ren “ProgramData” “ProgramData.8”
Ren “Program Files (x86)” “Program Files (x86).8″

Перемещаем каталоги восстанавливаемой Windows 7 в корень системного диска
Извлекаем каталоги восстанавливаемой Windows 7 из папки Windows.OLD и перемещаем их в корень системного диска:
Move /y d:\windows.old\windows d:\ move /y “d:\windows.old\program files” d:\ move /y d:\windows.old\users d:\ Attrib –h –s –r d:\windows.old\programdata move /y d:\windows.old\programdata d:\
Для 64 ОС также выполните команду:
Move /y “d:\windows.old\program files (x86)” d:\
Важно: если система располагается на другом диске, замените диск D: на имя вашего диска, например C:

Восстановление загрузочного сектора ранее установленной Windows 7
Перейдите на установочный диск Windows (здесь могут возникнуть небольшие сложности, т.к. начальный диск X:\ не является оригинальным установочным диском Windows, это диск со средой WinRE). В моем случае CD-драйву с дистрибутивом Windows 7 был присвоен диск E:. Смените текущий диск командой:
Следующая команда выведет список файлов и папок на диске, в том случае, если среди них имеются boot, bootmgr, setup.exe, sources, upgrade и т.д., значит вы выбрали правильный диск.
С помощью команды bootsect восстановим загрузчик предыдущей версии Windows:
Boot\bootsect /nt60 D:
Важно: Замените D: на имя вашего системного диска.

Теперь нужно набрать команду exit и перезагрузить компьютер. После перезагрузки извлеките установочный диск Windows, после чего система должна загрузится уже в восстановленной Windows 7.
В том случае, если вам понадобятся некие файлы или папки из удаленной нами Windows 8, их можно найти на системном диске в каталогах с суффиксом .8 .
Осталось удалить загрузочную запись Windows 8 в меню загрузчика. Для этого запустите программу msconfig
, перейдите на вкладку Boot
, выберите запись Windows 8 (recovered) (C:\Windows.8), нажмите Delete, Apply и затем OK.
Проверьте работоспособность восстановленной Windows 7 (вполне вероятно, что возникнут проблемы с работой некоторых установленных программ).
Чтобы очистить системный диск от файлов, оставшихся от Windows 8, необходимо и последовательно выполнить следующие команды:
Rd windows.old /s /q rd windows.8 /s /q rd “program files.8″ /s /q rd users.8 /s /q rd /$windows.~bt /s /q exit
Надеемся, данный мануал по удалению Windows 8 и восстановлению Windows 7 из папки Windows.OLD окажется полезным.
В последнее время Microsoft постоянно совершенствует надежность и стабильной работы своей ОС. Тем не менее зачастую появляются ситуации, когда по тем или иным причинам ПК не работает корректно. В подобных случая пользователям остается только произвести жесткое восстановление всей системы.
Этот гайд поможет решить проблему. Следуйте подробной инструкции ниже и у вас обязательно все получится!
Шаг 1. Чтобы получить доступ к среде , вам необходимо ввести «advanced» в текстовое поле поиска системы. Далее, нажать на иконку «Settings», как показано на скриншоте.

Шаг 2. Нажмите на надпись «Advanced startup options», после чего вы попадете на экран «General PC Settings». Пролистайте вниз вплоть до раздела «Advanced startup» и нажмите на кнопку «Restart now». Компьютер перегрузиться в меню системных настроек.

Шаг 3. Теперь нажмите на кнопку «Troubleshoot», далее на «Advanced options». Вы перейдете в новый раздел, в котором кликните на «Automatic Repair». Компьютер предложит выбрать учетную запись. Для восстановления системы вы должны иметь доступ к учетной записи администратора.


Шаг 4. Выберете аккаунт и нажмите «Continue». Начнется автоматическая проверка системы.

Шаг 5. Процесс может занять некоторое время, на медленных компьютерах может потребоваться до 15 минут. Будьте терпеливы и не совершайте никаких манипуляции с ПК в это время. Возможна многократная перезагрузка системы.
Шаг 6. После окончания проверки система оповестит вас о ее результатах и предложит варианты дальнейших действий: в случае обнаружения проблем, будет задан вопрос об инициализации процесса восстановления, если же ошибки не обнаружены - выключить ПК или использовать другие инструменты.

В том случае, если проблема не решена, перейдите к следующей части.
Часть 2. Восстановление системы
Данная функция ежедневно снимает копии с вашей операционной системы и создает из них файл отката. Если автоматическое устранение проблем не помогло проследуйте по сценарию ниже.
Шаг 1. Все аналогично предыдущему разделу. Повторите первые два шага ровно в той же последовательности.


Шаг 2. Нажмите на кнопку «Troubleshoot», далее на «System Restore». Компьютер снова перегрузиться. После входа в систему запуститься процесс восстановления системы.

Шаг 3. Проследуйте по установщику, где выберите версию, к которой вы хотите откатиться.




Шаг 4. После окончания загрузки система предложит перезагрузиться. Нажмите на кнопку «Restart».

Поздравляем! Вы восстановили операционную систему Windows 8.
Часть 3. Советы по восстановлению системы с диска или флешки

Важно! Не используйте один и тот же диск для разных версий операционных систем. Так, для Windows 8 это должен быть именно «Windows 8/8.1 installation DVD»
Параметры для проверки перед использованием функции :
- Попробуйте войти в безопасный режим и провести диагностику системы. В большинстве случаев, это позволяет устранить многие проблемы автоматически.

- Если Windows запускается и работает корректно только в безопасном режиме, используйте опцию «Чистая загрузка» (Clean Boot), которая покажет, вызвана ли проблема сторонним программным обеспечением.

- В том случае, если загрузка через «Clean Boot» выполнена успешно, воспользуйтесь утилитой «System File Checker» для восстановления поврежденных системных файлов.

- Во время работы Windows откройте программу «Free WhoCrashed» для исправления BSOD (Blue Screen Of Death).

- Попробуйте использовать приложением «Windows Update», если ПК не устанавливает обновления и/или предлагает их повторную установку.

- Если не происходит загрузка программ из «Windows Store», нажмите на меню «Пуск», в текстовое поле введите wsreset и нажмите Enter. Повторите операцию повторно от имени администратора.
- Чтобы исправить повреждения контрольной панели используйте инструмент DISM, как указано в руководстве пользователя Windows 8.
- Поскольку среда восстановления Windows не включает в себя модуль тестирования оперативной памяти, для этой цели вы можете воспользоваться утилитой Memtest86+. С помощью нее убедитесь, что комплектующие работают корректно, в ином случае переустановка системы будет бессмысленной.
Видео — Как на Windows 8 восстановить систему
Откат Windows 8 без диска или с диском восстановления
1. Как восстановить Windows 8 без диска
2. Как восстановить Windows 8 с диска (флешки)
3. Важно!!!
Как восстановить Windows 8 на Windows 7 или Windows XP - только чистая установка Windows
Восстановление Windows 8
- ПК не загружается - запуск ОС или восстановление без запуска ОС
- Refresh, Reset
- ПК загружается - функция восстановления системы беэ диска для отката системы - System Restore
- Как создать диск (флешку) восстановления Windows 8
- Восстановление Windows 8 через биос с помощью флешки или диска
- Как разделить жёсткий диск на разделы после установки Windows 8
1. Запуск компьютера с Windows 8
- Если Виндовс 8 уже не загружается
, то пробуем загрузить компьютер в безопасном режиме Safe Mode
.
Для запуска в безопасном режиме, ещё до загрузки операционной системы Windows 8, сразу после нажатия кнопки питания компьютера, нажимаем Shift+F8 (Shift держим, а F8 периодически нажимаем) или F8 (1,2 пункты) или через popup меню (3 пункт):- для двухлетних компьютеров и старее до появления списка режимов (если не запускается в безопасном режиме, то 3 пункт). Выбираем стрелками вверх вниз Safe Mode и нажимаем Enter . В открывшемся окне нажимаем картинку с именем администратора, если надо вводим пароль - появляется окно: Desktop с записью "Windows is running in safe mode" , нажимаем ОК
- для более новых компьютеров появляется новое меню восстановления (Recovery), где нажимаем See advanced repair options - Troubleshoot - Advanced options - Startup Settings - Restart . ПК перезагружается, видим Startup Settings меню, где нажимаем F4 (4 пункт соответствует Safe mode), ПК загружается в безопасном режиме.
- если не получается, то нажимаем кнопку для выбора режимов загрузки (popup меню) при старте ПК - название кнопки появляется при старте ПК, может быть для разных ПК (Esc для Asus, F12 для Acer, для других может быть любая F1-12), затем выбираем загрузку с CD/DVD (диск не нужен), нажимаем Enter и сразу F8 . ПК начинает восстановление, обязятельно появятся кнопки для восстановления. Тогда выполняем 2 пункт.
- Виндовс 8 не заружается и нет диска - надёжный метод восстановления для опытных - начать
2. Восстановление Windows 8 без потери данных (Refresh) или с потерей (Reset)
- Как проверить, есть ли сектор восстановления (recovery partition) на вашем жёстком диске. Без него для использования функций
Refresh
или Reset
нужен установочный диск или диск восстановления.
скачать
На клавиатуре нажимаем WindowsLogo+F , помечаем Приложения (Apps) , в текстовое окошко вписываем cmd , слева появляется название приложения Командная строка (cmd) , правой кнопкой мыши кликаем Командная строка (cmd) , появляется внизу синяя строка, где левой кнопкой мыши нажимаем Запуск от имени администратора (Run as administrator) - Да (Yes) . На клавиатуре набираем: reagentc /info и нажимаем Enter . Вы увидите следующее окно, увы, но может быть для русской версии с???, но важно, чтобы в указанных местах были: ссылка (не пустое место) и 1 (не 0), тогда сектор у Вас есть.
Если статус восстановления выключен (Windows RE enabled:0 или Windows RE status: disabled), то надо включить.
Для этого в командной строке пишем reagentc /enable и нажимаем Enter
Если включить не удаётся -
Теперь заново повторяем проверку сектора, как было описано выше: - Если ПК загружается - функции Refresh (восстановление и очистка) или Reset (переустановка)
Возвращаем Windows 8 в состояние начальных установок, выбираем
кнопку Refresh (без потери данных - оставляет файлы и личные настройки, настройки ПК возвращаются на значение по умолчанию, установленные не Windows программы будут удалены, системные Windows файлы будут восстановлены - это процесс автоматического восстановления и очистки) или
кнопку Reset (данные будут удалены - возвращает Windows в исходное состояние (первоначальное состояние), происходит переустановка, всё будет удалено (полная) или частично удалено (быстрая)).
WindowsLogo+F Параметры refresh , в левой стороне окна появляются кнопки:
для Refresh - Восстановление компьютера (Refresh Your PC)
и для Reset - Возврат компьютера в исходное состояние (Remove everything and reinstall Windows) .
Далее нажимаем одну из кнопок, затем Далее (Next) , если попросит установочный диск, значит раздел восстановления (recovery partition) на вашем жёстком диске отсутствует и надо вставить установочный диск Windows 8 или диск восстановления (disc recovery).
Продолжаем процесс для одной из функций - Refresh или Reset, см. ниже:
Refresh (Восстановить без потери данных) - оставляет файлы и личные настройки, настройки ПК возвращаются на значение по умолчанию, установленные не Windows программы будут удалены, системные Windows файлы будут восстановлены:
Выбрав функцию Refresh Всё готово к восстановлению ПК (Ready to refresh your PC) . Нажимаем Обновить (Refresh) . Видим сообщение Restarting . ПК перезагружается, ничего не нажимаем, видим Preparing to refresh your PC , затем Восстановление ПК (Refreshing your PC (0-100%)) . Займёт (10-15мин). ПК перезагружается. Видим сообщение Preparing , потом Getting devices ready (0-100%) и Getting ready . ПК перезагружается, ничего не нажимаем, видим Добро пожаловать (Welcome) .Reset (вернуть в исходное состояние - данные будут удалены) - возвращает Windows в исходное состояние, происходит переустановка, всё будет удалено:
Выбрав функцию Reset , компьютер показывает сообщение Вы хотите полностью очистить свой диск (Do you want to fully clean your drive) .
Выбираем один из вариантов:- Быстрая - просто удалить мои файлы (Just remove my files);
- Полная - полностью очистить диск (Fully clean the drive).
3. Функция System Restore - восстановление системы Windows 8

4. Как создать диск (флешку) восстановления Windows 8
- Компьютер не загружается:
откуда скачать файл и как создать носитель восстановления - начать - Компьютер загружается:
создаём - диск восстановления (disc recovery) - CD/DVD диск должен быть вставлен.
Нажимаем на клавиатуре клавиши WindowsLogo+F , открывается красивое окно поиска, где помечаем Параметры
и в окошко поиска вписываем restore , в левой стороне окна появляется кнопка Исправление проблем с компьютером ,
нажимая которую открываем окно Центр поддержки , где в правом нижнем углу нажимаем Восстановление ,
далее Создание диска восстановления - Да , открывается окно Диск восстановления ,
где ставим птичку в окошко напротив надписи Скопировать раздел восстановления с компьютера на диск восстановления ,
если окошко активно, снова нажимаем Далее (Next) , в следующем окне подключаем флэш-память
или нажимаем надпись Создать вместо этого диск восстановления системы на компакт-диске или DVD-диске ,
я нажимаю последнее, открывается окошко Создать диск восстановления системы ,
где выбираем диск и нажимаем Создать диск (Create disc) .
Этот диск поможет восстановить систему при системном сбое, когда система уже не загружается.
5. Восстановление Windows 8 с помощью флешки или диска
6. Как разделить жёсткий диск на разделы после установки Windows 8

Если восстановление не удалось, компьютер не загружает Виндовс , то перед переустановкой системы можно попробовать последнее - создание специального загрузочного диска, если не пробовали, начать , иначе, только переустановка или ремонт электроники.
| Копирование запрещено 2008 -
PC Master Все права защищены |
| Как создать диск восстановления системы в Windows 8 |
|
Восстановление Windows 8 |
| Как восстановить Windows 8 |
| Купить компьютер |
| Продать планшет|
| откат системы |
В Windows 8 включено несколько новых и переработанных инструментов для восстановления системы после сбоя. Благодаря этому восстановление стало более эффективным, гибким и простым.
Методы перечислены от щадящих к более радикальным, применяйте их в этом же порядке, если предыдущее средство не помогло устранить сбой.
Автоматический запуск восстановления
Разработчики улучшили алгоритмы определения проблем и обещают, что при невозможности загрузки в штатном режиме будет запущено автоматическое восстановление. А при необходимости будет показано единое меню вариантов загрузки (возможно через 2-3 нештатные перезагрузки), в котором Вы сможете найти некоторые из нижеперечисленных способов восстановления.
В некоторых методиках применяется носитель с установочной Windows.
Часто сбой или даже невозможность загрузки возникает из-за проблем с аппаратной частью.
Первое на что следует обратить внимание, не отошли ли кабели от жесткого диска или привода оптических дисков. При возможности кабели замените. После этого переходите к проверке жесткого диска и оперативной памяти на наличие ошибок.
Устранение неполадок с использованием безопасного режима
Безопасный режим по-прежнему является мощным инструментом для диагностики и устранения неполадок.
В нём загружается базовый набор драйверов и служб, а сторонние, которые могут вызывать сбой, пропускаются. Также не загружаются программы, находящиеся в автозагрузке.
Если проблема в безопасном режиме не наблюдается, она вызвана сторонним драйвером/службой/программой и т.д. В этом случае должно помочь последовательное отключение сторонних элементов автозагрузки для определения виновного.
Нередко возникают ситуации, когда Вы устанавливаете программу или драйвер (например, драйвер видеокарты), перезагружаетесь и вместо плиток Metro видите квадрат Малевича. Вместо чёрного экрана может быть экран синий или циклическая перезагрузка. У всех такое было? Наверняка.
В большинстве случаев поможет удаление "кривой" программы или драйвера в безопасном режиме.
Загрузка в безопасный режим
Безопасный режим в Windows 8 довольно хорошо припрятали. Найти его поможет эта инструкция .
Проверка и восстановление системных файлов
Как и в предыдущих версиях Windows Вы можете выполнить проверку и автоматическое восстановление системных файлов. При этом:
- Проверяются и восстанавливаются только системные файлы.
- Установленные программы не затрагиваются.
Запустите командную строку от имени администратора

и выполните следующую команду:
После проверки утилита сообщит, были ли обнаружены повреждения файлов, и смогла ли она эти файлы восстановить. При необходимости утилита укажет файл с подробностями проверки.
Откат на точку восстановления
С помощью отката на точку восстановления легко решается множество различных проблем из серии "вчера работало, сегодня перестало". При откате:
- Частично восстанавливаются системные файлы и реестр.
- Программы и драйверы, установленные после создания точки восстановления, удаляются, а программы и драйверы удалённые после создания точки восстановления восстанавливаются.
- Личные данные не затрагиваются.
Запустить откат на точку восстановления можно следующими способами:
Из работающей системы
- Находясь на рабочем столе - Win+I ---> Панель управления ---> Восстановление ---> Запуск восстановления системы .
- Win+W ---> Восстановление ---> Запуск восстановления системы.
- Win +R ---> rstrui ---> Enter .
Автоматически при загрузке
- Выберите язык ---> Далее ---> Восстановление системы ---> Диагностика ---> Дополнительные параметры ---> Восстановление системы .
Вы можете выбрать точку восстановления и узнать, какие именно программы будут затронуты.

Переустановка с сохранением установленных программ
Обычная переустановка поверх установленной системы немного видоизменилась по сравнению с Windows 7. Теперь вы можете выбрать, какие данные нужно сохранить, а именно:
- Параметры Windows, личные данные и приложения
- Личные данные (файлы и папки в профиле, на рабочем столе, в корне системного диска и т.д.)
- Ничего
Главное преимущество - сохранение программ (хотя это может стать и недостатком, ведь именно в приложении может таиться причина сбоев, из-за которых собственно система и переустанавливается). Главный же недостаток этого способа - переустановку поверх нужно запускать из хоть как-нибудь работающей системы, если Windows даже не загружается, воспользоваться данным вариантом не получится.
Ещё к недостаткам можно отнести то, что требуется носитель с установочной Windows.
Запуск только из работающей системы
Запустите на установочном носителе Windows файл setup.exe .

В процессе работы мастера установки потребуется выбрать, какие параметры сохранять, принять лицензионное соглашение и ввести ключ продукта.

Из-за необходимости сохранения настроек и программ, процесс занимает немало времени, о чём мастер Вас честно предупреждает. В зависимости от количества программ переустановка может занять до нескольких часов.
Обновление ПК (восстановление компьютера)
В Windows 8 появилась новая функция - обновление ПК. У неё два главных преимущества перед переустановкой с сохранением программ:
- восстановление можно запустить даже в том случае, если система не загружается
- можно создать свой образ системы (чистый или со всеми настройками и программами) и откатываться к нему
Основным же недостатком является то, что если не использовать собственный образ, не сохраняются обычные программы. При обновлении (без использования собственного образа):
- Системные настройки возвращаются к начальным.
- Программы удаляются. Исключение - приложения из Windows Store, для них происходит сброс настроек.
- Личные данные (файлы и папки в профиле, на рабочем столе, в корне системного диска и т.д.) не затрагиваются.
Для обновления требуется носитель с установочной Windows.
Запустить обновление можно следующими способами:
Из работающей системы
- Win+I ---> Изменение параметров компьютера ---> Общие ---> Обновление ПК без удаления файлов.
- Win+W ---> Восстановление компьютера ---> Enter.
- Win+R ---> systemreset ---> Enter.
Автоматически при загрузке
Автоматически после двух аварийных перезагрузок может быть показано единое меню вариантов загрузки.
При загрузке с установочного диска или диска восстановления
- Выберите язык ---> Далее ---> Восстановление системы ---> Диагностика ---> Восстановить .

Создание и откат к ранее сохранённому образу
В панели управления Windows 7 присутствовал пункт Архивация и восстановление
, с его помощью Вы могли создать собственный образ установленной системы и при необходимости откатываться к нему. Этим мало кто пользовался (по статистике Microsoft), видимо сыграло свою роль отсутствие у людей привычки подкладывать соломку, нередкие ошибки утилиты, а также "грубое" поведение, когда переразбивался жесткий диск и уничтожались все данные.
Поскольку создать можно было не только образ всей системы, но и отдельных файлов и папок, в Windows 8 оставили возможность восстановления этих данных для тех, кто переходит с Windows 7. Апплет в панели управления был переименован в Восстановление файлов Windows 7
.

Справедливости ради надо отметить, что архивация там тоже работает, но Microsoft ею пользоваться не рекомендует вместе с новой функцией.
В дополнение к архивации из Windows 7 в Windows 8 появилась новая функция - создание образа системы. При создании образа и откате к нему:
- Жесткий диск не переразбивается.
- Личные данные не затрагиваются. В образ сохраняется Windows и установленные настольные приложения из обычного для них расположения - папок Program Files и Program Files (x86) .
- При наличии сохранённого образа Windows и программы восстанавливаются из него, а не с установочного диска. Установочный диск в этом случае не требуется.
- Если собственный образ не используется, требуется носитель с установочной Windows.
Использовать её очень просто, всё сводится к двум простым шагам:
- Создание папки для сохранения образа. Это можно сделать командой:
mkdir C:\RefreshImage
- И собственно создание образа. Для этого введите команду:
recimg -CreateImage C:\RefreshImage

Образ автоматически регистрируется для использования при восстановлении компьютера.
При необходимости можно эту регистрацию отменить и использовать чистый образ с установочного носителя. Для справки введите:
Возвращение в исходное состояние (переустановка Windows)
Ещё одна новая функция - функция полного сброса системы. Она позволяет быстро начать работу с чистого листа или подготовить компьютер к продаже (при наличии конфиденциальных данных может потребоваться более тщательное стирание). При сбросе:
- Все разделы жесткого диска удаляются со всеми программами и личными данными!
- Системные настройки возвращаются к начальным. Windows переустанавливается.
Для возвращения в исходное состояние требуется носитель с установочной Windows.
Запустить сброс можно следующими способами:
Из работающей системы
- Win+I ---> Изменение параметров компьютера ---> Общие ---> Удаление всех данных и переустановка Windows.
- Win+W ---> Удаление всех данных и переустановка Windows ---> Enter.
Автоматически при загрузке
Автоматически после двух аварийных перезагрузок может быть показано единое меню вариантов загрузки.
При загрузке с установочного диска или диска восстановления
- Выберите язык ---> Далее ---> Восстановление системы ---> Диагностика ---> Восстановить .
Если компьютер выводится из эксплуатации, Вам может пригодиться функция затирания данных. В этом случае на диск записываются случайные блоки данных, и что-либо восстановить будет невозможно без дорогостоящих систем.

Восстановление с помощью образа системы от производителя компьютера
Пожалуй, нужно упомянуть способ восстановления, которым практически все производители комплектуют свои ПК. В самом конце списка он не потому, что используется сторонний софт, а потому, что часто по силе вносимых "разрушений" он сравним с последним перечисленным способом от Microsoft - переустановкой с удалением всех данных. За всех производителей, конечно, трудно говорить, но нередко используется модель с удалением всех данных со всех разделов, кроме скрытого. Разумеется, есть и нормальные производители, которые позволяют выбрать, какие данные будут удаляться и восстанавливаться.
Какие преимущества и недостатки у данного метода?
- Главным преимуществом является то, что не требуется установочный носитель с Windows.
- Главным недостатком является непредсказуемость результата. Часто производители забывают расписать, что и как работает.
- Часто полностью удаляются данные.
- Если производитель не создал копию Windows на скрытом разделе и пользователь тоже поленился это сделать (а порой и просто прочитать инструкцию), восстанавливаться оказывается не с чего.
Как это работает?
Есть две основные модели.
- На скрытом разделе жесткого диска производителем создаётся копия чистой Windows и при необходимости оттуда восстанавливается.
- На скрытом разделе производителем создаётся только оболочка для восстановления, а саму копию Windows создаёт уже пользователь при первых включениях компьютера.
Какая из моделей применена производителем Вашего компьютера, Вы можете узнать из инструкции.
Как запустить восстановление (оболочку)?
| Asus | F9 |
| Dell | Ctrl +F11 |
| Fujitsu Siemens | F8 |
| HP | F10 , F11 |
| Lenovo | F11 |
| LG | F11 |
| MSI | F3 |
| Packard Bell | F10 |
| Rover | При включении зажать Alt |
| Samsung | F4 |
| Sony | F10 |
| Toshiba | F8 , F11 |
Знаете другие горячие клавиши для восстановления к заводскому состоянию? Пишите в коментарии!
Приятного использования!
В каждой новой версии Windows ее разработчики предлагают все более развитые средства быстрого восстановления системы
.
В этом смысле Windows 8.1 является одной из самых продвинутых. Для нее существует целых три уровня восстановления:
- возврат Windows 8.1 к ранней точке восстановления;
- восстановление Microsoft Windows 8.1 без удаления пользовательских файлов и данных;
- удаление всех данных (системных и пользовательской информации) и
Рассмотрим каждый из методов восстановления более подробно.
Восстановление Windows 8.1 из ранней контрольной точки
Восстановление системы использует точки восстановления для возврата системных файлов и параметров к состоянию на определенный момент времени, не затрагивая личные файлы и данные пользователя.
Точки восстановления автоматически создаются еженедельно, а также перед значительными системными событиями, такими как установка программ или драйверов устройств.
Точку восстановления также можно создать вручную.
Самый безопасный, с точки зрения противодействия потери персональных данных и сохранения работоспособности приложений, вариант — восстановление системы. Windows автоматически создает точки восстановления либо по времени (каждые 7 дней), либо при установке критических обновлений, либо при установке программ, которые запрашивают у системы это действие.
Для большей уверенности следует проверить, создаются ли на вашем компьютере такие точки. Нажимаем Win+Pause — Дополнительные параметры системы — Защита системы. Если система восстановления включена, то напротив системного диска будет надпись «Включено». Чтобы проверить, создаются ли точки, нажмите Восстановить. В окне выбора точек нажмите галку «Показать другие точки восстановления».
В Windows 8.1 вам не надо удалять старые точки восстановления. Они убираются самой системой, когда место для хранения точек восстановления кончается. Но вы можете управлять количеством дискового пространства, отведенным под их хранение. Нажмите «Настроить» в окне параметров «Защиты системы». Место, отведенное под хранение резервных точек, определяется процентом от общего объема диска.
Обратите внимание, что в Windows 8.1 файлы пользователя при восстановлении не удаляются. Поэтому если вы уверены, что проблемы начались с какого-то момента, то смело можете вернуть компьютер в эту точку. Однако, более правильным будет сначала попробовать удалить недавно установленное приложение. Возможно, проблема исправится сама собой.
Восстановление компьютера без удаления файлов
Если производительность компьютера снизилась по неизвестной вам причине, то можно восстановить его, не удаляя личные файлы и не меняя параметры.
Если компьютер обновлялся с Windows 8 до Windows 8.1 и имеет раздел восстановления Windows 8, то при обновлении компьютера будет восстановлена система Windows 8. После завершения восстановления вам понадобится обновить систему до Windows 8.1.
Приложения, которые вы установили с веб-сайтов и DVD-дисков, будут удалены. Приложения, которые присутствовали на компьютере изначально или были установлены из Магазина Windows, будут переустановлены. После восстановления компьютера Windows сохранит список всех удаленных приложений на рабочем столе.
Windows 8.1 четко разделяет системные файлы и персональные файлы пользователей. Когда что-то происходит с системой: нарушения каких-то важных файлов или сбой настроек системы, которые вы затрудняетесь восстановить, можно достаточно быстро откатить ее к исходному состоянию.
В таком щадящем варианте переустановки Windows восстановит системные файлы и сбросит все настройки по умолчанию, которые были на компьютере в момент первой установки системы. Иногда это помогает, и работоспособность Windows восстанавливается.
Технически «сохранение файлов пользователя» выглядит так. Перед началом переустановки Windows данные пользователя автоматически копируются в отдельное место, а после переустановки системы восстанавливаются из копии обратно.
Чтобы начать процедуру восстановления Windows этим способом выберите «Параметры компьютера» и найдите пункт «Обновление и восстановление».
Обратите внимание, что если компьютер поставлялся с Windows 8, а потом система была обновлена до версии 8.1, то восстановление вернет к жизни изначальную, восьмую версию. И вам опять придется обновлять ее до 8.1. Ну и конечно, системе при переустановке может потребоваться DVD или флэшка с образом установочного диска. Не забудьте предварительно записать ключ Windows. Его она тоже может спросить при переустановке.
Второй важный момент: все приложения, которые установлены пользователем самостоятельно, кроме магазина приложений Windows, будут удалены. Собственно это и правильно - именно сторонние, порой не проверенные приложения и вызывают чаще всего сбой системы.
Удаление всех данных и переустановка Windows
Этот метод применять следует только в крайних случаях, когда не помогло восстановление по первому сценарию. Все свои файлы документов, фотографий и музыки скопируйте предварительно в отдельный каталог. Дело в том, что Windows уничтожит все персональные файлы пользователя.
Если компьютер обновлялся с Windows 8 до Windows 8.1 и имеет раздел восстановления Windows 8, то при возврате в исходное состояние будет восстановлена система Windows 8. После завершения возврата вам понадобится обновить систему до Windows 8.1.
Все ваши личные файлы и параметры будут потеряны. Все установленные вами приложения будут удалены. Переустановлены будут только приложения, которые были на компьютере изначально.
Потеря личных данных - проблема, но зато устраняются все причины сбоя системы. Поэтому в этом варианте восстановления системы шансы на успех максимальные. В этом случае вам также понадобится образ системы на DVD или флэшке и ключ.
Официальный сайт Microsoft сообщает, что удаление всех данных и переустановка Windows требуется только в случае, если вы собираетесь передать компьютер кому-то другому в вечное и безраздельное пользование. То есть для всех остальных случаев существует восстановление Windows 8.1 без удаления файлов .
Заключение
Если работоспособность Windows 8.1 на вашем компьютере нарушилась, то можете попробовать указанные в этой статье способы восстановления, начиная с самого первого. К следующему переходим только если предыдущий не сработал. При возникновении каких-либо проблем, вы можете обратиться к нашим специалистам. Дело в том, что работоспособность Windows может быть потеряна не только по причине сбоя в программной части, но и из-за отказа каких-либо аппаратных компонентов компьютера. Поэтому если восстановить Windows указанными способами не удалось, требуется комплексная .
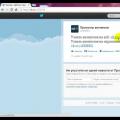 Как писать анонимно в Аск фм?
Как писать анонимно в Аск фм? Лазерная указка расстояние
Лазерная указка расстояние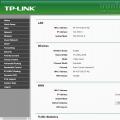 Обзор и тестирование беспроводного маршрутизатора ASUS RT-AC66U Описание asus rt ac66u
Обзор и тестирование беспроводного маршрутизатора ASUS RT-AC66U Описание asus rt ac66u