Где очистить историю в мозиле. Удалить историю в Firefox. вариант: браузер не будет запоминать историю
As you browse the web, Firefox helpfully remembers lots of information for you – sites you"ve visited, files you"ve downloaded and more. All of this information is called your history. However, if you are using a public computer or share a computer with someone, you may not want others to see these kinds of things.
This article explains what information is stored in your Firefox history and gives you step-by-step ways to clear all or part of it.
- To temporarily stop Firefox from storing history, see Private Browsing - Use Firefox without saving history .
Table of Contents
What things are included in my history?
- Browsing & Download History : Browsing history is the list of sites you"ve visited that are shown in the History menu, the Library window"s History list and the address bar autocomplete list. Download history is the list of files you"ve downloaded that are shown in the .
- Form & Search History : Form history includes the items you"ve entered into web page forms for Form autocomplete . Search history includes items you"ve entered into the search field on the New Tab page or into Firefox"s Search bar .
- Cookies
: Cookies store information about websites you visit, such as site preferences or login status. This includes information and site preferences stored by the Adobe Flash plugin. Cookies can also be used by third parties to track you across sites. For more info about tracking, see How do I turn on the Do Not Track feature? .
Note: In order to clear cookies set by Flash you must be using the latest version. See Updating Flash for instructions.
- Cache : The cache stores temporary files, such as web pages and other online media, that Firefox downloaded from the Internet to speed up loading of pages and sites you"ve already seen.
- Active Logins : If you have logged in to a website that uses HTTP authentication since you most recently opened Firefox, that site is considered "active". Clearing this logs you out of those sites.
- Offline Website Data : If you"ve allowed it, a website can store files on your computer so that you can continue to use it when you are not connected to the Internet.
- Site Preferences : Site-specific preferences, including the saved zoom level for sites, character encoding, and the permissions for sites (like pop-up blocker exceptions) described in the Page Info window .
How do I clear my history?
How do I make Firefox clear my history automatically?
If you need to clear your history every time you use Firefox, you can set it to happen automatically on exit so you don’t forget.
Note: Under certain circumstances, this function will not run:
- Firefox did not shut down normally. If Firefox crashes, you will need to start Firefox and exit/quit normally to ensure that this function runs.
- Firefox is set to use automatic private browsing. History retained from regular sessions can only be cleared from a regular window. To change between regular mode and automatic private browsing, see:
Очистка истории в Firefox требуется по нескольким причинам. Во-первых, если долго ее не делать, то браузер может медленнее работать. Во-вторых, если вы пользуетесь чужим компьютером или ноутбуком (на работе, в гостях или где-то еще), то крайне рекомендуется удалить историю в Mozilla Firefox. Чтоб не засветить свои странички в соцсетях и личные данные.
Под понятием «история» подразумевается список посещенных вами сайтов. В Mozilla Firefox он еще называется «Журнал».

Именно здесь хранится история в Firefox. Чтобы ее очистить, нажмите на строчку «удалить недавнюю…».

Откроется вот такое окно.

И здесь – очень внимательно! Для начала раскройте пункт «Подробности». Здесь могут стоять галочки в разных пунктах, но по факту вам нужен лишь один – первый (он называется «Журнал посещений»). Также можете поставить птичку во втором пункте – чтобы очистить историю панели поиска. Затем выберите срок, за который надо удалить данные:
- за последние 1, 2 или 4 часа;
- за сегодня
- за весь период.
И нажмите кнопку «Удалить».

Все эти данные не восстанавливаются, поэтому внимательно смотрите, какие пункты удаляете.
Как почистить историю в Мозиле за 10 секунд
Если вы планируете выполнять очистку регулярно, то существует более быстрый способ удалить историю в Mozilla. Все, что нужно – нажать Ctrl+Shift+Del. После этого поверх текущей вкладки откроется то же самое окно.

Ставите галочку в первом (и если требуется – во втором) пункте, выбираете нужный период и выполняете очистку. Когда приловчитесь, то на эту процедуру будет уходить 5-10 секунд времени – не больше.
Ещё один способ через журнал


Откроется новое окошко «Библиотека». Именно тут можно посмотреть историю в Mozilla Firefox.
В библиотеке отображаются посещенные ранее сайты. Причем они удобно сгруппированы. В частности, здесь отображаются сайты за:
- сегодня;
- вчера;
- последние 7 дней;
- текущий месяц и т.д.
Количество таких пунктов зависит от того, насколько долго вы не удаляли журнал в Мозиле.
Итак, чтобы очистить историю браузера Mozilla Firefox, просто выделите любую вкладку (например, «Сегодня»), нажмите ПКМ и выберите пункт «Удалить». После этого все посещенные сайты за выбранный период будут удалены.

Как убрать из истории Firefox отдельные сайты
И, наконец, последний способ – выборочная очистка истории в Mozilla Firefox. Пригодится в тех случаях, когда нужно удалить не весь список, а лишь некоторые сайты, посещенные ранее.
Для начала необходимо открыть историю в Мозиле через «Журнал» (как это сделать, написано выше). Далее перейдите на любую вкладку (к примеру, «Вчера»), выделите нужный сайт, щелкните ПКМ и выберите пункт «Удалить эту страницу».

Если это было давно, и вы не можете найти конкретный сайт – воспользуйтесь функцией поиска. Для этого введите в соответствующее поле адрес или наименование страницы (можно не полностью).

В результате будут отображены только те сайты, которые подходят под данное условие – выделяете нужный и удаляете его.
В Мозиле Фаерфокс, как и в любом другом веб-обозревателе, ведётся веб-журнал, или история, посещённых веб-страниц и загруженных файлов. Штука эта весьма полезная, когда быстро нужно поднять странички с прошлой сессии или полюбопытствовать, что и когда открывал предыдущий пользователь в сём браузере.
Однако любой специалист по настройке ПК вам скажет, что нужно очистить историю в Mozilla Firefox. И если не каждый день нужно удалять историю в Firefox, то хотя бы один раз в неделю. Почему? Элементарно - гигиена директории веб-обозревателя да и всего системного раздела (диска C). Их необходимо избавлять от временных ненужных файлов (а элементы истории посещённых сайтов в Мазила таковыми и являются). В противном случае компьютер захламляется и начинает «глючить», и свободное пространство винчестера сокращается. Чего, конечно же, допускать нельзя.
Из этого обзора вы узнаете, как очистить историю браузера Mozilla Firefox различными способами.
Штатные настройки
Удаление всей истории
1. В меню FF кликните раздел «Журнал».
2. В выпавшем подменю выберите «Удалить недавнюю историю… ».
Примечание. Эту функцию можно активировать посредством комбинации горячих клавиш - Ctrl + Shift + Del.
3. В строке «Удалить» щелчком мыши откройте ниспадающий список и выберите временной период (за который нужно почистить веб-журнал) - значение «Всё».

4. В этом же окне откройте спойлер «Подробности».
5. Установите «птичку» в строке «Журнал посещений… ».
Внимание! Таким же образом вы можете указать другие элементы браузера, которые нуждаются в очистке.

6. Нажмите кнопку «Удалить сейчас».
Выборочная очистка
Чтобы удалить историю в Mozilla Firefox выборочно (отдельную запись, день), чистим следующим образом:
- В разделе меню «Журнал» выберите «Показать весь журнал… ».
- В окне «Библиотека» кликните правой кнопкой по папке сессии (например, «Сегодня», «Вчера» или «Последние 7 дн.», «Сентябрь»), от которой нужно избавиться. В списке команд нажмите «Удалить».
Таким же образом удаляются отдельные записи (сохранённые ссылки загруженных веб-страниц): клик правой кнопкой (в соседнем блоке «Имя… Метки… Адрес…») → Удалить страницу.
Настройка автоматического удаления
Если вы хотите, чтобы веб-журнал очищался автоматически в процессе закрытия браузера, необходимо задать соответствующие параметры в опциях:
1. Откройте раздел «Инструменты» и щёлкните пункт «Настройки».

2. Перейдите на вкладку «Приватность».
3. В подразделе «История», в опции «Firefox», задайте значение «будет использовать ваши настройки хранения истории».

Внимание! Чтобы отключить ведение веб-журнала, снимите «галочку» в строке «Помнить историю посещений… ».
4. Щёлкните по окошку возле строки «Удалять историю при закрытии… », чтобы в нём появилась «птичка».

5. По правую сторону от этой надписи клацните кнопку «Параметры».
6. В списке элементов отметьте флажком «Журнал посещений… ». Нажмите «OK».

Теперь об очистке журнала будет заботиться Firefox. При включённой этой настройке вы всегда будете начинать интернет-сессию с «чистого листа».
Удаление истории сторонними средствами
Аддоны
Если вы не любите копаться в настройках браузера или попросту не знаете, как это делается, воспользуйтесь одним из ниже описанных расширений. Они быстро и корректно вычистят журнал практически без вашего участия (потребуется лишь кликнуть соответствующую команду).
Внимание! Все рассмотренные дополнения можно скачать на официальном портале -addons.mozilla.org.
Одно из лучших средств для управления и очищения куки, кэша и истории. Поддерживает переключение браузера в режим «Инкогнито» (когда данные интернет-сессии не сохраняются).

1. Кликните кнопку аддона. Она расположена по правую сторону от адресной строки.

2. В выпавшем перечне активируйте кликом команду «Очистить историю… ».
Чтобы активировать автоматическое удаление:
1. В этом же меню клацните «Настройки».

2. В панели опций, в блоке «Приватная информация», включите (кликом установите флажки) в опциях «Стирать историю посещений», «… при закрытии браузера».

Примечание. Чтобы отображался запрос на запуск удаления веб-журнала, активируйте опцию «Спрашивать перед очисткой».
Специализированный инструмент для управления историей сохранённых данных для заполнения форм. При помощи него можно исправить, удалить введённые логины, телефоны, место жительства, e-mail и др.

Чтобы выполнить очистку при помощи расширения:
1. На пустой вкладке установите курсор в свободное от элементов место и клацните правой кнопкой мышки.
2. В контекстном меню наведите курсор на последний пункт - «История форм».

3. В появившемся подменю щёлкните «Form History Control».
4. В панели браузера отобразятся все сохранённые данные.

Чтобы их убрать, перейдите на вкладку «Очистить» и задайте параметры очистки.

5. Щёлкните по кнопке «Очистка всех соответствующих записей».
Дополнение, позволяющее задавать временной период очистки - удалять все записи, превышающие указанный срок давности. Например, все ссылки, которые были сохранены более двух дней назад (соответственно, все записи последних двух дней остаются).

1. В меню FF перейдите: Инструменты → Дополнения.
2. В блоке аддона щёлкните по кнопке «Настройки».

3. В окошке при помощи кнопок-стрелочек задайте временной промежуток, за который записи удалять не нужно в журнале. Параметр выражается в днях (days).

4. Нажмите «OK».
После создания настройки история будет очищаться автоматически при запуске браузера с учётом установленного временного лимита.
Программы-уборщики
Навести порядок в журнале Firefox можно при помощи утилит, выполняющих очистку ПК. Как правило, они наделены функцией удаления временных файлов в веб-обозревателях. Рассмотрим такой вариант очистки на примере популярной программы CCleaner:
1. Нажмите в боковой панели иконку «Очистка».
2. Кликните вкладку «Приложения».

3. В блоке «Firefox» установите кликом мышки флажок в окошке «Журнал посещённых сайтов».
4. Нажмите «Анализ».

5. По завершении сканирования запустите команду «Очистка».

6. Подтвердите активацию директивы.
Не забывайте наводить чистоту и порядок в веб-журнале Firefox. Если вам нужно сохранить какие-то отдельные важные ссылки либо интернет-сессии, создавайте их резервные копии. Тем пользователям, которые вообще не заглядывают в историю, её рекомендуется отключить либо настроить автоматическую очистку записей. Программа CCleaner - оптимальное решение в тех случаях, когда на ПК используется несколько браузеров; буквально по одному клику утилита удаляет историю во всех веб-обозревателях. Аддоны целесообразно использовать для расширения настроек очистки, оперативного запуска команды удаления.
As you browse the web, Firefox helpfully remembers lots of information for you – sites you"ve visited, files you"ve downloaded and more. All of this information is called your history. However, if you are using a public computer or share a computer with someone, you may not want others to see these kinds of things.
This article explains what information is stored in your Firefox history and gives you step-by-step ways to clear all or part of it.
- To temporarily stop Firefox from storing history, see Private Browsing - Use Firefox without saving history .
Table of Contents
What things are included in my history?
- Browsing & Download History : Browsing history is the list of sites you"ve visited that are shown in the History menu, the Library window"s History list and the address bar autocomplete list. Download history is the list of files you"ve downloaded that are shown in the .
- Form & Search History : Form history includes the items you"ve entered into web page forms for Form autocomplete . Search history includes items you"ve entered into the search field on the New Tab page or into Firefox"s Search bar .
- Cookies
: Cookies store information about websites you visit, such as site preferences or login status. This includes information and site preferences stored by the Adobe Flash plugin. Cookies can also be used by third parties to track you across sites. For more info about tracking, see How do I turn on the Do Not Track feature? .
Note: In order to clear cookies set by Flash you must be using the latest version. See Updating Flash for instructions.
- Cache : The cache stores temporary files, such as web pages and other online media, that Firefox downloaded from the Internet to speed up loading of pages and sites you"ve already seen.
- Active Logins : If you have logged in to a website that uses HTTP authentication since you most recently opened Firefox, that site is considered "active". Clearing this logs you out of those sites.
- Offline Website Data : If you"ve allowed it, a website can store files on your computer so that you can continue to use it when you are not connected to the Internet.
- Site Preferences : Site-specific preferences, including the saved zoom level for sites, character encoding, and the permissions for sites (like pop-up blocker exceptions) described in the Page Info window .
How do I clear my history?
How do I make Firefox clear my history automatically?
If you need to clear your history every time you use Firefox, you can set it to happen automatically on exit so you don’t forget.
Note: Under certain circumstances, this function will not run:
- Firefox did not shut down normally. If Firefox crashes, you will need to start Firefox and exit/quit normally to ensure that this function runs.
- Firefox is set to use automatic private browsing. History retained from regular sessions can only be cleared from a regular window. To change between regular mode and automatic private browsing, see:
Mozilla Firefox является одним из лучших браузеров, с помощью которого можно совершать серфинг в сети. Он регулярно обновляется, слегка видоизменяется его интерфейс, но все его настройки просты и интуитивно понятны. Специально для Мозилы написано много плагинов, упрощающих работу в сети.
Не секрет, что история каждого пользователя, хранящаяся в браузере, отслеживается для того, чтобы выявить его интересы и предложить ему искомую информацию или рекламу товаров, которые он ищет или которые потенциально смогут его заинтересовать.
Чтобы избавиться от дальнейшей слежки, нужно знать, как очистить историю в Мозиле и не забывать её очищать.
Для чего это нужно?
- На домашнем компьютере общего пользования иногда хочется скрыть от домочадцев места своего пребывания в сети.
- В местах общественного пользования вообще не следует оставлять никакую информацию.
- Реклама может быть очень надоедливой. Пользователь уже решил некий вопрос, а реклама его повсюду преследует: на какой бы сайт он ни зашёл, реклама маячит перед глазами. Пара примеров:
- Вы искали модель шляпки для того, чтобы просто посмотреть, полюбоваться – пару месяцев вам будут навязывать магазины с предложением купить шляпку.
- Вы интересовались принципами работы светодиодов – вам долго и навязчиво будут предлагать купить светодиоды.
Настройки истории
Настройки пользователь вправе выставить самостоятельно, пройдя по цепочке:
В строке Меню нужно нажать кнопку Инструменты и в открывшемся меню выбрать Настройки.

Перейти во вкладку Приватность:
Выбрать один из трёх вариантов:
В историю входит:
Как правильно очищать историю?
1 вариант: браузер будет запоминать историю

В окне Приватность предлагается удалить:
- вашу недавнюю историю;
- отдельные куки.
Чтобы удалить историю в мозиле, нужно нажать первую надпись и в открывшемся окне галочками пометить пункты.
Куки и кэш периодически нужно очищать. Журнал желательно очищать чаще, потому что в нём ежедневно накапливается очень много записей.
Очищение выбранных элементов произойдёт, если нажать кнопку «Удалить сейчас».
2 вариант: браузер не будет запоминать историю
Появится надпись, извещающая о том, что браузер будет работать практически в приватном режиме и не будет запоминать посещённые пользователем веб-сайты.
3 вариант: браузер будет запоминать ваши настройки
В режиме Приватность выбрать третий вариант, поставить галочку напротив надписи «Удалять историю при закрытии Firefox» и нажать кнопку ОК.

После закрытия браузера записи не сохранятся.
Очистка журнала Firefox
Можно отдельно чистить кэш, куки и журнал. Журнал можно очищать несколько раз в течение дня или перед закрытием браузера и отключением компьютера.
В строке Меню выбрать Журнал и опцию «Удалить недавнюю историю».

В открывшемся окне приложения выбрать желаемый период или сразу «Всё» и нажать надпись «Удалить сейчас».

Если Журнал долго не очищался, в строке Меню следует выбрать Журнал и опцию «Показать весь журнал». Откроется библиотека, в левом столбце которой указаны сохранённые файлы по датам

Вызвав правой кнопкой меню на любой надписи, можно её убрать с помощью соответствующей команды. На скриншоте ниже видно, что в Журнале пять вкладок. Нужно последовательно нажать на каждую и воспользоваться командой самой нижней строчки меню.

Способы удаления истории в мозиле совсем просты. Если долго не очищать записи, то браузер будет работать медленно, поэтому процесс очистки лучше осуществлять регулярно.
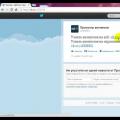 Как писать анонимно в Аск фм?
Как писать анонимно в Аск фм? Лазерная указка расстояние
Лазерная указка расстояние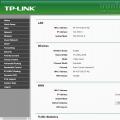 Обзор и тестирование беспроводного маршрутизатора ASUS RT-AC66U Описание asus rt ac66u
Обзор и тестирование беспроводного маршрутизатора ASUS RT-AC66U Описание asus rt ac66u