Что win 10 metro приложения. Магазин Windows и его приложения: удаление, восстановление, установка в издании LTSC. Как удалить приложение для всех учетных записей пользователей
На чтение 6 мин. Опубликовано 09.01.2016
Привет! я продолжаю разбирать Windows 10 по кусочкам, тем самым открывая для себя всё больше новой информации. Ну и конечно делюсь с вами, уверен найдутся люди, кому это будет интересно. Сегодня я расскажу о приложениях в Windows 10, покажу как их можно удалять и откуда это делать. Так же я расскажу какие приложения можно смело удалить, не боясь и не оглядываясь. Кстати, о том , я уже рассказывал, почитайте, если вам интересно.
Какие приложения можно удалить на Windows 10
Чтобы посмотреть все приложения, которые установлены на вашем компьютере, в нижнем левом углу экрана, нажмите на кнопку – Пуск , в открывшемся окне, нажмите на вкладку – Параметры .
В меню параметров, нажмите на вкладку – Система .


Вы можете узнать размер приложения, который указан напротив названия приложения. А если нажать на приложение, то появится две кнопки – Переместить и Удалить, чтобы удалить приложение, нажмите на кнопку – Удалить .

Основные приложения в Windows 10:
– Sway, простое приложение для создания презентаций, если вам не интересна данная тема, то можно смело удалить данное приложение. Но да же для профи, это очень слабенькое приложение.
– Twitter, приложение так себе, не думаю, что найдутся много людей, которые будут заходить в twitter именно с этого приложения. Графика намного хуже, чем на настоящем сайте, можно смело удалять.
– Xbox, приложение для любителей игровой приставки xbox, в общем можно подключить свою приставку к данному приложению, играть в бесплатные игры, общаться в чате с такими же игроками и т.д. Но да же если у вас нет приставки xbox, вы то же сможете пользоваться данным приложением, достаточно одного игрового джойстика, подключаете его к компьютеру и вы в игре. Нет приставки и джойстика? Не любите играть? Смело удаляйте приложение Xbox.
– Будильники и часы, прикольное приложение, но если вам не нужен будильник на компьютере или ноутбуке, то можете смело удалять данное приложение.
– Диспетчер телефонов, вы сможете синхронизировать свой телефон с компьютером, почта, музыка, skype, авто передача фото и т.д. В общем решать вам, удалять или нет.
– Загрузить skype, приложение для загрузки skype на компьютер, если у вас уже есть skype, то просто удалите это приложение.
– Калькулятор, обычный калькулятор, ничего лишнего.
– Камера, приложение для запуска съёмки, с камеры вашего ПК, запись видео, можно ещё фотки делать. Не удалять.
– Карты, приложение для просмотра карт городов и стран. Что-то наподобие Google и Яндекс карт.
– Кино и ТВ, приложение для добавления в него своих видео, можно смело удалять. Возможно приложение ещё находится на стадии разработки.
– Люди, приложение для поиска контактов, можно подключить свои учётные записи. Можно смело удалять, мало кого вы там найдёте.
– Магазин, основное приложение в Windows 10 не рекомендую удалять, так как из Магазина можно восстанавливать приложения, а так же устанавливать новые приложения и игры.
– Музыка Groove, не знаю зачем это приложение нужно, тупо отображает вашу музыку с компа, для прослушивания. Можно смело удалять.
– Начало работы, полезное приложение, запустите его, чтобы поближе познакомится с Windows 10.
– Новости, новостей и так хватает, можно удалять.
– Погода, классное приложение, можно узнать погоду в любой точке мира, да же можно узнать какой была погода в прошлые годы!
– Почта и календарь, не знаю, лично мне это приложение не нужно. Вы можете подключить свои электронные ящики и следить за ними с данного приложения, читать почту, отправлять сообщение и т.д. Так же здесь Календарь имеется, можно события отмечать, делать заметки, напоминания.
– Соединитель приложений, как вы наверное поняли по названию, приложение предназначено для соединения и синхронизации приложений, таких как – Почта и Календарь, Кино и ТВ, Будильник и Часы и т.д. Приложение позволяет приложениям взаимодействовать друг с другом. Приложение соединитель приложений действует по умолчанию и удалять его НЕЛЬЗЯ!
– Сообщения и skype, можно смело удалять, если у вас уже есть skype на компе.
– Спорт, весьма интересное приложение для любителей спорта, показывает все самые интересные, спортивные, мировые новости. Читать статьи можно прямо в приложении.
– Телефон, приложение для осуществления звонков с компьютера, так же приложение связано с приложением Skype. Возможно кому-то пригодится, но не мне точно.
– Улучшите свой Office, приложение даёт доступ к улучшенной версии программы Office, а точнее вы сможете подписаться на бесплатную, месячную, пробную версию программы.
– Финансы, приложение отображает финансовые новости и не только, курсы валют, мировые рынки и биржи. И да же Ипотечный калькулятор есть! , во дают! можете рассчитать стоимость ипотечного кредита. Без комментариев.
– Фотографии, с помощью данного приложения можно просматривать фотографии на компьютере. В приложение встроен мини редактор для фото. По мне так ни чё, нормальное приложение, можно оставить.
Да, и ещё, если у вас есть программа Ccleaner, для очистки ПК, которую можно бесплатно скачать в интернете, с официального сайта, то вы можете удалять приложения Windows 10, с помощью данной программы. Откройте программу, слева перейдите на вкладку – Сервис , нажмите правой кнопкой мыши по приложению, которое вы хотите удалить, в открывшемся окошке, нажмите на вкладку – Деинсталляция , после чего приложение удалится с вашего ПК.
Подведём итоги, конечно любое приложение можно смело удалить и ничего с вашим компьютером страшного не произойдёт. Но я не советую вам торопиться, присмотритесь по лучше, откройте приложение, изучите его, возможно оно вам понравится. А у меня на этом всё, жду ваших комментариев, до новых встреч!
Windows 10 – это не просто новая операционная система с проработанным и улучшенным интерфейсом. В набор готовых инструментов уже всходит множество универсальных приложений, призванных заменить сторонние утилиты.
Эти приложения уже включены в дистрибутив и доступны сразу же после установки, в отличие от Windows 8. Например, просмоторщик PDF-файлов PDFReaderили утилита сканирования в Windows 8 не установлены по умолчанию, но их можно установить из магазина Windows, что не всегда удобно.
3D Builder
Приложение позволяет создавать, импортировать, моделировать, сохранять и печатать 3D модели. Начиная с версии Windows 8, Microsoft добавила поддержку 3D печати и включила в дистрибутив коллекцию драйверов для популярных 3D принтеров.

Будильник и часы
Если вы хоть раз пользовались смартфонами, то виджет будильника и часов вам должен быть непременно знакомы. С их помощью можно установить будильник, время, включить таймер и секундомер. Все это будет полезно в первую очередь на смартфонах или планшетах, но можно и повесить виджет на рабочий стол.

Калькулятор
В Windows 10 функционал стандартного калькулятора был сильно расширен. Помимо базового режима вы можете включить инженерный, режим для программистов, режим статистики, а также функцию преобразования физических единиц.

Календарь
Улучшению подвергся и календарь. К существующим ранее календарям Outlook и Exchange вы можете подключить (синхронизировать) веб-календари от Googleи AppleiCloud. Подключив веб-календари, вы легко сможете контролировать свой распорядок дня и задания на день, неделю, месяц, как с настольного компьютера, так и с мобильного устройства.

Камера
В отличие от предыдущих версий Windows в Windows 10 уже встроена утилита для работы с камерой. Воспользовавшись ею, вы можете записать видео, получить фото, как с основной, так и с фронтальной камеры. А ведь раньше для этого приходилось скачивать и устанавливать сторонние программы.

Служба поддержки
Разработчики обратили свой взор и на юзабильность обращения в техническую поддержку. Они по сути собрали все в одном месте. И это большой плюс. Приятный интерфейс, множество полезных ссылок на полезные страницы, а также впервые добавили текстовый чат, в котором в режиме онлайн можно задать вопрос представителям технической поддержки Microsoftнапрямую.

Кортана
Кортана – это разработка компании Microsoft призванная стать вашим личным помощником. Выполненная в виде стандартного приложения вы ее легко можете загрузить из магазина Windows. При этом обновлять саму операционную систему не нужно. Она запускается с ярлыка на рабочем столе и поддерживает голосовой набор.

MS Office
MS Officeне входит в стандартный набор программного обеспечения Windows 10. Вместо него вы сможете подписаться на бесплатную пробную версию Office 365. Microsoftуже сейчас позиционирует для мобильных устройств. Office365 можно установить и пользоваться абсолютно бесплатно только на устройствах с диагональю экрана менее 10.1 дюйма.

Skype
Примерно за месяц до выхода Windows 10 Microsoft убрала из стандартных приложений Skype. Но вы можете загрузить его и установить из магазина приложений Windows. Напомним, что, начиная с версии Windows 8.1, Skype устанавливался по умолчанию вместе с обновлениями, как программа для обмена мгновенными сообщениями и проведения видеоконференций. Пользователи корпоративной сети в первую очередь оценили все прелести работы со Skyp’ом. По сути, он заменил клиента для обмена мгновенными сообщениями. Дистанционное обучение для них стало обычным явлением.

Первое знакомство
При первом запуске Windows 10 откроется приложение по обучению работы в новой операционной системе. Обучение построено в легкой и непринужденной форме. С первых минут работы вам в помощь будет доступно обучающее видео, книги, учебники, полезные советы и т.д.

Groove Music
GrooveMusic – новое название приложения и сервиса XboxMusic, ранее называемое ZuneMusic. Не смотря на новое имя, приложение по прежнему использует учетную запись (профиль) Xbox. Оно призвано конкурировать с Spotify, AppleMusic, GooglePlayMusic, Radioи аналогичными сервисами.
С помощью данного приложения вы можете воспроизводить музыкальные файлы на вашем компьютере и сохраненные в облаке Microsoft. Доступны подписки.

Почта
Почтовый клиент также получил обновление. Включив синхронизацию своей учетной записи в приложении «Календарь» вы получаете возможность просматривать личные сообщения в почте Google и AppleiCloud. Поддерживается работа с Yahoo.

Навигация
Создано на основе карт Bing. Призвано составить конкуренцию картам GoogleMaps, Apple, Yandex. Навигация включает карты, каталоги интересных мест в округе, 3D обзор в городах и т.д. Также пользователю доступно возможность скачать к себе на устройство карты и в дальнейшем использовать их в офлайн режиме, когда нет доступа к интернету. Для того чтобы скачать карты откройте окно основных настроек приложений и через меню система -> параметры карты автономный режим.

Microsoft Edge
Microsoft Edge – новыйбраузерв Windows 10, пришедшийназамену Internet Explorer. В интернете уже много написано про браузер Edge. Он основан на новом движке, более быстром по сравнению с предшественником, с простым интерфейсом. В будущих обновлениях Microsoft планирует добавить поддержку расширений нового браузера. Но, не смотря на это InternetExplorer все-равно доступен в загрузках магазина Windows.

Microsoft Solitaire Collection
В Windows 10 вернут коллекцию пасьянсов, ранее удаленных из Windows 8. К сожалению, в набор стандартных приложений на WindowsPhone коллекция пасьянсов не входит, но его легко можно скачать в магазине Windows. В набор игр входят такие популярные игры как «Паук», «Клондайк» (ранее известный как Солитер), «Косынка», «Пирамида» и т.д. В «Солитер» добавили аркадный режим.

Финансы
Данное приложение разработано для удобства работы с MSNMoney, транслирующие новости финансов от MSN. Упрощенный просмотр финансовых данных. Помимо новостей о финансах приложение отображает курс акций, валют, колебания рынков и даже ипотечный калькулятор. Теперь можно закрепить «живую плитку» в меню «Пуск» и вы получите доступ к новостям прямо из меню «Пуск».

Movies & TV
Вместе с новым приложением для стриминга музыки GrooveMusicMicrosoft выпустила обновление приложения для просмотра видео, как локально, так и в сети. Movies& TV плотно интегрировано с WindowsStore. Вы можете покупать, брать в прокат любимые фильмы или ТВ-шоу. Также можно добавить свое видео.
Компания делает упор на простоту и удобство работы с приложением. Благодаря функциональному дизайну, который ориентирован на работу как с мышью и клавиатурой, так и с сенсорными экранами, вы можете просматривать видео на любом устройстве. Windows 10 позволит вам начать смотреть видео на одном устройстве, а закончить на другом, так как контент доступен на всех ваших устройствах, после его покупки. И что не мало приятно, заявлена поддержка файлов расширением MKV.

Новости
Новостное приложение от MicrosoftMSN. С помощью него вы можете просматривать как основные новости, так и новости региональные. А также создать свою подборку новостей по интересующим вас тематикам.

OneNote
Приложение OneNote предназначено для написания заметок. В нем легко создавать заметки, как на сенсорных устройствах, так и настольных ПК. Приложение обладает простым, удобным интерфейсом и полностью бесплатно.

People
Приложение People использует учетную запись Microsoft. С его помощью можно управлять личным календарем, почтой, контактами. Приложение синхронизируется с сервисами Outlook.com, Exchange, iCloud, Gmail.

PhoneCompanion
Приложение PhoneCompanion позволяет быстро и удобно синхронизировать смартфоны под управлением разных операционных систем (Android, iPhone, iPad) с устройствами на Windows 10. Например, подключая к Windows 10 устройства на Android или iPhone, система предложит вам установить OneDrive, Skype, OneNote, Outlook, MicrosoftOffice.

Фотографии
Приложение «Фотографии» позволяет просматривать фотографии расположенные на локальном компьютере и в облачных сервисах. С помощью приложения OneDrive вы можете легко загрузить ваши фотографии в облачное хранилище Microsoft и получать доступ с любого устройства под управлением Windows 10.
В приложении «Фотографии» можно просматривать и редактировать фотографии и видеозаписи. Оно установлено по умолчанию, при просмотре личных фотографий. Также можно скачать приложение «Фотоальбом».

Параметры
Приложение «Параметры» призвано со временим заменить собой «Панель управления». Оно стало более комплексным и функциональным с логичным расположением отдельных элементов, по сравнению с Windows 8. Англоязычные пользователи смогут не просто вызвать приложение «Параметры» с помощью голосового помощника Cortana, но и выбрать подходящий подраздел.

Спорт
Приложение «Спорт» похоже на приложение «Деньги» или новостное. Вы можете просматривать спортивные передачи, новости спорта, статьи. Также как и приложение «Деньги», « Новости» вы можете создать живую плитку.

Магазин
Магазин приложений – сервис Microsoft, позволяющее скачать, установить новые приложения. Оно автоматически проверяет, загружает и устанавливает обновленные версии стандартных приложений.

Диктофон
Приложение предназначено для записи голосовых сообщений и иных звуков с микрофона компьютера, мобильного устройства.

Погода
С помощью приложение вы можете просматривать прогноз погоды в вашем регионе. Программа отличается удобным интерфейсом, возможностью просмотра температурного графика по датам, либо за выбранный период, а также новости погоды от MSN. А живая плитка поможет вам следить за погодой прямо из меню пуск.

О том, как удалить приложение в Windows 10, задумывается чуть ли не каждый пользователь этой новой системы. Все дело в том, что Metro приложения, несмотря на явные улучшения, в сравнении с прошлыми редакциями продолжают работать медленнее классических и предлагают урезанный функционал.
К тому же по умолчанию в Магазине Windows установлены настройки на их автоматическое обновление, что не очень выгодно для тех, у кого лимитный трафик, медленный интернет или слабый ноутбук. Обновления этих приложений бывают весьма увесистыми, к тому же процесс установки и обновления весьма энергоемкий, что сказывается на работе слабо мощных нетбуков, ультрабюджетных ноутбуков и планшетов. Поэтому удаление приложений в Windows 10 очень актуально.
Ценность единой платформы
Мечта о том, чтобы создать универсальное устройство-трансформер, умеющее быть одновременно и мощным стационарным компьютером и телефоном, и развлекательным планшетом вынуждает корпорацию Microsoft работать в направлении унификации оформления как всей операционной системы в целом, так и отдельных ее программ. И сделать одинаково комфортной работу на устройствах с разной периферией, размером отображающего экрана, количеством датчиков довольно сложно.
Провал с Windows 8 позволил компании пересмотреть многие свои стратегии и прийти к созданию Windows 10. В последних сборках это уже вполне стабильная система, имеющая хоть и немного спорный, но все же сносный интерфейс. На ней уже можно работать как с помощью жестов, так и мышкой без стеснения и неудобств. Однако на Windows 10 удалить встроенные приложения все так же актуально, как и на восьмерке. И вся причина в том, что по большому случаю встроенными приложениями мало кто пользуется, а вот их наличие загружает систему автоматическими установками и обновлениями.
До сборки 1703 каждый накопительный пакет возвращал такие приложения обратно (в случае удаления их пользователем).
Удаления через меню
Только часть приложений Windows 10 можно удалить через «Параметры». Все остальные при необходимости придется удалять с помощью команд в Power Shell (современной стандартизированной оболочке командной строки операционной системы).
В поле поиска необходимо ввести PowerShell, затем щелкнуть по строке Windows PowerShell (классическое приложение). Далее правым кликом мыши (ПКМ) нужно нажать строку «Запустить от имени администратора». Далее проводится ввод и подтверждение команд. Например: Get-AppxPackage *alarms* | Remove-AppxPackage и, нажав «Enter», на клавиатуре удаляется «будильник». Для удаления «Коллекции Солитера» нужно набрать «Get-AppxPackage *photo* | Remove-AppxPackage Solitaire Collection» (без кавычек).

А для удаления ресурсоемкого «Календаря и «Почты»: «Get-AppxPackage *camera* | Remove-AppxPackageMail и Calendar».
Если пользователь работает на самой новой сборке Windows, приложения после очередного обновления не вернутся на ПК, поэтому возвратить все приложения можно командой восстановления: «Get-AppXPackage | Foreach {Add-AppxPackage -DisableDevelopmentMode -Register «$($_.InstallLocation)\AppXManifest.xml»}».
Альтернатива
Однако, кроме штатного способа удалить приложения, существуют альтернативы в виде применения различных утилит. Это может быть DWS или что-то подобное ей. Как правило, утилита основана на скриптах, которые запускают исполнительные файлы операционной системы. Просто вместо ввода в командную строку пользователем данные загружаются программой автоматически. В итоге так можно удалить все приложения на десятке без риска. Главное, что нужно помнить, так это то, что утилиты такого рода не могут все восстановить обратно (в большинстве своем). В итоге когда человеку что-то понадобится, это придется вернуть или общим сбросом всей системы или переустановкой, или вводом команды в Power Shell. Причем последний вариант по затратам времени и сил самый оптимальный.
Если же нужно удаление приложений из магазина (приобретенных ранее), то тут процедура куда проще (можно воспользоваться стандартным меню). Для начала нужно пройти путь:
- Пуск Параметры;
- Система;
- Хранилище;
- Этот компьютер (C);
- Приложения и игры.
В последнем появится список всех установленных утилит. Те, что разрешит удалить система, имеют соответствующий пункт (кнопку) «удалить».
Установка классических программ вместо «метро»
Так получилось, что компания Microsoft пытается приучить пользователей к своим новым продуктам (решениям) в области отображения изображений, редактирования текста и пр. Однако не всегда они несут только повышенный функционал и удобство. Часто они куда более требовательны в плане ресурсов ПК (например, приложение «фотографии»), поэтому подтормаживают на устройствах без установленного SSD накопителя на обычных жестких дисках.
Учитывая, что десятка все равно основана на более старых системах, вызовом специального скрипта (который включает определенные настройки в реестре) можно заставить ОС использовать в качестве основной программу «Просмотрщик фото» (классическую). Она меньше требует ресурсов от ПК и показывает вполне приличные результаты по быстродействию. Точно также можно поступить с «калькулятором», заменив его на классическое приложение (предлагается скачать в сети).
В любом случае если пользователь привык к классике Windows 98–8, он может установить для работы подходящие для себя классические приложения.
Windows 10 от этого никак не пострадает, только работать станет еще быстрее.
На вкус и цвет
Несмотря на то, что прогресс ушел далеко вперед, многие пользователи в силу привычки хотят пользоваться более старыми решениями, они используют компьютеры, которым 10 лет и софт, порой еще более древний. Да, их это устраивает, но не следует забывать о моральном и фактическом устаревании, когда просто невозможно нормально пользоваться той или иной утилитой в сети корректно и безопасно. Так, на старом браузере Опера удалилось много функций, а та, что работает еще с Windows 2000, вообще не пригодна для современного интернета. Пользователь может по-прежнему редактировать тексты, запускать старый софт, но вот адекватного интернета не получит.
Любая, уже не поддерживаемая корпорацией Microsoft система автоматически лишается поддержки сторонних специалистов (выпускающих браузеры, антивирусы). Нужны новые устройства, а также использование нового софта, хотя, как правило, со старым сохраняется обратная совместимость (на Win 10 можно запустить утилиту, написанную для Win 98). Поэтому пользователь может удалять ненужные приложения в Метро стиле, если они его не устраивают, потихоньку научиться ими пользоваться, или вовсе удалить их безвозвратно.
Как лучше?
Важно помнить, что удалять приложения разрешено только администратору ПК. И простой пользователь ничего поделать не сможет. С другой стороны, возможно, и не нужно ничего удалять, особенно если у человека достаточно современный и мощный компьютер, а на устройстве с сенсорным вводом удаление и вовсе противопоказано. Ведь достойной альтернативой стандартным приложениям, использующим управление жестами, мало.
На Windows 10 удаление приложений реализовано простым способом, доступным любому пользователю.
Однако единого стиля разработчики Microsoft так и не придумали. Ведь удаление, возможно, как с помощью классической «панели управления», так и через метро «Параметры». А еще есть возможность удаления через командную строку, сторонние утилиты. Обычный пользователь будет слегка озадачен таким широким выбором инструментов. С другой стороны, чем больше возможностей приложения из магазина удалять, тем лучше. От выпуска к выпуску ОС Win 10 становится лучше и функциональнее, приобретает единый стиль оформления, что нельзя не отметить как достижение разработчиков. Придет время, когда «стандартные метро» утилиты будут популярнее классических.
Возникнут ли проблемы, если удалить стандартные программы?
Большинство стандартных приложений в операционной системе строго встроены и завязаны на иные компоненты. Однако удалять их можно, просто использовать нужно способы, которые сами же разработчики и предлагают (та же командная строка или сервисные меню). В случае удаления сторонними, особенно не проверенными утилитами могут возникнуть проблемы со стабильностью работы ОС. Однако это касается по большей мере классики, а метро приложения в Windows 10 можно удалить без зазрения совести.
Пока что они только надстройка над классическими. Вот когда ОС полностью модернизуют, сменив все ядро и оболочку, тогда удаление метро приложения будет иметь существенные последствия. Пока что все решаемо и не требует больших затрат времени и сил. К тому же есть способы даже оставить стандартные утилиты без риска. Для этого нужно в приложении «Магазин» в настройках пользователя отключить галочки автоматического обновления программ и живых плиток. Также, чтобы системных приложений не прибавлялось, желательно отключить в меню «Пуск» показ рекомендаций. Хотя загрузка игр и популярного софта в автоматическом режиме без согласия пользователя сохраняется.
Методы внедрения продукции
Так как Microsoft пытается продвигать приложения из магазина Windows 10, пользователь этой системы по умолчанию становится заложником корыстных целей корпорации. Да, бесспорно, система стала лучше, иногда быстрее, намного надежнее и безопаснее.
К тому же корпорация не применяла таких жестких методов внедрения. Теперь почти каждому пользователю Windows 10 как удалить системные приложения, нужно знать. А еще их донимает сбор телеметрии, который с выходом ОС побил все мыслимые рекорды.

За последние 2 года единственным шагом навстречу пользователям стал возврат к старой системе обновлений, вследствие чего скачиваются только новые обновления, а не огромные пакеты, где есть все: и старое, и новое. Благодаря этому нововведению, если убрать некоторые приложения, они более не появятся у пользователя снова, как ни в чем не бывало. Это дает пользователям маломощных устройств не перегружать их лишним, лишь однажды проведя оптимизацию ОС. Теперь чтобы Виндовс работало быстро, можно и не отключать обновления, так как личный ПК более не станет свалкой игр или утилит.
Система для каждого
Универсальность Десятки поражает, эта система может работать как на планшетах, так и огромных телевизорах или ноутбуках. Она с «коробки» (момента приобретения) полна полезных утилит, которые можно отключать или удалять, поддерживает работу со старым, почти раритетным софтом. Те, что из всех систем Microsoft принципиально не используют эту, многое теряют.
Так как оформление и быстродействие ее лучше, чем даже у Windows 8.1.
Решать, конечно, пользователю, нужно ли удалять системные утилиты, или просто отключить их обновление. В любом случае снизить нагрузку на ПК можно самыми разными способами, и при этом не нарушив работу операционки.
Один из самых интересных нововведений в Windows 10 является все новые Metro приложения. Новые Metro приложения Windows 10 теперь улучшены в плане дизайна и комфорта в использовании, и теперь они работают так же, как другие оконные приложения windows. Кроме того, главное преимущество Metro приложений является то, автоматически подстраиваются под любое устройство на Windows 10. Вот несколько Metro приложений Windows 10, которые Вы обязательно должны попробовать.
Groove, который ранее был известен как Xbox Music, музыкальный сервис от Microsoft, которая надеется конкурировать с другими музыкальными сервисами, как Google Play Music, Apple Music, Spotify, и т.д. В то время как Groove это музыкальный сервис, Groove Music является официальным музыкальный плеером. Используя это небольшое приложение, вы можете воспроизводить всю свою музыку, с файловой системы или облака OneDrive. Приложение Groove Music имеет удобный интерфейс, и может воспроизводить музыку с вашего облака OneDrive, благодаря которому вы можете передавать свою любимую музыку на любое устройство которое вы хотите.
2. Photos
Metro приложение Photos для Windows 10 очень удобное для просмотра ваших фотографий. Каждый раз когда вы открываете изображение на вашем компьютере, он открывает их с помощью приложения Фотографии. Которое хорошо интегрируется с облачным хранилищем OneDrive и может отображать все фотографии с вашей учетной записи вместе с фото на диске.

3. Mail
Приложение Mail является одним из моих любимых приложений для Windows 10, это легкий минималистичный дизайн, и улучшенные возможностей из Windows 8. Вы можете добавить практически любую учетную запись электронной почты в приложение. В отличие от Windows 8, новое Mail приложение поддерживает даже POP счета. Некоторые из лучших особенностей Mail приложения включает в себя поддержку свайпов, сенсорный дружественный пользовательский интерфейс, автоматические ответы, а также интеграция с календарем.

4. Adobe Photoshop Express
Adobe Photoshop является одним из лучших программ для редактирования фотографий. Чтобы справиться с ним, Adobe выпустила бесплатный и легкий приложение под названием Adobe Photoshop Express, и оно может быть загружено из Windows Store. Хотя приложение не имеет все передовые функции, которые доступны в полной версии, оно имеет все основные функции, такие как обрезка, выпрямление, коррекция цвета, в одно касание фильтры, авто-исправления, и т.д. Если вы ищите приложение для некоторых простых фото исправлений, то Вам стоит попробовать данное приложение.

5. Fresh Paint
Fresh Paint это одно из лучших приложений от Microsoft для рисования. Хотя это официальное приложение от Microsoft, оно не установлено по умолчанию, и его необходимо скачать из магазина Windows. Используя это приложение, вы можете рисовать с чистого листа или импортировать изображение, а затем работать с ним, также можно сделать фото с камеры, и редактировать его. Приложение поддерживает мышь, сенсорный ввод, так и ввод пером. Кроме того, одной из лучших особенностей Fresh Paint является то, что вы можете распечатать вашу работу в формате высокой четкости. Если вы художник или дизайнер, Вам стоит попробовать это приложение.

В последних версиях операционной системы Windows от Microsoft, а именно начиная с Windows 8, компания интегрировала в свои ОС большое количество дополнительных сервисов и программ. Многие из них редко когда могут пригодиться обычному пользователю, а то и вовсе бесполезны.
Некоторые из предустановленных приложений можно легко убрать — для этого нужно открыть меню ПУСК, выбрать ненужное приложение и кликнув на нем правой клавишей мыши из контекстного меню выбрать Удалить

Но к большому сожалению, не все из них поддаются такому удалению. Удалить их нельзя и через Панель управления и меню Параметры (Windows 10). Тогда как же удалить ненужные предустановленные приложения?
Существует несколько вариантов как от них избавится:
- использовать встроенную программу PowerShell и специальные команды;
- воспользоваться сторонними утилитами для удаления.
Специальные команды для PowerShell
Шаг 1 Запустите программу «PowerShell» с правами администратора. Для этого откройте меню ПУСК, выберите Все программы и найдите программу Windows PowerShell

Или воспользуйтесь поиском

Шаг 2 Чтобы удалить предустановленное приложение в строке введите команду:
Get-AppxPackage *3dbuilder* | Remove-AppxPackage
Microsoft Solitaire Collection:
Get-AppxPackage *solitairecollection* | Remove-AppxPackage
Get-AppxPackage *onenote* | Remove-AppxPackage
Get-AppxPackage *xboxapp* | Remove-AppxPackage
Будильник:
Get-AppxPackage *windowsalarms* | Remove-AppxPackage
Диспетчер телефонов:
Get-AppxPackage *windowsphone* | Remove-AppxPackage
Get-AppxPackage *soundrecorder* | Remove-AppxPackage
Калькулятор:
Get-AppxPackage *windowscalculator* | Remove-AppxPackage
Календарь и почта:
Get-AppxPackage *windowscommunicationsapps* | Remove-AppxPackage
Get-AppxPackage *windowscamera* | Remove-AppxPackage
Get-AppxPackage *windowsmaps* | Remove-AppxPackage
Кино и ТВ:
Get-AppxPackage *zunevideo* | Remove-AppxPackage
Get-AppxPackage *people* | Remove-AppxPackage
Get-AppxPackage *windowsstore* | Remove-AppxPackage
Музыка Groove:
Get-AppxPackage *zunemusic* | Remove-AppxPackage
Начало работы:
Get-AppxPackage *getstarted* | Remove-AppxPackage
Get-AppxPackage *bingnews* | Remove-AppxPackage
Get-AppxPackage *bingweather* | Remove-AppxPackage
Получить Office:
Get-AppxPackage *officehub* | Remove-AppxPackage
Получить Skype:
Get-AppxPackage *skypeapp* | Remove-AppxPackage
Get-AppxPackage *bingsports* | Remove-AppxPackage
Get-AppxPackage *bingfinance* | Remove-AppxPackage
Фотографии:
Get-AppxPackage *photos* | Remove-AppxPackage
Шаг 3 Проверьте удалилось ли приложение
Некоторые приложения возможно не получиться удалить таким способом, так как они идут в пакете, это "Люди", "Почта", "Календарь" и другие. Тогда воспользуйтесь следующей командой, чтобы сохранить информацию о всех установленных приложениях в отдельный файл:
Get-AppxPackage >C:\AppsInfo.txt
После чего перейдите в корень диска C:\ и откройте файл с именем AppsInfo.txt . Перед вами появится детальная информация о установленных приложениях. Найдите программу, которую хотите удалить. Чуть ниже Вы увидите строчку PackageFullName: скопируйте название пакета программы:

Теперь в PowerShell введите следующую команду в конце которой добавьте скопированное значение:
Remove-AppxPackage –package скопированное значение пакета программы

Если Вы не хотите, чтобы удаленное приложение снова появилось, тогда отключите в Windows Store автоматическую установку обновлений, иначе система сама может его установить
Windows 10 App Remover - утилита для удаления предустановленных приложений
В сети Интернет можно найти много сторонних программ по удалению предустановленных приложений, одной из которых является Windows 10 App Remover . Эта программа предназначена для простого и быстрого удаления именно приложений Microsoft и ничего кроме них. Она совершенно бесплатна и не требует предварительной установки. Скачать программу можно по этой ссылке .
Шаг 1 Запустите программу «Windows 10 App Remover»
Шаг 2 Выберите удаляемое приложение. В появившемся окне подтвердите свой выбор, нажав на кнопку Да. После этого приложение будет удалено

Удаление системных приложений с помощью CCleaner
CCleaner является очень популярной программой для чистки компьютера от всякого рода мусора: временных файлов, журналов посещенных сайтов, cookie и кэш браузеров, и многое др. Начиная с версии 5.11, разработчики добавили в программу возможность удаления встроенных программ от Microsoft, и поэтому теперь удалить такие программы, как 3D Builder, Начало работы, Получить Office... не составляет большого труда. Данная программа скорее всего уже установлена на вашем компьютере, если же нет, то скачать последнюю версию CCleaner можно с официального сайта программы.
Шаг 1 Запустите программу «CCleaner»
Шаг 2 В левой панели меню нажмите на кнопку Сервис и выберите пункт Удаление программ
Шаг 3 Выберите предустановленную программу, которую хотите удалить и нажмите Деинсталяция, а во всплывающем окне кликните OK и программа будет удалена

Теперь ваш ПУСК больше не будут засорять ненужные программы.
Больше полезных статьей ищите на наших страницах в социальных сетях, а также поделитесь этой статей со своими знакомым и друзьями
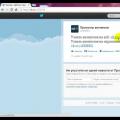 Как писать анонимно в Аск фм?
Как писать анонимно в Аск фм? Лазерная указка расстояние
Лазерная указка расстояние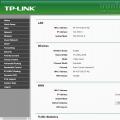 Обзор и тестирование беспроводного маршрутизатора ASUS RT-AC66U Описание asus rt ac66u
Обзор и тестирование беспроводного маршрутизатора ASUS RT-AC66U Описание asus rt ac66u