Не включается процессор компьютера в чем причина. Что делать если не загружается компьютер. Причины и способы решения
Проблемная ситуация, когда не включается системный блок ПК, бывает не так уж часто. Поэтому у пользователя, скорее всего, нет большого опыта по решения таких задач. А вот причин такой неисправности может быть очень много.
Прежде чем вооружаться отверткой и тестером, задайте себе несколько вопросов и только после ответа на них принимайте решение о дальнейших действиях.
- Посмотрите документацию – если гарантия все еще не закончилась, несите системник в мастерскую.
- Насколько дорогой у вас компьютер и давно ли он у вас в собственности? Если оборудование дорогостоящее и довольно новое – лучше не рисковать с самостоятельными ремонтами.
- Считаете ли вы себя технически грамотным пользователем? Если нет – опять идем в сервисный центр.
Скорее всего, идея самостоятельно разобраться, почему не включается системный блок, возникла потому, что компьютер у вас достаточно старый, а денег на карте осталось всего ничего. Да еще и срочные дела в интернете поджимают. Тогда попробуйте пойти простым, но логическим путем.
Каковы симптомы неисправности?
Что конкретно не работает? Вообще никаких эмоций или были какие-то попытки запуститься? Возможно, пациент издавал какие-то жалобные звуки, пытаясь рассказать о своей болезни?
Кое-что можно понять из системных сигналов. Для каждого типа ПК звуковая сигнализация будет разная. Поэтому смотрите в техническом описании.
Если десктоп включается, а потом снова отключается – скорее всего, блок питания работает, а электричество в сети имеется. Если совсем никаких реакций нет – включите в комнате свет или радиоприемник, чтобы убедиться, что вам не отключили электричество за хроническую неуплату.
Следующий этап – проверка всего пути электрического тока от розетки до устройства. Нет ли у вас источника бесперебойного питания? Если он работает, а ПК не включается, возможны сбои в работе ИБП. Попробуйте перезагрузить его.
Проверьте целостность кабелей, надежно ли они вставлены в розетки. Если промежуточный распределитель имеет защиту от перегрузки, посмотрите, не отключился ли переходник из-за того, что слишком много потребителей одновременно включено.

Нередкая причина неработоспособности устройства– выход из строя вентилятора охлаждения блока питания. Возможно, отвалились лопасти. Откройте его и произведите визуальный осмотр.
Не вздулись ли конденсаторы? Если компьютер очень старый, возможно, высохли электролиты. Это на вид не всегда определяется. Надежно убедиться в исправности можно только его заменой на заведомо рабочий. Тестирование напряжений гарантии не дает.

Если вы недавно добавляли какие-то модули в ПК, делали апгрейд, возможно, что мощности старого блока питания не хватает. Чтобы это проверить, попробуйте временно отключить все то, что недавно было подключено.
Если в имеются какие-то дублированные модули, например – два жестких диска, много планок оперативной памяти, можно последовательно отключать дубли и заново пытаться включать аппарат. Если дело в перегрузке, на каком-то этапе отключений все должно заработать. Тогда вам повезло – нужно только приобрести БП мощнее.
Частая проблема – неисправность кнопки Пуск. Контакты от частого включения изнашиваются, и однажды ток просто не поступает в ПК. Попробуете аккуратно замкнуть контакты кнопки запуска отверткой. Если проблема в ней – компьютер должен начать загружать Windows.
Системные проблемы
Если десктоп включается, некоторое время работает, на экране мелькают какие-то сообщения, а потом все выключается – похоже, что вышли из строя блоки внутри системника.
Или внутри корпуса компьютер накопился толстый слой пыли. Или контакты в соединителях окислились. Если пыли действительно много – берите в руки мягкую кисточку, пылесос и начинайте внутреннюю уборку.

После этого последовательно разъединяйте контакторы и при помощи школьной резинки (ластика) очищайте медные контакты от окислов и нагара. Не отключайте все сразу – а то потом забудете, что куда должно быть подключено. Отключайте и чистите контакторы один за другим.
Лучше всего после разборки и чистки отделенного соединителя заново закрывать устройство и пробовать включать. Так можно будет точно узнать виновника неисправности.
Отключите все лишнее
Теперь можно начинать искать неисправный модуль. Отключите абсолютно все, кроме самого необходимого, без чего компьютер совсем не может работать:
- Блок питания.
- Материнская плата.
- Одна панель оперативной памяти.
Если ПК заработает, значит – точно один из блоков неисправен или неправильно подключен. После этого по одному начинайте вставлять блоки и пробовать включать. Как только десктоп перестал запускаться – это и есть неисправный модуль и для него нужно искать замену.
Если же после того, как вы отключили все лишнее, компьютер все равно не захочет включаться, велика вероятность, что неисправна сама материнская плата. Внимательно осмотрите плату. Наличие вздувшихся конденсаторов свидетельствует о неисправности. Стоимость ремонта материнской платы намного ниже, чем покупка новой. Поэтому можно отдать материнку в ремонт.
Иногда причиной не включения компьютера бывает севшая системная батарейка. Хотя, обычно компьютер работает, просто время постоянно сбивается. Если у вас в последние дни системные часы компьютера не фиксировались и проходилось после каждого сеанса заново настраивать – батарейка подсела. В редких случаях севшая батарейка может послужить причиной того, что компьютер совсем на включается. Попробуйте поставить заведомо новую батарейку.
Такую "тестилку" купили недавно нам в IT отдел. Самая китайская, без названия (no name) за четыре доллара. Вот ее тест-драйв я и хочу Вам сегодня представить на примере ситуации, когда не работает компьютер. Еще хочу сказать, что подобные устройства бывают стоимостью и в сорок долларов, имея при этом различные дополнительные функции и обладая определенной "брендовостью". Но, как говорится, что имеем, то и тестируем:)
Сначала - коротко об аббревиатуре «POST» (Power On Self Test), ее можно перевести как - самотестирование после включения. Это - набор последовательно выполняющихся микропрограмм-тестов, "зашитых" в энергонезависимой памяти CMOS BIOS. Ознакомиться с тем, что такое биос и какова его функция Вы можете . Вы, наверное, обращали внимание на то, что после включения и непосредственно перед загрузкой операционной системы из системного динамика раздается один короткий звуковой сигнал? Если компьютер не работает, то, соответственно, - не раздается:)
Такой сигнал "говорит" нам о том, что весь набор пост тестов системой пройден успешно и она готова к работе. Последовательность POST, на самом деле, состоит из пары десятков отдельных тестов, призванных протестировать все основные узлы системы на предмет их корректной работы. На этом этапе проверяются регистры процессора, оперативная память (ее первые 64 килобайта), графический адаптер, опрашиваются контроллеры накопителей, порты COM и LPT и т.д. В финале все это дело заканчивается звуковым сигналом «бип» и передачей управления загрузчику операционной системы.
Если же на каком-то из этапов тестирования происходит сбой, - , как правило, разражается серией звуковых сигналов. В зависимости от производителя Bios материнской платы, по ним даже на слух можно определить почему компьютер не работает и с каким из его узлов имеются проблемы.
Но это - в идеале. В реальности же бывает так, что при неисправности из системного динамика либо вообще не раздается никаких звуков, либо такие трели, которые не описаны ни в одном руководстве:)
Итак - POST плата для диагностики неисправностей Вашего "железного друга" :) Вот как выглядит комплект ее поставки в нашем случае:
Давайте разбираться. Весь комплект поставки можно представить вот так:
- плата диагностики (помешается в PCI разъем)
- книжка с расшифровкой всех стоп кодов POST
- USB кабель, обеспечивающий питание
Самое время вспомнить то, о чем мы упоминали в самом начале статьи (о перехватывании кодов ошибок начальной инициализации). Вот именно этим подобные устройства и занимаются. При неудачном прохождении какого-либо теста высвечивается его цифро-буквенный код и дальше пост диагностика не идет. Видите две семисегментных ячейки (в правом верхнем углу) устройства? На них и выводятся числовые значения ошибок.
Книжечка, идущая в комплекте с платой, содержит описание всех POST-кодов для разных производителей BIOS-ов. Это - удобно и избавляет нас от необходимости каждый раз выискивать в сети коды ошибок для разных производителей микросхем и гадать - почему не работает компьютер? А тут - все что нужно в виде одной сводной таблицы представлено.
Дополнительный USB кабель нужен только в том случае, если мы вставляем нашу плату непосредственно в LPT порт (в нашей модели такая возможность есть) тогда один конец кабеля мы подключаем к ней, а другой - к USB разъему пк. Таким образом обеспечивая ее электрическое питание. Но это - вовсе не обязательно, да и современные "машины" часто уже не оснащаются параллельным портом.
Думаю, что теперь (после усвоения необходимого минимума теории) нам с Вами самое время пора попрактиковаться. Реальная ситуация: не работает компьютер, каких-либо звуковых сигналов не подает. Давайте проверим, как наша "тестилка" справится со своей задачей и поможет ли нам произвести диагностику неисправности не только на слух, запах, на ощупь, но и подходить к этому более профессионально, понимая ЧТО именно мы делаем? Не довольствоваться последовательной заменой комплектующих, в надежде на то, что таким образом мы обязательно "наткнемся" на неисправность.
Согласитесь, - иногда так хочется выглядеть, как профессионал своего дела! :)
Итак, подробно опишем все, что мы делали: Помещаем нашу плату в PCI разъем и нажимаем кнопку питания. На ее датчиках начинают быстро мелькать различные цифры, сигнализирующие об успешном прохождении того или иного теста из набора POST. На ячейках появляется число «29», на этом тест останавливается, компьютер показывает черный экран и не подает никаких звуковых сигналов.

Обратите свое внимание, также на ряд светодиодов, которые показывают наличие напряжения на материнке по основным линиям (3, 5 и 12 вольт), а также - индикатор подачи напряжения на тактовый генератор (клокер), который обозначается аббревиатурой «CLK». Но все это - дополнительная информация. Нас же сейчас интересует цифра «29» и что она значит в нашей конкретной ситуации?
Надо запомнить одну простую вещь - для разных производителей BIOS одни и те же пост коды будут означать разные ошибки. Из этого следует то, что нам достаточно однозначно определиться с фирмой-производителем биоса, а потом просто заглянуть в нашу книжку и посмотреть какая ошибка значится под определенным номером (в нашем случае - номером «29»).
Давайте остановимся на этом моменте более подробно (поскольку это - ключевой момент в данном варианте диагностики) и рассмотрим все возможные варианты того, как это можно сделать. К примеру, для среды Windows есть масса диагностических утилит, которые, наряду с прочими данными, показывают нам производителя, версию и серийный номер биоса, установленного у нас.
Я же предлагаю Вам воспользоваться небольшой утилитой « », которая отлично справляется с этой задачей. Скачать ее можно по приведенной выше ссылке. Программу не нужно устанавливать, достаточно просто запустить и в появившемся окне нажать кнопку «Get BIOS Info» (получить информацию о биос).

В строке «BIOS Type» указано «American Megatrends» это - прошивка от фирмы AMI. Также обратите Ваше внимание на логотипы производителей биос, представленные в левой части скриншота. Посмотрим на них поближе:
Это - три основные фирмы, которые разрабатывают подпрограммы BIOS для компьютеров: «American Megatrends (AMI)», «Phoenix», и «Award».
Второй возможностью, для определения производителя программной части микросхемы является просмотр экрана начальной загрузки системы. Как правило, в верхней его части содержится вся необходимая нам информация.

Как видим, это уже - Award BIOS и, как мы помним, коды ошибок (как звуковые сигналы, так и их цифро-буквенные значения на диагностической POST плате) будут отличаться от конкурента.
Хочу озвучить небольшой нюанс. Часто начальное окно загрузки системы бывает скрыто полноэкранным изображением фирмы-производителя материнки или же - рекламой конкретной ее модели. В любом случае нужную нам информацию мы не видим, а видим при загрузке эту самую картинку.
Для того чтобы ее отключить, заходим в биос (как правило в раздел BOOT), затем - Boot Settings Configuration (настройки загрузки). Опять же, в зависимости от производителя, надписи могут отличаться, но суть - та же.

Заходим в обозначенный на фото выше раздел и в нем ищем надпись Full Screen LOGO (полноэкранный логотип) и выставляем его в положение «Disabled» (отключено).

Сохраняем настройки, перезагружаемся и вместо ненужной картинки видим нужную нам информацию:)
Вообще же на вопрос что делать если не работает компьютер? Можно дать вполне однозначный ответ - диагностировать! Т.е. - по крупицам собирать данные, которые помогут нам в решении проблемы.
В связи с этим не могу не сказать пару слов еще об одном источнике этой информации, на который нам надо периодически обращать внимание. Это - однострочная запись, расположенная в самом низу экрана загрузки и представляющая собой в некоем (условно-зашифрованном виде) идентификатор материнской платы. В моем случае она выглядит вот так:

В данном случае в одном из сегментом строки мы видим прямое указание на точную ее модель - «M2NPV-MX».
Зачем вообще это может быть нам нужно? Ну, к примеру, Вы не можете вскрыть системный блок, чтобы посмотреть нужную информацию (он - на гарантии). Тогда просто внимательно вчитываетесь в эту строку или вбиваете ее в поисковую систему Интернет и пытаетесь сориентироваться таким образом.
Подсказка: если Вы не успеваете что-либо прочитать с экрана во время загрузки, то надо нажать на клавиатуре клавишу «Pause» и загрузка остановится.

Для того чтобы продолжить, просто нажмите клавишу «Enter» или пробел.
Если мы уже разбираем ситуацию, когда компьютер не работает, то давайте более глубоко рассмотрим и возможность его исследования, не вскрывая сам системный блок и не загружая операционную систему. Для этой цели рекомендую Вам еще одну очень полезную утилиту. Она называется « » (скачать ее, естественно, можно по ссылке). Даже в демонстрационном режиме она покажет Вам всю основную информацию о "железе".
Загрузите архив с программой, распакуйте его и запишите находящийся в нем iso образ на чистый диск. Это будет - загрузочный диск, запустившись с которого можно просмотреть необходимую нам информацию. После запуска мы увидим вот такую картину:

Программа сканирует оборудование. Затем - предоставляет нам результат своей работы:

Как видите, достаточно подробная информация по процессору и материнской плате компьютера. Но, поскольку нас все таки интересует возможность определения производителя биоса, то обратите внимание на подчеркнутую строку. В нашем случае это - Phoenix Bios. Хочу подчеркнуть, что это данные именно из нашей реальной ситуации. Не работал компьютер на самом деле.
Если же, по каким-либо причинам, Вам не удается определить производителя биос всеми описанными выше способами, то остается только снять боковую крышку и внимательно посмотреть на маркировку самой микросхемы Bios. В нашем случае она выглядела вот так:

Обычно нас интересует первый ряд цифр. Вбив эти данные в строку любой поисковой машины Интернет мы можем (при удачном стечении обстоятельств) выяснить нужную нам информацию.
Но давайте вернемся к разбору нашего случая. А то уже и так статья большая получилась:) Мы выяснили, что процедура тестирования аварийно останавливается на коде «29» и что производитель биоса нашей материнской платы - фирма Phoenix (Феникс).
Нам остается только открыть прилагаемую к нашему набору книжечку и найти нужное описание ошибки. Вот вырезка из такого раздела руководства:

Вот такое описание проблемы: «Initialize POST Memory Manager». Думаю, что можно догадаться о том, что проблема связана с памятью, но давайте проверим эти данные! Вбиваем эту надпись в строку поиска Google. Очень быстро находим нужное нам описание:
Действительно, убеждаемся в том, что имеем проблему с оперативной памятью (ОЗУ - оперативно-запоминающим устройством).
Что ж, если не работает компьютер это - не беда! Давайте его чинить! Сделаем так: извлекаем из нашего "пациента" и помещаем в рабочую конфигурацию на совместимую по разъемам . Затем, "берем" соответствующий данному случаю "инструмент" - программу для диагностики оперативной памяти «Memtest» и загружаемся с диска, созданного ей. При прохождении одного из тестов наблюдаем следующую картину:

По одной из предыдущих статей, посвященной , Вы помните, что красным цветом обозначены ошибки чтения-записи памяти.
Что нам остается сделать? Правильно - заменить "битый" модуль памяти на исправный и посмотреть, что на этот раз покажет наша пост плата?

Значение «FF», в большинстве случаев, сигнализирует нам об успешном завершении всей последовательности POST тестирования и передаче управления загрузчику операционной системы.
Естественно, что этот пк сейчас исправно функционирует, а в результате этого ремонта на нашем сайте появилась еще одна статья, которая, я надеюсь, поможет Вам подходить к диагностированию с более научной позиции. Ведь теперь, если не работает компьютер, Вы точно знаете что делать:) На этом - всего доброго и до следующих статей!
У каждого пользователя рано или поздно могут возникнуть проблемы с запуском компьютера. Не всегда проблемы с загрузкой компьютера вызваны его поломкой, очень часто причиной этого являемся именно мы, и это очень быстро и просто можно устранить. В данной статье мы рассмотрим самые частые причины, по которым не запускается компьютер, чтобы вы смогли быстро решить проблему, и вам не пришлось вызывать специалиста.
Это может быть как самая простая причина не включения компьютера, так и самая сложная. Давайте начнём с простой. Если у вас не включается компьютер, то самая частая причина – это отсутствие подачи питания на него. Случается это в результате нескольких факторов:
- Выключен блок питания
- Плохо вставлен кабель питания в системный блок
- Вытащена или плохо вставлена вилка кабеля питания компьютера
- Не работает стабилизатор или ИБП
- Не работает сетевой фильтр или розетка

Ещё одной довольно частой причиной того, почему не включается компьютер, является неправильное подключение его комплектующих в системном блоке, это довольно часто происходит, когда пользователи производят чистку компьютера самостоятельно, и при этом отсоединяют провода или нечаянно задевают их.
Следующая причина – поломка блока питания, это довольно частая поломка у компьютеров, так как в среднем блоки питания работают 3 года, после чего они не редко выходят из строя. Если и блок питания находится в рабочем состоянии, то тут 2 варианта поломки: либо вышла из строя материнская плата, либо окислились контакты.
Не включается компьютер, но вентиляторы работают
Запускается компьютер, но ничего не происходит? Проверьте все контакты и подключения комплектующих в системном блоке. Чаще всего это происходит после самостоятельной чистки внутренней части системного блока и комплектующих. Также в некоторых случаях помогает обнуление Биоса, для этого необходимо замкнуть соответствующие клеммы на материнской плате и перезапустить компьютер, перед запуском произведя настройки сброшенного Биоса.
Компьютер не включается и пищит
Если компьютер включается и пищит, то это означает, что одно из устройств отсутствует или подключено неправильно. По характеру издаваемых звуков, а точнее по количеству длинных и коротких писков - вы сможете определить, в чём именно заключается проблема. Возможно, необходимо вытащить и заново вставить данное комплектующее, почистить контакты или заменить его по причине выхода из строя.

Компьютер включается, но не загружается
Если компьютер включается, но не запускается, то это происходит по трём причинам, давайте их рассмотрим:
- Компьютер не видит жёсткий диск, на котором установлена операционная система
- В системном загрузчике не указан или указан неправильно раздел, с которого ему необходимо грузиться
- Проблемы с операционной системой
Включается компьютер, но нет изображения
Если включается компьютер, но на нём черный экран, то, наверное, проблема заключается в неправильном подключении монитора. Для этого проверьте правильность подключения кабеля идущего на монитор, как со стороны системного блока, так и со стороны самого монитора. Затем проверьте настройки в самом мониторе, чтобы там был выставлен правильный тип подключения: VGA, DVI или HDMI. Также проверьте кабель питания, идущий к монитору, чтобы он был правильно подключён.
Следующая причина, по которой может отсутствовать изображение на мониторе – отказ видеодрайвера. Попробуйте загрузить компьютер в безопасном режиме, и переустановить видеодрайвер. Если это не помогло – попробуйте подключить монитор к интегрированной видеокарте, вытащив дискретную. Если изображение появилось, то проблема с видеокартой (попробуйте почистить контакты и хорошо вставить карту в разъём), если изображения нет, то возможно, что проблема в мониторе.

Компьютер включается и сразу отключается
Данная ситуация происходит по двум причинам: отказал кулер охлаждения или заклинило кнопку включения. Поэтому проверьте работоспособность кулера, если с ним всё в порядке, то отключите кнопку запуска от материнской платы и запустите компьютер замыканием клемм запуска (будьте осторожны и не делайте этого, если у вас нет опыта!), если компьютер запустился и не отключился – ремонтируйте кнопку.
Еще вчера компьютер исправно работал, а сегодня при нажатии на кнопку включения он не подает никаких признаков жизни. В чем может быть проблема? Можно ли устранить ее самостоятельно или без помощи мастера не обойтись? Давайте разбираться.
Как показывает практика, в большинстве случаев кнопка питания системного блока «Power» перестает запускать компьютер по следующим причинам:
- отсутствие напряжения в электросети 220 В;
- неисправности сетевого фильтра или блока бесперебойного питания, через который ПК получает питание;
- повреждение сетевого кабеля или отсутствие контакта в местах его подключения;
- неисправности блока питания (БП);
- отсутствие контакта в колодке, через которую БП подключен к материнской плате;
- выход из строя (отсутствие заряда) батарейки памяти BIOS;
- залипание или выход из строя кнопки «Пуск» на системном блоке;
- не работает кнопка системного блока из-за блокировки статическим зарядом.
Если компьютер не реагирует на нажатие кнопки Power , первое, что с чего следует начать, это с проверки надежности подключения системного блока к сети.
- Убедитесь, что кнопка блока питания (с обратной стороны системного блока) находится в положении «ON».
- На время попробуйте подключить компьютер к розетке напрямую, без сетевого фильтра.
- Проверьте, работает ли сама розетка, подключив к ней любой другой исправный электроприбор.
- Далее проверьте сетевой шнур на наличие повреждений (особенно если дома есть зубастые животные). Убедитесь, что вилка плотно сидит в гнезде, а в месте контакта отсутствуют следы нагрева.
- Не будет лишним проверить/заменить батарейку памяти CMOS, в которой хранятся параметры конфигурации ПК. Если компьютеру более 5 лет, то заменить батарейку рекомендуется даже в профилактических целях.
Если все перечисленные мероприятия не дали результата, придется открывать системный блок для проведения более детального осмотра и диагностики.
- Снимите крышку корпуса, проверьте, горит ли светодиодный индикатор на материнской плате.
- Индикатор светится - значит, питание в системный блок поступает.
- Если светодиод есть, но он не горит, проверьте контакты в разъемах, убедитесь в отсутствии обрывов проводов.
Следующим шагом станет диагностика самой кнопки «Пуск» .
Как проверить, что кнопка Power на системном блоке в рабочем состоянии
Задача кнопки Пуска системного блока - запустить тумблер питания. После этого БП проводит самодиагностику, и если все параметры сети в норме блок питания посылает соответствующий сигнал на процессор - компьютер начинает загрузку. На все предзапусковые мероприятия уходят доли секунды.
Если кнопка Power плохо замыкает контакты, то компьютер не запустится.
Чтобы проверить, работает ли пусковая кнопка, нужно:
- Проверить провода, идущие от кнопки к материнской плате. Соединение происходит посредством фишки, которая надевается на контакты системной платы.
- Убедитесь, что фишка плотно сидит и хорошо зафиксирована на контактах.
Для этого аккуратно снимите и снова наденьте разъем;
- Отключите компьютер от сети, отсоедините провода кнопки Power;
- Снова включите питание системного блока и при помощи отвертки на короткое время замкните контакты PowerSwitch (PowerSW). Если компьютер запустится - причина неполадки в нерабочей кнопке.
К сожалению, в большинстве случаев приобрести кнопку «Пуск» отдельно не удастся, придется менять весь корпус. Однако есть и альтернативный вариант устранения проблемы.
Самым простым решением в данном случае станет перевод функций кнопки Power на кнопку Reset, которая используется очень редко.
Для этого достаточно поменять местами двухконтактные коннекторы «power sw» и «reset sw».
Как включить компьютер без кнопки питания?
Для включения компьютера без кнопки Power необходимо проделать следующее:
- Снять крышку корпуса системного блока;
- Найти среди проводов, идущих от передней панели системника к материнской плате, пару с надписью на разъеме Power Switch (PW Switch);
- Отсоединить указанный разъем;
- При помощи отвертки соединить 2 оголенных контакта отверткой или кончиком шариковой ручки. Замыкание контактов должно быть быстрое, буквально в одно касание.
ВИДЕО ИНСТРУКЦИЯ
Если не включается системный блок, не паникуйте. Давайте рассмотрим причины и я расскажу вам, что нужно сделать, чтобы по возможности решить эту проблему а также рассмотрим разные варианты её решения.
Первое на что необходимо обратить внимание:
- Работают ли другие электрические приборы в розетке в которую включен компьютер.
- Посмотрите, чтобы кабель, который идет от ПК в розетку не был выдернут или вставлен наполовину.
- Так же – в вашем системном блоке, сзади расположен блок питания и на нем есть кнопка включения и выключения. Так вот проверьте, чтобы она была включена. У самого был такой случай: может кабелем зацепил или когда двигал блок, кнопка переключилась в положение выкл и все компьютер «не работает».
Важно: не путайте с кнопкой переключения 127-220 вольт
Её не трогайте!
Возможно вы недавно устанавливали новую память или любое другое новое устройство, иногда это и является проблемой. Уберите его и попытайтесь снова запустить компьютер.
Мой компьютер не запускается: проверяем питание
Блок питания в вашем компьютере также может вызвать проблемы. Мало у кого есть второй источник питания, который может быть установлен для тестирования. Первое что необходимо проверить – предохранитель в БП, возможно он требует замены. Для тех кто не знает как он выглядит, прикрепляю фото.

Не во всех БП есть предохранитель
Если предохранитель в порядке и компьютер не запускается и не подает никаких признаков жизни — может оказаться, что необходимо будет заменить блок питания. Для проверки лучше всего, взять БП с другого компьютера – вы должны быть уверены, что он работает. Таким образом, мы ставим хороший источник питания в компьютер, в котором мы диагностировали неисправность. Если компьютер запускается после замены блока питания – можете быть уверены что причина была в нем. Если компьютер по-прежнему не включается, то проблема может быть в других компонентах ПК.
К сожалению, также может быть, что старый блок питания из-за перенапряжения создал более значительный ущерб — по этой причине я не рекомендую устанавливать блок питания с нерабочего ПК на рабочий для того, чтобы убедиться в его работоспособности. Потому что если что-то коротнуло в БП, то вы можете испортить рабочий компьютер.
Так же не советую брать рабочие комплектующие с другого компьютера и пробовать ставить в свой. Потому что если проблема с БП или материнской платой (короткое замыкание или другая поломка) существует определенный риск повредить рабочие устройства.
Именно здесь уместно заметить, что, когда вы покупаете компьютер, то важно чтобы блок питания был хорошего качества.
Каждый раз, когда вы проводите какие либо работы в компьютере – отключайте питание. Это необходимо для вашей безопасности и чтобы ничего не замкнуть внутри системника!
Проверяем комплектующие на работоспособность
Если компьютер не запускается, следует отключить от питания: жесткий диск, DVD или CD привод, повытаскивать DDR планки, видеокарту. Из USB портов уберите флешки и другое оборудование, отключите клавиатуру, мышку. Таким образом, мы ограничиваем число потенциальных неисправностей.
Теперь пробуйте вставлять DDR планку, перед этим протрите ластиком контакты на планке памяти.

Если компьютер начал загружаться, по очереди пробуйте вставлять остальные компоненты и подключать жесткий диск, привод и.т.д. Когда вы подключили очередное устройство и компьютер не запускается, значит оно не исправно.
Проверьте подключение кулера процессора к питанию, если он отключен, может срабатывать защита и компьютер не будет запускается.
Bios или села батарейка

В каждой материнской плате есть батарейка. Её задача давать питание памяти, в которой хранятся настройки для BIOS. Когда её срок службы подходит к концу на вашем ПК может сбрасывается время, возникать ошибки при запуске, все это косвенно указывает на батарейку. А может и вовсе никак не проявляться и как в нашем случае просто не запускается компьютер.
Проверить батарейку можно с помощью тестера, если его нет, тогда поставить новую.
Проверяем DDR память
Память RAM также может быть причиной неисправности, особенно в старых компьютерах. Признаки можно определить по звуку который издает компьютер. Звуки, связанные с неисправностью ОЗУ разнообразны и зависят от производителя материнской платы. Так же можно вручную диагностировать неисправность. Необходимо, открутить крышку корпуса ПК и найти оперативную память.
На материнской плате в основном 2-4 слота для ОЗУ, и они не всегда все заняты. Вытаскиваем все планки DDR и по очереди вставляем в первый слот: вставили одну и пробуем запустить компьютер и так каждую. Если результата нет, вставляем все как было и читаем дальше.
Видеокарта
Так же можно диагностировать по звуку BIOS или при отсутствии реакции монитора — постоянного черного изображения. Тем не менее, если компьютер запускается без проблем, т.е. шумят кулеры, но экран остается черным — стоит проверить подключение монитора к видеокарте (синий штекер, VGA разъем).
Если с кабелем все нормально (он нигде не отошел из разъема) — проверьте, чтобы видеокарта хорошо сидела в разъеме на материнской плате. Откройте крышку, затем при отключенном электропитании достаньте видеокарту и вставьте её обратно, иногда это помогает.
Перегрев ПК из за высокой температуры
Частая проблема, в первую очередь касается старых ПК. Происходит это из-за собравшейся пыли, впоследствии чего происходит перегрев компонентов и это грозит выходом из строя процессора, видеокарты.Чтобы предотвратить это, необходимо периодически чистить системный блок внутри от пыли.
Важно также отметить необходимость замены термопасты на процессоре — это стоит не так дорого, а её замена понижает температуру процессора. Как правило, при выходе из строя процессора, компьютер все же стартует но компьютер не проходит процедуру POST и поэтому у вас будет просто темный экран.
Не работает кнопка «Пуск» или Power
Принцип работы кнопки – замыкать контакты между собой. Понять что кнопка неисправна несложно. Возможно, вы уже замечали, что при включении кнопка нажимается не четко. Находим на материнской плате разъем на котором одета фишка с надписью power sw – от неё идут два провода к кнопке на системнике.

Снимаете эту фишку и отверткой аккуратно замыкаете эти два контакта на несколько секунд. Если компьютер начал запускаться, значит дело было в кнопке.
Материнская плата
Иногда случаются просто сбои при запуске ПК, а иногда действительно поломка и вычислить что это на самом деле, не так просто в домашних условиях.
Обратите внимание, есть ли на материнской плате вздутые конденсаторы. Выглядят они как на картинке ниже.

Если есть — возможно, подошло время для их замены. Сделать это могут в мастерской.
Если все вышеуказанные решения не помогают, возможно, не работает материнская плата либо процессор. Здесь необходима помощь специалиста – мастерская или сервисный центр. Дальнейшие диагностика и эксперименты с вашей стороны могут только добавить работы специалисту в сервисе.
Основные неисправности мы с вами рассмотрели. Для того чтобы давать другие советы необходимо больше информации, поэтому если что то интересует, спрашивайте в комментариях.
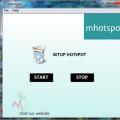 Бесплатная программа mHotspot превратит компьютер в Wi-Fi точку доступа
Бесплатная программа mHotspot превратит компьютер в Wi-Fi точку доступа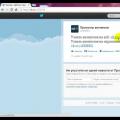 Как писать анонимно в Аск фм?
Как писать анонимно в Аск фм? Лазерная указка расстояние
Лазерная указка расстояние