Как найти общий язык с маршрутизатором ASUS RT-G32. Ручная настройка доступа в интернет Компьютер не видит роутер asus rt g32
1. Подключите кабель как показано на рисунке. Кабель WAN — приходящий интернет-кабель (кабель UTP («витая пара») с разъемом RJ-45 на конце) подключается в соответствующий порт WAN роутера, LAN — порты для подключения Ваших компьютеров:
2. Перейдите в окно настройки протокола TCP/IP на Вашем ПК или ноутбуке.
Если у Вас установлена Windows XP, зайдите в Пуск —» Настройка —» Сетевые подключения, затем выберите Подключение по локальной сети — щелкните по нему правой кнопкой мыши и выберите команду Свойства. Затем выберите протокол TCP/IP и нажмите кнопку Свойства.
Для Windows Vista / 7 - Пуск -» Панель управления -» Центр управления сетями и общим доступом -» Изменение параметров адаптера, затем выберите Подключение по локальной сети — щелкните по нему правой кнопкой мыши и выберите команду Свойства. Затем выберите протокол TCP/IP и нажмите кнопку Свойства.
В результате появится окно следующего вида:

3. Откройте браузер и введите IP роутера: http://192.168.1.1 (IP адрес по умолчанию). Нажмите Enter введите логин и пароль в форму авторизации (по умолчанию логин: admin, пароль: admin) и нажмите кнопку ОК:

Если роутер включен впервые или сброшен в настройки по умолчанию, Вы можете увидеть страницу:

В таком случае просто нажмите кнопку «На главную страницу».
4. Попав в веб-интерфейс управления, Вы увидите следующее окно:

В верхней части окна можно изменить язык веб-интерфейса, выбрав нужный язык из списка и нажав кнопку ОК.

Поля в подразделах «Настройка IP-адреса WAN» и «Настройка DNS WAN» (IP-адрес, Маска подсети, Основной шлюз, DNS-сервер 1) заполняем значениями, выданными Вам при заключении договора.
Примеры указанных значений (Ваши настройки будут отличаться от указанных ниже, правильные значения смотрите в Вашем договоре):
IP-адрес: 10.240.5.137
Маска подсети: 255.255.255.0
Основной шлюз: 10.240.5.1
DNS-сервер 1: 10.240.1.1
Также укажите имя пользователя и пароль(см. договор), а в строке Сервер Heart-Beat или PPTP/L2TP (VPN) укажите - vpn.crimea.net .
После заполнения всех значений нажимаем кнопку Применить внизу.
5.1. Добавление маршрутов - нажимаем кнопку ЛВС в меню, выбираем вкладку Маршрут.

Устанавливаем «Использовать маршруты DHCP» - ДА, «Включить многоадресную маршрутизацию» - ДА, «Включить статические маршруты» - ДА. Далее в поле IP-адрес сети или хоста вписываем 10.240.0.0, Сетевая маска - 255.254.0.0, Шлюз - значение, указанное в договоре, Метрика - 1, из выпадающего списка Интерфейс выбираем WAN. После ввода всех значений нажимаем кнопку Добавить, а потом - кнопку Применить.
6. Если Вы желаете использовать для соединения ПК или ноутбука с роутером Asus беспроводное (Wi-Fi) соединение - перейдите, пожалуйста, в раздел «Беспроводная сеть» (Wireless).

Здесь достаточно в поле «Метод проверки подлинности» выбрать из выпадающего списка вариант WPA2-Personal. Значение «Шифрование WPA» оставляем AES. А в поле «Предварительный ключ WPA» ввести ключ длинной от 8 до 63 символов (чем сложнее - тем надежнее!!). Значение в самом верхнем поле «SSID» меняем по желанию. После заполнения всех значений нажимаем кнопку Применить внизу.
7. Далее настраиваем параметры адаптера беспроводной сети на Вашем ПК или ноутбуке.
Если Ваш адаптер беспроводной сети включен, в нижнем правом углу экрана должен быть соответствующий значок:


Кликните по вышеуказанному значку и выберите из списка вашу беспроводную сеть (ее название соответствует значению в поле «SSID», указанному в шаге 6). Кликнув по нужной сети правой кнопкой мыши, выберите из контекстного меню пункт Свойства.

Здесь мы делаем настройки, аналогичные сделанным на роутере в пункте 6. Тип безопасности - «WPA2-Personal», Тип шифрования - «AES», Ключ безопасности сети - вводим то же значение, что и на роутере в поле «Предварительный ключ WPA». После внесения всех изменений нажимаем кнопку ОК. После чего Ваш ПК должен подключиться к выбранной беспроводной сети. Кликнув по значку беспроводных сетей в нижнем правом углу экрана мы можем вручную подключаться или отключаться от выбранной сети по клику правой кнопкой мыши, выбрав соответственно Подключить или Отключить.
для подключения к сети Смайл
Предварительно, Вам необходимо подключить все кабели в соответствующие разъемы:
- Питания.
- Приходящий Ethernet кабель провайдера (в соответствующий порт WAN.)
- Ethernet кабель от сетевой карты в любой LAN порт на маршрутизаторе. (обычно обозначаются цифрами.)
Для Windows XP:
Зайдите в меню , ![]() , .
, .
В окне сетевых подключений (рисунок 1) нажмите правой кнопкой мыши на «» и выберите «Свойства ».

Рисунок 1. Окно сетевых подключений в Windows XP.
В окне «Свойства Подключения по локальной сети » (рисунок 2) выберите пункт «Протокол Интернета tcp/ip Свойства ».

Рисунок 2. Свойства подключения по локальной сети.
В окне «Свойства Протокола Интернета TCP/IP » (Рисунок 3) выберите:
- «»
- «»
и нажмите кнопку «ОК »

Рисунок 3. Протокол TCP/IP
Для Windows 7:
Зайдите в меню
, ![]() ,
,  , .
, .
В окне «» (рисунок 4) нажмите ![]() .
.

Рисунок 4. Окно «Центр управления сетями и общим доступом» в Windows 7.
В окне «» (рисунок 5) найдите «Подключение по локальной сети », нажмите на нём правой кнопкой мыши и выберите пункт «Свойства ».

Рисунок 5. Окно «Сетевые подключения» в Windows 7
В окне «Свойства подключения по локальной сети » (рис. 6)) выберите пункт «Протокол Интернета версии 4 (TCP/IPv4) » (НЕ снимая галочку) и нажмите на кнопку «Свойства ».

Рисунок 6. Свойства подключения по локальной сети в Window 7.
В окне «Свойства: Протокол Интернета версии 4 (TCP/IPv4) » (рисунок 7) выберите:
- «Получить IP-адрес автоматически »
- «Получить адрес DNS-сервера автоматически »
и нажмите кнопку «ОК »

Рисунок 7. Протокол TCP/IP
Для того, чтобы попасть в веб-интерфейс маршрутизатора откройте браузер, введите в адресную строку ip адрес маршрутизатора (по умолчанию http://192.168.1.1) и перейдите по данному адресу (Рисунок 8).
Рисунок 8. Адресная строка Браузера

Настройка с помощью Мастера установки
- Вы попали в Мастер установки маршрутизатора (Рисунок 10). Нажмите «Далее ».

Рисунок 10. Мастер установки
- Нажмите кнопку «Перейти к ручной настройке » (Рисунок 11).

Рисунок 11. Определение типа подключения
- Выберите тип WAN-подключения «PPPoE » (Рисунок 12) и нажмите «Далее ».

Рисунок 12. Выбор типа подключения вручную
- Заполните поля (Рисунок 13):
- Имя пользователя - ваш логин для доступа к сети Интернет (выдаётся поставщиком услуг)
Нажмите «Применить все настройки ».

Рисунок 13. Настройка учётной записи
- Дождитесь окна с сообщением «Выполнено! » (Рисунок 14).

Рисунок 14. Выполнение сохранения параметров
- Дождитесь окончания проверки соединения с интернетом (Рисунок 15).

Рисунок 15. Проверка подключения к сети Интернет
- В следующем окне (Рисунок 16) заполните поля:
- SSID – имя беспроводной сети (необходимо придумать самостоятельно, в последствии поможет вам отличить вашу сеть от посторонних)
- Сетевой ключ – ключ для доступа к беспроводной сети
Нажмите кнопку «Завершить ».

Рисунок 16. Настройка беспроводной сети
- Дождитесь окна с сообщением «Выполнено! » (Рисунок 17). До данного момента ни в коем случае не обесточивайте маршрутизатор!

Рисунок 17. Выполнение сохранения параметров
- В последствии будет отображён результат настройки (Рисунок 18). Нажмите «Переход в интернет » чтобы начать использовать Интернет.

Рисунок 18. Завершение настройки
Ваш Интернет маршрутизатор Asus настроен для приятной работы в сети «Смайл»!
Ручная настройка доступа в Интернет
Для ручной настройки доступа в Интернет:
- В разделе «Дополнительные настройки » выберите пункт «WAN » (Рисунок 19). Для параметра «Тип WAN-подключения » выберите значение «PPPoE ».

Рисунок 19. Ручная настройка подключения к сети Интернет – Тип подключения
- Заполните поля (Рисунок 20):
- Имя пользователя – ваш логин для доступа к сети Интернет (выдаётся поставщиком услуг)
- Пароль – ваш пароль для доступа к сети Интернет (выдаётся поставщиком услуг)
Нажмите «Применить ».

Рисунок 20. Ручная настройка подключения к сети Интернет - Аутентификация
Ручная настройка беспроводной сети
Для ручной настройки беспроводной сети:
1. Зайдите в веб-интерфейс маршрутизатора.
2. В разделе «Дополнительные настройки » выберите пункт «Беспроводная сеть » (Рисунок 21).
3. В поле «SSID » укажите имя беспроводной сети (необходимо придумать самостоятельно, в последствии поможет вам отличить вашу сеть от посторонних).
4. Для параметра «Метод проверки подлинности » выберите значение «WPA-Auto-Personal ».
5. Для параметра «Шифрование WPA » выберите значение «TKIP+AES ».
6. В поле «Предварительный ключ WPA » укажите ключ для доступа к беспроводной сети.
7. Нажмите «Применить ».

Рисунок 21. Ручная настройка беспроводной сети
Настройка порта IPTV
Для настройки порта IPTV:
- Зайдите в веб-интерфейс маршрутизатора.
- В разделе «Дополнительные настройки » выберите пункт «WAN ». Для пункта «Выбор порта IPTV STB » выберите значение, соответствующее порту в который подключен STB, и нажмите «Применить » (Рисунок 22).

Рисунок 22. Настройка порта IPTV
Смена пароля к веб-интерфейсу
Для повышения безопасности работы в сети Интернет мы рекомендуем сменить пароль для доступа к веб-интерфейсу маршрутизатора. Для этого:
1. В разделе «Дополнительные настройки » выберите пункт «Администрирование », вкладку «Система » (Рисунок 23).
2. В открывшемся окне вам потребуется указать «Новый пароль » (пароль, который вы впоследствии будите использовать для доступа к веб-интерфейсу маршрутизатора) и «Повторно введите новый пароль » (соответственно там потребуется повторно ввести новый пароль для доступа к веб-интерфейсу маршрутизатора).

Рисунок 23. Смена пароля на доступ к веб-интерфейсу маршрутизатора
Журнал
Так же вам может понадобиться данные из журнала (лога) маршрутизатора. Для того что бы получить эту информацию зайдите в раздел «Дополнительные настройки », пункт «Системный журнал », вкладка «Общий журнал » (Рисунок 24).

Рисунок 24. Системный журнал (лог) маршрутизатора
Беспроводные сети все увереннее отвоевывают пространство у сетей проводных. Однако, пока до полной победы далеко, стоит позаботиться о приобретении гибридного роутера – устройства, которое дает возможность использовать обе среды передачи. Наиболее популярными марками маршрутизаторов являются «D-Link», «TP-Link» и «ASUS». В статье рассмотрим способы настройки роутера «ASUS RT-G32».
Комплект поставки маршрутизатора ASUS RT-G32 входит:

Поскольку в комплектацию входит всего одна антенна, можно с уверенностью сказать, что заявленная скорость Wi-Fi соединения 150 Мбит/с завышена. Кроме того, описан идеальный вариант – такая скорость возможна только при минимальном расстоянии от роутера до устройства-приемника (ноутбук, планшет, смартфон) и при отсутствии помех (расположенных рядом устройств, работающих на одной частоте с Вашим коммутатором).

На заметку! Помните, что распараллеливания каналов стандартный роутер не предусматривает. Это значит, что максимальная скорость передачи будет поделена между каждым . Теоретически, разделение должно быть в равных долях, однако фактически абонент с более мощной антенной «перетянет» на себя больший поток данных.
Основные характеристики сред передачи роутера ASUS RT-G32 представлены в таблице.
| Сведения/Среда | Проводная | Беспроводная |
|---|---|---|
| Количество портов/антенн | 4 порта LAN, 1 порт WAN | 1 антенна |
| Поддержка больших пакетов данных (9 и 16 Кб) | Имеется | Отсутствует |
| Высокий уровень защиты при передаче данных | За счет ограниченного доступа к портам роутера | По технологиям WEP, WPA, WPA2, 802.1x |
| Цена для комплектующих ПК | Низкая | Средняя |
| Максимальная (теоретическая) скорость сетевого соединения | 100 Мб/с | 150 Мб/с |

Рассмотрим назначение портов:
- порты LAN (Local Area Network, локальная вычислительная сеть, ЛВС) предназначены для подключения устройств внутренней сети, то есть абонентов сети интернет;
- порт WAN (Wide Area Network, глобальная вычислительная сеть) предназначен для коммутации поставщика (провайдера) сети интернет. В случае повреждения порта WAN есть возможность запрограммировать на выполнение его функций ЛВС-порт. Обратное преобразование лишено смысла, поэтому такая настройка отсутствует.
Для настройки роутера ASUS RT-G32 необходимо воспользоваться его «Web-интерфейсом», иными словами раскрыть в браузере страницу роутера. По умолчанию страница доступна по адресу, указанному на специальной наклейке (обычно она находится на нижней части устройства). Заводской IP-адрес роутера – 192.168.1.1. Кроме того, согласно заводским предустановкам, маршрутизатор имеет возможность назначать сетевые адреса абонентам портов LAN в автоматическом режиме.

Для подключения к роутеру Вы можете использовать как проводной, так и беспроводной каналы связи.
Важно! Возможно, Ваш коммутатор уже использовался ранее (например в магазине, где был приобретен, являлся тестовой моделью) и его настройки Вам не известны. В таком случае следует сбросить состояние коммутатора до заводского. Сделать это можно с помощью кнопки « Reset», которая располагается между антенной и разъемом питания. Для сброса настроек до установленных заводом кнопку следует держать вдавленной порядка пяти секунд, пока светодиоды на передней панели коммутатора не погаснут.

Настройка сетевых подключений
Изменение параметров сетевых подключений можно произвести в ручном режиме, пользуясь средствами операционной системы, либо с помощью специальных вспомогательных программ (дистрибутивы записаны на диске из комплекта поставки). Рассмотрим каждый из способов.
Настройка сетевых подключений средствами Windows
Шаг 1. Для редактирования параметров сетевой карты нужно развернуть «Панель управления» и использовать команду «Крупные значки».


Шаг 2. Разверните окно центра управления сетью, с помощью одноименной ссылки.

Шаг 3. Раскройте окно изменения свойств сетевых подключений в правом фрейме.

Шаг 4. Выделите щелчком мышки значок подключения, соответствующий соединению с роутером. Правой кнопкой вызовите контекстное меню и войдите в свойства.

На заметку! Поскольку ключ беспроводной сети неизвестен, а известно только ее имя (в соответствии с заводскими настройками – ASUS), то вход в Web-интерфейс нужно осуществлять через кабель, следовательно, изменять нужно параметры соединения по локальной, а не беспроводной сети.
Шаг 6. В диалоговом окне выбирайте опцию «Протокол интернета версии 4 (TCP/IPv4)».

Шаг 7. По умолчанию роутер сам выдает сетевые адреса абонентам, поэтому можно использовать опцию «Получить автоматически». Однако, для гарантированного подключения, рекомендуется установить IP вручную. Следите за тем, чтобы адрес коммутатора и сетевой карты различались последним числом (например, адрес роутера 192.168.1.1, адрес адаптера – 192.168.1.111). Маска подсети введется автоматически, шлюз по умолчанию можно либо не указывать вовсе, либо указать адрес коммутатора.

Настройка сетевых подключений утилитой ASUS
Наиболее верным способом настройки сетевого подключения к роутеру является работа через программное обеспечение поставщика. Диск с необходимыми пакетами программ, как говорилось ранее, входит в комплектацию роутера при покупке. Если диска нет, то утилиты и драйверы можно скачать на официальном сайте производителя.
Шаг 1. Диск с программным обеспечением содержит файл автозапуска (autorun). Разрешите начало установки, чтобы открыть начальную страницу помощника-инсталлятора. Не забудьте выбрать правильный языковой пакет из списка. Для инсталляции утилит роутера нажмите верхнюю ссылку (на рисунке подсвечена желтым цветом).

На заметку! Рекомендуется работать на языке производителя, по той причине, что переводы, обычно, осуществляются машинами, и редко проверяются или редактируются специалистами в области сетевых технологий. Как результат – несоответствие смыслов оригинала и перевода, ошибочные обозначения пунктов настроек, смещение символов, иногда неверные указания поколений/наименований маршрутизаторов. Стоит отметить, что утилиты подходят практически под любые
Шаг 2. В окне приветствия помощника-инсталлятора воспользуйтесь клавишей «Далее».

Шаг 3. Согласитесь на установку в директорию по умолчанию (переходите к шагу 5), либо укажите иной путь для инсталляции, с помощью пункта «Обзор».

Шаг 4. В меню выбора папки последовательно разворачивайте список директорий, пока не достигнете нужной. Создать дополнительную подпапку можно прямо в этом окне, через контекстное меню, либо по нажатию клавиш «Ctrl+Shift+N».
Шаг 5 . Опционально можно указать директорию системного меню «Пуск», куда инсталлятор разместит иконки запуска вспомогательного программного обеспечения.

Шаг 6. Подождите завершения операций инсталляции.

Шаг 7. Инсталляция драйверов обязательна для корректной работы вспомогательных программ, поэтому следует дать разрешение на их инсталляцию.
Важно! В отличие от утилит, способных работать с разными моделями роутеров, драйверы должны соответствовать коммутирующему оборудованию.
Шаг 8. Для отключения помощника-инсталлятора нажмите кнопку «Готово», предварительно сняв галочку опции «Запуск Setting Wizard».

Шаг 9. Войдите в программный интерфейс программы «Device Discovery», используя ее ярлык. Данная утилита разработана для поиска и отображения коммутаторов фирмы ASUS в ЛВС. При запуске список обнаруженных устройств заполняется автоматически, для повторного поиска (например, если коммутационный шнур был подключен после запуска программы) есть одноименная кнопка.

Шаг 10. Перейдя в меню конфигурации можно изменять настройки сетевых подключений, отраженных в списке «Адаптер».


Шаг 11. Настройки должны быть аналогичны описанным в предыдущей главе. Опция «Использовать DHCP» – аналог автоматического получения сетевого адреса.

Настройка роутера через Web-интерфейс
Шаг 1 . Запустите предпочитаемый интернет-браузер и в адресной строке введите IP маршрутизатора (напомним, адрес по умолчанию 192.168.1.1).

Шаг 2. Введите пароль и логин по умолчанию (admin, admin).

Шаг 3. На начальном экране отображены базовые настройки (правый фрейм), схему подключения маршрутизатора (центр страницы) и навигационное меню (левый фрейм). Не забудьте сменить язык, на нужный Вам. После смены языка переходите к настройкам глобальной сети (WAN).

Шаг 4. Максимально полные значения параметров должны быть указаны в Вашем договоре с поставщиком услуг интернет.

В прошивку роутера, как правило, вводят три типа подключения к глобальной сети:
- PPPoE – протокол, обеспечивающий создание защищенного соединения (туннеля), за счет объединения данных (например, IP-адреса) и методов их использования (например, введение IP-адреса в тело информационного пакета, передаваемого по сети), иначе говоря – за счет инкапсуляции (чтобы было понятнее, представьте себе тоннель, где проложена автомобильная трасса. У каждой машины есть собственный номерной знак – IP-адрес. Доступ к тоннелю ограничивается по номерам автомобилей, используя систему распознавания и шлагбаум – это метод использования адреса. Все вместе – инкапсулированная система).
- PPTP – протокол, отличающийся от предыдущего тем, что использует дополнительные соединения для обслуживания туннеля (продолжая аналогии, для поддержания автомобильного тоннеля в порядке, требуются дорожки для обслуживающего персонала).
- L2TP – расширенный протокол PPTP, который позволяет объединять разные сети, например сети IP, ATM и X.25 (то есть система распознавания умеет определять не только российские номерные знаки, но и знаки иных государств).
Рассмотрим создание подключения типа PPPoE, для поставщика услуг «Ростелеком». Сетевой адрес должен присваиваться автоматически, сервер DNS – тоже. По умолчанию настройки заданы именно так, однако проверьте, в пунктах настройки IP и DNS должно быть указано «Yes». Логин и пароль авторизации должны быть указаны в договоре. Не забудьте сохранить настройки страницы.

Шаг 5. После подключению к глобальной сети следует настроить полосу пропускания, иными словами – каким программам давать большую скорость при обмене данными:
- Играм.
- Браузерам (в том числе торрентам).
- Ftp-клиентам.
- IP-телефонии.

Шаг 6 . Для выведения полного списка опций, воспользуйтесь дополнительными настройками.

Шаг 7. Отрегулировать данные Wi-Fi можно во вкладке «Беспроводная сеть». Закладка «Общие» включает в себя основные параметры беспроводных маршрутизаторов.

Шаг 8. С использование фильтра MAC, Вы сможете создать черный, либо белый списки мобильных абонентов.

Шаг 9. Регулировка локального подключения производится во вкладке «ЛВС». Собственно, здесь задается сетевой адрес Вашего коммутатора.

Шаг 10. Если порт выхода в глобальную сеть отказал, то можно запрограммировать порт LAN на выполнение его функций. Делается это через закладку «WAN».

Шаг 11. Ваш маршрутизатор имеет возможность работы в качестве файерволла. Для управления ограничениями доступа войдите в закладку «Брандмауэр», укажите адреса страниц, вход на которые хотите запретить, и время работы правила.

Шаг 12. Смена ключа доступа к настройкам роутера производится на закладке «Администрирование».
Важно! Логин остается прежним – admin. Будьте внимательны, учетные данные чувствительны к регистру.

Заключение
Как видите, настройка маршрутизатора не слишком сложна. При этом возможности модели ASUS RT-G32, сопоставимы с возможностями сервера-шлюза. Использование специального программного обеспечения является самым простым и в то же время самым правильным способом входа в настройки роутера. При отсутствии такового следует пользоваться программой-браузером.
Видео — Как настроить роутер ASUS RT-G32
Сегодня у каждого имеется смартфон, планшет или ноутбук. Эти устройства традиционно подключаются к интернету через WiFi. Решить задачу раздачи доступа внутри квартиры или офиса призваны беспроводные маршрутизаторы.
Роутер ASUS RT G32 популярная модель у пользователей
Традиционно считаются самыми подходящими для использования дома или в небольших офисах. Они обеспечивают устойчивую связь и работают с любыми провайдерами, представленными на российском рынке. обеспечила приемлемая цена в сочетании с надежным качеством соединения. Настройка ASUS RT G32 WiFi легкая, но начинающие пользователи с ней справляются не всегда. Рассмотрим, каким образом выполняется настройка роутера ASUS RT G32 Билайн.
Один из крупнейших провайдеров Билайн для авторизации в сети использует подключение через L2TP и это вызывает небольшие затруднения у пользователей.
Приведем этапы установки маршрутизатора:
- Подготовительный, включающий загрузку и установку новой прошивки и проверку конфигурации сетевого соединения.
- Непосредственное подключение роутера и прошивка.
- Создание соединение с сетью.
- Настройка Wi-Fi сети.
ПОСМОТРЕТЬ ВИДЕО
Подготовка
Первым делом стоит загрузить свежую прошивку с сайта ASUS. Переходим на страницу модели устройства через меню «Продукты» и выбираем вверху ссылку «Поддержка», а далее щелкаем по пункту «Загрузка». В разделе с ПО новая версия представлена с номером 7.0.1.26. Для загрузки выбираем ссылку «Глобальный» и сохраняем полученный файл.
- Запускаем из окна выполнить команду «ncpa.cpl».
- Выбираем используемое подключение локальной сети и вызываем его свойства.
- Переходим к изменению параметров для TCP/IP 4.
- Устанавливаем оба переключателя в авторежим.
- маршрутизатор;
- блок питания;
- документацию и кабель для соединения с ПК.
Рассмотрим, каким образом подключить WiFi роутер ASUS RT G32 к компьютеру. На задней панели роутер имеет 5 портов. Один из них подписан WAN, к нему подключается кабель, заведенный специалистами провайдера. 4 порта LAN предназначены для подключения ПК и других устройств, один из них соединяем с компьютером. Сетевой адаптер для роутера ASUS включаем в электрическую сеть.
Один из них подписан WAN, к нему подключается кабель, заведенный специалистами провайдера.Важно! Подключение к интернету на ПК устанавливать не следует, как вовремя настройки, так и после. Установку соединения будет производить маршрутизатор.
Компания ASUS является хорошо зарекомендовавшим себя производителем электроники с хорошими характеристиками, в том числе модемов для доступа в интернет. Но любое устройство этого типа требуется настраивать под параметры провайдера, с которым заключен договор на предоставление услуг связи.
Данная инструкция даст вам ответ на вопрос, как настроить роутер asus rt g32, при этом стоит помнить, что алгоритм конфигурирования и интерфейс устройств от одного поставщика очень похожи, поэтому статья будет полезна все покупателям модемов ASUS с поддержкой вай-фай.
Подготовка к настройке
Техническая подготовка роутера к настройке выполняется в несколько этапов:
- Подключите к Асус рт-g32 блок питания и включите его в сеть электропитания.
- В разъем модема с надписью «WAN» подключите кабель Ethernet, предоставленный провайдером.
- Порт роутера с надписью «LAN1» соедините с сетевой картой компьютера при помощи кабеля Ethernet, который присутствует в комплекте вай-фай модема.
- Сбросьте настройки Асус рт g32 на заводские путем нажатия и удержания в течение десяти секунд утопленной в корпусе кнопки «Reset».
Настройка компьютера
Часто характеристики сетевой карты компьютера бывают вручную сконфигурированы для других подключений. Для работы с вай-фай роутером асус рт g32 требуется выполнить настройку карты:
1. Откройте раздел сетевых настроек ОС. Например, для Виндовс 7 нужно открыть окно настроек, указанное на следующем рисунке (находится в панели управления), где кликнуть на выделенную ссылку.

2. Перейти в свойства подключения путем клика ПКМ по его значку и выбора соответствующего пункта появившегося меню.

3. Открыть «Свойства» пункта, указанного на следующем рисунке:

4. Выставить значения характеристик протокола, как указано на рисунке:

Повторяем процедуру для остальных подключений, если они имеются.
Настройка роутера
Для конфигурирования асус рт-g32 под настройки вашего провайдера выполните шаги следующей инструкции:
1. Запустите любой браузер, внесите адрес 192.168.1.1 и перейдите по нему.
2. В загрузившемся диалоге авторизации в обоих полях укажите «admin» и кликните на «Отправить»

3. Кликните на кнопку «На главную страницу»

4. Программная оболочка вай фай роутера асус рт g32 поддерживает русский язык, выберите его в поле «Язык».

5. Для конфигурирования опций доступа к глобальной сети кликните на пункт главного меню «WAN».
6. Узнайте тип подключения у вашего оператора связи.

7. Если провайдер предоставляет интернет по технологии динамический IP, то на странице «WAN» ничего менять не требуется. Нажмите на кнопку «Принять».
8. Если интернет предоставляется по технологии статичный IP, то в пункте «Тип WAN подключения» выберите соответствующий тип и заполните данными, полученными от провайдера, все поля формы и нажмите на «Принять».

9. При выборе типа подключение PPPoE укажите получение ИП адреса автоматически или заполните поле адреса, если он был предоставлен поставщиком интернета. Заполните поля раздела «Настройки учетной записи и соединения» данными, указанными в договоре на предоставление услуг связи, а в поле MTU внесите значение 1472 и нажмите на «Принять».


11. Примените изменения и настройте wifi модуль для беспроводного подключения. Если данная опция не нужна, перезагрузите модем и пользуйтесь интернетом.
Настройка Wi-Fi
Для настройки характеристик беспроводного доступа в глобальную сеть откройте вкладку основного меню «Беспроводная сеть». Где выставите следующие параметры:
- В поле «SSID» занесите отображаемое на абонентских устройствах имя вай фай сети. Оно может быть произвольным, но должно состоять только из цифр, знаков и букв латинского алфавита.
- Включите параметр «Скрыть SSID» если хотите воспользоваться данным способом защиты вашей wifi сети от несанкционированного доступа. При активации настройка скрывает вашу сеть от абонентов, и подключиться к ней можно только зная ее точное имя.
- В строке «Метод проверки подлинности» установите «WPA-Personal». А в строке «Шифрование WPA» выберите «TKIP». Это наиболее хорошо зарекомендовавшие себя и широко применяющиеся способы защиты сети.
- Строка «Предварительный ключ WPA» содержит пароль, который пользователи должны вводить при авторизации в вашей wifi сети. Длина кодовой комбинации должна быть не менее восьми символов, допускается использовать любые знаки.
- Для фиксации настроек нажмите «Применить».

На этом настройка асус рт g32 окончена, осталось только его перезагрузить и пользоваться интернетом, как по проводному интерфейсу, так и по вай-фай.
Нашли опечатку? Выделите текст и нажмите Ctrl + Enter
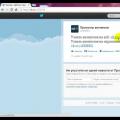 Как писать анонимно в Аск фм?
Как писать анонимно в Аск фм? Лазерная указка расстояние
Лазерная указка расстояние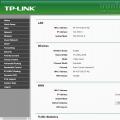 Обзор и тестирование беспроводного маршрутизатора ASUS RT-AC66U Описание asus rt ac66u
Обзор и тестирование беспроводного маршрутизатора ASUS RT-AC66U Описание asus rt ac66u