Что значит режим совместимости. Установка режима совместимости в Windows. Отключение режима совместимости в Windows10

Вне всяких сомнений, Windows 10 производит впечатление радикально новой операционной системы - чего стоит один только номер версии, отличающийся от Windows 7 на три цифры. Да и все предустановленные приложения - новые «универсальные», а не традиционные настольные. Однако тем, кому необходимы традиционные настольные программы, волноваться не стоит. Пусть незнакомое оформление Windows 10 вас не пугает: если приложение работало в Windows 7, оно почти наверняка будет работать и в Windows 10.

Вне всяких сомнений, Windows 10 производит впечатление радикально новой операционной системы – чего стоит один только номер версии, отличающийся от Windows 7 на три цифры. Да и все предустановленные приложения – новые «универсальные», а не традиционные настольные. Однако тем, кому необходимы традиционные настольные программы, волноваться не стоит. Пусть незнакомое оформление Windows 10 вас не пугает: если приложение работало в Windows 7, оно почти наверняка будет работать и в Windows 10.
Да, в Windows 10 можно запускать традиционные настольные программы. По внутреннему строению Windows 10 очень похожа на Windows 8, а та, в свою очередь, на Windows 7. Модель безопасности приложений и архитектура драйверов радикально не поменялись – такой разницы, как между Windows XP и Windows Vista или Windows 7, нет. Другими словами, если приложение работает в Windows 7 или 8, оно почти наверняка будет работать и в Windows 10. Да, в Windows 10 есть и совершенно новая модель приложений, но традиционные настольные программы могут работать параллельно с этими новыми «универсальными» приложениями.
Что такое режим совместимости?
Режим совместимости программ Windows 10 позволяет запускать ПО на компьютере, которое нормально работало только в предыдущих версиях Windows, а в последней ОС программа не запускается или работает с ошибками.
Многие пользователи ОС Windows даже не представляют, что такое полноценная возможность использовать режим совместимости в Widows 10, а все от того, что они просто-напросто не хотят разбираться в некоторых нюансах операционных систем, что приводит к незнанию того, что по идее, должен знать каждый пользователь. Так как именно «режим совместимости» позволяет запустить то программное обеспечение, которое вы использовали на более ранних версиях Windows, а вот на Windows 10 у вас это сделать не получается. Именно по этой причине, я сегодня и расскажу о том, как можно собственноручно запускать режим совместимости для любой программы, которая у вас установлена и не желает полноценно функционировать.
По умолчанию, Windows 10 после сбоев в программах предлагает автоматически включить режим совместимости, однако только в некоторых из них и не всегда. Ручное же включение режима совместимости, которое раньше (в предыдущих ОС) выполнялось через свойства программы или ее ярлыка, теперь доступно не для всех ярлыков и иногда требуется использовать специальное средство для этого.
Автоматическое определение параметров совместимости программы
В Windows 10 есть встроенная утилита определения режима в автоматическом режиме. Чтобы утилита определила режим, необходимо запустить программу на выполнение с этой утилитой. Для этого нажмите правой кнопкой мыши на приложении или ярлыке и в списке выберите «Исправление проблем с совместимостью».

Утилита сама запустит приложение и попробует определить проблемы с запуском. Вам же необходимо выбрать режим диагностики «Использовать рекомендуемые параметры».

Потом в окне увидите автоматически заданные параметры для запуска. Прежде чем продолжить, запустите программу и проверьте работоспособность нажав на кнопку «Проверить программу…». Приложение запустится. После проверки работоспособности нажмите кнопку «Далее».

Если приложение работает как следует и проблема не возникает снова, нажмите на кнопку «Да, сохранить эти параметры для программы». Утилита применит их для запуска в данном режиме для последующих запусков.

Запуск режима совместимости через «Свойства программы»
Включить режим совместимости через свойства программы или ярлыка очень просто. Для этого щелкните правой клавишей мыши по ярлыку или исполняемому файлу программы, выберите «Свойства» и выберите «Совместимость». Правда не с каждым файлом или ярлыком вам удастся это сделать.

Вам также необходимо будет задать параметры режима совместимости: указать версию Windows, в которой программа запускалась без ошибок. Можно включить запуск программы от имени администратора или в режиме меньшего разрешения экрана и пониженной цветности (для совсем старых программ). Затем останется применить сделанные настройки. В следующий раз программа будет запущена с уже измененными параметрами.
Запуск режима совместимости через «Устранение неполадок»
Чтобы начать работу, потребуется запустить специальное средство устранения неполадок Windows 10 «Выполнение программ, предназначенных для предыдущих версий Windows». Найти его очень легко через «Поиск в интернете и в Windows».
Теперь запустится приложение совместимости программного обеспечения Windows 10 и старых программ. Обратите внимание, что лучше всё запускать с правами администратора, что даст вам возможность применять используемые параметры даже к тем папкам, которые имеют ограниченный доступ пользователей. Остается только нажать на «Далее»:

Во вновь открывшемся окне, нужно выбрать программу, для которой будет производиться запуск с совместимостью. Если той программы, которую вы хотите запустить нет в общем списке, тогда выбирайте пункт «Нет в списке» и жмите на «Далее». После этого, просто задайте путь к exe-файлу программы, которой не было в общем списке.

Как только вы выберите программу для запуска, вам будет предложено выбрать режим ее диагностики. В новом окне, выбираете из списка предложенных проблем ту, которая больше всего подходит: «Программа работала в предыдущих версиях Windows, но не устанавливается или не запускается сейчас».

Осталось только выбрать под какой операционной системой произвести запуск ПО и нажать на «Далее». Окончательный шаг для установки режима совместимости программы, является нажатие на «Проверить программу»

Отключение режима совместимости в Windows10
Режим совместимости в ноутбуке / компьютере на Windows 10 решает проблемы с запуском приложений или драйверов. Его вы этой функцией не пользуетесь, то ее можно отключить. Так вы немного увеличите производительность своего ПК.
Есть несколько вариантов отключить режим совместимость программ в Windows 10: через групповую политику, локальные службы и администрирование. Эти настройки следует отключить также тем, у кого они вызывают сбой работоспособности, раздражает постоянно всплывающее окно или вообще мешает правильной установке программ.
Через Службу помощника по совместимости программ
При помощи комбинации Win+ R вызываем строку Выполнить , вводим services.msc и нажмите «Ок». Этой командой services.msc вы запускаете окно управления службами. Пролистайте вниз список и найдите в списке «Служба помощника по совместимости программ». Нажмите правой кнопкой мыши на данной службе и в контекстном списке выберите «Остановить». Данная операция позволяет остановить службу до следующей перезагрузки Windows 10.

На некоторое время запустится окно с уведомлением о попытке остановить данную службу. Если все прошло нормально, напротив названия службы пропадет «Выполняется». Это значит, что она остановлена.
Если же хотите полностью отключить Службу помощника по совместимости, то кликаете правой кнопкой мыши по ней. Выбираете Свойства , в типе запуска выбираем Отключено, а в состоянии Остановить для того, чтоб не перезагружать.

Теперь Служба помощника полностью остановлена. Запустить данную Службу, если понадобиться для какой-то программы, можно проделав все в обратном порядке.
Через Редактор локальной групповой политики
Снова вызываем команду Выполнить комбинацией Win+ R и вставляем команду gpedit.msc . Проходим путь Конфигурация компьютера- Административные шаблоны-Компоненты Windows- Совместимость приложений

В правой части окна найдите «Отключение помощника по совместимости программ», кликните правой кнопкой мыши по опции Изменить, после чего ставим «черную метку» напротив слова Отключено и подтверждаем свои действия.Вам останется только перезагрузить устройство, чтобы изменения вошли в силу.

Через Конфигурации операционной системы
Опять же воспользуемся знакомой уже нам командой Выполнить , которую можно легко открыть набрав Win+ R. Пишем туда msconfig и в открывшемся окне нажимаем на вкладку Службы. В появившемся списке ищем нужную нам Службу помощника по совместимости программ. Осталось только галочку и подтвердить свое действие.
 Теперь данная служба будет отключена. Правда, у меня были случаи, когда после перезагрузки операционной системы она автоматически включалась.
Теперь данная служба будет отключена. Правда, у меня были случаи, когда после перезагрузки операционной системы она автоматически включалась.
Лично я использую в основном те программы, которые написаны именно для Windows 10. Но иногда приходится подключать старые устройства. Поэтому навыки работы по включению и отключению совместимости мне очень пригодились. Надеюсь, что мои советы кому-то тоже помогут.
Большинство программ, написанных для Windows XP, Vista работают и с версией Windows 7, но некоторые старые программы могут работать неправильно или не работать совсем. Если программа, написанная для более ранней версии Windows, работает неправильно, можно изменить параметры совместимости программы вручную или с помощью средства устранения проблем с совместимостью программ.
Если изменение параметров не решает проблему, посетите веб-сайт изготовителя программы, где может быть ее обновление.
Совместимость программ
Совместимость программ - это режим Windows, который позволяет выполнять программы, написанные для более ранних версий Windows
Примечания
- Не используйте средство устранения проблем с совместимостью программ для старых антивирусных программ, дисковых служебных программ или других системных программ, поскольку использование устаревших программ такоготипа может привести к потере данных или создать угрозу безопасности.
- Некоторые проблемы совместимости могут быть вызваны драйверами. Если старый драйвер вызывает неполадки, необходимо обновить его вручную.
- Средство устранения проблем с совместимостью программ можно также открыть, щелкнув значок программы правой кнопкой мыши и выбрав пункт
Следуйте указаниям в средстве устранения проблем. Если не удается установить программу, вставьте ее установочный диск и с помощью данного средства найдите файл установки программы, обычно Setup.exe, Install.exe и т.п. Средство устранения проблем не поддерживает работу с программами, имеющими расширение имени файла MSI
Изменение параметров совместимости вручную
Чтобы изменить параметры совместимости для программы вручную, щелкните значок программы правой кнопкой мыши, выберите команду Свойства и затем вкладку Совместимость

Справка по выбору параметров
Запуск программ с параметрами предыдущей версии Windows. Включите данный параметр, если известно, что программа предназначена для той или иной предыдущей версииWindows (или работала в ней).
Запуск в режиме 256 цветов - Ограничение набора цветов в программе. Некоторые старые программы используют ограниченный набор цветов.
Использовать разрешение экрана 640 ? 480 - Запуск программы в уменьшенном окне. Включите этот параметр, если графический интерфейс пользователя имеет неровный контур или воспроизводится неверно
Отключение визуальных тем оформления - Отключение тем оформления в программе. Включите этот параметр при наличии проблем с меню или кнопками в строке заголовка программы.
Отключение создания рабочего стола - Отключение прозрачности и других дополнительных возможностей экрана. Включите этот параметр, если окна перемещаются беспорядочно или имеются другие неполадки изображения
Отключение масштабирования изображения при высоком разрешении экрана - Отключение автоматического изменения размера программ при использовании крупного шрифта. Включите этот параметр, если крупные шрифты нарушают внешний вид программы.
Уровень прав - Запуск программы от имени администратора. Для правильной работы некоторых программ необходимы права администратора. Данный параметр доступен только при входе в систему с учетной записью администратора.
Изменить параметры для всех пользователей - Выбор параметров, которые будут применены для всех пользователей данного компьютера.
Давайте разберем в этой инструкции, как отключить режим совместимости в операционной системе Windows. Специальный режим совместимости позволяет запускать старые программы в новой версии Windows.
Многие пользователи использует в работе на компьютере программное обеспечение, последние релизы которого были выпущены достаточно давно. Бывает, что разработчик прекратил поддержку приложения, программа не обновляется по каким-либо причинам, а тем временем вышла новая версия ОС. До перехода на новую версию Windows программа работает и полностью удовлетворяет потребности пользователя.
После установки новой версии Windows или после с предыдущих версий Windows 7 или Windows 8.1, выясняется, что некоторые программы не работают на компьютере. Для запуска старых приложений, нормально работающих в прежних версиях операционной системы, используется режим совместимости Windows.
В некоторых случаях, пользователю необходимо отключить s. Например, выпущена свежая версия приложения с поддержкой новой версии Windows, или из-за того, что данный режим мешает работе некоторых программ.
Иногда, появляются сообщения о том, что программа запущена в режиме совместимости, поэтому перед пользователем встает вопрос, как отключить данный режим у отдельной программы или отключить режим вообще на компьютере.
Режим совместимости программ Windows отключить можно двумя способами:
- отключить режим совместимости программы;
- отключить режим совместимости в операционной системе Windows.
В первом случае, режим совместимости будет отключен у отдельной программы. При втором варианте, произойдет отключение системной службы, отвечающей за совместимость программ на компьютере.
Для отключения режима совместимости программ в Windows можно воспользоваться несколькими способами: из «Управления службами» отключить «Службу помощника по совместимости программ», отключить с помощью Редактора локальной групповой политики», или отключением службы в конфигурации системы.
Как отключить режим совместимости для отдельной программы (1 способ)
Для отключения режима совместимости для отдельной программы выполните следующие действия:
- Кликните правой кнопкой мыши по ярлыку или файлу программы. В контекстном меню выберите пункт «Свойства».
- В окне «Свойства: Имя приложения» откройте вкладку «Совместимость».
- В разделе «Режим совместимости» снимите галку напротив «Запускать программу в режиме совместимости с:», а затем нажмите на кнопку «ОК».
После этого, в операционной системе Windows будет выключен режим совместимости для данного приложения.
Отключение службы помощника по совместимости в приложении Конфигурация системы (2 способ)
Самый простой способ для отключения службы помощника по совместимости программ в Windows: использование системной программы Конфигурация системы.
Выполните следующие настройки:
- В поисковой строке Windows введите выражение: «msconfig» (без кавычек), а затем запустите системную утилиту.
- В окне «Конфигурация системы» откройте вкладку «Службы», найдите службу «Служба помощника по совместимости программ».
- Снимите галку напротив «Служба помощника по совместимости программ», нажмите на кнопки «Применить» и «ОК» (В Windows 7 служба называется «Информация о совместимости программ»).

- Перезагрузите компьютер.
После запуска компьютера, служба помощника по совместимости программ будет отключена в операционной системе Windows.
Остановка службы помощника по совместимости программ (3 способ)
Еще один из способов: отключение в локальных службах службы помощника по совместимости в операционной системе Windows.
Настройте следующие параметры:
- Нажмите одновременно на клавиатуре на клавиши «Win» + «R».
- В окне «Выполнить», в поле «Открыть» введите выражение «services.msc» (без кавычек), а затем нажмите на кнопку «ОК» для выполнения команды.
- В окне «Службы» кликните два раза левой кнопкой мыши по службе «Служба помощника по совместимости программ».

- В окне «Свойства: Служба помощника по совместимости программ (Локальная система)», во вкладке «Общие» нажмите на кнопку «Остановить», если служба работает в данный момент времени.
- В настройке «Тип запуска» выберите «Отключена», а затем нажмите на кнопку «ОК».

Отключение помощника по совместимости в Редакторе локальной групповой политики (4 способ)
Пользователи операционной системы Windows в редакциях: Pro, Enterprise, Для образовательных учреждений могут воспользоваться еще одним способом при помощи Редактора локальной групповой политики.
Пройдите последовательные шаги:
- Введите в поле «Поиск в Windows» выражение «gpedit.msc» (без кавычек), а затем запустите Редактор локальной групповой политики.
- В настройке «Политика “Локальный компьютер”» откройте раздел «Конфигурация пользователя».
- Пройдите по пути «Административные шаблоны», далее «Компоненты Windows», найдите политику «Совместимость приложений».
- Кликните два раза левой кнопкой мыши по параметру « помощника по совместимости программ».

- В окне «Отключение помощника по совместимости программ» выберите параметр «Отключено», а затем нажмите на кнопку «ОК».

Выводы статьи
При необходимости, пользователь может отключить режим совместимости программ Windows для отдельной программы или выключить службу помощника по совместимости программ в операционной системе Windows тремя разными способами.
Как только пользователь запускает программу, ОС автоматически включает помощник совместимости. Он предназначен для улучшения работоспособности системы, но на устройствах с минимальными техническими параметрами еще одна запущенная утилита станет причиной сбоя или медленной работы (как увеличить быстродействие ПК описано в статье « »). Поэтому, если вы желаете ускорить работу компьютера, прочитайте, как отключить режим совместимости в Windows 10.
Отключение
Помощник совместимости Windows предназначен для отслеживания:
- установленных на компьютер программ (прочитайте, как удалить программу с ПК в статье « »);
- сбоев, происходивших ранее при работе приложений;
- способов решения возникающих проблем совместимости.
Также он предназначен для запуска приложений, написанных для ранних версий ОС. Но если вы не хотите, чтобы на ПК постоянно появлялись сообщения с предложением установить приложение с рекомендуемыми параметрами, отключите эту функцию.
С помощью Служб
В групповой политике
- Нажмите Win+R и введите команду: gpedit.msc .
- Конфигурация компьютера → Административные шаблоны → Компоненты Windows - Совместимость приложений.

- В правой части окна найдите «Отключение помощника по совместимости программ» → ПКМ → Изменить → Включено → подтвердите изменения → перезагрузите ПК.

В Конфигурации ОС

Запуск приложений в режиме совместимости вручную
ПКМ по ярлыку для запуска → свойства → вкладка «Совместимость».
Здесь доступны три варианта:
- нажмите кнопку «Запустить средство устранения проблем с совместимостью» - система в автоматическом режиме попробует решить проблемы;

- в блоке «Режим совместимости» установите галочку на пункте «Запустить программу в режиме совместимости с» и выберите из раскрывающегося списка ту ОС, в которой приложение стабильно работало;

- в блоке «Параметры» укажите те значения, с которыми будет запускаться программа в режиме совместимости – сохраните изменения.

Полезно знать! Чтобы внесенные изменения были сделаны для каждого пользователя на компьютере, нажмите кнопку «Изменить параметры для всех пользователей» (понадобятся права Администратора).
На видео процесс ручного запуска описан более наглядно.
Автоматическое определение параметров
- Для запуска автоматической настройки можно также нажать ПКМ на ярлыке для запуска программы – Исправление проблем с совместимостью.
- После диагностики появится окна с двумя вариантами устранения проблем:
- использовать рекомендованные параметры;
- диагностика программы.

Вывод
Если программа перестала работать в Windows 10, используйте для ее запуска помощник совместимости. При необходимости, его можно отключить. Но делать это, если он не мешает работе компьютера, не рекомендуется.
Режим совместимости Windows позволяет запускать программы на компьютере, работавшие в предыдущих версиях операционной системы. С выходом новой операционной системы, в работе некоторых программ неполадки: запуск программы с ошибкой, невозможность работы приложения и т. п.
Изменения, вносимые в новые версии Windows, приводят к невозможности использования некоторых программ в данной версии операционной системы. Не все программы долгое время поддерживаются разработчиками.
Многие программы прекрасно работают на компьютере много лет, даже после прекращения поддержки. Из-за изменений в коде Windows, приложение теряет работоспособность в новой версии ОС. Переписать код программы согласно требованиям новой версии Windows некому, потому что разработчик прекратил поддержку программного обеспечения. Поэтому необходим выход из подобной ситуации.
На помощь придет режим совместимости в Windows. Запуск в режиме совместимости позволит запустить на ПК многие старые программы, прекрасно работающие на прежних версиях Windows.
Режим совместимости программ Windows запускается двумя способами:
- из свойства или ярлыка программы для всех версий Windows
- с помощью средства устранения неполадок Windows
В первом случае, пользователь кликает правой кнопкой мыши по ярлыку проблемной программы, или по исполнительному файлу (.exe) приложения. Второй способ подразумевает использование средства системы по устранению неполадок.
Имейте в виду, что часть программ все равно не будет нормально работать, после включения в режиме совместимости по разным причинам. В большинстве случаев, старые приложения все же удастся запустить на компьютере.
В инструкции на этой странице покажем режим совместимости в Windows 10. В других версиях Windows (Windows 7, Windows 8, Windows 8.1), настройка режима совместимости старых программ с установленной на компьютере версией системы, работает аналогичным образом.
Как запустить в режиме совместимости программу из контекстного меню свойства ярлыка или приложения
Если программа отказывается работать в новой версии операционной системы, следует попробовать устранить проблему при помощи встроенного в Windows режима совместимости.
Кликните правой кнопкой мыши по ярлыку программы или по исполнительному файлу. Если ярлыка приложения нет, то найдите на компьютере файл не запускающейся программы. Программы, обычно, устанавливаются на системный диск, в зависимости от разрядности, в папки Program Files или Program Files (x86). В очень редких случаях, программы устанавливаются в расположении профиля пользователя:
C:\Пользователи\Имя_пользователя\AppData\Roaming
В расположениях ищите папку программу по имени приложения, или по имени производителя данного ПО. Найдите нужную программу, а затем кликните правой кнопкой мыши по файлу приложения.
Обратите внимание:
- В Windows 10 не всегда можно воспользоваться контекстным меню свойств объекта, потому что система иногда не показывает соответствующую вкладку для конкретного приложения, поэтому воспользуйтесь другим способом.
В контекстном меню нажмите на пункт «Свойства».
В открывшемся окне «Свойства: имя приложения» перейдите во вкладку «Совместимость».
Здесь вы можете сразу запустить средство устранения проблем с совместимостью с помощью кнопки «Запустить средство устранения проблем с совместимостью» или выбрать подходящие параметры вручную.
Для этого, активируйте настройку «Запустить программу в режиме совместимости с:», а затем выберите версию Windows, в которой данное приложение работало нормально.
Настройте дополнительные параметры цветности, разрешения экрана и масштабирования (данные параметры могут не работать в 64 битных системах).
При необходимости, поставьте флажок напротив пункта «Запускать эту программу от имени администратора». Некоторые приложения требуют для своей работы повышенные административные права.
- Вот пример из практики: в Windows 10 невозможно установить Skype для рабочего стола на ПК. После запуска установки программы, появляется предложение для загрузки из Магазина (Microsoft Store) приложения Скайп для Windows 10 (эти программы отличаются друг от друга). Остается единственный выход: установка Скайпа для рабочего стола в режиме совместимости с Windows 8.
После завершения настроек нажмите на кнопку «ОК». Проверьте работу программы в режиме совместимости.
Как запустить режим совместимости с помощью средства устранения неполадок Windows
Режим совместимости программ в Windows 10, в Windows 7, Windows 8, Windows 8.1 можно запустить с помощью встроенного средства системы.
Для этого, кликните по ярлыку или файлу программы правой кнопкой мыши, в контекстном меню нажмите на пункт «Исправление проблем с совместимостью».
Вторым способом средство запускается из Панели управления, после выбора «Устранение неполадок». В окне «Устранение неполадок компьютера» нажмите на ссылку «Выполнение программ, предназначенных для предыдущих версий Windows».
В Windows 10 есть третий способ: запустите приложение «Параметры», войдите в «Обновление и безопасность». Далее откройте раздел «Устранение неполадок», прокрутите список неполадок до опции «Устранение проблем с совместимостью», кликните по параметру, а затем нажмите на кнопку «Запустить средство сейчас».
Пользователи Windows 7, Windows 8, Windows 8.1 дополнительно могут воспользоваться средством Microsoft Easy Fix (средство встроено в Windows 10), выполняющим те же самые функции, которое необходимо скачать на компьютер, выбрав на странице сайта Microsoft соответствующую проблему. Подробнее об этом читайте .
Устранение проблем с совместимостью в Windows
Если средство запущено средствами управления компьютером, а не по файлу конкретной программы, то пользователю нужно будет выбрать программу с проблемами запуска, установки или работы.
После запуска средства устранения неполадок, происходит автоматический поиск обнаружения проблем с совместимостью на компьютере.
В следующем окне необходимо выбрать режим диагностики. На выбор предлагаются два варианта:
- «Использовать рекомендуемые параметры» - тестовый запуск программы с рекомендуемыми параметрами совместимости
- «Диагностика программы» - выбор параметров совместимости на основе замеченных проблем
Протестируйте работу программы, а затем нажмите на кнопку «Далее».
В завершающем окне нужно выбрать подходящий вариант ответа на вопрос об устранении проблемы:
- «Да, сохранить эти параметры для программы»
- «Нет, попытаться использовать другие параметры»
- «Нет, отправить сообщение об этой проблеме в корпорацию Майкрософт и найти решение в Интернете»
При выборе варианта «Диагностика программы», пользователь сможет предложить средству устранения неполадок конкретные варианты замеченных проблем.
В окне «Какие проблемы замечены?» необходимо выбрать один или несколько наиболее подходящих вариантов:
- «Программа работала в предыдущих версия Windows, но не устанавливается или не запускается»
- «Программа открывается, но отображается неправильно»
- «Для программы необходимы дополнительные разрешения»
- «Я не вижу моей проблемы в списке»
В окне «С какой версией работала программа?» выберите одну из предложенных версий операционной системы Windows.
Если замеченных проблем нет в этом списке, средство системы предложит ответить на уточняющие вопросы.
Затем вам предложат проверить работу программы с помощью рекомендуемых параметров по выбору системы.
После проверки в заключительном окне средства ответьте на вопрос об устранении проблемы. Если программа все равно не работает, пробуйте все возможные варианты.











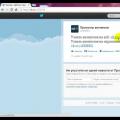 Как писать анонимно в Аск фм?
Как писать анонимно в Аск фм? Лазерная указка расстояние
Лазерная указка расстояние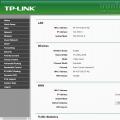 Обзор и тестирование беспроводного маршрутизатора ASUS RT-AC66U Описание asus rt ac66u
Обзор и тестирование беспроводного маршрутизатора ASUS RT-AC66U Описание asus rt ac66u