Установка виндовс на макбук про. Установка Windows на IMac: подробная инструкция. Установка Windows через Bootcamp с помощью флешки
Установка Windows на Mac – операция сравнительно простая. Microsoft и Apple ведь прекрасно понимают, что очень многие пользователи хотят иметь такую машину, которая обладает прекрасными характеристиками и отличной ОС.
По сути, все, что вам нужно для начала работы – компьютер из серии Mac, одна важная утилита и ОС Windows. Если конкретнее о системных требованиях вашего компьютера – он должен обладать процессором Intel, 10 Гб места на HDD, плюс некоторым количеством свободного места для обеспечения резервного копирования ваших данных.
Что касается важной утилиты для установки Windows на Mac – речь идет о программе BootCamp. BootCamp – это специальный набор драйверов, позволяющий задействовать все основные возможности Windows на компьютерах от компании Apple. При этом установка Windows на Mac производится в отдельный раздел на HDD компьютера. Помимо Windows у вас всегда остается доступ к стандартной OSX от Apple.
Отметим также, что установка Windows на Mac должна производиться с помощью конкретной версии BootCamp. Если вы ставите Windows 7 – установленная программа сможет функционировать с iMac или Mac Book Pro, которые вышли в продажу в 2007 году, а также с более поздними модификациями. Это относительно 32-х битной ОМ Windows. Но в том случае, если вы желаете больше производительности, что может обеспечить 64-х битная система, то ваш компьютер Apple должен быть выпущен в 2008 году или позже. При этом все устройства должны функционировать на основе процессоров от Intel.
Если нужно установить на Mac версии Windows от 7 и до 8.1-й версии, тогда вам будет нужен BootCamp версии 5.1, это приложение вы легко скачаете с официального сайта Apple.
Для начала потребуется сделать резервную копию контента, который хранится на жестких дисках вашего ПК. Для этого рекомендуется использовать простую утилиту TimeMachine. Во время установки изменяется структура HDD, а также объем памяти, которая хранится в его разделах. И резервное копирование – просто мера предосторожности. Ведь случайный сбой во время установки может привезти к очень неприятным последствиям.
Для начала установки Windows на Mac рекомендуется закрыть все те лишние программы, после чего запустить BootCamp. После нажатия на кнопку «Продолжить» вам будет предложено выбрать размер жесткого диска, который пойдет на потребности Windows. Минимум – 5 Гб, но мы рекомендуем выбрать 20 Гб. Перетянув перегородку к центру окошка, вы получите необходимый вам объем.

Далее стартует разбиение на разделы. При этом процесс разбиения продолжается не очень долго, и если вы не столкнетесь с ошибкой, то вскоре на рабочем столе появится ярлык весом примерно в 20 Гб. Остается загрузите диск или вставить флешку с образом Windows, после чего нажать на «Начать установку».

Установка Windows на Мас будет продолжена после перезагрузки компьютера. После затем остается только выбрать раздел жесткого диска, где есть слово BOOT Camp. Очень важно выбрать правильный раздел! При установки не туда, куда требуется, с mac возникнут проблемы и придется обращаться к специалистам сервиса. При появлении окошка с надписью "Where do you want Install windows?" нужно выбрать диск, затем выбрать команду «Свойства диска» и отформатировать его.

На предупреждение системы об опасности такого действия обращать внимания не стоит. Далее остается установить только необходимые драйвера для видеокарты, перезагрузить ПК, установить нужные звуковые драйвера при помощи стандартного ПО Mac, далее снова перезагрузка (при этом нужно не забыть вытащить диск с драйверами Mac) – и останется только выбрать нужную ОС при нажатии Option.
Александр Савчков
Вызван необходимостью установки программ для работы, которые для IOS просто не выпускаются. Кстати, к таковым относится большое число компьютерных игр. Для Windows ассортимент выпускаемых программ в любой сфере в десятки раз больше. Вторая причина - привычный интерфейс. Пользователям Windows не нужно переучиваться на МАС. Куда рациональнее просто переставить систему. Кроме того, можно перенести все настройки, шрифты, программы. Такое целесообразно при смене основного рабочего устройства (ноутбука, нетбука, планшета) на МАС.
На первом этапе нужно сказать ISO-образ Windows 10 64-x. Конкретных советов здесь нет, так как вопросы с лицензией и версией в каждом случае решаются индивидуально.
- Сразу не рекомендуется установка на виртуальную машину. Дело в том, что МАС устройства работают от батарей, а в таком режиме, сколько бы ни было процессорной мощности и объема оперативной памяти, все равно приходится экономить энергию. Лучший вариант - установка в качество второй основной системы. Тогда вам обеспечена отличная производительность, которая определяется только аппаратным обеспечением вашего МАС устройства.
- На МAC ставится 64-х разрядная версия Windows (32-х разрядную не скачивать).
- На МAC-OS изначально установлена небольшая программка для перехода на Windows. Она называется «Ассистент Boot Camp». Находим ее с помощью поиска, запускаем и указываем путь к скаченному ISO образу Windows. Если вы ставите систему с диска, то все еще проще. Укажите дисковод и нажмите «продолжить». Кстати, пусть к образу устанавливаемой системы часто определяется автоматически.
- Следующий шаг - выбор количества дискового пространства под ОС. Если вы планируете пользоваться обеими системами, то диск МАС-а делите пополам. Если же главной системой будет Windows, то основное дисковое место нужно уделить ей. Под имеющуюся МАС оставьте 20-25%. Минимально возможное место - 50 Гб. При нем Windows будет работать быстро. Имейте в виду, что после установки системы уже не будет никаких возможностей для изменения пропорции емкости HDD между системами. Кстати, если установка Windows связана с поддержкой игр, например, танков онлайн, то места на диске тоже нужно выбрать больше.
- Перед нажатием кнопки «установить», убедитесь, что МАС обеспечен хорошим скоростным подключением к сети интернет. Для установки Windows 10 требуется скачивание нескольких Гб файлов. Они не могут быть записаны на диске, или ISO-образе. Их можно только скачать из интернета в реальном времени с серверов Microsoft. Не начинайте установку, если у вас медленное или часто прерывающееся подключение.
- По завершении скачивания файлов произойдет перезагрузка системы. Дальше следуем инструкциям на экране: выбираем язык, версию, подтверждаем загрузку обновлений. Кстати, делать это необязательно, так как не все пользователи рекомендуют автоматическую загрузку обновлений. Впрочем, если у вашего устройства достаточный аппаратный ресурс, хорошее железо, то обновления можно просто скачать все разом в автоматическом режиме, поставив соответствующую галочку.
- Происходит очередная перезагрузка (на этом этапе Windows 10 уже полностью установлена) и диалоговое окно предложит вам провести детальную настройку системы, элементов интерфейса. Здесь тоже можно поставить галочку, и в системе будут произведены автоматически все стандартные настройки. Режим ручной настройки - галочка «Custom».
Действия после установки
После установки на рабочем столе с большей долей вероятности может появиться окно установщика Boot-Camp. Закрывать его не следует, поскольку эта опция специально сделана для скачивания целого пакета драйверов. В противном случае, вам их придется искать и устанавливать вручную. Кстати, если у вас необычная конфигурация (например, режим работы с двумя мониторами), макбук ремонтировался, заменялись запчасти, то так и поступают. Здесь общий совет - пользоваться услугами официальных производителей драйверов. Этот вид программного обеспечения очень редко бывает платным.
Большинство «левых» драйверов с вирусами скачиваются по вине самих пользователей, в то время как сами официальные производители даже не берут деньги за лицензионный драйвер. Искать их нужно на официальных сайтах.
Завершающий этап - запуск Apple Software Update
Эту утилиту отыскиваем вручную в привычном меню «пуск». Запускаем ее и выбираем «скачать все обновления». Заметим, что эта утилита, это не загрузчик общих обновлений от Microsoft. Она скачивает и устанавливает только специализированные обновления, разработанные для работы Windows на устройствах Apple. По окончанию установки драйверов МАС потребуется перезагрузка. Без нее эти приложения не запустятся.
Переключение между Windows-10 и MacOC
- Из Windows : в трее щелкаем по значку с подсказкой Boot-Camp и выбираем «перезагрузить на MacOC».
- Из MacOC : открываем системные настройки Apple, щелкаем по значку загрузочного тома (который вы выбрали на первом этапе установки при делении дисков), ищем значок «замочек», вводим пароль администратора, выбираем Windows-10 и нажимаем «перезагрузить».
- При загрузке . Сразу после пусковой кнопки нажимаем «options» и клавишами «вверх», «вниз» выбираем нужную систему. Запуск по умолчанию с кнопки питания без ручного выбора - только MacOC.
Windows и MacOC устанавливаются на макбуках на одном жестком диске, но совершенно раздельно. Именно для этого раздел и создается. При удалении одной из систем данные другой никак не затрагиваются. Удаление производится в два клика. Разумеется, при нем требуется пароль администратора и несколько подтверждений, чтобы избежать случайного удаления данных.
Все последующие программы устанавливаются без ограничений, ровно так, как если бы Windows была установлена на обычном компьютере, а не на маке. Кстати, такая простая установка и хорошая работа компьютеров Apple под операционными системами Microsoft (Apple и Microsoft - компании конкуренты) объясняется общим железом. Очень много компонентов унифицированы. Например, многие макбуки используют процессоры Интел.
Издавна специалисты в области компьютерных технологий отмечают приоритет именно компании Apple в области разработок персональных компьютеров.
Начиная с середины 70-х годов прошлого столетия до сегодняшних дней, Apple уверенно конкурирует с корпорацией IBM в области создания вычислительной техники. По старинке их компьютеры называют «Маками», несмотря на то, что настоящие Macintosh уже представляет музейную ценность.
Их технические решения беззастенчиво копируют именитые производители. Мак надежны и функциональны. В тоже время операционная система Windows более привычна, поэтому у ряда пользователей возникает необходимость установить Windows 7 на MAC OS.
Популярность компьютеров Apple
Основные отличия разработок компании Apple:
- «закрытость» архитектуры;
- высокая надежность и удобство использования;
- удобство работы с графикой и полиграфией;
- лидер новинок в компьютерной индустрии.
Макбук принадлежит к семейству популярных ноутбуков разработки компании Apple. Ноутбук MacBook последней версии отличает функциональность, компактность и бесшумность в работе. Поражают размеры: толщина около 13 мм, вес до 1 кг. Разработчики смогли отказаться от использования в конструкции вентиляторов, создать новую материнскую плату с высокой плотностью расположения элементов.
Клавиатура обладает высокой стабильностью механизма фиксации нажатия, клавиши имеют индивидуальную подсветку. Дисплей Retina с диагональю 13” исключительно тонкий, воспроизводит изображение с высоким разрешением. Панель тачпада очень чувствительна к касанию, способна различать степень давления при касании. Увеличена ёмкость батареи за счет оптимизации конструкции корпуса.

Алюминиевые детали создают крепкий и надёжный механизм крепления поворотной части корпуса. Применение нового разъёма USB-C для зарядки, воспроизведения видео и звука, передачи данных позволяет также обеспечить заявленные геометрические показатели изделия.
Два способа установки
Существует два способа установки: посредством ПО Boot Camp собственной разработки Apple и с помощью виртуальной машины Virtualbox.
Boot Camp предлагает пользователю такую последовательность операций установки операционной среды Windows:

Машина virtualbox эмулирует работу:
- BIOS;
- оперативной памяти;
- жёсткого диска;
- периферийных устройств.
 Для компьютеров, разработанных под платформу Windows, используемые для установки другой системы, отличной от MAC OSX. Программа распространяется бесплатно.
Для компьютеров, разработанных под платформу Windows, используемые для установки другой системы, отличной от MAC OSX. Программа распространяется бесплатно.
Установка Windows 7 на MAC OS X через Boot Camp
Требования к установке:
- аппаратная платформа должна иметь связь с интернет;
- используется учётная запись администратора OS X для доступа к программе «Boot Camp Ассистент»;
- иметь рабочие клавиатуру, мышь, трекпад;
- должны быть доступны 2 ГБ и более ОЗУ и 30 ГБ и более дискового пространства для первичной установки Windows, для обновления ранних версий Windows понадобится от 40 ГБ;
- необходимы установочный диск для Microsoft Windows при установке через встроенный или внешний DVD привод;
- может понадобиться USB-накопитель с объёмом от 8 ГБ для установки драйверов.
Что необходимо?
Для установки требуются:

Обновление системы
Установка ОС Windows 7, как правило, требует версии 4 «Boot Camp Ассистент» (ВСА) на 32-х разрядную платформу и версии 5 для 64-х разрядной платформы. Обновите ПО Boot Camp с целью установки последних драйверов Windows на компьютер Mac.
Это можно сделать двумя способами:

Вход в программу ВСА может потребовать знания учётной записи с правами администратора.
Видео: Ставим Windows 7 на Mac
Этапы установки
Установка длительная, поэтому потребует подключения адаптера источника. Исходим из того, что полная установка обновлений произведена. Семёрка требует использования файловой системы формата NTFS.
Предварительно удалите все диски с меньшими номерами, если установка производится не на первый диск.
После выполнения установки ОС диски с данными могут быть восстановлены. При возникновении проблем установки пользуйтесь дисковыми утилитами восстановления и стирания данных с повторным запуском ВСА.
Порядок установки:

Установить ОС с помощью VirtualBox
Для установки необходимо скачать файл программы и запустить на компьютере.
Инсталляция программы
Установка VirtualBox проводится при выполнении последовательности операций 1-15:
- запустить установочный файл;
- согласиться с требованиями лицензионного соглашения, жмите «Next»;

- перейти последовательно по окнам, нажимая кнопку «Next», вызывайте команду «Install» и соглашайтесь с дополнительными приглашениями установки программного обеспечения;
- дождаться окончания установки и завершите процесс нажатием на кнопку «Finish»;

Фото: завершение установки VirtualBox
- произведитести запуск программы двойным кликом по ярлыку рабочего стола;
- запустить мастер создания виртуальной машины (ВМ) нажатием кнопок «Создать» и «Далее» в главном окне программы;
- ввести имя ВМ, в разделе «Тип ОС» определите значения для ОС «Microsoft Windows» и версию «Windows 7»;

- определите размер ОЗУ, выделяемой для ВМ, не ниже 512 МБ и более 50% от размера общей памяти, или выберите рекомендуемый размер. Нажмите кнопку «Далее»;
- на вкладке «Виртуальный жёсткий диск» сделайте отметку для загрузочного виртуального жёсткого диска. Установите переключатель в положение «Создать новый жёсткий диск». Нажимайте кнопку «Далее»;

Фото: создание виртуального жёсткого диска
- выбрать «Динамически расширяющийся образ» в качестве типа файла, поскольку он изначально занимает мало места, и расширяется постепенно. Переходите к следующему разделу;

- определить месторасположение устанавливаемого виртуального диска. По умолчанию создаётся имя, совпадающее с именем ВМ, а диск располагается там же, где установлена реальная Windows 7;
- установите размер виртуального жёсткого диска. (По умолчанию предлагается 20 Гигабайт.) Продолжайте установку;

Фото: выбор расположения, имени и размера виртуального диска
- нажать на «Готово» и получаем ВМ готовую к использованию;

- произвести настройку ВМ, для этого перейдите на вкладку «Свойства»;
- в разделе настроек «Дисплей» установить объём видеопамяти, доступной для ВМ от 26 МБ. Установите флажки для 2D и 3D-ускорения;

- из списка «Носители» отметить значок DVD диска.
Шаги установки ОС Windows
Установка может происходить через установочный диск или его ISO-образ. Если установка происходит с помощью установочного диска, то его следует вставить в DVD-привод, в графе «Атрибуты» из выпадающего списка выберите элемент «Привод», также установите флажок для пункта «Разрешить прямой доступ».

Фото: установка флажока Разрешить прямой доступ
В случае если имеется ISO-образ установочного диска программы, то графа «Атрибуты» заполняется через «Менеджер виртуальных носителей» следующим образом:


Фото: пункт Носители раздела свойств Windows
Далее следует выйти в основное окно программы, где нажать кнопку «Старт». При появлении информационных окон нажимать кнопку «OK». На экране виртуальной машины кликнуть мышью и нажать кнопку «Захватить». Дальнейшая установка ОС на ВМ не отличается от обычной установки.
После завершения установки, программа VirtualBox сразу же запустит операционную систему. ВМ блокирует использование мыши и клавиатуры при использовании в хостовой среде . Переключение между окнами ВМ и окном основной ОС, осуществляется хост-клавишей Right Control. Если исключить захват курсора мыши и клавиатуры ВМ, то можно пользоваться курсором мыши в виртуальной и основной операционных системах, а также иметь общий буфер обмена. Для этого необходимо с помощью меню «Устройства» машины VirtualBox выйти в пункт «Установить Дополнения гостевой ОС».

Фото: установка дополнений гостевой ОС
Во всплывающем окне «Автозапуск» нажмите «VBoxWindows Additions.exe» и следуйте установкам программы.
Выйти из ВМ можно выполнив такую последовательность операций:
- в меню виртуальной машины выбрать пункт «Машина»;
- далее перейти в пункт «Закрыть»;
- перейти в пункт выключить.
Пуск уже установленной Windows 7 осуществляется кнопкой «Старт» основного окна программы. Установить операционную систему Windows 7 на mac os можно двумя способами: средством Boot Camp, представляющим разработку компании Apple, и посредством виртуальной машины VirtualBox. Более прозрачная установка осуществляется средством Boot Camp.
#MacBook_Pro_13_(середина_2009_года) #MacBook_Pro_13_(середина_2010_года) #MacBook_Pro_15_(середина_2009_года) #MacBook_Pro_15_(середина_2010_года) #MacBook_Pro_13_(начало_2011_года) #MacBook_Pro_15_(начало_2011_года) #MacBook_Pro_13_(конец_2011_года) #MacBook_Pro_15_(конец_2011_года)Компания Apple вводит искусственные ограничения на возможность установки на . Иными словами, невозможно установить Windows 10 на старые модели MacBook и iMac. Но мы знаем один способ.
Вероятно, для этого у компании Apple, есть некие основания для запрета установки Windows 10 на старые MacBook"и, которые однако не устраивают владельцев данных устройств. Поэтому мы решили рассказать, как модифицировать утилиту Boot Camp, чтобы получить возможность установить Windows 10 на или .
Понять, что ваш Макбук или Аймак не поддерживает Windows 10 достаточно просто - при запуске утилиты Boot Camp вы не увидите упоминаний Windows 10:
Помните, все нижеуказанные действия вы производите на свой страх и риск! Будьте внимательны.
Сначала обязательно сделайте копию утилиты Boot Camp (скопируйте, используя контекстное меню).

Должно получится как на скриншоте:

Имя имеет значение, поскольку дальнейшие команды в консоли рассчитаны именно на указанное имя.
Итак, открываем Терминал и пишем команду:
sudo nano /Applications/Utilities/Boot Camp Assistant2.app/Contents/Info.plist
В открывшемся файле ищем запись Win7OnlyModels и стираем содержимое вместе с открывающимся и закрывающимся тэгами array .

Также я удалил записи SupporedNonWin10Models и UEFIOnlyModels .

Этих шагов достаточно, если вы собираетесь устанавливать Windows 10 с DVD диска. Для сохранения нужно ввести комбинацию клавиш Ctrl+X и подтвердить клавишей Y .
Однако если вы уже , да ещё и вместо оптического привода с помощью и хотите , то потребуются дополнительные действия:
Для начала нужно зайти в информацию о системе и сохранить идентификатор модели и версию Boot ROM .

Затем в уже открытом Терминале надо переместиться к разделу с названием CFBundleVersions , сразу после него создать раздел DARequiredROMVersions (если его еще не было, как в моем случае) и вписать после тэга array идентификатор модели с помощью тэгов string .
Затем перейдем к разделу PreUSBBootSupportedModels , сотрём префикс Pre и снова впишем идентификатор модели.

Идентификатор нужно прописать также в разделах PreESDRequiredModels и PreUEFIModels .
Для сохранения нужно ввести комбинацию клавиш Ctrl+X и подтвердить клавишей Y .
После всех проделанных манипуляций при запуске Boot Camp Assistant2 вы увидите такое окно:

Следует отметить, что при первой перезагрузке вы можете увидеть стандартную ошибку на черном экране "No bootable device...". в этом случайте выключите Макбук длительным нажатием клавиши питания, а затем включите его с зажатой клавишей Ctrl для выбора загрузки с флешки.
Поскольку MacBook и iMac 2008, 2009, 2010, 2011 официально не поддерживают установку Windows 10, то и драйверов для данной ОС может не оказаться. Для устройств 2011 года основной проблемой становится ошибка драйвера звуковой карты (пока не решенная), в остальном всё отлично. Использование AirPods по Bluetooth в данном случае спасает. Для более старых моделей после установки Windows 10 могут возникнуть проблемы серьёзнее - будьте готовы.
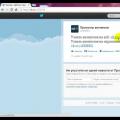 Как писать анонимно в Аск фм?
Как писать анонимно в Аск фм? Лазерная указка расстояние
Лазерная указка расстояние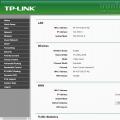 Обзор и тестирование беспроводного маршрутизатора ASUS RT-AC66U Описание asus rt ac66u
Обзор и тестирование беспроводного маршрутизатора ASUS RT-AC66U Описание asus rt ac66u