Как удалить операционную систему если их две, редактирование меню загрузки windows. Удаление второй операционной системы с компьютера Как удалить лишнюю винду 7 с компа
Решил сегодня подготовит небольшую статью, в которой рассказать о том, как удалить одну систему Windows с компьютера, на который вы установили две операционные системы, например, Windows 8 и Windows 7. Я уже писал статью, как правильно это сделать, . Эту статью, можно считать небольшим дополнением.
Понятное дело, что если вы поставили на свой компьютер две операционные системы, например, с целью проверить Windows 8, то рано или поздно, вы захотите удалить одну из систем. Либо оставить свеженькую восьмерку, а удалить Windows 7, либо же наоборот, удалить Windows 8.
Не вижу большого смысла держать на компьютере две системы. Хотя, сейчас жесткие диски такого объема, что можно штук десять поставить 🙂 . Но, например, на моем SSD накопителе на 120 Гб, это не очень правильно. Поэтому, когда вы уже все проверили и определились, появляется вопрос, а как же удалить Windows 7, или Windows 8. Сейчас напишу, как это делал я.
Вы наверное уже подумали, мол что здесь сложного то, отформатировали раздел с ненужно системой, да и все дела. Но не все так просто, загрузчик все ровно остается. Нужно еще удалить систему с меню загрузки. В этом нет ничего сложно, сейчас продемонстрирую.
Полностью удаляем Windows (если установлено две системы)
Лучше всего, проводить удаление из той системы, которую вы решили оставить. Не знаю, насколько это важно, но лучше сделать это именно так.
Для примера, я решил оставить Windows 8, и покажу, как удалить Windows 7.
Значит, в этом случае, все действия проводим из восьмерки. Сначала сделаем нашу систему, которую мы решили оставить, основной (она должна загружаться по умолчанию) , а затем, удалим из загрузки ненужную нам систему.
Перейдите на рабочий стол, и нажмите клавиши Win+R . В окне Выполнить, введите команду msconfig , и нажмите Ок .
 В новом окне, переходим на вкладку , выделяем операционную систему, которую мы хотим оставить (в нашем случае, это Windows 8)
, и нажимаем на кнопку Использовать по умолчанию
(напротив OS, должен появится соответствующий статус “Загружаемая по умолчанию ОС”)
.
В новом окне, переходим на вкладку , выделяем операционную систему, которую мы хотим оставить (в нашем случае, это Windows 8)
, и нажимаем на кнопку Использовать по умолчанию
(напротив OS, должен появится соответствующий статус “Загружаемая по умолчанию ОС”)
.

Теперь, выделяем систему, которую мы хотим удалить (в нашем случае, это WIndows 7) , и нажимаем на кнопку Удалить .

Появится окно, советую выбрать .

Компьютер перезагрузится, и уже без возможности выбора операционной системы, должна сразу загрузится система, которую мы оставили. В нашем случае, это Windows 8.
Что делать с файлами от старой системы?
Да, осталось только разобраться с разделом, на котором раньше была операционная система. Самый просто способ, это отформатировать его, и хранить на нем файлы.
Только будьте внимательны, когда будете форматировать раздел. Проверьте его содержимое, там должны быть папки: Program Files, Windows, Пользователи и т. д. И это не может быть диск C, у него будет другая буква.
Внимание! Форматирование удалит всю информацию на локальном диске. Если рассматривать конкретно наш случай, то будет удалена вся информация, которая хранилась на локальном диске C (рабочий стол, папка мои документы, мои фото и т. д.) , в операционной системе, которую мы хотим удалить.

Второй способ.
Можно удалить раздел, а свободное пространство, которое появится после его удаления, добавить к уже существующему раздел. Не знаю, на сколько это нужная процедура, ведь намного проще, просто оставить этот раздел для хранения файлов.
Но, если вы надумаете удалить его полностью, то это можно сделать стандартным средством Управление дисками , о котором я писал в этой статье “ “. Не обращайте внимания, что статья написана для Windows 7, на восьмерке, все точно так же.
В “Управление дисками” нажмите правой кнопкой на раздел, который вы хотите удалить, и выберите “Удалить том… “.
Затем, нажмите правой копкой мыши на раздел, к которому вы хотите добавить память от удаленного раздела, и выберите Расширить том . Действуйте инструкциям, там все просто.
Послесловие
Вот такой, проверенный способ удаления операционной системы, если их у вас на компьютере две, или даже больше. Думаю, что каких либо проблем, возникнуть не должно. Главное, будьте внимательные, что бы не удалить что-то не то, или не отформатировать раздел с ценной информацией.
Если что, то задавайте свои вопросы в комментариях, постараюсь помочь. Делитесь информацией, возможно, вы делали эту процедуру как-то по-другому. Всего хорошего!
Ещё на сайте:
Как удалить одну операционную систему Windows с компьютера, если установлено две системы? обновлено: Февраль 6, 2018 автором: admin
Добрый день, друзья. Я думаю, каждый пользователь замечал, что после того, как он установил новую операционную систему, данная ОС начинает работать, как отлаженные часы. Все загружается быстро и корректно. С такой системой приятно работать.
Но идет время, и система начинает тормозить. Происходит долгая загрузка при включении, также, система очень долго выключается. Тоже самое происходит с программами, установленными на данной системе. Они долго загружаются и некорректно работают.
Конечно, самый лучший способ, почистить систему. Про очистку системы я не раз писал в своих статьях. Даже написал по этому поводу две бесплатные книги: — «Как ускорить компьютер ?» и «Как правильно чистить Windows ?».
Но допустим, пользователь уже решил удалить данную систему и установить новую. Хотя, удаляем мы системы не только из-за сбоев. Довольно часто это происходит при выходе новой ОС. Когда пользователю элементарно захотелось установить новую систему. В обоих этих случаях старую систему придется удалить.
Также частенько удаляют систему, когда стоит другая параллельная, и вторая нам становится просто ненужной. Так как же это сделать правильно? Сегодня мы рассмотрим три способа, как удалить Windows 7 с компьютера полностью, хотя это касается не только Windows 7, но и других операционных систем.
Как удалить Windows 7 с компьютера — заменим её на новую систему
Делать это мы будем, применив установочный диск, который загрузим из BIOS. Что бы это сделать, во время загрузки системы выберем настройки BIOS. Итак, загрузочный диск у вас в дисководе. Как только вы нажали включение компьютера, сразу нажимаете F2. Причем сделать это нужно успеть до загрузки логотипа Microsoft.
Вы войдете в настройки БИОС, откуда вы сможете выбрать порядок загрузки дисков у вас на ПК. Входим в раздел Boot.


Для этого нажмем надпись CDROM и установим приоритет.

Затем, нажмем F10 для сохранения настроек. Теперь нам можно удалять нашу систему, путем установки на неё другой операционной системы, той, которую вы решили установить. При этом, из BIOS удалить систему можно и при помощи прочего стороннего софта, к примеру, Acronis Disk Director, но мы все же рассмотрим удаление путем установки на старую систему новой.
Это самый распространенный и удобный метод. Я не стану рассказывать про все нюансы установки системы, тем более, на тему установки системы у меня уже есть статья, . Я только поясню, что если у вас уже установлена система и вы решили на неё становить другую, то в процессе установки системы, перед выбором раздела, куда вы будете устанавливать новую систему, старую необходимо отформатировать.
Для этого, находясь в окне выбора диска для установки системы необходимо нажать на строчку внизу окна «Настройка диска».


Затем, у нас появится предупреждение об удалении всей информации с этого раздела. Что нам и нужно.
Наш диск отформатировался. Затем, вам остаётся только продолжить установку новой операционной системы.
Для ускорения работы установленного вами Windows я рекомендую: — Ускоритель компьютера .
Как удалить вторую Windows с компьютера Первый метод
У многих пользователей стоит по две системы. Мы рассмотрим случай, когда обе они находятся на Жестком диске, но в разных разделах (часто люди ставят второю систему на виртуальный диск в том же разделе).
Итак, для этого кликнем по ярлыку «Компьютер» правой кнопкой и выберем свойства. У нас откроется окно с нашими разделами дисков. Выбираем «Дополнительные параметры» в левой колонке.

У нас появляется окошко «Свойства системы». В меню «Дополнительно» выберем «Параметры» над строкой «Загрузка и восстановление».

Затем начинается самое главное. В открывшемся окне вам нужно выбрать систему, которую вы хотите оставить, с которой будет происходить загрузка. Если вы ошибетесь, система просто не загрузится.

Жмете Ок. Также, данный способ подходить, если вы просто хотите удалить вторую Windows из меню загрузок.
Это действие нам необходимо для устранения неожиданностей. Например, если в загрузке по умолчанию будет стоять система, которую вы хотите удалить, и вы не поменяете систему, компьютер просто на начнет работать.
Теперь, закрываем все открытые окна, кликаем по ярлычку «Компьютер» уже левой кнопкой мыши. В открывшемся окне выберем диск, на котором стоит параллельная система, которую мы желаем удалить. В моем случае, это диск D. Для этого, кликнем по диску правой кнопкой мыши и выберем «Форматировать».

В открывшемся окошке выбираем «Начать». У нас появляется предупреждение, о последствиях форматирования. Жмем Ок и диск с нашей второй системой форматируется полностью.

Как удалить параллельную Windows с компьютера Второй метод
Данный способ намного проще. Для этого достаточно в командную строку ввести «Конфигурация системы» или msconfig и открыть программу. Выберем меню «Загрузка». В открывшемся окне у нас появится информация о наших операционных системах. Так как система у меня на данный момент одна, то и программа показывает одну систему.

Затем, выберем ту систему, которую нужно удалить и удаляем её, нажав на кнопочку «Удалить».
После проделанных процедур желательно провести очистку реестра. Задача выполнена, вторая система удалена!
Вы теперь знаете, как удалить Windows 7 с компьютера полностью и у вас по этому поводу не должно возникнуть проблем. Также, мне интересно ваше мнение по данному вопросу в комментариях! Успехов!
Друзья, после удаления Windows с компьютера, я предлагаю вам установить его не на обычный диск HDD, а на твердотельный диск SSD, как сделал я. Диски на странице объёмом от 120 до 960 Гб, т.е., фактически 1Тб. Приобрести можно по ссылке…. на АлиЭкспресс. Судя по описанию, диск подойдёт как для Компьютеров, так и для (ноутбуков).

По скриншоту вы видите, объёмы дисков. Если вам нужно будет именно установить систему, достаточно приобрести диск ёмкостью 120 Гб. Если же как полноценный жесткий диск, то, на ваше усмотрение, от 480, до 960 Гб. Почему я советую устанавливать Windows именно на твердотельный жесткий диск? Ваша система будет загружаться за считанные секунды! Если вы приобретёте диск на 1Тб, все программы у вас будут летать!
Бывает, что после установки новой операционной системы, при загрузке отображается две ОС. Обычно нужная включается автоматически, после нескольких десятков секунд ожидания. Тем не менее многим пользователям не нравится такое положение дел и они хотят, чтобы нужная виндовс загружалась сразу , без всяких дополнительных действий и ожидания. Как это сделать будет рассказано в данной статье.
Но сначала пара слов о том, почему же это происходит. Такая ситуация может возникать в том случае, если старая ОС не была удалена. То есть, новая операционка была установлена на другой раздел жесткого или же на тот же диск, но без форматирования. Таким образом от старой ОС, остались системные файлы и папки, которые и влияют на появление второй винды в загрузке.
Форматирование и удаление
Самым простым способом избавится от второй системы будет полная очистка того диска, на котором она была установлена. Следует перенести все нужные файлы и папки на другой накопитель. После чего нужно кликнуть правой кнопкой мыши по диску, выбрать свойства и нажать «Очистка диска». Затем нужно дождаться окончания форматирования, что может занять довольно продолжительное время. После этого проблема решится, и вторая система исчезнет из загрузки.
Если же старая операционка находится на том же разделе, что и новая, то придется удалить всю папку . Как правило, она располагается в папке windows.old, из нее можно перенести все важные данные, которые могут храниться в папках загрузки или «Моих документах », а затем можно полностью удалить при помощи переноса в корзину или же нажатием shift+delete.
Удаление из списка загрузки
Если же на диске с виндой много нужной информации или просто не хочется перетаскивать информацию и дожидаться окончания ее копирования, то можно отключить вторую ОС в меню загрузки.
Чтобы это сделать, нужно первым делом нажать win+R и ввести
msconfig
. После чего откроется окно, в котором будет представлена конфигурация системы. Нужно перейти на вкладку «», на которой будет отображен список всех операционных систем, которые были найдены на устройстве.
Здесь будет необходимо выбрать ненужные ОС и избавиться от них при помощи кнопки «Удалить ». В этом же окне на других вкладках можно будет отредактировать программы, которые запускаются одновременно с системой, а также отключить автоматическую загрузку некоторых служб.
Для виндовс 7 и младше также возможен способ, который связан с редактированием файла загрузки. Для того, чтобы его открыть нужно нажать правой кнопкой мыши по значку «Мой компьютер
», затем выбрать «свойства
», после чего останется перейти на вкладку «Дополнительно» и нажать «Параметры» в разделе «».
В следующем окне нежно будет нажать на кнопку «Правка », после чего в блокноте откроется для редактирования файл загрузки.
Здесь будет нужно найти в разделе запись с той операционкой, которая уже не нужна и убрать ее. После чего можно будет перезагрузить компьютер и проблема должна исчезнуть. На этом этапе могут возникнуть небольшие неприятности, особенно если системы установлены одинаковых версий, а если уж они устанавливались на один диск, то отличить их друг от друга будет весьма сложно.
Однако, стоит заметить, что пользоваться этим способом стоит только опытным пользователям . В случае, если из файла будет удалена текущая операционная система, то при следующем включении компьютер не сможет ничего загрузить. В этом случае придется воспользоваться помощью загрузочного диска или флэшки, на которых имеется установленный текстовый редактор. С его помощью будет нужно еще раз отредактировать файл, вернув удаленную строку и убрав те, которые оказались не нужны.
Рано или поздно наступает момент, когда пользователю нужно удалить свою операционную систему. Причиной этому может быть то, что она начала лагать или морально устарел и требуется поставить более новую ОС, которая отвечает последним веяниям. Давайте разберемся, как с помощью различных методов можно удалить Windows 7 c ПК.
Выбор конкретного способа удаления в первую очередь зависит от того, сколько операционных систем установлено на вашем ПК: одна или больше. В первом случае для того, чтобы добиться поставленной цели, лучше всего использовать форматирование раздела, на котором установлена система. Во втором можно применить внутренний инструмент Виндовс под названием «Конфигурация системы» для удаления другой ОС. Далее мы подробно рассмотрим, как снести систему обоими вышеуказанными способами.
Способ 1: Форматирование раздела
Способ с применением форматирование раздела хорош тем, что позволяет удалить старую операционную систему без остатка. Это гарантирует, что при установке новой ОС старые баги в неё не вернутся. В то же время нужно помнить, что при использовании данного метода будет уничтожена вся информация, которая находится в форматируемом томе, а поэтому при необходимости важные файлы нужно перенести на другой носитель.
- Удаление Виндовс 7 путем форматирования можно произвести при помощи установочной флешки или диска. Но прежде нужно настроить BIOS так, чтобы загрузка производилась именно с нужного устройства. Для этого перезагрузите ПК и при повторном включении сразу же после акустического сигнала зажмите кнопку перехода в БИОС. У разных компьютеров она может отличаться (чаще всего Del или F2 ), но её название вы сможете увидеть внизу экрана при загрузке системы.
- После того как будет открыт интерфейс BIOS, необходимо переместиться в раздел, где производится выбор загрузочного устройства. Чаще всего в составе своего наименования этот раздел имеет слово «Boot» , но возможны и другие варианты.
- В открывшемся разделе требуется присвоить первую позицию в списке загрузки CD-ROM или USB в зависимости от того, что именно вы будете использовать — установочный диск или флеш-накопитель. После того как нужные настройки определены, вставьте диск с дистрибутивом Виндовс в дисковод или подключите флешку к USB-разъему. Далее для выхода из BIOS и сохранения внесенных корректировок в параметры этого системного ПО жмите F10 .
- После этого компьютер перезагрузится и запустится уже с того загрузочного носителя, на котором установлен дистрибутив Виндовс. Прежде всего, откроется окно, где нужно выбрать язык, раскладку клавиатуры и формат времени. Установите оптимальные для себя параметры и жмите «Далее» .
- В следующем окне жмите на кнопку «Установить» .
- Далее открывается окно с лицензионным соглашением. Если вы просто желаете удалить Виндовс 7 без последующей установки данной операционной системы, то ознакомление с ним необязательно. Просто установите отметку в чекбокс и нажимайте «Далее» .
- В следующем окошке из двух предложенных вариантов действий выбирайте «Полная установка» .
- Далее откроется оболочка, где нужно выделить раздел HDD с той ОС, которую требуется удалить. Напротив названия этого тома обязательно должен стоять параметр «Система» в столбце «Тип» . Щелкайте по надписи «Настройка диска» .
- В открывшемся окне настройки снова выделяйте этот же раздел и жмите по надписи «Форматировать» .
- Откроется диалоговое окошко, где будет представлена информация о том, что все данные, которые содержит выбранный раздел, будут безвозвратно удалены. Вам следует подтвердить свои действия, кликнув «OK» .
- Запустится процесс форматирования. После его окончания выбранный раздел будет полностью очищен от информации, включая установленную на нем операционную систему. Далее вы по желанию можете либо продолжить установку новой ОС, либо же выйти из среды инсталляции, если вашей целью было только удаление Виндовс 7.










Способ 2: «Конфигурация системы»
Удалить Виндовс 7 можно также при помощи такого встроенного инструмента, как «Конфигурация системы» . Правда, нужно учесть, что этот способ подойдет только в том случае, если на вашем ПК установлено несколько ОС. При этом та система, которую вы хотите удалить, не должна быть в данный момент активна. То есть обязательно необходимо произвести запуск компьютера из-под другой ОС, иначе ничего не выйдет.
- Щелкайте «Пуск» и переходите в «Панель управления» .
- Далее заходите в область «Система и безопасность» .
- Откройте «Администрирование» .
- В перечне утилит отыщите название «Конфигурация системы»
и щелкните по нему.

Запустить этот инструмент можно также через окно «Выполнить» . Наберите Win+R и вбейте команду в открывшееся поле:
Затем нажимайте «OK» .
- Откроется окно «Конфигурации системы» . Перемещайтесь в раздел путем щелчка по соответствующей вкладке.
- Запустится окно со списком установленных операционных систем на данном ПК. Требуется выделить ту ОС, которую вы хотите удалить, а потом последовательно нажать кнопки «Удалить» , «Применить» и «OK» . Следует заметить, что ту систему, с помощью которой вы работаете в данный момент с компьютером, снести не получится, так как соответствующая кнопка не будет активной.
- После этого откроется диалоговое окошко, в котором будет предложение о перезапуске системы. Закройте все активные документы и приложения, а затем нажмите .
- После перезапуска ПК выбранная операционная система будет с него удалена.







Выбор конкретного способа удаления Виндовс 7 зависит в первую очередь от того, сколько операционных систем установлено на вашем ПК. Если ОС только одна, то проще всего удалить её при помощи установочного диска. Если же их несколько, существует ещё более простой вариант деинсталляции, который предполагает использование системного инструмента «Конфигурация системы» .
Насущный вопрос для многих, с компьютера. Об его наличии свидетельствует окно выбора операционки в момент запуска компьютера. Когда используется только одна система, другую лучше убрать и освободить место.
Компьютер может содержать 2 и более ОС, выбор из доступных производится перед запуском. Довольно часто содержание несколько систем, особенно на одном логическом диске , провоцирует проблемы, так компьютер может тормозить, иногда наблюдаются проблемы с профилями пользователей. В общем стабильность такой ОС значительно меньше, чем одиночная установка Windows.

Как удалить вторую систему Windows?
Ключевой, заложенный производителем способ, как удалить вторую Windows 7 или 8 – это применить специальный инструмент, расположенный в конфигурации системы. Таким образом будет убран выбор при включении ПК, то есть загрузочная запись стерта, хотя личные данные все ещё останутся.
- Нажмите Win + R и внесите слово msconfig, затем Enter;


- Компьютер следует перезапустить.
После повторного включения возможность выбрать другую ОС исчезнет. Если проблема только в неудобстве выбора системы, то следует указать минимальное время ожидания, тогда система сама будет выбирать версию по умолчанию. Настроить данную функцию можно, если перейти:
- ПКМ на «Компьютер» и «Свойства»;
- Клик по ссылке «Дополнительные параметры»;


Как удалить вторую операционную систему Windows полностью?
В предыдущем варианте мы только устранили возможность запуска ОС, но вопрос, как удалить вторую Windows с компьютера не до конца разобран, так как остались все файлы системы. Теперь необходимо очистить систему, чтобы высвободит много свободного места.
Чтобы отформатировать диск необходимо предварительно убедиться в том, что выбран целевой раздел. Его структура идентична системному диску, здесь также содержатся базовые папки Windows, Program Files и т.д. Обычно под основную систему зарезервирована буква C, соответственно другой идентификатор будет у второй ОС.
- Клик на Пуск, затем «Компьютер»;
- ПКМ по целевому разделу и клик на «Форматировать»;

- Если особой нужды нет, то параметры оставить стандартными.

Как удалить вторую Windows 10?
Удалить вторую операционную систему Windows 7, 8, 10 можно при помощи раздела «Управление дисками». Принцип остаётся неизменным, следует очистить остатки деятельности ОС и вернуть высвобожденную память в активное состояние.
- Нажмите на Пуск и «Панель управления»;
- Клик по плитке «Администрирование»;

- Теперь следует выбрать «Управление компьютером»;
- Среди перечня в левой стороне находится элемент «Управление дисками»;
- ПКМ по разделу, который содержит ненужную Windows;
- Выберите «Сделать раздел неактивным»;
- Снова ПКМ и «Удалить том».

Теперь раздел полностью удален, а оставшееся после тома место останется нераспределенным. Таким образом использовать его пока что нельзя. Для получения доступа к месту необходимо сформировать том, делается это нажатием правой кнопки по нераспределенному пространству и выбрать «Создать простой том».
После присвоения буквы логического диска, на него можно записывать необходимую информацию без каких-либо ограничений.
Следует знать, если деинсталлировать основную Windows, с ней удалится и mbr. Эта запись необходима для запуска ОС и её потребуется перезаписать. Процесс переноса mbr раздела уже описывался ранее, поэтому рассматриваться подробно не будет. Отметим только, что вам необходимо иметь установочный носитель с системой. Затем запустившись с него выберите «Восстановление системы», вероятно, автоматически будет найдена и устранена проблема, иначе придется вручную переносить запись.
Иногда возникает необходимость полученное пространство не просто сформировать в том, а добавить к другому разделу. Увы, но эта процедура, в рамках стандартных средств Windows обязательно затронет информацию, то есть диск будет отформатирован. Зато, если использовать сторонние программы такая возможность присутствует. Хорошим примером профильного приложения является AOMEI Partition Assistant. Программа также способна перемещать свободное место между уже сформированными томами без утраты данных.
На этом удаление второй Windows закончено, а после зачистки следов, она останется только в воспоминаниях. Точно таким же образом можно удалить неограниченное количество систем.
Если у Вас остались вопросы по теме «Как удалить второй Windows с компьютера?», то можете задать их в комментариях
if(function_exists("the_ratings")) { the_ratings(); } ?>
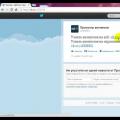 Как писать анонимно в Аск фм?
Как писать анонимно в Аск фм? Лазерная указка расстояние
Лазерная указка расстояние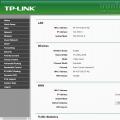 Обзор и тестирование беспроводного маршрутизатора ASUS RT-AC66U Описание asus rt ac66u
Обзор и тестирование беспроводного маршрутизатора ASUS RT-AC66U Описание asus rt ac66u