How to clean the registry on Windows? Quick practice! How and when to clean the Windows registry: the best programs to help you How to clean damaged registry entries
Windows or the Windows registry is a database that is used to store operating system settings and installed programs. The registry was created as a replacement for the INI files that were previously used to store settings. The Windows Registry first appeared in the Windows 3.1 operating system, which was released in 1992. Since that time, the registry has been used in every version of the Windows operating system, including the most.
In this article we will talk about why and what causes the registry to become clogged, as well as how to clean the registry in Windows 7 or Windows 8.
In the process of working with the operating system, many new entries are made to the registry. Especially many new entries appear during the installation and first launch of programs. In such cases, all settings of installed programs are included in the registry. And when removing installed programs, not all entries are deleted. Most of them continue to remain in the Windows registry.
Now imagine that this process of installing and uninstalling programs continues for months or even years while the operating system is running. Naturally, over time, the number of irrelevant and outdated entries in the registry begins to reach gigantic proportions.
And all these entries accumulated over a long time slow down the operation of the operating system with the registry and, accordingly, slow down the operation of the operating system itself and installed programs.
How to clean the Windows registry
At the moment, there are a huge number of different programs designed to clean the registry. However, in this article we will look at the process of cleaning the registry using an example. The CCleaner program has been developed since 2003 and since then has managed to establish itself as a reliable and secure solution to problems with the registry. You can download the program from, it is completely free.
To clean the registry, run CCleaner and go to the “Registry” tab.
Here you will see a list of registry problems that CCleaner will solve while running. By default, checking for all possible problems is enabled, but if you wish, you can disable unnecessary checks.
To start searching for problems in the Windows registry, click on the “Search for problems” button.

After the search is over, you will see a list of problems that CCleaner can fix. To clear the registry of these problems, click on the “Fix” button.
In addition to cleaning the registry, using the CCleaner program, you can also clear other irrelevant data that has accumulated in the Windows operating system. To do this, go to the “Cleaning” tab. Here you can delete unnecessary temporary files, cookies, browser cache, etc.
There are two more tabs under the Cleaning tab. This is the “Windows” tab, here you can delete irrelevant data that relates to the operating system itself, as well as the “Applications” tab, here you can delete irrelevant data from other programs.

To delete this data, just click on the “Analysis” button, and then on the “Cleanup” button.
Most modern programs for speeding up your computer are equipped with a module that allows you to clean the Windows registry. The usefulness of this function causes lively debate among experts. We'll look at the main benefits of regularly deleting irrelevant records and warn you about the possible risks. In this guide, you can also learn about popular registry optimization applications and learn how to use them.
Why clean the Windows registry
The system registry is an extensive database that stores most of the settings for installed programs and Windows itself. The distribution of information in it is built on a hierarchical principle. There are five data branches whose names begin with the letters "HKEY". Each branch contains a directory structure with different levels of nesting. The folders at the last levels contain the records themselves. They consist of a name, a data type (there are 11 different types in total) and the value itself.
The need for cleaning arises due to improper removal of applications, system failures and virus activity. In these cases, registry errors appear. For example, links to non-existent files. Cleaning is a rather risky operation. Even the most reliable programs cannot always perform a deep enough analysis to determine what changes will result from deleting a particular record. Therefore, it is recommended to always save backups of deleted data.
It is worth noting that not all system optimization experts share the opinion about the usefulness of cleaning the registry. Many note that such a procedure is useless, and its effect is rather psychological. Supposedly, users get a sense of satisfaction from having “taken out the trash” in Windows. Other experts argue that cleaning can really affect the boot speed and smooth operation of the system. One way or another, the final choice is yours.

How to clean the registry
Due to the branching and complex structure, manual cleaning is not the best idea. Even with extensive knowledge and understanding of how Windows works, no one person can analyze all the entries and correctly select the ones that need to be deleted. But sometimes there is a need to delete some values in certain branches. A special editor is used for this. To launch it, open the Start menu and enter the name "regedit". Click on the found stock and confirm to run as administrator.

Important tip! When making any changes, follow the prepared instructions. Do not delete settings at random, so as not to disrupt the functionality of Windows or the programs for which you are editing the values.
If complex cleaning is required, separate applications are used. Most of them require installation on a computer, but some also have portable versions. These programs are distinguished by the presence of additional functions, such as deleting temporary Windows files, cleaning hard drives, and active system monitoring. The most popular utilities are:
- CCleaner - optimizes the system, allows you to clean the Windows registry and temporary files;
- Wise Registry Cleaner;
- Reg Organizer;
- Registry Recycler;
- EasyCleaner;
- Auslogics Registry Cleaner.

In what cases is it necessary to clean the system registry?
There is no single concrete answer to this question. Errors and irrelevant data gradually accumulate in the Windows settings database, so you need to run the cleanup tool regularly. Particular attention should be paid to optimizing records after mass installation and removal of programs. This is due to the fact that such operations make a large number of changes to the registry. You can also use the cleaning utility as an auxiliary measure to eliminate slow system operation.
In rare cases, it is necessary to clear outdated entries due to failures during the installation of programs. For example, after incorrectly uninstalling an antivirus (if not all data was removed), a problem may arise when you try to install the same program again. In this case, you will have to erase traces of the previous installation manually or using specialized utilities. However, most modern Windows software resolves such conflicts automatically.

Required programs to clean the registry
When choosing an application that performs this function, you should focus on four main criteria:
- Convenience and simplicity of the interface.
- Speed of work.
- Efficiency (depth of analysis and correct selection of irrelevant records).
- Availability of additional modules.
CCleaner
This free program, developed by the British company Piriform, is the leader among such software. It works quickly and allows you to save backup copies of deleted entries. To keep your computer running at peak performance and smoothly, don't limit yourself to just this app feature. It is recommended to use other features of CCleaner: regularly clean temporary files, disable the automatic launch of unnecessary software, and erase residual data that remains on the system after uninstalling other programs.
To run a registry integrity check, go to the second tab in the left menu. The second column will display typical problems and search areas that CCleaner works with. By default, all checkboxes are checked here. Leave them checked unless you have special requirements for data analysis. Otherwise, disable unnecessary items to make scanning faster. Click on the “Search for problems” button and wait until the status bar shows 100%.

If you have not previously cleaned Windows using such utilities, the number of errors found may be in the tens or even hundreds. Before correcting them, the application will allow you to uncheck the boxes next to those lines that need to be ignored. Do this if you want to leave certain settings unchanged. Next, click the “Fix Selected” button in the lower right corner of the interface. A dialog box will appear prompting you to save a backup of the modified values.
Don't ignore this opportunity. Select “Yes” and specify the path in the computer’s file system where the backup will be saved. For greater reliability, write the “.reg” file with the list of changes made to a third-party storage device - a flash drive or external HDD. To recover data from such a file, it will be enough to run it and confirm the changes. Records deleted via CCleaner will be restored.

Note! If problems arise with downloading, a situation may arise in which you will not be able to use the created backup. In this case, start your computer in safe mode and open the desired file. After this, restart Windows and use your PC as normal.
After saving, the pop-up window will alternately display the errors found and suggestions for solving them. To skip an individual value, click the ">>" button on the left. To perform the recommended actions, click “Fix”. Most often, actions come down to deleting faulty keys, so the application allows you to effectively clean records. You can also use batch mode by selecting the “Fix marked” action. This will correct all detected problems.
Reg Organizer
A Russian utility that has advanced capabilities for working with the Windows registry. Advanced features are unlocked after purchasing a license, but basic actions are also available in the trial version. Like the previous application, Reg Organizer allows you to delete unnecessary temporary data that has accumulated while the OS is running. But the most interesting and useful tools here are those that help clean and configure registry files. Compared to CCleaner, Reg Organizer has many more of them.
In particular, the optimization function should be noted. Since keys and specific values are stored in a set of files, their fragmentation occurs from time to time - an uneven distribution over the surface of the hard drive, affecting access speed. Optimization will help organize your files. It is launched through the section on the “For all users” tab in the menu on the left. The system will warn you about the need to reboot, which will be performed automatically when the tool is finished. Click the item highlighted in the screenshot to start the process.

For experienced users, the functionality of comparing registry snapshots will be useful. It helps you track changes made by programs and Windows itself. If necessary, you can compare the saved state with the current one. This feature is especially useful after installing the software. It allows you to evaluate how deeply the application is integrated into the system and what keys it affects. Using this data, you can effectively clean records using another built-in tool.
Easy Cleaner
A simple and convenient program that copes with its tasks perfectly, despite the outdated interface. Easy Cleaner is distributed free of charge and works even on the weakest computers. Helps clean registry branches by removing irrelevant values. Among the shortcomings, the lack of an advanced backup system stands out. The list of changes is saved in the “html” file, but creating a ready-made backup in the “reg” format is not available here.
To clean outdated entries, open Easy Cleaner and select the very first section in the menu of available options. A window with an empty table will appear. At the bottom of this window, click “Find” to populate the table with a list of obsolete keys. The utility will launch a search that will last a little longer than with previous applications. When the table is filled and the status in the status bar reaches 100%, you can select the found values and delete them by clicking on the third button on the left. You can also erase all found keys at once.

Important! The developer of this application recommends using it to clear unwanted branches at least once a week.
Useful video: How to clean the registry in Windows 10
), at best, only the “body” of the program was deleted, but much of it remained in the bowels of your computer. Most beginners cannot even think about this, and remember only when, under the weight of rubbish from various software garbage, your system begins not only to sag, but also to crack at the seams, producing, for example, all kinds of “blue screens”.
TO Cleaning the Windows registry must be approached very competently and carefully. At least this is not for beginners. Moreover, it is not recommended to entrust all kinds of programs to work with the Windows registry, even if they are super cool
ATTENTION: If you decide to clean the Windows registry, be aware that you will have to work with nothing but the Windows registry - the holy of holies of the system, and careless handling of this very registry is like waltzing on a minefield. If you neglect the registry, problems may arise . You can only delete files that are familiar to you
Yeah! Now I’ll start teaching here, like most of my fellow admins on similar sites, they say, launch the registry editor, erase this and that there... No, no :o) First of all, backup, backup and backup again. For those who are not in the know and don’t know what backup is, it’s creating a backup copy of data in case something goes wrong. This is how a computer magically differs from a vacuum cleaner, which allows you to almost always “roll back” to an earlier, working state if you manage to “tamper” with your system, including by not carefully reading this lesson.
Step one: Make a system backup...
So, it means that we are making a backup of the system and registry: and we are doing all this using standard Windows tools. And the last “Chinese” warning:
If you have a non-original Windows (assembly) installed, it is better to refrain from using any of the recommendations outlined in this article, since cleaning the registry on broken Windows is triply risky!
Further, so that no questions arise, I will describe the procedure for each version of Windows, separately for XP and separately for Windows Vista, Windows 7. Please do not confuse anything, be careful. If you doubt your abilities, it’s better to refrain from experimenting!
If for any reason the System Restore function was disabled on your computer, you must enable it, then make a restore point. In Windows XP this is done like this: On the menu Start right-click on the icon My computer and select the item Properties. In the window that opens Properties of the system find and click on the tab System Restore. Check the box Enable System Restore. Now you can safely press the button OK.
But that's not all: now we need to create the system restore point itself. To do this, you need to perform the following sequence of actions (let me remind you, this is for XP): Start — Programs — Standard — Service — System Restore and there click on Create a point. Another way is possible: Start — Execute, enter there rstrui and press Enter and further as in the first method.
Now I will describe how to enable System Restore and create a checkpoint in Windows Vista, Windows 7. Due to the similarity of these two systems, the steps described below will be valid for both versions: To do this, you need to log into the system under an account with administrator rights. Next click Start, right click on Computer and select from the context menu Properties. In the nameless window that appears, on the left panel, click System protection. If you are prompted for administrator rights or confirmation of consent, enter your password (again, if necessary) or confirm. In field System parameters select drive C (or the drive on which you have Windows 7 installed) and click on the button Tune. Next you need to click on Restore system settings and previous versions of files- this is important, because God forbid, of course, but we may have to restore system settings and previous versions of files. And now, without leaving this window, you need to press the button Create. Specify the name of this control point and click Create. Windows will tickle the green bar a little and give you a congratulations message saying it was created successfully! Now click OK, once again OK. At this point, the preparatory stage can be considered complete.
Action two: we are looking for what we need to clean...
And again, I won’t talk about how to delve into the registry yet, because it’s a little early... First, we need to thoroughly decide what exactly to clear in the registry, and only then we’ll start cleaning the registry directly. In other words, measure seven times and clean once!
Before deleting any program, find out who its developer is. This will be useful to you in the future to correctly clean the registry from this program. The fact is that program developers like to create entries in the Windows registry with the name of their company when installing their program on a computer. Moreover, it sometimes happens that when a company changes its name, the corresponding registry entries that are created when installing their program have exactly the old name of the developer (probably this was done for compatibility).
For example, if we take the famous Nero disc burning program, we find that the Nero program has a developer company of the same name, focusing on one of its successful products. Nevertheless, more experienced comrades will not let me lie that the Nero company used to have a different name - Ahead. Therefore, in the Windows registry, and in the names of the folders where the program is installed, the name Ahead is also found, as it now turns out, associated with the Nero program. Yes Yes! It turns out that it is not so easy to clean the registry; you need to know a lot before doing this. And how can you now entrust cleaning the registry to some stupid cleaning program?
Step three: Correctly remove the program that we no longer need...
Perhaps we’ll practice on Nero. Moreover, you and I know two magic words Nero and Ahead. Let's remove this wonderful program from our computer. Let's go to Start — Control Panel and for Windows XP Installation and removal of programs, and for Windows 7 (Vista) in Programs and components. But even here, not everything is so simple. It turns out that Nero is a whole complex of programs, and this is also necessary to know. For example, if you suddenly no longer need Microsoft Word, you most likely will not find it in the list of installed programs. Because Microsoft Word is part of the Microsoft Office software package, so you are unlikely to be able to remove Word separately from Office (although it is possible).
Therefore, we remove one by one all the programs included in Nero. To do this, double-click with the left mouse button on each program: Nero Burning Rom, Nero Express, and so on, until all programs labeled Nero disappear from the list.
When you are finished with uninstalling programs, go to My computer - Drive C - Program Files and look there for folders with names containing our two cherished words: Nero and/or Ahead. Very often such folders remain, although the program itself no longer exists. We delete these folders in Cart. For Windows Vista and 7 we need to check in one more folder - Program Data. To do this, display hidden files must be enabled. I don’t want to repeat how this is done - you can read it. Don't be upset or surprised if in folders Program Files And Program Data, you will not find the specified folders - some programs behave correctly and completely remove themselves upon uninstallation, but still it never hurts to check.
And that’s not all - don’t be lazy and look (if in Windows XP) into the folder C:\Documents and Settings\Username\Application Data, and C:\Documents and Settings\Username\Local Settings\Application Data, and it’s even easier to use search and find all folders with names containing Nero and Ahead. In Windows 7, thanks to its improved search, this will be made even easier, and we also delete these folders (Nero and Ahead) to the Recycle Bin.
When the correct removal of the program is finally over, we move on to the most important and important part of our entire undertaking...
Step four: Clean the Windows registry...
Click Win+R and enter into the launch line regedit and click on OK, launching the Windows Registry Editor in this simple way. On the left side you will see section K computer, expanding it by clicking on the triangle you will see sections
*HKEY_CLASSES_ROOT*,
*HKEY_CURRENT_USER*,
*HKEY_LOCAL_MACHINE*,
*HKEY_USERS*
*HKEY_CURRENT_CONFIG*.
*HKEY_CLASSES_ROOT* we will skip, there is nothing there for us.
Method 1. Cleaning the registry
Now... Noooo! We don’t clean anything yet, but again make a backup copy, now of the registry itself. To do this, left-click on File - Export... and save the Windows registry in a file with the extension .reg, preferably on another drive, not on C . Now, with peace of mind, you can finally start editing and cleaning the registry. In the registry editor, click once on the inscription Computer(or My computer in Windows XP), and then press the keyboard shortcut Ctrl+F a search window will appear. First enter the word Nero there and click OK. The computer will “think” a little and give you a registry branch in which you will see the word you are looking for. We carefully look at what is written there, if the path to the program is written, for example C:\Program Files\Nero\..., etc. - it is obvious that this path belonged to the program we deleted. We delete this entry from the registry. Then press the key F3, and the search finds us the next value which contains Nero. Or we’ll see a whole section called Nero in the Software section, delete that too. And so we repeat our actions cyclically until the registry editor gives us the phrase Registry search completed- this means we have reached the end of the registry and the program will not find anything for us.
We repeat the same thing with Ahead. And so we clear the registry from the program. After this, close the registry editor and restart the computer. If the computer boots normally, it means everything worked out for you, and you can run to brag to your friends and acquaintances that you manually cleaned the Windows registry yourself!
This is how you can correctly and without a trace remove programs from your computer and clear the Windows registry of no longer needed deleted programs, and having become more experienced in this matter, you can even remove some viruses manually, without an antivirus! Don't forget to be careful and attentive! And also, remember! Not even the most vaunted cyclinizer will ever replace your mind and hands. For lovers of portable programs, I will give one more parting word - keep in mind that not always, of course, but quite often your favorite “portables” also clutter up the registry with their entries. It all depends on the kulibin who made this very portable.
Method 2. Manually clear the registry of programs.
Expand * HKEY_CURRENT_USER*, open the section *Software*. Now we read the entire list of folders, there will be many programs that you deleted a long time ago, but a record of them remains. And these records clog up and slow down your computer.
And, unfortunately, not all programs see and delete them. Therefore, when we see such an entry, click on it with the second mouse button and select *delete*, or simply select this folder and press the Del button on the keyboard. Please note that all (or many, depending on the situation) settings of this program will be erased, and the next time you install them you will have to set them again. But it's not that difficult.
Now collapse *HKEY_CURRENT_USER*, open *HKEY_LOCAL_MACHINE*, there is a section in it *SOFTWARE*. And we also look for and delete unnecessary entries. Delete entries only for those programs that have been removed. Otherwise the program may stop working. When you have cleared this section as well, close *Registry Editor*. Restart your computer. All.
Based on materials from luxhard.com
During long-term operation of the computer, data about various actions is stored on it, which is recorded in the Windows registry. In addition to the necessary records, the “garbage” remaining after deleting programs is also saved.
The registry was created to organize information stored on a computer. If it overflows, it can become a serious problem, due to which further interaction with the computer will be limited. Let's take a closer look at how to clean the registry in Windows 7.
Description and disadvantages of the Windows Registry
The Windows registry is a kind of database that stores information about OS settings, its user, file extensions, program settings, and computer configuration. It has a tree-like data storage system where system files are located to organize information.
The main disadvantages of using the registry in Windows are:
- Low resistance to failures.
- Registry fragmentation.
During system operation, all data in the registry is fragmented, which leads to a slowdown in computer speed. - Data accumulation.
Storing all the information leads to a gradual increase in the size of the registry. - Complex data transfer.
Transferring files with the settings of a particular program cannot be done by regular copying. It is necessary to copy the entire section, which will also lead to the movement of all the information contained with it.
In order not to overfill the registry and not slow down the system, it is necessary to carry out timely cleaning.
Manually cleaning the registry
In this article, we will look at two ways to clean the registry - removing unnecessary files manually or using specialized software tools. Both methods are suitable for versions of the operating system Windows 7, 8, 8.1, 10.
This process takes a long time and consists of deleting remaining application files or system error information. Let's look at cleaning the registry using the example of residual files after uninstalling the Avast antivirus program.

At the end, when the registry is cleared, reboot the computer.
Important! Cleaning the registry yourself in this way is dangerous; if you accidentally delete a system fragment, your system may stop working. It is impossible to recover a deleted file.
Clearing data on USB flash drives
You can also clear all information about devices ever connected to your computer, such as flash drives. After all, as a result of connecting and identifying new devices, the data is stored in the registry and fills the computer’s memory.

Important! Only experienced users can clean the registry manually, since a beginner does not know what needs to be deleted. The most correct solution would be to use a special program that will solve the workload problem.
Using programs
There are many registry-oriented software products available online; two of the most popular are “Wise Registry Cleaner” and “CCleaner.” As you already understood, this article discusses the work of the first program, because it is more advanced in terms of working with the registry.
Wise Registry Cleaner
The utility is designed to quickly and safely clean the operating system registry, as well as speed up computer performance. The main advantage is that the utility is completely free; you can download it from the official website.
Let's look at how to use it:
- After installing the program, run it. A program window will appear and you will be asked to backup the registry, click yes. While in the “Registry Cleaner” item → click “Deep Scan” for a complete cleaning.

- After scanning, information about problems, garbage and registry errors will be displayed → to fix it, click “Fix”.

- The program will correct all errors, remove garbage and display information about it.

- Also, for high-quality operation of the system, it is advisable to carry out “Optimization” and “Registry Compression”, which are done by analogy.

Avast Cleanup
This program is designed to remove temporary files from the system, garbage remaining after uninstalling programs, browser cache and other unnecessary data that only takes up disk space and slows down the system. Let's look at how to use the utility.

In addition to cleaning the system, using the utility you can optimize it, which consists of changing system settings, searching for dangerous applications, and removing unimportant elements from startup.
This utility easily copes with cleaning and optimizing the registry, but the main drawback is the lack of a free version. This program can be purchased on the official website by clicking on the link.
Using specialized programs will save your time and thoroughly complete the task without negative consequences. By cleaning your computer in a couple of seconds, the utility will help you forget about the problem of registry congestion and problems associated with it. Your computer will start working much faster.
Very often, a computer, after working for a sufficient amount of time without failures, begins to slow down, takes a long time to load and freezes while working with some application.
Many users begin to look for the answer to this question, most of them are inclined to believe that there is a virus on the computer, but an antivirus scan proves the opposite. In this case, the reason most likely lies in the fact that it is necessary to clean the registry.
Why clean
First, let's figure out what a registry is. It is an operating system database that stores parameters and settings.
While the computer is running, it makes new entries in the registry related to installing and uninstalling software, connecting devices (for example, a flash drive, printer, modem, and others).
Over time, the registry fills up, making it harder for the OS to find the files it needs. In addition, it may not work correctly if some of its components remain after uninstalling the program. Because of this, a key conflict occurs, which leads to unstable operation of the computer.
Cleaning the registry helps optimize the system and thereby speed up your PC. For cleaning, you can use special software, such as CCleaner, or clean the registry with your own pens.
Video: Cleaning the computer
Cleaning with CCleaner
Many users are familiar with CCleaner - a small utility that allows you to quickly clean the registry, delete temporary files, configure startup and not harm Windows.
CCleaner has an intuitive interface, making it easy for any novice user to understand. At the moment, the latest version of the utility is number 4.19.4867. You can download it from the software website. It also exists in several editions: standard, portable and lightweight.
Cleaning tab
During the first launch, the user will see the main window, where several items will be presented on the left side: cleaning, registry, service and settings. At the top of the utility's main window, information about the program version and system information about the computer are displayed.

“Cleaning” allows you to remove temporary files from the system, browsers, utilities, multimedia and many others. The user, at his own discretion, can mark in the lists those items where cleaning is necessary.
You need to pay attention to the “Cookies” item. If you check this box, the program will delete saved passwords in browsers, since they are stored in so-called cookies.
Registry tab
Here is a list of possible registry problems. CCleaner will analyze its integrity (it will find old keys that were left behind due to improper removal of programs).
It should be noted that any error in the registry will slow down the computer, the system begins to work less stable (random computer restarts, slowdown of applications, relatively long loading of the operating system at startup and many other problems).
Working with the tab is quite simple:
- First you need to click on the “Registry” tab. The user will be taken to the main window, where the “Integrity...” list will be presented on the left side. By default, each item is marked with a check mark. It is recommended not to remove the marks;

- then you need to click on the “Search for problems” tab, and the program will begin analyzing the registry;


- after analysis, you need to click on the “Fix...” tab;

- after clicking on the “Fix…” item, the user will be asked to make a backup copy of all changes. This makes it possible, if necessary, to restore it to its original state. Just click on the saved copy;

- after the decision is made to save (or not) a backup copy of the registry, a small window will appear where its problem and the possibility of fixing it will be described;

- After correcting the current problems, the troubleshooting procedure must be repeated several times.

Service tab and uninstalling programs
Using the “Service” function, the user can uninstall applications and components, configure startup, find the necessary files, perform a system restore, and erase the disk.
Now let's look at each item presented:
- The “Uninstall programs” item is an alternative method of uninstalling applications instead of the standard one, through the control panel. The “Uninstall programs” item provides information about each application (publisher, installation date, size and version).
To remove you need:

Settings tab
The settings present the main parameters of the program:

How to clean the registry on your computer manually
Cleaning the registry is done not only using software, but also manually:

Please note the warning.

Making a system backup
A backup copy of the OS is necessary as a preventative measure. In the event of a failure, using a backup copy, you can restore a fully functional system in a matter of minutes, with all previously installed applications and drivers.
To make a backup you need to do the following:

Freeing the registry
You can work with the registry through the command line, which allows you to add, delete, view, copy and compare its elements. Considering that the correct operation of the operating system directly depends on the registry, you need to make any changes to it very carefully.
Before starting work, be sure to make a backup copy of the system.
You can manage the registry from the command line using the “REG” command.

This subcommand also supports several additional subcommands:
- “REG add” - using this subcommand, you can add a new subsection or a new element to the registry;
- “REG delete” - using this subcommand you can delete a subsection or element from the registry;
Example: REG DELETE(ComputerName)HKLMSoftwareIntel
After entering this command, a warning should appear about deleting a specific registry key. Then you must select “Y” (“Yes”) or “N” (“No”).
- “REG query” - this subcommand displays a list of elements, as well as the names of subsections;
- “REG compare” - the subcommand compares subsections and registry elements;
- “REG save” - using “REG save” you can save subsections, elements and registry settings to a file.
This article discussed ways to clean the registry. Cleaning the registry is necessary to ensure stable operation of the operating system.
> How to log out of Yandex mail on a computer, from Gmail and Mail - tips
How to log out of Yandex mail on a computer, from Gmail and Mail - tips Deleting a Viber account What happens if you delete the Viber program
Deleting a Viber account What happens if you delete the Viber program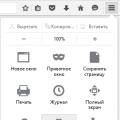 How to remove ads in the browser: remove banners and pop-ups How to disable ad blocking in explorer
How to remove ads in the browser: remove banners and pop-ups How to disable ad blocking in explorer