Why does Internet Explorer open by itself? Why Internet Explorer opens by itself How to stop Internet Explorer from starting
If Internet Explorer opens itself, that is, automatically, immediately after turning on the PC, booting or rebooting the system, and advertising also opens on its tabs (for example, Vulcan casino, sites for adults, diet pills, etc.), need to sound the alarm. Why? Your Internet Explorer is infected with a browser hijacker virus. And this “villain” penetrated into the depths of your PC, most likely through the installer of a recently installed dubious program. In other words, it was installed along with the software.
This article will tell you in detail what to do when IE keeps popping up by itself, and how to disable the autorun virus that controls the browser.
There are two ways to eliminate Internet Explorer virus startup: 1 - using anti-virus software; 2 - manually. The first method, of course, is preferable and you should immediately try to implement it. But if anti-virus scanners do not cope with the task, do not prevent the malware from running, or you are unable to download and install them, proceed to clean the system manually. However, remember that the operations that need to be performed require certain skills and abilities. If you are completely new to computers, then it is better to invite a specialist or friend with proper experience in communicating with digital technologies.
Treating IE with antivirus software
AdwCleaner
This utility is famous for its ability to find browser hijackers, adware and spyware, which for some reason the main antiviruses that constantly protect the system “do not see”. They generally don’t react to their presence. And in this case, when Internet Explorer spontaneously launches with advertising pages, AdwCleaner is the best suited for finding and destroying the hijacker.
To download and run the scanner, do the following:
1. In the Google search engine, enter the query “adwcleaner malwarebytes download.” In the search results, go to the offsite page of the antivirus company Malwarebytes. Next, use the download link.
Or type “adwcleaner toolslib” in the search bar, and then click on the prompt request with a link in the drop-down list and go to the toolslib forum page.


2. Run the downloaded file with administrator rights: right-click → select the “Run…” option in the context menu.

3. Confirm that the installer will start.

4. In the scanner window, click “Scan”.

5. When the scan is complete, click the “Clean” command.

6. Close all running programs and browsers. Click “OK” in the “All processes...” notification window.

7. In the new panel, click “Reboot now”.

8. After the reboot, a file with logs of the completed cleaning will open in the Notepad program. In it you can see which files and registry entries were deleted.

Malwarebytes Anti-Malware
This scanner is needed to be on the safe side. Even if the browser turns on as expected, after cleaning AdwCleaner, it is possible that some elements of the malware are hidden somewhere in directories and “branches” of the registry. And there is no guarantee that along with this browser infection some other virus, Trojan or worm, which acts more secretly, did not penetrate.
To run Anti-Malware, follow these steps:
1. On the main web page of the offsite https://ru.malwarebytes.com/, click the “Free download” link.

2. Run the downloaded installer. Install antivirus on the system.
3. Double-click the Anti-Malware shortcut on your desktop.
4. In the application window, in the side menu (list on the left), click “Check”.

5. Click the mouse to select the “Custom check” mode (middle block).
6. Click the “Set up scanning” button.
7. Check the box next to “Check for rootkits”. In the next panel, mark drive C (system).

Note. You can also specify other disk partitions so that the scanner can check their contents for viruses. For preventative purposes, this is useful, but the program will take more time to scan directories.
8. Click the “Run scan” button.
9. Wait until scanning is completed.

10. Remove detected malicious files and registry keys.
The FixerBro utility eliminates virus add-ons in browser shortcuts. Browser hijackers and Adware viruses usually include links to advertising sites or set the path to the virus executable file.
To clear the IE shortcut:
1. Download FixerBro from a trusted web source (for example, comss.ru).
2. Unpack the archive and launch the application.
3. In the window that opens, click “Check”.

4. After checking, select “Fix” to eliminate the malware add-ons in the shortcuts.

When you have finished removing viruses and disinfecting the system, restart your computer. Check the functionality of Internet Explorer. Take preventive measures (see the last block of the article “Prevention”).
Removing a virus manually
The first thing you need to do is remove the virus launch command in the task scheduler:
1. Open the Start panel.
2. Click Control Panel.

3. Go to the “Administration” section.

4. In the section panel, click “Task Scheduler”.

5. Left-click once on the “Library...” folder.

6. Right-click on the virus entry (it may have an unusual, strange name, it may contain a link to a virus site that crashes in the browser). In the system menu, click "Delete".
7. Confirm deletion: Select “Yes” in the request panel.

Disable questionable applications and commands in the startup manager. After you manage to disable the virus directive, analyze it. If the path to the malware executable file is specified, remember it or write it down somewhere. You will need it in the next cleaning steps.
1. Press together - Ctrl + R.
2. In the “Open” line, type - msconfig. Click OK.

4. Remove the “bird” in the Internet Explorer line and in other suspicious entries by clicking.

5. Click "Apply" and "OK".
6. Select the "Exit without reboot" option.

Clearing a shortcut
Remove all virus entries in the IE shortcut properties:
1. Right-click the browser shortcut.
2. Click Properties.

Analyze the entry in the “Object” line.

If instead of the browser executable file an object with the .bat extension is registered: copy, rewrite or remember the path to the virus, delete the entry and write the path to the browser executable file exe:
C:\Program Files\Internet Explorer\iexplore.exe

Note. In some cases, a viral executable file and a link may be indicated in the “Object” line. You can get rid of such a modification by specifying the path to the browser executable file or by completely removing the shortcut and creating a new one using standard OS tools.

Virus removal
1. Go to the directory (path to the file) that was specified in the virus entry in startup and task scheduler.

2. Using the system menu, remove virus files. As a rule, they bear the name of the browser and have extensions .BAT, .CMD.

1. In the “Start” line, enter - regedit. Press "Enter".

2. In the editor, open the “Edit” section. In the submenu, select “Find...”.
3. In the search bar, enter the domain name of the virus site. Click "Find Next".

5. Check the entire registry in this way and delete the hijacker keys.
Once the cleaning is complete, reboot your system.
Prevention
Once you are sure that there is no virus in your web browser, take the following preventive measures:
Cleaning the system partition and registry
1. Download the free version of the CCleaner cleaner program on the website - https://www.piriform.com/ccleaner/download.
2. Install it on your computer and run it.
3. Click the “Cleaning” section.

4. On the “Windows” tab, in the “Internet Explorer” block, mark all the elements (click on the box in the line).

5. Click “Analyze” and when the scan is complete, “Clean”.
6. Go to the “Registry” section. Click Search for Problems. Then click “Fix” to remove all found errors in the registry.

Setting up a web browser
1. Open IE. In the top panel, click the gear icon.

2. In the menu, click “Internet Options”.
3. In the properties panel, click the “Advanced” tab. Click the Reset button.

4. In the “Reset settings” window, check the box next to “Remove personal settings”. Click Reset.

5. Return to the properties window. Open the General tab.

7. Click the “Apply”, “OK” buttons.
Follow the instructions carefully. Remember that the priority solution is to use antivirus software. It's fast and safe. Proceed with manual cleaning only if you do not have the opportunity to install antiviruses or their use did not produce the desired results.
Microsoft developers, and, in principle, other companies in the field of IT technologies, try to make sure that users are as comfortable as possible when working with software. One of the functions designed to make interaction with programs more comfortable is autorun. However, not every utility that opens when logging in is needed by users. So, some are interested in how to disable Internet Explorer autoloading, since they practically do not use this Internet browser.
How to disable browser autostart
In earlier versions of Internet Explorer, you could disable its launch at login using the browser tools itself. However, the updated Internet browser does not have such a function, so you will have to use the registry in the operating system. You can find out how to open and clean the registry. Different versions of Windows OS do this in different ways.
So, in XP you need to go to Start. After that, launch the command line Run. In it we enter msconfig. In the window that appears, select the Startup section. Next, find the name of the browser, remove the selection next to it and click OK.

How to remove internet explorer autostart in Windows 7 will be slightly different. We also go to Start, where we select the Programs section. In the window that opens, we are interested in the Programs and Features line. There is a function here that allows you to enable or disable system components. Click on the button with the same name and select internet explorer from the list, next to which we remove the selection. After this, restart the computer and make sure that the changes have taken effect.
In principle, this is all that those who are interested in how to disable internet explorer startup need to know. Moreover, in a similar way, you can remove other programs from autorun that you do not need. However, you should not turn off that component whose purpose you probably do not know, but only guess. After all, in this way you can disable some important utility, after which problems may arise that are quite difficult to solve, and sometimes only require any other version of the OS.
Disabling internet explorer autorun by third-party programs
The internet explorer browser, like any other utility, can be removed from autorun using additional programs. For example, the CCleaner application is effective. It is distributed free of charge, so you just need to download and install the program on your computer. After this, we launch the utility.
The next step is to go to the Service section. In it, select the Startup subsection. Find the name of the browser, select it and click the Disable button. After this, the status of internet explorer in autorun should change from Yes to No. In order for the changes to take effect, you will need to restart your computer. After this, you can make sure that the program is no longer in startup.
In addition, RegOrganizer is popular. The Autoruns utility will help you remove the browser from autorun. The principle of working with them is almost the same as with CCleaner. The functionality of the utilities is not limited to changing startup parameters. For example, it is also used to clear the device’s memory, painlessly remove programs and other actions. As you can see, it is not difficult to remove the browser from autorun. To do this, you may not have any special computer skills, and even an inexperienced user is unlikely to be able to do much damage to the system or other applications.
If you regularly visit sites with dubious content or download any programs from there, you can be sure that sooner or later your computer will become infected with malicious software. One day it may happen that after restarting your PC, you will find that the browser has automatically opened along with it, and it immediately opens an incomprehensible link or advertisement. This means that you have become a victim of malware and, naturally, you need to fight it so that your confidential data does not “go away” to someone else.
The essence of the problem
Most often, this happens due to the user’s carelessness and the lack of effective security measures on the computer. While surfing the web, each of us can become a victim of malware, and it is not always possible to identify them on our own. Most often, they “hide” under the guise of harmless or even useful programs that we download and run. As a result, after launching the executable file, malicious code is activated, which can be written to the system registry, browser settings and startup. Of course, such programs do not show any appearance for the time being, but immediately after turning on your personal computer again, you will see that your browser has also opened, and with it a page with advertising or an unknown search engine. In any case, you need to fight this scourge, since there is a high probability that your confidential data may be compromised (attackers can steal passwords, logins, bank card details, names, etc.).
Reasons for appearance
The reason for this problem is simple. Most likely, you downloaded some program, game or application on the global network and launched the installation package. Attackers most often disguise their malicious “brainchildren” as potentially useful programs, and this is largely due to gaining the user’s trust. Many malicious programs are designed in such a way that their code can only be executed manually. In this case, when we run the installation package, we automatically generate malicious code that can be written in those places on the computer where it is needed. Depending on the attacker’s goals, these could be: browser settings, system registry, computer startup settings, even PC hardware (RAM).
As for the browser that automatically opens with the computer, most often, in this way, attackers try to increase their own profits by moving the user to advertisers’ sites. On the global network, many services are built on the principle that payment is made by visiting certain pages, and the greater the number of visits, the greater the profit. It also increases the conversion of the site, its indicators for advertisers, and accordingly increases its price. You shouldn’t assume that such software is absolutely safe, because you don’t know what the attacker has planned and implemented in his code. It may have added a feature to automatically send user data. In any case, this problem needs to be dealt with.
What to do when, when you turn on your computer, a browser with a website or advertisement automatically opens
This problem is gaining momentum today, and this is largely due to the fact that antiviruses do not yet recognize this as malware. Of course, you can call a master, but then you will have to pay a good amount for minor work. Therefore, try to do everything yourself, especially since the removal procedure itself usually does not take much time. You can cope with this task in literally one hour.
Cleaning startup
So, first of all, you will need to check your startup settings. Perhaps one of your browsers is located there and therefore runs along with your personal computer. In order to clean “Startup”, you need to do the following:
 Launch the msconfig utility
Launch the msconfig utility
 Open the “Startup” tab in the window
Open the “Startup” tab in the window
These manipulations will not be enough; after a reboot, most likely, the ill-fated window will appear again. Don't worry - everything is going according to plan, and the next step is to clean the registry.
Cleaning the registry on your computer
To begin, restart your PC again and when the browser starts, pay your attention to the address bar, namely, to the name of the site that launches first (before the redirect). The thing is that it is the name of the first site that we need. If you don’t have time, then immediately after loading you will be transferred to another one, then restart your PC again and repeat the procedure. By the way, in order not to look in a hurry or reboot your desktop computer several times, you can simply disconnect it from the Internet network. In this case, the browser will open again, but redirection will not occur, and you will see the site that we need. Next, you have to work with the registry itself:
 Launching the registry editor
Launching the registry editor
 Select the HKEY_USERS folder
Select the HKEY_USERS folder
 Start searching for the desired phrase
Start searching for the desired phrase
 Removing found fragments
Removing found fragments
 We delete all basady in the registry
We delete all basady in the registry
To make sure you are not mistaken about what you are deleting, take a look at the “Value” item in the table provided. Pay attention to the address and if the site name you are looking for is indicated there, then feel free to click on the “Delete” button. Repeat the search until the search phrase no longer appears in the results.
For simplicity, you can use special software that analyzes and cleans the system registry. For example, use CCleaner or AdwCleaner. They are quite easy to use, so no one should have any problems working with them. Let's look at an example of how CCleaner works:
 Cleaning the registry with CCleaner
Cleaning the registry with CCleaner
 We look at the search results and click “Correct”
We look at the search results and click “Correct”
 We confirm that the problems found in the registry have been corrected
We confirm that the problems found in the registry have been corrected
If nothing has changed after rebooting, then you should check your computer with an antivirus.
Antivirus scan
Like any other malware, it also leaves traces, although it successfully masks them. In some cases, files or folders may be found that again and again restore deleted data in the registry. The best thing to do is use your antivirus and check your computer. Let's look at the example of Kaspersky Virus Removal Tool:
 Click on the “Start checking” button
Click on the “Start checking” button
 Checking your computer with an antivirus
Checking your computer with an antivirus
 We look at the scan results and remove unnecessary fragments
We look at the scan results and remove unnecessary fragments
After a reboot, the device may begin rescanning. As a rule, it lasts a little longer, but also shows better results. If other advertising files are found, repeat the removal procedure.
Removing a page from the browser
Often, malware stores information about itself in the browser settings. It is for this reason that when you launch, an unnecessary page of some search engine or third-party site may appear. All this information can be deleted and returned to its previous form with your own hands, and you don’t have to worry that you will somehow manage to harm your computer.
First of all, you will need to work with the browser shortcut, since sites often register themselves in the properties. To do this you should:
 Open browser properties
Open browser properties
 In properties go to the “Shortcut” tab
In properties go to the “Shortcut” tab
Pay your attention to the “Object” field; if there is any additional information indicated there after Application\chrome.exe, then feel free to delete it. Also pay attention to the “Shared Folder” section, where there should also be no values after the word Application. For best results, do the following:
 Open the “Control Panel”
Open the “Control Panel”
 Launch "Internet Options"
Launch "Internet Options"
 Changing the home page
Changing the home page
After this, most likely, when you start the PC, the browser will no longer be activated, but some data from the embedded code may still remain. You can only get rid of them if you manually change the settings inside the web browsers themselves.
If you use Yandex.Browser:
 Open “Settings” in Yandex Browser
Open “Settings” in Yandex Browser
 Changing the search engine
Changing the search engine
If you are using Google Chrome:
 Settings in Chrome
Settings in Chrome
 Change launch options to “New Tab”
Change launch options to “New Tab”
 Changing the search engine in the browser
Changing the search engine in the browser
If you are using the Opera web browser:
 Open "General Settings"
Open "General Settings"
 Removing unnecessary scripts in the content
Removing unnecessary scripts in the content
 Delete Cookies
Delete Cookies
If you are using Internet Explorer:
 Select “Add-ons”
Select “Add-ons”
 Changing data in the toolbar and extensions
Changing data in the toolbar and extensions
" The material, created from tobacco leaves, turned out to be as durable as wood or plastic. Producing large quantities of plastic products is a major challenge. It is a product of petroleum refining and decomposes extremely poorly in the environment, polluting it. Of course, there are a lot of projects (and some of them have even already been put into production) to create biodegradable plastic and its analogues. By the way, we often write about such developments in our Telegram channel. […]
» A new property of blood cells has been discovered. They can promote tissue regeneration. Blood is one of the most significant components of our body. Its properties are well known to us, right? Red blood cells (erythrocytes) help transport oxygen, white blood cells (lymphocytes) protect our body. In addition, thanks to blood, nutrients and vitamins are delivered to all organs and tissues. Thanks to blood, almost all metabolic processes occur. But recently scientists […]
 Removing a virus from the registry Creating a Live CD
Removing a virus from the registry Creating a Live CD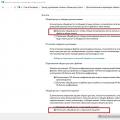 How to open network connections in windows 10
How to open network connections in windows 10 What is phantom power for a microphone
What is phantom power for a microphone