Не удалось удалить программу с компьютера. Как удалить программу, если она не удаляется через пункт «Установка удаление программ» — Nima First. Что делать если не удаляется программа
Здравствуйте!
Довольно часто многие пользователи сталкиваются с такой ситуацией, что у них почему-то не удаляется программа с компьютера. И, разумеется, почему-то не помогают такие утилиты, как: Unlocker, Ccleaner, Revo Uninstaller и другие подобные утилиты для удаления программ. Поэтому в этой статье давайте попробуем разобраться, что мы будем делать, если все вышеупомянутые программы нам не помогли.
Многие пользователи в случае неудачи с удалением какой-либо программы со своего компьютера даже пытаются переустанавливать операционную систему, если дело касается их любимой игры. Поверьте мне, в большинстве случаев этого делать не нужно. Дело кстати, ещё и в накоплении мусора в Windows, ведь остатки программы где-то находятся и занимают место на жёстком диске. Всё это довольно неприятно и конечно хочется узнать, где именно находятся оставшиеся файлы программы.
Происходит такая неприятность из-за нарушившейся, по каким-то причинам, связи между программой и её ключами в реестре. Причин этих много, начиная от неправильных действий пользователя и ошибок самой программы. Останавливаться мы на этом не будем. Для решения подобных проблем, нам нужно будет вручную внести изменения в реестр, и наша программа удалится полностью. Теперь давайте разберем, как это сделать.
Внимание! Все операции в реестре выполняйте очень аккуратно!
Заходим в реестр: Пуск -> Выполнить -> вводим команду: regedit. Далее заходим в раздел: HKEY_LOCAL_MACHINE -> SOFTWARE -> Microsoft -> Windows -> CurrentVersion -> Uninstall. Именно здесь находится большое количество ключей реестра, отвечающих за каждую программу. Найдите тот ключ, который соответствует имени вашей программы, удалите его и после этого сможете заново переустановить эту программу. Если Вы боитесь это делать или Вы вообще не нашли названия своей программы читайте дальше.

Давайте рассмотрим пример удаления компьютерной игры Call of Duty 4. Что касается этой игры, то её можно удалить через меню «Установка и удаление программ» в Панели управления. Однако, если Вы испытываете сложности с таким видом удаления, то лучше используйте специальный деинсталлятор, удаляющий игру, который должен находится на установочном диске вместе с игрой. Если такой диск есть, вставляем его в дисковод, запускаем и видим пункт «Удалить», нажимаем его и игра удаляется. После этого мы можем вновь установить игру на свой компьютер. Если у Вас такого диска нет, то пробуем первый способ - это удаление через Панель управления или читаем далее.

Рассмотрим еще один пример, в котором не могли установить программуLoviVkontakte, из-за неправильного удаления.




Теперь удаляйте все файлы, относящиеся к программе с вашего компьютера, начиная с её личной папки, находящаяся в папке Program Files. После этого перезагрузите компьютер, и если программа не удалилась и заново её невозможно установить, то придётся удалять её записи в реестре.
Заходим в реестр, Пуск -> Выполнить -> команда: regedit. Внимание, производить изменения в реестре нужно со знанием дела. Если Вы в себе не уверены, то перед работой можно сделать резервную копию реестра.

Найдите в реестре параметр HKEY_LOCAL_MACHINE -> SOFTWARE -> Microsoft -> Windows -> CurrentVersion -> Uninstall. Там находятся ключи реестра, отвечающие за удаление всех программ. Находим ключ соответствующий названию вашей программы, если названия вашей программы здесь нет, тогда используем«Поиск», как показано на рисунке. Вводим имя нашей программы, которую хотим удалить, и нажимаем пункт «Найти».



Желательно просмотреть полностью весь реестр или ветви раздела HKEY_LOCAL_MACHINE (содержит информацию о железе и программном обеспечении) и раздела HKEY_CURRENT_USER\Software, где находится вся информация об установленных приложениях.

И так… Что ещё можно предпринять при проблемах с удалением программ?
- Попытайтесь посетить сайт производителя программы. Большая вероятность, что там доступен к скачиванию специальный деинсталлятор, например на сайте программы Nero, которую не так просто удалить, присутствует такая утилита.
- Если Вы удаляете безуспешно компьютерную игру или программу, деинсталлятор может находиться на установочном диске. Просто нужно запустить его и Вы увидите пункт «Удалить». Если такого диска у Вас нет, тогда читаем дальше.
- В особо сложных случаях, Вам придётся заходить в Вашу операционную систему в «Безопасном режиме». Только в этом режиме удастся отключить службу и удалить все оставшиеся файлы и ключи реестра от Вашей удаляемой программы.
- Иногда бывает так, что не удается удалить файлы программы даже в«Безопасном режиме». В этом случае необходимо переименовать их и после перезагрузки ПК, удалить их.
- Стоит попытаться заново установить программу, а затем она успешно удалится.
Теперь давайте для наглядности вновь вернемся к нашей ранее упомянутой компьютерной игре Call of Duty 4: Modern Warfare и попробуем её удалить и переустановить.
- В игре Call of Duty 4: Modern Warfare заходим в меню «Установка и удаление программ» и нажимаем удалить. Если игрушка не удаляется и выходит ошибка, значит читаем далее.


- Идём в личную папку компьютерной игрушки, Activision -> Call of Duty 4 — Modern Warfare - Modern Warfare. Она находится там, куда мы её устанавливали, обычно это диск C:\Program Files\. И конечно никакого деинсталлятора для удаления игры там не находим.
- Далее вставляем в привод диск с игрой, запускаем его и видим пункт «Удалить», нажимаем и удаляем, а уже затем устанавливаем игру заново.
- Если такого диска у Вас нет и деинсталлятора тоже нет, то в этом случае придется удалить личную папку игры по адресу C:\Program Files\Activision\Call of Duty 4 — Modern Warfare. Далее через «Поиск» ищем на всём жёстком диске все файлы нашей игры. Также в папке «Мои документы»Вы можете найти папку с сохранениями этой игры, её также не забываем удалить.

Далее заходим в реестр и работаем осторожно, ничего лишнего не удаляем. Лучше сначала сделать резервную копию реестра, а лучше всего сделать резервную копию всего раздела, на котором у вас установлена операционная система, например с помощью программы Acronis. Затем в реестре заходим на ветку HKEY_LOCAL_MACHINE -> SOFTWARE -> Microsoft -> Windows ->CurrentVersion -> Uninstall, тут находятся ключи реестра, отвечающие за каждую программу. Если названия нашей игры здесь нет, тогда используем поиск; вводим имя нашей программы и нажимаем «Найти».


После того как программа поиска найдет все ключи от программы, удаляем их.

Так же можете просмотреть в реестре ветку HKEY_LOCAL_MACHINE, содержащую информацию о программном обеспечении и веткуHKEY_CURRENT_USER\Software, там содержится информация об установленных приложениях. Если там найдёте ключи с названием вашей игры или программы, удаляйте их, затем перезагружайтесь, а после этого устанавливаем игру или программу заново.

На этом всё! Вот так вот, долго и «муторно» удаляются те программы, которые не хотят удаляться из Вашего компьютера обычными средствами и методами. Зато, теперь и Вы будете знать, как всё это делается. Всем пока! Удачи!
Но не задумываемся, как полностью удалить программу с компьютера не оставляя следы, записи и прочего мусора. В данном инструкции вы узнаете,
как удалить ненужные программы с компьютера с помощью средств виндовс 7 и при помощи специальных программ, которые помогут удалить любую программу с операционной системы windows xp, windows 7 и windows 8.
Не опытные пользователи применяют такие действие, что парой даже просто удаляют ярлык на компьютере. При неправильном удалении любого приложения приведет к тому,
что со временем у вас будет пропадать память на жестком диски. Если даже вы унижтожете приложение при помощи средство windows? Все равно в реестр остаются, следи, которые весит определенный вес, т.е. память.
Чтобы избежать таких последствие берите себе на вооружение следующие рекомендации.
Способы удаление утилит
Сейчас я перечислю способы, которые можно использовать:
- Uninstall tool
- Your uninstaller
- Revo uninstaller
- С помощью Uninstall
- Встроенной функцией windows
Первые три способа это самые лучшее, что есть в настоящий момент. Я рекомендую выбрать из них любую одну или все. А остальные два способа это на скорую руку.
А как удалить программу с компьютера с использованием Uninstall tool
Этот софт вы можете скачать, набрав поисковой строке слова Uninstall tool. И так запускаем и перед вами появиться вот такая картина
В этом окне отображены все утилиты, которые установлены на ваш компьютер. Если вы после установки Uninstall tool в дальнейшем установите новую утилиту,
Uninstall tool будет ее подсвечивать красным цветом. То что нам нужно. С такой функцией не надо искать ту или иную утилиту.
Кликаем «деинсталляция»

Потом появиться предупреждение, соглашаемся и жмем «да»


Все на это работа Uninstall tool полностью завершена.
Как удалить программу с помощью your uninstaller
Очень просто. Это тоже специальный софт для того чтобы полностью стереть любую программу.
Если в предыдущем варианте вам не удалось найти нужную прогу, может быть, что your uninstaller найдет.
Открываем your uninstaller. Так же данный софт подсвечивает красным цветом, недавно установленные приложение.


Выбираем режим удаление нормальный и кликаем «далее»

Начнется процесс и поиск файлов реестр. Открывшейся окне нажимаем «далее»

Начнется процесс удаление. После завершения нажимаем «готово» и все!
Как удалить программу с Revo uninstaller
Revo uninstaller популярно среди пользователей компьютеров. Данный софт тоже, как и предыдущие платная и бесплатная.
Она проста использованию и в то же время эффективно удаляет ненужный хлам. И так приступим.
Открываем утилиту

Выбираем ненужную софт, кликаем мышкой и жмем «удалить»

Начнется создание копии файлов реестра. Потом создается точка восстановления. Далее прога предложит выбрать режим сканирование реестра, выбираем «умеренный»


Случаи если вам не удалось опять же найти нужную утилиту, тогда у этого приложение есть для этих целей специальная функция «режим охотника».
В некоторых случаях данная функция может быть и не видно. Для того чтобы открыть режим охотника заходим «вид» и выбираем «основная панель».

После на верхней панели появиться данный режим.
Если вы не нашли в списке нужную утилиты, просто открываем ее и далее заходим Revo uninstaller. Нажимаем на значок режим охотника и наводим прицел на то софт, которую мы открыли.


С помощью Uninstall
Uninstall это файл находиться в папке установки практический у всех программ. Она предназначена для того, чтобы удалить определенную программу.
Этот файл у каждой утилиты уникально. И она не подходит к другим приложениям.
Чтобы найти Uninstall , кликаем на ярлыке желаемой утилиты и выбираем свойства.

Открывшейся окне нажимаем кнопку «расположение файла»

И попадаем место, где установлено данная утилита

И видим наш файл Uninstall. Открываем ее, и начнется процесс удаление. Далее следуем по инструкцию мастера.
Встроенной функцией windows
При в комплекте системы есть средство для удалений ненужных программ. Для того чтобы открыть средство виндовс заходим пуск. Открываем панель управления,


Из открывшегося списка выбираем нужный софт. Кликаем на программе мышкой и нажимаем удалить

На этом все. Я перечислил все самые популярные методы по сегодняшний день. Конечно, в интернете сеть еще много разных утилит,
которые удаляют ненужные программы, и то же время еще выполняют несколько функции.
Новички особенно, когда им нужно устранить определенную утилиту, выделяют ярлык и удаляют. После они с улыбкой на лице продолжают свои дела. Естественно после этих действии у вас она все равно буде работать.
Бывает, и так, заходят в папку, в которую установили программу, выделяют эту папку и удаляют. Утилита будет удалена, но следы от нее в реестре будут сохраняться, за счет чего будет засоряться место на вашем диске.
На этом я завершаю статьи. Если есть вопросы или ваше мнение, вы знаете, что надо делать. Удаляйте программы правильно и до прибудет с вами много свободного места!
Вам будет интересно

Наверняка, многие сталкивались с такой проблемой: вы хотите удалить навязчивую программу, но она либо не удаляется, либо снова появляется после перезагрузки, либо просто не отображается в списке установленного ПО и как искоренить все её компоненты — не понятно. В этой статье мы расскажем о том, как полностью очистить систему от следов любой назойливой, нежелательной или вредоносной программы.
- проверить корректность настроек DNS и при необходимости исправить их:
- очистить кэш DNS командой ipconfig /flushdns ;
- проверить содержимое файла hosts и при необходимости ;
- проверить таблицу маршрутов и при надобности ;
- выполнить проверку системы с помощью .
Исправление ярлыков
Внимательно просмотрите пути в ярлыках браузеров. Если они содержат приписку в виде нежелательного сайта, сотрите её. Если вы сомневаетесь в корректности путей, лучше уничтожьте ярлык, а затем создайте его заново или переустановите браузер.
Ниже вы видите пример ярлыка, измененного вредоносным ПО. Во-первых, он ссылается на пакетный файл, а не на exe-файл, как положено. Во-вторых, в строке прописан адрес сомнительного сайта. В третьих, рабочая папка не та, которая должна быть у данного браузера:

Поиск вредоносных заданий в планировщике
Откройте планировщик и просмотрите задания. Если вы обнаружите непонятное задание, которое запускает неизвестный файл скажем из AppData\local\, смело удаляйте его:

Весьма удобно работать с заданиями в CCleaner. Откройте . При обнаружении подозрительной задачи, убейте её:

После уничтожения вредоносного или нежелательного ПО также рекомендуется:

Большинство начинающих пользователей компьютера не могут, в случае необходимости, правильно удалить программу с компьютера. Как они поступают, когда нужно удалить программу? Чаще всего они просто находят папку с программой и отправляют её в корзину, то есть просто удаляют.
С одной стороны кажется, что все верно и программа удалена, ведь папка весила несколько десятков мегабайт, а теперь это место освободилось. Но нет! Другие её части чаще всего остаются на компьютере: данные о работе в программе, записи в реестре и другой «мусор». И со временем остатков этих программ, после удаления, становится все больше и больше, и пользователь недоумевает, куда же подевались еще пару сотен мегабайт, а то и пару гигабайт. И такое возможно.
А еще бывает, что пользователь просто удаляет ярлык программы с рабочего стола, и думает, что все в порядке и программа полностью удалена. Это конечно-же не правильные действия!
И сегодня мы будем учиться с Вами правильно удалять программы с компьютера . Рассмотрим пару способов удаления софта: стандартными средствами Windows и отдельно установленными программами для тщательной очистки.
Самый простой и правильный способ удалить программу – открыть «Пуск », зайти в «Панель управления ».

В открывшемся окне выбрать пункт «Установка и удаление программ ». Этот способ для тех, у кого Windows XP.

А если у Вас Windows 7, то в Вашем случае это пункт «Удаление программы ».

Заходим туда, и перед нами появляется окно, где мы видим список всех установленных программ, на нашем компьютере. Находим ту программу, которую нужно удалить и нажимаем по кнопке «Удалить ».

В открывшемся окне подтверждаем свое намерение удалить программу, нажав «Далее» или «Удалить », также это может быть на английском слово «Uninstall ».



Произойдет полное удаление программы с компьютера.
В Windows 7 программы удаляются аналогично, только окна немного отличаются.

Стоит еще сказать, что правильными вариантом также является способ удаления программы из папки, запуская файл Uninstall. Чаще всего этот файл есть, и если зайти в папку, в которую установлена программа и запустить это файл Uninstall , то мы также можем удалить программу.

Примечание! Используя стандартный способ по удалению программ нужно помнить, что хотя бы раз в месяц нужно проводить , как это делается я рассказал в уроке по ссылке в этом предложении.
Для более полного удаления программ существуют отдельно разработанный софт. Еще такое вариант может пригодится в случаях, когда при вышеописанном способе не получается удалить программу, так как она просто на просто отсутствует в списке установленного софта.
Одна из таких программ называется Revo Uninstaller , найти её не составит труда. Например, на официальном сайте, можно скачать бесплатную, последнюю версию, перейдя по этой ссылке http://www.revouninstaller.com/revo_uninstaller_free_download.html и опустившись по странице вниз.

Сохраните эту программу себе на компьютер и установите. Думаю, это не составит труда.
Запускаем Revo Uninstaller и видим, что интерфейс у неё достаточно простой. У нас по умолчанию открыта вкладка «Деинсталлятор », на которой отображаются все установленные программы.
Можем кликать по любому значку программы правой кнопкой мыши и выбирать пункт «Удалить », для полного удаления программы с компьютера.


Revo Uninstaller анализирует файлы, которые относятся к удаляемой нами программой.

После того, как саму программу мы удалим,


Revo Uninstaller предложит поискать оставшиеся файлы.

Просканирует реестр и другие места, нужно немного подождать.

Нам предложат удалить записи в реестре, которые оставила после себя программа. Там нужно поставить галочки напротив пунктов выделенных жирными и нажать «Удалить », затем «Далее ».

Также удаляем найденные файлы и папки на самом диске, относящиеся к программе.

Вот таким образом мы завершили полное удаление программы с компьютера.
Чаще всего в этом списке отображаются все программы, даже те которые в стандартном деинсталляторе отсутствуют. Но если вдруг тут нет такой программы которою вы хотите удалить, то есть запасной вариант.
Переходим на вкладку «Режим охотника ».

Revo Uninstaller сразу сворачивается и появляется в правом верхнем углу лишь вот такой значок, в виде прицела.

Открываем программу, которую хотим удалить, затем наводим прицел на окно программы и жмем по этому значку-прицелу. А в открывшемся меню выбираем пункт «Деинсталлировать ».

Подтверждаем удаление и также проходим в несколько этапов: выбор режима деинсталляции, полное удаление программы, чистка от оставшихся файлов.
На самом деле существует огромное количество программ, как платных так и бесплатных, которые созданы для удаления софта, но суть везде одна. И даже бесплатная версия программы Revo Uninstaller отлично справляется со своими задачами.
А если Вас интересуют другие темы по работе с удалением файлов и программ, то рекомендую почитать следующие мои уроки:
, и
.
Вот и все! Желаю Вам удачи при удалении программ!
25.03.2018
Почему не удаляется программа с компьютера?
Здравствуйте!
Довольно часто многие пользователи сталкиваются с такой ситуацией, что у них почему-то не удаляется программа с компьютера. И, разумеется, почему-то не помогают такие утилиты, как: Unlocker, Ccleaner, Revo Uninstaller и другие подобные утилиты для удаления программ. Поэтому в этой статье давайте попробуем разобраться, что мы будем делать, если все вышеупомянутые программы нам не помогли.
Все, что вам нужно сделать, это принудительно закрыть программу, использующую файл. Предполагая, что вы уже знаете, какую программу вы используете, файл, который хотите удалить, вот как удалить файл. Принудительное закрытие - это процесс, который закрывает всю программу, и вы можете потерять несохраненные данные, и хорошо, что вы знаете это, поскольку у вас может быть любой другой файл, основанный на этой программе. Мы рекомендуем сохранять все ваши файлы перед запуском.
На рабочем столе щелкните правой кнопкой мыши на панели задач. В появившемся контекстном меню нажмите «Запустить диспетчер задач». В окне диспетчера задач, если у вас его еще нет, перейдите на вкладку «Процессы». Из списка выполняемых заданий щелкните правой кнопкой мыши на том, что вы знаете, используя файл, который хотите удалить.
Многие пользователи в случае неудачи с удалением какой-либо программы со своего компьютера даже пытаются переустанавливать операционную систему, если дело касается их любимой игры. Поверьте мне, в большинстве случаев этого делать не нужно. Дело кстати, ещё и в накоплении мусора в Windows, ведь остатки программы где-то находятся и занимают место на жёстком диске. Всё это довольно неприятно и конечно хочется узнать, где именно находятся оставшиеся файлы программы.
В контекстном меню нажмите «Завершить процесс» или «Завершить дерево процессов». В открывшемся окне подтверждения нажмите кнопку «Отключить процесс» внизу. Как только процесс завершится с силой, вы можете легко удалить файл, поскольку он больше не используется до тех пор, пока процесс не будет выполнен повторно.
В некоторых случаях вы должны быстро удалить файл после того, как вы заставили его закрыть. Это связано с тем, что некоторые процессы упрямы, и хотя они принудительно завершают их, они автоматически перезагружаются через несколько секунд. Однако, если файл используется любым системным процессом, командная строка с высокими привилегиями должна быть инициализирована. Командная строка с высокими привилегиями - это окно команд, в котором есть все права администратора, и все административные задачи могут выполняться с помощью команд в его интерфейсе.
Происходит такая неприятность из-за нарушившейся, по каким-то причинам, связи между программой и её ключами в реестре. Причин этих много, начиная от неправильных действий пользователя и ошибок самой программы. Останавливаться мы на этом не будем. Для решения подобных проблем, нам нужно будет вручную внести изменения в реестр, и наша программа удалится полностью. Теперь давайте разберем, как это сделать.
Сделайте комбинацию правой кнопки мыши в папке. Этот метод не позволяет открыть окно с командами высокой привилегий. В предыдущей команде вы должны заменить имя файла расширением, которое хотите удалить. Убедитесь, что он подключен к Интернету. Откройте любой веб-браузер по вашему выбору и вашу любимую поисковую систему.
После этого найдите файл, который хотите удалить, но он используется. Щелкните файл правой кнопкой мыши. В интерфейсе «Вид» из списка доступных файлов нажмите, чтобы выбрать то, что вы хотите разблокировать. В нижней части интерфейса нажмите «Разблокировать», чтобы разблокировать файл, оставив соответствующее приложение открытым. Кроме того, вы также можете нажать кнопку «Убрать процесс», чтобы принудительно завершить работу, которая отвечает за сохранение файла.
Внимание! Все операции в реестре выполняйте очень аккуратно!
Заходим в реестр: Пуск -> Выполнить -> вводим команду: regedit. Далее заходим в раздел: HKEY_LOCAL_MACHINE -> SOFTWARE -> Microsoft -> Windows -> CurrentVersion -> Uninstall. Именно здесь находится большое количество ключей реестра, отвечающих за каждую программу. Найдите тот ключ, который соответствует имени вашей программы, удалите его и после этого сможете заново переустановить эту программу. Если Вы боитесь это делать или Вы вообще не нашли названия своей программы читайте дальше.
Как восстановить файл, если он иногда удаляется
После разблокировки файла вы можете щелкнуть правой кнопкой мыши файл и выбрать «Удалить» в контекстном меню. Хотя файл был принудительно разблокирован с использованием одного из указанных методов, он перемещается в корзину при удалении. Тем не менее, восстановление файла из мусорного бака просто. Это то, что вам нужно сделать.
Как только в корзине щелкните правой кнопкой мыши файл, который вы хотите восстановить. В контекстном меню нажмите «Восстановить». Если файл был удален навсегда, вам потребуется эффективное программное обеспечение для восстановления файлов, такое как восстановление файла и его резервное копирование . Несмотря на то, что вышеупомянутые трюки работают почти каждый раз, вы должны быть осторожны при удалении любых файлов, которые используются. Удаление неправильного файла может иметь последствия как постоянный или временный сбой в системе или потеря данных.
Давайте рассмотрим пример удаления компьютерной игры Call of Duty 4. Что касается этой игры, то её можно удалить через меню «Установка и удаление программ» в Панели управления. Однако, если Вы испытываете сложности с таким видом удаления, то лучше используйте специальный деинсталлятор, удаляющий игру, который должен находится на установочном диске вместе с игрой. Если такой диск есть, вставляем его в дисковод, запускаем и видим пункт «Удалить», нажимаем его и игра удаляется. После этого мы можем вновь установить игру на свой компьютер. Если у Вас такого диска нет, то пробуем первый способ - это удаление через Панель управления или читаем далее.

Рассмотрим еще один пример, в котором не могли установить программуLoviVkontakte, из-за неправильного удаления.




Теперь удаляйте все файлы, относящиеся к программе с вашего компьютера, начиная с её личной папки, находящаяся в папке Program Files. После этого перезагрузите компьютер, и если программа не удалилась и заново её невозможно установить, то придётся удалять её записи в реестре.
Заходим в реестр, Пуск -> Выполнить -> команда: regedit. Внимание, производить изменения в реестре нужно со знанием дела. Если Вы в себе не уверены, то перед работой можно сделать резервную копию реестра.

Найдите в реестре параметр HKEY_LOCAL_MACHINE -> SOFTWARE -> Microsoft -> Windows -> CurrentVersion -> Uninstall. Там находятся ключи реестра, отвечающие за удаление всех программ. Находим ключ соответствующий названию вашей программы, если названия вашей программы здесь нет, тогда используем«Поиск», как показано на рисунке. Вводим имя нашей программы, которую хотим удалить, и нажимаем пункт «Найти».



Желательно просмотреть полностью весь реестр или ветви раздела HKEY_LOCAL_MACHINE (содержит информацию о железе и программном обеспечении) и раздела HKEY_CURRENT_USER\Software, где находится вся информация об установленных приложениях .

И так… Что ещё можно предпринять при проблемах с удалением программ?
- Попытайтесь посетить сайт производителя программы. Большая вероятность, что там доступен к скачиванию специальный деинсталлятор, например на сайте программы Nero, которую не так просто удалить, присутствует такая утилита.
- Если Вы удаляете безуспешно компьютерную игру или программу, деинсталлятор может находиться на установочном диске. Просто нужно запустить его и Вы увидите пункт «Удалить». Если такого диска у Вас нет, тогда читаем дальше.
- В особо сложных случаях, Вам придётся заходить в Вашу операционную систему в «Безопасном режиме ». Только в этом режиме удастся отключить службу и удалить все оставшиеся файлы и ключи реестра от Вашей удаляемой программы.
- Иногда бывает так, что не удается удалить файлы программы даже в«Безопасном режиме». В этом случае необходимо переименовать их и после перезагрузки ПК, удалить их.
- Стоит попытаться заново установить программу, а затем она успешно удалится.
Теперь давайте для наглядности вновь вернемся к нашей ранее упомянутой компьютерной игре Call of Duty 4: Modern Warfare и попробуем её удалить и переустановить.
- В игре Call of Duty 4: Modern Warfare заходим в меню «Установка и удаление программ» и нажимаем удалить. Если игрушка не удаляется и выходит ошибка, значит читаем далее.


- Идём в личную папку компьютерной игрушки, Activision -> Call of Duty 4 - Modern Warfare - Modern Warfare. Она находится там, куда мы её устанавливали, обычно это диск C:\Program Files\. И конечно никакого деинсталлятора для удаления игры там не находим.
- Далее вставляем в привод диск с игрой, запускаем его и видим пункт «Удалить», нажимаем и удаляем, а уже затем устанавливаем игру заново.
- Если такого диска у Вас нет и деинсталлятора тоже нет, то в этом случае придется удалить личную папку игры по адресу C:\Program Files\Activision\Call of Duty 4 - Modern Warfare. Далее через «Поиск» ищем на всём жёстком диске все файлы нашей игры. Также в папке «Мои документы»Вы можете найти папку с сохранениями этой игры, её также не забываем удалить.

Далее заходим в реестр и работаем осторожно, ничего лишнего не удаляем. Лучше сначала сделать резервную копию реестра, а лучше всего сделать резервную копию всего раздела, на котором у вас установлена операционная система, например с помощью программы Acronis. Затем в реестре заходим на ветку HKEY_LOCAL_MACHINE -> SOFTWARE -> Microsoft -> Windows ->CurrentVersion -> Uninstall, тут находятся ключи реестра, отвечающие за каждую программу. Если названия нашей игры здесь нет, тогда используем поиск; вводим имя нашей программы и нажимаем «Найти».


После того как программа поиска найдет все ключи от программы, удаляем их.

Так же можете просмотреть в реестре ветку HKEY_LOCAL_MACHINE, содержащую информацию о программном обеспечении и веткуHKEY_CURRENT_USER\Software, там содержится информация об установленных приложениях. Если там найдёте ключи с названием вашей игры или программы, удаляйте их, затем перезагружайтесь, а после этого устанавливаем игру или программу заново.

На этом всё! Вот так вот, долго и «муторно» удаляются те программы, которые не хотят удаляться из Вашего компьютера обычными средствами и методами. Зато, теперь и Вы будете знать, как всё это делается. Всем пока! Удачи!
Здравствуйте, уважаемые посетители блога. В этой заметке я решил рассказать Вам о том, как удалить программу. Мы будем говорить о необычном способе удаления программ. Мы поговорим об удалении программ, ручным методом.
Этот метод может быть полезным вам, если, вы пытаетесь удалить программу стандартным методом (с помощью "мастера удаления программы"), а программа не удаляется. Такое бывает, в этих случаях также, может помочь данный метод. Давайте начнем.
Перед тем, как начать удалять программу ручным методом, советую вам все-таки попробовать удалить программу стандартным методом. Уже пробовали? Тогда, начнем удалять ручным методом.
Подготовка к удалению программы
Для начала, вам нужно узнать, где на вашем диске установлена программа. Для этого вам нужно найти ярлык программы. Тот ярлык, который запускает программу. Он может быть: на рабочем столе, в меню быстрого запуска или в панели «все программы» в меню «пуск». В общем, вам нужно найти этот ярлык.
После того, как вы найдете ярлык. Вам нужно нажать на него правой кнопкой мышки и выбрать пункт «свойства».

После того, как появятся свойства ярлыка выберите закладку «ярлык». Обычно эта закладка открывается первой (по умолчанию). Теперь, посмотрите на пункт «объект:». В этом пункте указан путь к установленной программе , это то, что нам нужно. Наведите курсор мыши в графу пути и кликните левой кнопкой мышки. Теперь, ваш курсор находится в графе пути. Нажмите сочетание клавиш «ctrl+a» чтобы выделить, и «ctrl+c» чтобы скопировать путь.

Более легким методом будет нажатие кнопки: «Расположение файла». То есть, после того, как Вы нажали «Свойства», нажмите: «Расположение файла». Единственным недостатком является то, что не всегда открывается папка программы, в свойствах некоторых программ открывается общая папка : «Program Files».
![]()
Теперь путь у вас есть. Откройте любую папку на вашем компьютере. В самом верху вы видите строку пути, на скриншоте показана.
В эту строку поставьте стрелку и кликните левой кнопкой мышки. Путь посинел, нажмите сочетание клавиш «ctrl+v» для того, чтобы вставить свой, скопированный, путь. Обратите внимание! Обычно, скопированный нами путь заканчивается файлом с расширением «exe», поэтому, Вам нужно из пути удалить эту часть. На скриншоте показано, что удалять (Обычно это название программы и расширение «EXE». Пример: «Skype.exe»).

Также, посмотрите, чтобы в начале пути и в конце не было кавычек, если есть, их также нужно удалить. На скриншоте показан путь, как он должен выглядеть. После того, как вы подправили путь, нажмите клавишу «Enter».

Проводник вас переправил в папку с нужной вам программой. Теперь, вам нужно сделать следующее:
В строке пути, вы видите название разных папок. Кликните на ту, которая идет перед папкой с вашей программой.

Я понимаю, звучит непонятно, но на самом деле все просто. На скриншоте я показал, что должно получиться. Суть в том, что вам нужно видеть папку с нужной программой закрытой, то есть не в ней находиться, а видеть её закрытой. На скриншоте показано.

Удаляем программу.
Все мы нашли папку с нашей программой теперь можем удалить её. Для того, чтобы удалить нужно выделить её один раз нажать левой кнопкой мышки по папке с программой. После этого нажмите сочетание клавиш «Shift+Delete». Это действие удалить папку со всеми файлами программы, то есть программу.
Вот и все, программа удалена. Но имейте ввиду, вы удалили программу, но она осталась прописана в реестре. Вам нужно почистить реестр. Как почистить реестр, вы узнаете в этой заметке:
На этом буду заканчивать данную заметку. Если вам что-то не понятно, вы можете посмотреть видео ниже. Там я показал процесс удаления программы вручную.
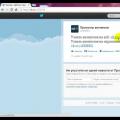 Как писать анонимно в Аск фм?
Как писать анонимно в Аск фм? Лазерная указка расстояние
Лазерная указка расстояние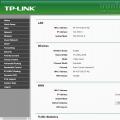 Обзор и тестирование беспроводного маршрутизатора ASUS RT-AC66U Описание asus rt ac66u
Обзор и тестирование беспроводного маршрутизатора ASUS RT-AC66U Описание asus rt ac66u