Samsung не обновляется. Обновление прошивки смартфонов Samsung Galaxy. Что нужно, чтобы корректно прошить и обновить устройство
Продолжаем тему экспериментов над моим новым телефоном. На опыте использования роутеров и другой техники я выработал стойкую привычку – первым делом обновлять их “мозги”. Все дело в том, что с момента выхода устройства с завода до того времени, как оно попадет в ваши руки, может пройти не один месяц, а за это время его прошивка могла претерпеть существенные изменения и открыть для пользователя боле широкие возможности использования. И сегодня мы наглядно проверим, как прошить телефон Samsung на Android 4.4 и насколько безопасно делать это самостоятельно?
Способы прошивки телефона Samsung на Android 4.4
Есть несколько способов прошить телефон на Android. Первый – непосредственно с него самого через систему. На моем Samsung стояла версия Android 4.4, в ней если зайти в раздел “Настройки > Сведения о телефоне > Обновление ПО” можно настроить автоматическую проверку новых прошивок для вашей модели. Для этого установите галочку на “Автообновление”. Также рекомендую активировать пункт “Только Wi-Fi”, в этом случае наличие новой версии будет проверяться только при подключении телефона к беспроводной сети, иначе будет постоянно тратить ваш мобильный трафик через сотового оператора, что чревато потерей денег.
Проверку можно запустить вручную, нажав на “Обновить”.
Прошивку телефона Samsung на Android, как и любого другого, можно начинать только при 100% заряженной батарее
Однако данный вариант обновления прошивки Samsung Galaxy не совсем удобен и может сорваться на середине, как это произошло у меня. Поэтому рекомендую выполнять данную задачу при помощи специальной программы, установленной на компьютер, и при подключенном к нему по USB кабелю телефоне.
Здесь также есть вариации – можно сделать с помощью официальной программы Samsung Kies, можно при помощи популярного Odin или его аналога. В последнем случае есть возможность использовать как официальную прошивку для телефонов Samsung на Android, так и от сторонних разработчиков, которые бывают зачастую более удобные и открывают более широкие возможности для телефона, однако он при этом слетает с заводской гарантии. Поэтому ставить сторонние прошивки рекомендуется только после истечении гарантийного срока.
Как прошить телефон Samsung на Android официально?
Итак, начинаем разбираться, как прошить Андроид на примере обновления Самсунга, и обращаемся к программе Samsung Kies, которую можно скачать здесь. К слову говоря, она создана по аналогии с эппловской iTunes и с ее помощью можно полностью синхронизировать телефон с ПК – контакты, файлы, музыку и т.д.
Прежде, чем начать обновление прошивки Samsung на новый Android, рекомендуется во избежание возможной потери данных сделать резевную копию средствами телефона или через Kies
Сначала устанавливаем программу. При этом на компьютер добавятся драйвера для всевозможных устройств от данной фирмы, в том числе и на ваше. Запускаем ее, подключаем телефон к компьютеру по USB и ждем, пока он опознается.
Далее, после того, как откроется окно со всеми основными данными о вашем телефоне, выбираем “Обновление прошивки” и если оная имеется, об этом будет сообщено в дополнительном открывшемся окне.

Жмем кнопку “Обновить”, соглашаемся с правилами и подтверждаем наше желание. И дожидаемся окончания.. Не трогайте в это время телефон и ни в коем случае не отключайте его от кабеля от компьютера. Кстати, отходить надолго тоже не советую, так как пару раз может ругнуться ваш антивирус или файрвол (брандмауэр), в котором надо будет разрешить выполнение Kies своих функций. Также отключите антивирус на самом мобильнике, иначе он не даст системе обновиться.

В итоге получаем вот это и подтверждаем окончание обновления ПО.

Обновление прошивки Android на телефоне Samsung через Odin
Теперь обратимся к “серой” прошивке. Предлагаю для начала посмотреть пошаговый видеоролик, а потом продолжим.
Прежде всего необходимо перевести телефон в режим загрузки (“Downloading”), что делается одновременным нажатием сочетания клавиш “Домой”, “Включение” и “Громкость минус” (или “Громкость плюс” в зависимости от модели). Если сделали правильно, то на экране появится логотип Андроид и надпись о загрузочном режиме.

Далее скачиваем и устанавливаем программу Odin MultiDownloader (найти ее легко на любом тематическом сайте или погуглить в поисковике) – это профессиональная прога, предназначенная для сервисных центров, поэтому можно не пугаться, если все правильно в ней сделать, то ничего плохого с телефоном не случится.
И также еще понадобятся файлы прошивки, которые вы скачали с официального сайта или какого-либо форума поддержки сторонней прошивки. Как правило, их четыре – PDA, основной файл прошивки; PHONE, который отвечает за работу с сетью сотового оператора; CSC – настройки телефона; и PIT – хранилище служебной информации. Убедитесь, что все они присутствуют в наборе. Однако бывают и однофайловые версии, в этом случае его нужно будет импортировать на место основного – PDA.

Если вы работаете на компьютере, на котором установлена система Windows 7 и выше, то этого будет достаточно. Если XP, то обязательно придется также установить уже разобранную нами программу Kies, которая установит для на винду драйвера для вашего телефона Android, либо отдельно сами дрова – Samsung USB Driver for Mobile Phones . На этом же сайте можно также подобрать дрова конкретно для своей модели и версии ОС компьютера.
Теперь надо прежде всего убить все процессы Kies, если вы его устанавливали и запускали. Для этого жмем на компе сочетание клавиш Ctrl+Alt+Del и ищем процессы, в названии которых присутствует слово “Kies”. И завершаем их. Потом запускаем Odin – смартфон у нас уже в режиме загрузки – подсоединяем его по USB кабелю и нажимаем кнопку “Громкость вверх” (применительно к Samsung Galaxy S2).
Теперь можно начинать обновление ПО.
В программе Odin должен желтым цветом отобразиться один (первый) раздел ID:COM (их несколько для одновременной работы с несколькими телефонами). В программе выставляем галочки на “Re-Partition”, “Autoreboot” и “F.Reset Time”.

Теперь нажимаем кнопку “Start” и ждем выполнения процесса до тех пор, пока график процесса не дойдет до конца, загорится зеленым цветом и появится надпись “Pass”.

После этого телефон перезагрузится и начнет работу на новой версии программного обеспечения. Дополнительно для проверки текущей версии можно использовать команду *#1234#. Также можно сделать полное очищение всех данных с помощью сервисного кода *2767*3855#.
На этом прошивка телефона Samsung на базе Android OS завершена, всем спасибо за внимание!
XIX век - время облачных технологий. Пройдёт ещё десяток лет и рабочие файлы пользователей, программное обеспечение, контакты и даже фотография любимой кошки будут храниться в дисковых массивах далёких серверов - в «облаке». Хотя информация пользователя учётной записи Google хранится удалённо, производители Android-устройств выпускают программные пакеты, которые могут вести синхронизацию контактов и фотографий, резервное копирование и обновление программного обеспечения локально, с сохранением данных на компьютере пользователя. Для смартфонов или планшетов фирмы Samsung это программа Kies. Как её пользоваться, чтобы обновить Андроид-гаджет, рассмотрим далее.
Простые инструменты для работы с прошивкой Андроид
Давным-давно, когда мобильные телефоны были большими, зелёными, и назывались Nokia или Erricson, прошивка аппарата записывалась на заводе раз и навсегда. Ведь эти устройства были очень простыми: звонки, SMS, иногда - браузер, глядя на который хотелось плакать. Шло время, процесс обновления ПО телефонов стал проще и доступнее, но только с приходом в массы смартфонов процесс их прошивки стал таким же простым, как создание нового почтового ящика. Может быть, чуточку сложнее.
Инженерные и сервисные утилиты работы с прошивками напичканы множеством функций, неправильное использование которых легко сделает устройство неработоспособным. Поэтому для нетребовательных или неподготовленных пользователей производители смартфонов выпустили программы, позволяющие прошить устройство без риска и головной боли. Пусть без выбора настроек, зато в 2–3 щелчка мышью.
Программа Kies - как раз такой инструмент для смартфонов или планшетов фирмы Samsung.
 Смартфон и программа для работы с ним
Смартфон и программа для работы с ним
Для чего нужна?
Есть несколько причин, которые заставляют владельца пытаться прошить смартфон:
Что нужно, чтобы корректно прошить и обновить устройство?
Для того чтобы прошивка прошла успешно, а не сделала ваш смартфон бесполезным куском стекла и пластика, нужно придерживаться простых правил:
Внимание! Если на вашем устройстве установлена Custom-прошивка, то программа Kies не опознает смартфон и не сможет с ним работать. В этом случае используйте другие средства: программу Odin или прошивку через CWM Recovery.
Как прошить смартфон или планшет с помощью Kies Samsung
Подключаем смартфон к компьютеру при помощи кабеля, запускаем программу Samsung Kies. Программа распознает ваше устройство и отобразит информацию о нём: текущую версию прошивки, а также наличие на сервере новой прошивки, если таковая имеется.
 Смартфон опознан
Смартфон опознан
Откроется диалоговое окно с предложением установить новую версию программного обеспечения. Если согласны - нажимаете кнопку «Да»
 Подтверждение запуска прошивки
Подтверждение запуска прошивки
Появится ещё одно диалоговое окно с перечнем того, что нельзя делать во время процесса прошивки, а также запрос разрешения на сбор ваших персональных данных компанией Samsung. Можно согласиться, а можно отказаться - на процесс прошивки это не повлияет. Когда все внимательно прочитали - нажимаете кнопку «Начать обновление».
 Запрос на сбор информации о пользователе
Запрос на сбор информации о пользователе
Программа начинает подготовку к прошивке и загружает с сервера её компоненты. Объем загрузки может составлять от половины до полутора гигабайт, так что придётся подождать. Строка состояния внизу окна будет вас информировать о ходе загрузки.
Внимание! На этом этапе смартфон отключается от программы и не виден в списке подключённых устройств. Это совершенно нормально - после окончания загрузки он перезапустится в специальном режиме. Следуйте за зелёным роботом!
 Загрузка компонентов прошивки
Загрузка компонентов прошивки
Устройство перезагружается и входит в режим Download Firmware (загрузки прошивки). На его экране появляется робот, совсем как в фильме «Звёздные войны», только зелёный. Под роботом - шкала, показывающая прогресс прошивки.
Ни в коем случае не выключайте смартфон на этом этапе, это приведёт к аварийному завершению и устройство станет неработоспособно. Дальнейшее восстановление будет возможно только через сервисные программы или инженерами.
Когда прогресс дойдёт до 100% — прошивка будет завершена и устройство перезагрузится. Программа Kies сообщит об успешно завершении прошивки и выдаст краткий отчёт.
 Отчет от успешном завершении прошивки
Отчет от успешном завершении прошивки
Процесс загрузки и обновления прошивки длительный и может занять от 40 минут до часа. Первый запуск после обновления смартфона тоже долгий, поэтому волноваться не стоит. Если же в процессе прошивки устройство зависло и не подаёт признаков жизни, помочь сможет аварийное восстановление прошивки, о котором речь пойдёт в следующей главе.
Аварийное (нештатное) восстановление прошивки в программе Samsung Kies
Как правило, аварийное восстановление - следствие неправильного завершения обычного обновления прошивки. Кошка дёрнула кабель, монтёр выключил рубильник, завис компьютер - итог один: смартфон не запускается и прошивку необходимо восстановить. Аварийное восстановление программой Kies доступно, если смартфон перешёл в аварийный режим.
Если программа не распознала смартфон автоматически, выберите режим аварийного (нештатного) восстановления вручную
 Ручной режим аварийного восстановления прошивки
Ручной режим аварийного восстановления прошивки
В открывшемся диалоговом окне выберите устройство, для которого следует выполнить нештатное восстановление
 Выбор устройства для восстановления
Выбор устройства для восстановления
 Отчет о прошивке
Отчет о прошивке
Дополнительные возможности: вагон и маленькая тележка
Кроме работы с прошивками смартфонов или планшетов, программа содержит в себе ряд полезных функций:
Синхронизация контактов, задач и календаря в телефоне
Программа умеет синхронизировать следующие элементы:
 Настройка синхронизации
Настройка синхронизации
Отметьте те пункты, которые хотите синхронизировать и нажмите кнопку «синхронизация»
Может сложиться ситуация, когда в промежутке между двумя синхронизациями данные исправлялись на устройстве и компьютере, причём по-разному. В этом случае, программа выдаст предупреждение о несовпадении данных и предложит выбрать, какую информацию считать правильной.
 Синхронизация. Предупреждение о несовпадении данных
Синхронизация. Предупреждение о несовпадении данных
Архивное копирование данных устройства
Функция «Резервное копирование/восстановление» позволяет сделать архивную копию некоторых данных и восстановить её на этом же или другом устройстве.
Внимание! Не вся информация из вашего смартфона или планшета корректно перенесётся на другое устройство! Особенно если другое устройство не фирмы Samsung.
Для копирования и последующего восстановления доступны следующие типы данных:
Музыка, видео, фото и пользовательские файлы архивируются только из внутренней памяти смартфона. Данные с карты памяти в архив включены не будут!
В диалог синхронизации могут добавляться различные пункты в зависимости от подключённого устройства
Для того чтобы произвести архивное копирование данных из смартфона на компьютер, во вкладке «Резервное копирование/восстановление» нужно выбрать группы данных, которые необходимо сохранить в копии и нажать кнопку «резервное копирование».
Файлы архивной копии сохраняются на жёстком диске компьютера по адресу «Документы/samsung/Kies/Backup»
В заключение приводим традиционный видеоурок, где рассмотрены все описанные процедуры и показана работа с программой практически «на пальцах».
Видео: как пользоваться программой Samsung Kies
Современные Android-устройства становятся все ближе и ближе к человеку - неискушённому в IT-пользователю. А также проще и удобнее становятся и программы для работы со смартфонами. Samsung Kies - прекрасная иллюстрация такого прогресса. Дружественный интерфейс, пошаговые «мастера» для каждой функции, богатая справочная информация на официальном сайте - залог того, что с программой справится школьник, студент, гламурная блондинка и даже бабушка-пенсионерка - представитель «старой школы».
амсунг, важно немного ознакомиться с самим устройством. Так можно узнать некоторые полезные вещи, о которых вы ранее даже не подозревали. Поэтому давайте проведём небольшой экскурс в космический мир устройств Samsung Galaxy - таких как n9005 Note, n900, S3, N7100 и других.
Устройства линейки Galaxy – это очень популярные, стильные и качественные гаджеты
Рынок смартфонов компании «Самсунг» сегодня составляет внушительную долю. Мобильный гигант в современном мире является самым большим конкурентом для другой популярной компании, о которой знают даже дети - Apple. И это неслучайно, ведь Samsung представляет публике большое количество самых разнообразных устройств во всех возможных ценовых категориях. Это, в принципе, и даёт компании некое преимущество - доступность устройств для всех слоёв населения. Если человек не может себе позволить смартфон за 20000 рублей, но он нуждается в современных функциях, то некую их часть могут предоставить бюджетные модели. И Самсунг в этом плане довольно-таки неплохо справляется: аппараты компании в бюджетном ценовом сегменте в своём арсенале имеют большое количество необходимых функций.
Наиболее популярными являются модели серии Galaxy. Они включают в себя как и премиальные смартфоны S, S Edge, Note, так и более доступные - A, Grand, Grand Prime и другие. Чем же отличаются эти устройства друг от друга?
Как вам известно, Galaxy S и S Edge - это топовые смартфоны компании, которые каждый год выпускаются с новыми характеристиками, функциями и фичами, получая новую цифру в названии (последняя версия серии - седьмая). Note позиционируется, как планшетофон (довольно популярное слово сегодня), устройство для бизнес-людей или же креативных персон. Для тех, кому постоянно нужен большой экран и главная особенность этого аппарата - перо S Pen, позволяющее создавать быстрые заметки, наброски и другие виды рукописного ввода прямо на экране в различных приложениях.
Grand и Grand Prime позиционируются в сегменте бюджетных смартфонов, как наиболее популярные. И это неспроста: устройства имеют две камеры - фронтальную и основную, сенсорный экран, поддержку высокоскоростных сетей, выход в глобальную сеть , возможность установки практически любых программ (кроме сложных игр и приложений) и их использование.
Естественно, выше были названы далеко не все доступные мобильные устройства компании Samsung на сегодняшний день.
Что нужно знать перед тем, как прошить смартфон?

Итак, если вы собрались заняться этим непростым делом, то поспешим вас обрадовать. Потому что прошить или перепрошить Samsung Galaxy (таких, как n9005 Note, n900, S3, N7100 и других) сможет любой человек. Для этого нужно просто ознакомиться с первоначальными данными, некоторыми особенностями и самое главное - следовать инструкции.
Что вам может понадобиться перед тем, как приступить к выполнению вашей миссии?
- Само устройство Samsung с заряженной батареей (минимум на 80 процентов). Это необходимо для непредвиденной остановки работы устройства и дальнейших сбоев программ.
- Оригинальный кабель USB для подключения к компьютеру. Шнур поставляется в комплекте, но если вдруг у вас его нет, то можете воспользоваться имеющимся. Однако стоит помнить, что такие действия выполняются на свой страх и риск.
- Подключение к интернету с неограниченным трафиком. Нужно это для того, чтобы скачать саму прошивку, которая может весит больше одного гигабайта. В принципе, могут подойти и тарифы с ограниченным трафиком, если вам это не предоставит каких-либо неудобств. Если вы неуверенные в том, какой у вас тариф, обязательно уточните этот вопрос у своего интернет-провайдера.
- Желание и терпение, которые станут вашим верным спутником. Возможно, с первого раза у вас не получится прошить или перепрошить Samsung Galaxy. Не стоит расстраиваться в таком случае. Лучше постарайтесь внимательно пересмотреть, все ли вы правильно делали и могли ли вы допустить где-нибудь ошибку.
Какие есть способы прошивки?
Прошить своё устройство (Samsung Galaxy n9005 Note, n900, S3, N7100 и другие) вы можете как с помощью официальных инструментов компании Samsung, так и с помощью сторонних утилит. Давайте рассмотрим каждое из этих значений, после чего перейдём к их инструкциям.
- Обновление прошивки с помощью официального программного обеспечения. Сделать это можно с самого смартфона, без использования компьютера или с его помощью путём прямого подключения устройства через порт USB. Это нужно для тех, кто просто хочет обновить версию операционной системы, - к примеру, с Android4 до Android 5.0.
- Прошивка или перепрошивка с помощью сторонних инструментов. Наиболее популярным сервисом в этом вопросе является программа Odin. Она легко устанавливается на компьютер или ноутбук и предоставляется пользователям бесплатно.
Официальное обновление прошивки
Без использования компьютера
- Итак, вы решили обновить версию операционной системы своего смартфона без всяких шнуров и других приспособлений, а только силами самого устройства. Поехали!
- Первоначально подключаемся к сети Wi-Fi. Без этого идти дальше смысла нет. Если доступа к беспроводным сетям нет, но имеется компьютер с выходом в глобальную сеть и шнур для USB, тогда переходим к следующему абзацу под названием «С использованием компьютера».
- Теперь переходим в меню «Настройки» и находим пункт «Об устройстве». Здесь нам нужна будет вкладка с названием «Обновление ПО». Жмём кнопку обновить.
- Если ваш смартфон пишет, что обновления уже установлены на ваше устройство, - значит, доступных прошивок для вашего аппарат нет. То есть, установлена последняя доступная версия операционной системы.
- В противном случае нужно согласиться на загрузку обновлений и дождаться его завершения. По окончании кликаем по кнопке установить. После этого ваш Samsung Galaxy начнёт обновление системы, во время которого устройством нельзя пользоваться. Ни в коем случае не выключайте телефон, не пытайтесь перезагрузить его или вытащить батарейку - можно получить «кирпич», то есть полностью нерабочий аппарат.
- Только когда вы увидите привычный домашний экран и сообщение о том, что вы успешно провели процедуру обновления прошивки, можете пользоваться устройством в обычном режиме.

С использованием компьютера
- Для работы обязательно наличие доступа в интернет для компьютера или ноутбука. Иначе вы ничего не сможете сделать.
- Скачиваем на ПК программное обеспечение Smart Switch с официального сайта компании (http://www.samsung.com/global/download/smartswitchwin/).
- Теперь подключаем смартфон с помощью USB-шнура к ПК и ждём, пока устройство обнаружится.
- Программа сама покажет вам доступность новой версии операционной системы для аппарата в специальном маленьком окне. При положительном варианте исхода событий появится кнопка «Обновить», на которую вам и потребуется нажать.
- Осталось дождаться окончания загрузки и установки обновлений . Инсталляция может занимать длительное время, поэтому наберитесь терпения.
- Как и в предыдущем варианте, ни в коем случае не выключайте устройство, не вынимайте шнур от компьютера. Обеспечьте бесперебойную работу как ПК, так и телефона во избежание непредвиденных поломок.
- После успешного обновления прошивки можно продолжить работу со смартфоном в обычном режиме.
Что следует знать после перепрошивки?
Компания Samsung в своём официальном мануале (инструкции) по апгрейду операционной системы рекомендует после таких манипуляций сделать сброс данных. В противном случае Самсунг предупреждает о возможных сбоях в работе системы. Это необязательно произойдёт с вашим гаджетом, но вы можете принять это во внимание при обнаружении таких проблем в дальнейшей работе с телефоном.
Однако стоит помнить о том, что перед сбросом важно обязательно сохранить все имеющиеся данные: фотографии, контакты, видео, музыку, документы. Сделать это можно вручную, простым переносом информации на компьютер, или же с помощью утилиты Smart Switch, позволяющей сделать резервное копирование данных смартфона Samsung Galaxy n9005 Note, n900, S3, N7100 и другие.
Прошивка с помощью сторонней программы Odin
Для начала ознакомьтесь с основными пунктами, которые ни в коем случае нельзя нарушать. Вы предупреждены об этом несколько раз, чтобы потом не хватались за голову не говорили себе: «Что же я наделал?». Поэтому лучше перестраховаться и внимательно смотреть, что необходимо выполнить и что вы делаете.
- Все операции вы совершаете на свой страх и риск. Это самое важно правило, потому что после прошивки неофициальным способом вы лишаетесь гарантий Samsung.
- Не выдёргивать шнур питания компьютера или ноутбука, то есть обеспечить безусловную работу ПК.
- Зарядить смартфон минимум на 80-90 процентов, чтобы он не мог разрядиться во время обновления.
- При подключении к ПК использовать только оригинальный шнур.
Предварительная подготовка и настройка служб
Как вы могли заметить, эти правила не отличаются от требований при обновлении официальными средствами Samsung, поэтому вам будет несложно их соблюдать. Теперь перейдём к самому главному:
- Для начала скачиваем утилиту Odin. Её можно взять с сайта (http://androidpru/odin-firmware-samsung/).
- Теперь загрузите на компьютер файл прошивки для вашего устройства. Если не знаете, где это сделать, то можете воспользоваться программой Samsung Firmware Linker, позволяющей найти и скачать прошивку именно для вашего устройства.
- Скачайте драйвер для вашего устройства на компьютер. Это необходимо для правильного обнаружения и конфигурации смартфона при его подключении к ПК. Можете воспользоваться ресурсом (http://androidp1.ru/drviver-for-android/).
- Обязательно на всякий случай сохраните все важные данные с устройства на любой другой носитель. Потому что при перепрошивке возможна частичная или полная потеря информации с гаджета.
- Подготовительные работы на этом закончились, и мы с вами переходим к основному процессу. Переводим телефон в режим прошивки. Если вы не знаете, как это сделать, то пробуем такой вариант: выключите устройство, зажмите кнопки уменьшения громкости, центральную и блокировки (выключения) одновременно. При правильной работе вы должны выйти в специальное меню, где с помощью клавиши увеличения громкости вы дадите согласие на запуск в режиме прошивки. Если вы не попали в такое меню, то найдите эту информацию конкретно для вашего устройства.
- Если у вас всё получилось, то можете подключить аппарат к компьютеру через USB. Подождите некоторое время, пока установятся необходимые драйвера.
- После этого можно запустить приложение Odin на компьютере. Слева в углу вы увидите, что гаджет подключён, - значит, мы двигаемся дальше.
- Теперь нужно добавить файлы прошивки в правильном порядке. Если для однофайловых прошивок всё предельно ясно (вставить прошивку в поле AP или же PDA путём нажатия на соответствующую кнопку), то с многофайловыми придётся повозиться чуть дольше.

Многофайловые прошивки
Давайте разберёмся, какие файлы и в какое поле нужно вставить:
- PIT вставляем в поле PIT.
- tar.md5 - в BL или Bootloader.
- Файл CODE_xxxxx.tar.md5 - в AP или PDA.
- Файл MODEM_xxxxx.tar.md5 - в CP или PHONE.
- tar.md5 - в CSC.
Продолжение
- Обратите внимание, что никаких галочек слева ставить не надо, если сама прошивка не предусматривает этого.
- После правильной расстановки файлов прошивки нажмите на кнопку START и дождитесь завершения работы программы. После окончания слева появится слово RESET или PASS. Теперь устройство перезагрузится и будет снова готово к работе. Можете отсоединить смартфон от компьютера.
Заключение
Если после прошивки или перепрошивки вашего устройства вы не можете включить его (так называемая «вечная перезагрузка»), то попробуйте сделать сброс. Он также известен под своим другим названием - Wipe. Надеемся, что всё же у вас получить сделать прошивку или перепрошивку смартфона Samsung Galaxy n9005 Note, n900, S3, N7100 и другие без всяких происшествий. Удачи вам, дорогие читатели!
Ничего в нашем мире не совершенно и поэтому покупая самую современную технику, через какое-то время ей на смену приходят более совершенные модели. В этом смысле исключением не стала и компания Samsung. Чтобы продлить техническую актуальность ранее выпущенных телевизионных моделей, компания дает возможность воспользоваться аппаратными модулями Evolution Kit или предлагает выполнить обновление прошивки телевизора Samsung посредством сети интернет или USB-порта.
Evolution Kit актуален только для флагманских моделей серии ES7500 и выше, и PDP-телевизоров серии E8000. Однако этот способ предполагает дополнительные расходы, но взамен выводит вашу модель на новый уровень функциональных возможностей и технических решений без замены телевизора на модель из новой линейки.
Кроме этого разработчики предусмотрели обновление ПО на телевизорах Samsung, что дает возможность исправить допущенные ошибки в предыдущих версиях прошивки и добавить определенной функциональности ранее выпущенным моделям.
Следует отметить, что модуль Evolution Kit обновляет аппаратную (например, повышает производительность процессора) и программную составляющую устройства, а обновление ПО не затрагивает физические компоненты. Некоторые модули Evolution Kit уже сняты с производства, а обновление прошивки актуально и по сей день.
Как я уже сказал выше, обновить прошивку телевизора можно по сети интернет напрямую с серверов компании Samsung, так и при помощи USB-флешки предварительно загрузив с официального сайта свежую версию ПО.
Не рекомендую пользоваться функцией «Обновление в режиме ожидания» (автообновления), которая позволяет задать временной диапазон для проверки наличия актуального ПО для вашей модели телевизора на серверах компании Samsung. Дело в том, что:
- Используя эту функцию, прошивка может установиться некорректно, что в свою очередь неизбежно приведет к сбоям в работе телевизора. В некоторых случаях проблема решается только заменой материнской платы.
- Согласно выставленному интервалу в автообновлении, телевизор будет связываться, через Интернет с серверами компании. Нет гарантии, что устанавливать связь ТВ будет днем и поэтому может наблюдаться самопроизвольное включение телевизора в разное время суток.
- Если во время обновления файл с прошивкой окажется слишком большим по объему, то функция не сможет загрузить и установить новое ПО и телевизор может зависнуть.
- Во время обновления прошивки по Wi-Fi или кабелю LAN велика вероятность обрыва соединения, что может неблагоприятно сказаться на работе ТВ.
Именно поэтому, я рекомендую отключить эту функцию и обновлять программное обеспечение телевизора по USB. Чтобы отключить эту опцию, нужно пройти в «Меню» — «Поддержка» — «Обновление ПО» — «Обновление в реж. ожидания» (Автообновление)- «Выкл». Нужно сказать, что свежая версия прошивки на серверах компании появляется немного раньше и лишь потом ее выкладывают на сайт.
Обновление прошивки на телевизорах Samsung через USB.
Первым делом нужно зайти на официальный сайт компании Samsung и найти свою модель телевизора. Чтобы ускорить процесс, введите в поисковую строку модель своего телевизора. Для примера введем модель телевизора UE40H6240AK.
После этого откроется страница с руководством и программным обеспечением к данной модели. Кликните по первому пункту «Встроенное программное обеспечение» и вы попадете на страницу с техническим описанием модели.
Здесь нам нужно отыскать и загрузить файл с обновлением (USB тип) . Прежде чем приступить к загрузке новой прошивки обязательно убедитесь в том, что оно действительно вам нужно. Сравните номер текущей версии (уже установленной) на телевизоре с размещенной на официальном сайте.
Для этого на телевизоре зайдите «Меню» — «Поддержка» — «Обновление ПО».
Также можно посмотреть версию если зайти «Поддержка» — «Обращение в Samsung».
Если версия, предложенная для загрузки на официальном сайте, имеет большее число, то имеет смысл загружать и устанавливать новое ПО на телевизор. Обратите внимание на присутствующий язык в пакете обновления на сайте. Здесь предлагается два файла обновления с многоязычным и русским языком. К слову они отличаются только этим и никакой больше разницы между ними нет.
Только после этого приступайте к загрузке прошивки на чистый и заранее отформатированный USB-накопитель в формате FAT32. Чтобы приступить к закачке «свежего» ПО на компьютер, кликните по файлу левой кнопкой мыши. После отформатируйте USB флешку и закройте все программы. Если или вы не знаете как ее отформатировать перейдите по предоставленной ссылке.
Кликните два раза по файлу прошивки чтобы запустить распаковку, а если при этом система безопасности уведомит и спросит: «Не удается проверить издателя. Вы действительно хотите запустить эту программу?», то снимите с чекбокса флажок «Всегда спрашивать при открытии этого файла» и нажмите кнопку «Запустить».
В новом окне вам будет предложено распаковать пакет прошивки на USB-носитель. Укажите расположение флешки и нажмите «Extract». По окончанию распаковки извлеките носитель с компьютера и вставьте в USB-порт телевизора.
Чтобы начать обновление программного обеспечения, пройдите в «Меню» — «Поддержка» — «Обновление ПО» пункт «ПО USB» (для D, E-серий) — «Ok» (для серий F, H, J — «Обновить сейчас»). Телевизор опросит носитель на наличие ПО и попросит подтвердить обновление (для серии F или E с наличием КИТ появится строка «Обновление по USB»). Приступайте к обновлению прошивки. Ни в коем случае в процессе установки не извлекайте USB-накопитель и не выключайте телевизор.
Своевременно обновляйте программное обеспечение (ПО), это поможет вам обеспечить стабильность роботы смартфона а также использовать новые функциональные возможности программ. Кроме того это повышает безопасность и сохранность данных на вашем устройстве.
Обновление по Wi-fi
По возможности используйте подключение wi-fi - это позволит избежать сбоев при установке и сэкономит мобильный трафик.
- Перед обновлением проверьте заряд батареи (необходимо 50% или больше), не выключайте телефон и не вынимайте аккумулятор в процессе обновления.
- Зайдите в меню "Настройки"-"Дополнительно"-"Об устройстве"-"Обновление ПО"
- Выберите пункт "Обновить" и дождитесь окончания процесса. Внимательно читайте уведомления, некоторые обновления системы могут удалить ваши данные или контакты.
Другие способы
Автоматическое обновление
При обнаружении доступности новых версий приложений на телефоне отобразится соответствующее уведомление. Откройте панель быстрого доступа и подтвердите загрузку новых компонентов. После окончания загрузки выберите установку обновлений.
Обновление с использованием компьютера
- Установите программу Kies (или Kies3) для синхронизации ПК с телефоном.
- Подключите телефон к компьютеру при помощи USB-кабеля и запустите программу.
- Выберите пункт меню "Обновления" и следуйте инструкциям.
Обновление в магазине
Также вы можете обратится в сервисный центр Samsung или фирменный магазин и воспользоваться "смарт-обновлениями".
 Клиент Яндекс.Диска для Linux. Консольный. Резервное копирование в облако Яндекс диск.Бэкап файлов в облака Как перетащить файлы на яндекс диск
Клиент Яндекс.Диска для Linux. Консольный. Резервное копирование в облако Яндекс диск.Бэкап файлов в облака Как перетащить файлы на яндекс диск Порядок сортировки, установленный для базы данных, отличается от системного!
Порядок сортировки, установленный для базы данных, отличается от системного!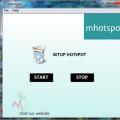 Бесплатная программа mHotspot превратит компьютер в Wi-Fi точку доступа
Бесплатная программа mHotspot превратит компьютер в Wi-Fi точку доступа