Как создать образ диска. Как сделать образ диска на Windows. Создание образа из файлов и папок
Приветствую Вас на своем блоге!
Прочитав эту статью, вы узнаете как создать образ ISO файла или CD диска с помощью разных программ. Всего я решил привести пример работы с восемью бесплатными программами, которые могут создать ISO архив, как обычного файла или каталога, так и CD диска, чтобы вы смогли выбрать для себя самые оптимальные из них и работать с ними.
ISO образ – это образ файла или программы, который поддерживает систему стандарта ISO 9660 и имеет расширение *.iso. Это своеобразный архив, содержимое которого можно посмотреть любым архиватором или файловым менеджером, который поддерживает эту функцию, например Total Commander.
Как можно использовать ISO образ диска? Применений для использования таких образов несколько.
Например, можно создать ISO архив любимой игры и монтировать его на виртуальный диск, а затем использовать уже его, а не настоящий привод CD-ROM.
Такой архив можно выложить в сеть для скачивания, а скачавший, его может записать себе на CD диск.
Также ISO архив можно использовать для установки операционных систем на виртуальную машину, например VirtualBox, что очень удобно при работе с ней.
Еще такие архивы удобно хранить на компакт дисках, если записать несколько дистрибутивов на один диск и при необходимости брать только тот, который нужен.
Применений файлам в формате ISO очень много и каждый пользователь компьютера найдет себе его применение.
Ознакомьтесь с приведенными ниже программами и выберите для себя те, которые вам понравились. Список программ большой, для удобства навигации пользуйтесь меню. Все программы прекрасно работают в Windows 7 64bit, но если будут какие нибудь проблемы с установкой, то запускайте их в режиме совместимости с Windows XP.
Программа Cyberlink Power2Go.
Программа тайваньских разработчиков Cyberlink Power2Go предназначена для записи и копирования дисков различных форматов. Распространяется эта программа бесплатно, что делает ее очень популярной у пользователей компьютеров.
Скачать программу Cyberlink Power2Go можно по ссылке:
http://www.cyberlink.com/downloads/trials/power2go-platinum/download_en_US.html?affid=2581_1163_729_37307_0_ENU
С помощью программы Cyberlink Power2Go можно быстро создать ISO-образ диска.
По умолчанию, при запуске программы появляется окно с предложением выбора различных действий при работе с программой, что очень удобно, так как можно сразу запустить нужный режим в программе. При желании это окно можно отключить и работать с помощью меню приложения.
Чтобы сохранить образ диска в этой программе, выберите в левом окне меню пункт “Служебные программы для работы с дисками”, а в правом окне “Сохранить образ диска”.
Если это окно вы отключили, то создать архив диска можно с помощью команд в основном окне программы.

Для этого откройте меню в верхней строке “Запись на диск” и выберите пункт “Сохранить образ диска”.

В следующем окне нужно будет выбрать привод CD-ROM, если их у вас несколько, изменить скорость чтения, если вам это нужно и нажав на кнопку “Обзор”, выбрать путь, где нужно сохранить образ диска.

При выборе места сохранения образа, в строке “Имя файла”, нужно будет указать его файла, любое, можете придумать свое и в разделе “Тип файла”, указать расширение в котором нужно сохранить архив. Расширение “*.p2i”, это формат самой программы, нам нужно выбрать расширение “*.iso”.
Затем нажмите кнопку “Сохранить”, для начала сохранения образа диска.

Появится окно, где будет показан ход выполнения этой операции, после успешного завершения которой вы увидите еще одно окно, где будет сообщено, что операция выполнена успешно.
Программа Ashampoo Burning Studio 16.
Программа немецких разработчиков Ashampoo Burning Studio 16 позволяет создать образ ISO не только из диска, но и из файла или каталога, что часто бывает необходимо.
Распространяется программа, как на платной основе, так и на бесплатной, создать архив образа можно в обоих версиях программ, я имею ввиду, что в платной версии, во время тестового периода его также можно создать, не покупая программу.
Я рекомендую сначала воспользоваться бесплатной версией этой программы, возможно ее функций вам будет достаточно для ваших целей.
Скачать программу Ashampoo Burning Studio можно по ссылке:
https://www.ashampoo.com/ru/rub/fdl
Как создать образ ISO из диска

Для того, чтобы создать образ архива диска, запустите программу Ashampoo Burning Studio 16 и в меню с левой стороны выберите:
Образ диска – Создать образ

В следующем окне убедитесь, что ваш привод готов к работе и следуя подсказкам, нажмите на кнопку “Далее”.

Теперь в строке: “Путь образа диска” вы можете указать его место хранения или для выбора этого места, нажать на кнопку справа “Обзор”. А в строке “Формат файла образа”, нужно указать формат ISO, затем нажмите кнопку “Далее” для сохранения вашего образа на ваш жесткий диск.
Как создать образ ISO из файла

Для создания образа архива из файла или каталога, откройте это же меню и перейдите по пути:
Образ диска – Создать образ из файлов

Затем выберите один из вариантов создания образа, “Диск с данными” или “Диск с данными с расширенными настройками”, разница здесь лишь в том, что окно с настройками открывается сразу, но его при желании можно открыть и потом.

Теперь нужно будет добавить файлы, которые нужно добавить в архив, в окно программы, для чего нажмите на кнопку “Добавить” или просто перетащить нужные вам файлы в это окно, “зацепив” их мышкой. Затем нажмите “Далее”.

В следующем окне нужно будет указать место хранения файла образа, его название и расширение, как и в случае сохранения образа с диска. Нажмите кнопку “Сохранить образ”, для его сохранения на вашем жестком диске в формате ISO.
Программа CD Burner XP.
Программа CD Burner XP от Canneverbe Limited, распространяется бесплатно и ее основная задача запись любых данных на диски формата CD/DVD. Что касается работы с ISO файлами, то с помощью этой программы можно записать ISO-файл, создать образ такого формата, преобразовать файлы формата bin и nrg в формат ISO.
Образ архива можно записать, как диска, так и каталога или любого файла.
https://cdburnerxp.se/
Для нормальной работы программы нужно, чтобы на компьютере был установлен пакет.NET Framework 2.0, скачать который можно по ссылкам на сайте программы.
https://cdburnerxp.se/help/Appendices/install-without-dotnet

Чтобы создать образ диска, откройте программу и выберите пункт “Копировать диск”, затем откройте его нажатием кнопки “ОК” или двойным щелчком мыши по нему.

В следующем окне нужно указать источник записи, если у вас несколько приводов, а в разделе “Приемник” нужно выбрать “Жесткий диск”, указать имя файла и его тип. Затем нажать кнопку “Копировать диск”.

После этого появится окно, где будет отображаться ход выполнения задачи с отсчетом времени.

После успешного копирования диска вы увидите об этом сообщение.

Чтобы создать архив образа в программе CD Burner XP из файла или каталога, откройте двойным щелчком мыши пункт “Диск с данными”.

В новом окне вы увидите подсказку, что нужно сделать. Выберите в верхней части окна программы те файлы, образ которых вам нужен и “зацепив” их мышкой, перетащите в нижнюю часть окна программы.
Или же нажмите кнопку “Добавить” и укажите нужные вам файлы в появившемся окне.


После чего укажите место, где будет записан ваш образ и его имя и нажав кнопку “Сохранить”, сохраните образ ваших файлов.
Программа BurnAware Free.
Программа BurnAware Free распространяется свободно и предназначена для записи дисков различных форматов, в том числе и создания ISO образов файлов, причем можно создать, как образ диска, так и образ каталога или файла.
Скачать программу BurnAware Free можно по ссылке:
http://www.burnaware.com/download.html
Как создать образ ISO из диска.

Чтобы создать ISO архив диска с помощью этой программы, запустите ее и во вкладке “Проект”, нажмите на иконку “Копировать в образ”.

В следующем окне выберите привод, если их у вас несколько, при желании можно изменить скорость чтения диска, а в разделе “Назначение” укажите место хранения архива, его название и расширения файла. Затем нажмите кнопку “Копировать”.
Как создать образ ISO из файла.
Создать архив ISO из фала в программе BurnAware Free также просто, как и архив диска.

Запустите программу и во вкладке “Проект”, нажмите на иконку “Создать ISO”.

В следующем окне выберите файловую систему ISO-9660 и нажмите “ОК”.

Теперь нажмите на кнопку “Добавить файлы” и укажите программе те файлы, архив которых вам нужно создать или просто перетащите их в это окно “зацепив” мышкой.

Затем нажмите на кнопку “Создать” и через некоторое время ISO архив ваших файлов будет создан.
Программа ISODisk.
Основная задача программы ISODisk, это создание образа диска и подключение виртуальных приводов к системе. В этой статье мы рассмотрим создание ISO файла с помощью этой программы.
http://www.isodisk.com/
Создание образа диска с помощью этой программы дело слишком простое, так как программа практически не имеет настроек.

Для того, чтобы создать образ диска, запустите программу ISODisk и перейдите во вкладку:
Create ISO Image from CD-ROM
Укажите нужный вам привод и нажмите на иконку дискеты.

В следующем окне нужно будет указать место хранения образа, его имя и тип файла, затем нажать на кнопку “Сохранить”.

Запустится процесс создания образа диска, заполняя полоски синим цветом. Правда тут нет отсчета времени, которое нужно на его создание, все происходит в слепую, вам остается просто ждать.
После завершения создания образа вы увидите об этом сообщение.
Программа ImgBurn.
Программа ImgBurn распространяется бесплатно, так что пользоваться ей можно совершенно спокойно, безо всяких ограничений. С ее помощью можно создать архив образа, как диска, так и файла или папки.
http://www.imgburn.com/
Как создать образ ISO из CD диска.

Чтобы создать архив образа диска, запустите программу и нажмите мышкой на иконку:
Create images file from disc

В следующем окне, в разделе “Destination” нажмите на иконку папки, чтобы изменить место сохранения образа, его название и тип файла. При желании, можно изменить скорость чтения диска.
Чтобы сохранить образ архива, нажмите на иконку диска в нижней части окна.

В следующем окне вы увидите информацию о ходе создания архива и по его завершению, вы увидите об этом сообщение.
Как создать образ ISO из файла.

Для того, чтобы создать образ архива из файла или папки, запустите программу и нажмите мышкой на иконку:
Create images file from files/folders

В следующем окне, в разделе “Sourse”, нужно нажать на иконку папки и выбрать источник для создания архива образа. Добавить файлы также можно простым перетаскиванием их мышкой в окно программы. Обратите внимание, что добавлять можно несколько файлов или каталогов.
В разделе “Destination”, нажав на иконку папки, нужно указать место, где будет сохранен архив, его имя и расширение.
Затем нажать на иконку папки с диском внизу окна для запуска процедуры сохранения образа.

После чего появятся еще несколько окон с дополнительными вопросами, которые зависят, например от того, сколько файлов вы выбрали. Как на них отвечать, решайте сами, все зависит от ваших желаний.
После сохранения образа вы также увидите сообщение об этом, как и в случае создания образа из диска.
Образом диска называют файл, содержащий полную копию структуры и содержания данных, которые находятся на диске. На нём хранится вся информация, с помощью которой дублируется расположение и содержание определенного устройства хранения данных. На образе повторяется очередность секторов данных, однако игнорируется структура, построенная на ней.
Целью создания изначально было резервное копирование данных диска, где сохранялась точная исходная структура. В настоящее время, ввиду распространения оптических носителей, больше встречаются образы в виде ISO-файлов , которые можно использовать вместо компакт-дисков. ИСО имеет меньше данных – нет служебной информации.
С помощью программ-архиваторов, поддерживающих открытие такого типа данных, можно извлечь и посмотреть содержимое этого файла. О том же, как и с помощью каких инструментов можно воспроизвести образ диска будет идти речь дальше.
Создаем образ с помощью ultraISO
Одним из наиболее доступных методов создания ИСО является использование утилиты UltraISO. Программа платная, но можно воспользоваться пробной триальной версией, которую скачиваем с официального сайта.
Суть использования следующая: есть два основных поля – дерево каталогов монтируемого образа слева и данные в них хранящиеся справа. Ниже каталоги и файлы, хранящиеся на компьютере.
Задаем имя
будущей копии, для чего жмем по нему левой кнопкой, свойство
– Переименовать
. Вносим новое имя
.
Затем перетягиваем папки и файлы с области хранения на компьютере в область файлов образа. Чтоб найти нужные, пользуемся представленным ниже проводником каталогов.
Заметьте, вверху отображается общий размер документов.
Собственно, для завершения операции остается только сохранить: Файл
– Сохранить как
.
Из предложенных форматов берем.ISO и сохраняемся
.
Покажется процесс сохранения, после чего найдете копию в указанном Вами месте.
Запись образа с помощью Daemon tools
Не менее популярной программой записи образов является Daemon Tools.
Существует несколько вариаций это ПО, среди них бесплатная DAEMON Tools Lite. После инсталляции бесплатной лицензии у вас появится виртуальный DVD-привод.
После запуска нажимаем на кнопку внизу для создания копии диска.
В настройках ссылаемся на привод , где располагается диск и папка, где будет сохранен образ.
Укажите тип копии MDS или ISO
.
Дальше Старт
и начнется процесс создания, по завершении которого копия будет готова.
Смонтировать для проверки его сможете в виртуальном приводе.
Используем Ashampoo Burning Studio Free
Free версия этой программы бесплатна, вполне позволит Вам записать образ диска. Скачиваем с офф. сайта, простая и понятная установка.


После установки приложение запустится самостоятельно. Выбираем Образ диска
– Создать
.
Если создавать будем на основе реального диска – предварительно вставьте его в привод
.
Указываем место для хранения и нажимаем Далее
для начала процесса.
После завершения процедуры можно открыть папку, содержащую файл.
Как создать копию диска используя CDBurnerXP
Для создания ИСО в утилите CDBurnerXP в меню выберите Файл
– сохранить проект
как ISO.
Указываете директорию
, куда следует сохранить файл и жмите Create ISO
.
Можно настроить параметры
, таки как: имя, описание, дата, идентификатор, авторские права и другие настройки. Открыв Загрузочные опции увидите диалоговое окно с дополнительными праметрами.
ISO с помощью ImgBurn
ImgBurn удобный инструмент для записи ИСО-образов. Все делается очень быстро и достаточно просто.
Скачав и установив программу увидите следующее окно.
Как видим, здесь можно как записать образ на диск, так и сделать его из имеющихся файлов .
В данном случае нас интересует последнее.
Особых дополнительных настроек указывать не нужно (единственное, при желании можно изменить скорость записи и число копий), указать привод с которого хотим считать данные и жмем Чтение
Пойдет процесс копирования, по окончании которого сообщение будет сигнализировать нам об успешном его завершении.
Free DVD ISO Maker
Программа бесплатная, отличается удобством использования и простотой.
После запуска потребуется выбрать Select CD / DVD device , то есть привод для чтения (указать путь). Дальше место, куда будем сохранять полученный файл. Затем жмем Covert и ждем окончательного завершения процедуры копирования.
Используем ISODisk
Также бесплатная, скачиваем её с официального сайта.
Интерфейс хоть и англоязычный, но вполне интуитивно понятный. Некоторые пользователи не рекомендуют её использовать для монтирования виртуальных приводов, но с задачей создания ИСО она справляется на ура.
Каждый пользователь компьютера рано или поздно начинает задаваться вопросом: "Как создать образ диска?" Сделать это достаточно просто, более того, процесс не занимает много времени. Но для этого рекомендуется прочесть данную статью, так как здесь приведена пошаговая инструкция, которая поможет более детально разобраться с вопросом.
Общие положения
Существует несколько способов того, как можно самому создать образ диска. В любом случае нам придётся работать со специальным софтом, который значительно ускоряет процесс и делает его гораздо проще. Стоит сказать, что образ, который может иметь расширение ISO, это обычный файл, хранящийся на вашем жестком диске. Единственное отличие в том, что он имеет размер значительно меньше исходного, а также запускается при помощи специальных программ. Вы наверняка заметили, что чаще всего образ создаётся для игр, служебных файлов, занимающих много места. Открывается ISO тоже разными программами, и в данной статье мы рассмотрим, какими именно. Кстати, расширение не обязательно должно быть именно таким, но это используется чаще всего. Нельзя не обратить ваше внимание на то, что большое значение имеет целостность файлов, желательно, прежде чем приступать к работе, проверить их антивирусом. После этого приступаем к практической части.
Чем хорош образ

Для начала давайте рассмотрим простой пример. Например, у вас есть диск с игрой, чтобы его запустить, необходимо использовать оптический привод. Если таковой отсутствует или неисправен, то это уже говорит о том, что образ для вас - отличное решение. То же касается и повреждённых дисков. Старые компьютеры и ноутбуки зачастую имеют неисправный лазер, поэтому записать или прочитать диск довольно проблематично. Кроме того, при наличии хорошего интернет-соединения вы можете загружать образы из сети, даже покупать ничего не нужно, достаточно лишь найти то, что вам нужно. Еще один пример - это установка операционной системы с флешки или диска, что крайне удобно. Образ будет распаковываться достаточно быстро и без ошибок. Как уже было отмечено выше, если файл весит 11 гигабайт, а у вас есть диск на 4,5 Гб, то единственный способ записать документ на имеющийся носитель - это сделать его образ. Так вы сможете добиться нужного вам объёма.
Работа с Daemon Tools
Одна из наиболее популярных и простых программ для создания образов. Она совершенно бесплатная и постоянно обновляется, поддерживает большинство современных расширений, поэтому и пользуется большим спросом. Для начала нам потребуется установленная программа и вставленный в дисковод диск, именно его образ мы будем учиться создавать. Чаще всего значок Daemon Tools отображается в трее (нижний правый угол на рабочем столе). Кликаем правой кнопкой мыши и видим всплывающее меню, там стоит выбрать «Создать образ диска». Перед вами откроется меню. Тут мы можем найти дисковод, место, куда будет сохраняться образ. Еще вам нужно будет выбрать расширение. Рекомендуется ISO или IMG, но если вас интересует какой-то конкретный формат, то выбирайте его. Тут же указывается и имя образа. После этого выбираете «Сохранить». Жмём "Старт" и ждём окончания процесса. По завершении закрываем окно и переходим в ту папку, куда мы сохранили файл.

Создаём образ жесткого диска: вступление
Одно дело - просто научиться выполнять запись на флешку или диск, и совсем другое - уметь создавать резервные копии. Для этого мы будем использовать бесплатный софт, программу под названием Acronis. Хотя стоит отметить, что это далеко не единственный вариант, позволяющий работать с жестким диском. Если вы пользуетесь операционной системой Windows 7,8, то там имеются встроенные средства, позволяющие создать образ жесткого диска. Если это ноутбук, то там также есть стандартная утилита под названием Recovery. Стоит сказать несколько слов непосредственно об Acronis, которая была разработана специально для того, чтобы создавать резервные копии жестких дисков, загружать их или восстанавливать. Нельзя не отметить, что утилита работает тогда, когда другие программы бессильны, например, даже в тех случаях, когда операционная система не загружается. Ну а сейчас давайте перейдём к практической части вопроса.

Как создать образ жесткого диска при помощи Acronis Images?
Первым делом переходим в меню программы. Тут вы увидите строку «Резервное копирование и восстановление», которая нам и нужна. Нажимаем и переходим в другой раздел, где нужно выбрать пункт «Резервное копирование дисков и разделов». Особое внимание уделите управлению дисками. Вы сможете наблюдать целых 4 раздела. Каждый из них за что-то отвечает. Один из них, как правило, самый большой, это тот, где у вас установлена операционная система. Раздел под названием System содержит в себе информацию для восстановления. Recovery - то место, где содержатся заводские настройки компьютера или ноутбука, а раздел без названия носит системный характер. Итак, выбираем диск 1, он же My Passport, тут будет размещаться наша резервная копия. Программа предложит вам сделать копию всех разделов компьютера или ноутбука. Стоит сразу заметить, что ничего не нужно менять, создаём полную резервную копию всех разделов. Желательно предварительно выполнить настройку, для этого переходим в дисковый режим, ставим галочку напротив жесткого диска и выбираем место, куда сохранить образ.

Продолжаем работу с Acronis
После того как мы сделали всё вышесказанное, переходим к следующему этапу, где нам нужно заняться делом, а так как создать образ диска не очень сложно, то это займёт не более 10 минут. Лучше всего воспользоваться флешкой или переносным жестким диском. Именно там стоит создавать и сохранять резервную копию. Хотя это может быть раздел жесткого диска, только не тот, где установлена операционная система. Дальше можно нажимать «Архивировать», хотя перед этим лучше настроить параметры резервного копирования. Переходим в «Дополнительно» и ставим галочку напротив строки «Архивировать в посекторном режиме». Также выбираем «Проверять резервную копию после её создания». Выходим из этого меню и начинаем архивацию. По окончании переходим в папку и смотрим, сохранился ли наш файл.
На что обратить внимание
Нельзя не отметить, что обязательно нужно создать загрузочный носитель. Так как вы уже знаете, как создать образ диска, то давайте сразу перейдем к следующему пункту. Это нужно в том случае, если возникнет какая-либо экстренная ситуация. Например, компьютер не включается из-за ошибок. Для этого используем тот же Acronis. В главном меню выбираем «Создать загрузочный носитель». Далее следуете инструкции, после чего вставляете в порт флешку или диск. В окне появится подключенное устройство. В меню ставите галочки напротив всех строк, которые вы видите. Жмём «Далее» и выбираем устройство, после чего начинаем создание. Появится окошко с процессом, по окончании вы увидите диалоговое окно, подтверждающее успешное создание загрузочного носителя. Если вам нужно будет восстановить систему, то можно делать это как непосредственно из работающей системы, так и через BIOS. В главном меню выбираем пункт «Восстановить» и следуем подсказкам.

Заключение
Хотелось бы сказать, что создание обычного образа и образа жесткого диска чем-то похожи. В принципе, тут нет ничего сложного, но есть одно "но", нужно пользоваться только теми программами, в которых вы разобрались, или под рукой имеется подробная инструкция. Если сделать что-то не так, то есть вероятность, что придётся относить жесткий диск в сервис, где за восстановление его работы возьмут немалую сумму. После прочтения вы должны были полностью разобраться с тем, как создать образ диска: как жесткого, так и обычного. Главное - следовать инструкции и не нервничать, если у вас не получилось что-то сделать с первой попытки.
Здравствуйте! В этом уроке я научу вас создавать образы дисков в формате ISO. Эта возможность может пригодиться в случаях, когда какая-либо игра или программа не запускается без вставленного в привод DVD или CD диска.
Также я покажу, как можно создать образ диска ISO из различных файлов, которые просто лежат на компьютере. Мы сможем запаковать в образ музыку, фильмы, программы и много другое.
В общем, если вы оказались на этой странице, то скорей всего знаете для каких целей вам нужно создать образ диска , поэтому давайте сразу приступим к делу. Для создания образа мы будем использовать программу UltraISO , скачать которую можно на официальном сайте .
И запустите её. Не забудьте вставить в компьютер диск. Теперь нам нужно в UltraISO выбрать меню Инструменты и пункт "Создать образ CD ". Также можно воспользоваться горячей клавишей F8 .

У нас открывается окно, где нам нужно кое-что настроить. Первым делом в разделе CD/DVD привод нужно выбрать букву привода , узнать которую можно зайдя в раздел Компьютер . Если у вас установлен только один дисковод, то по умолчанию будет выбрана нужная буква.

Чуть ниже нужно указать место на компьютере, куда нужно сохранять ISO образ, а также – дать ему имя.

Ещё чуть ниже расположен раздел для выбора формата. Кроме ISO там есть MDF, BIN и некоторые другие менее популярные форматы. Возможно в каких-то случаях они вам пригодятся.

Чтобы приступить к созданию образа нам остаётся нажать кнопку Сделать .

Вот так выгладит процесс:

Здесь мы ещё раз видим, куда будет сохранен образ, а также примерное время, которое осталось до завершения процесса. По окончанию мы можем открыть папку и проверить результат.

Теперь этот ISO образ можно открывать в специальных программах, например, . После открытия образа, в разделе Компьютер данный файл будет отображаться как диск, и мы можем работать с ним как с обычными CD и DVD дисками.
Создание образа из различных файлов
(фильмы, музыка, программы и т.д)
Сейчас я показал, как создать образ ISO из реального компакт-диска, который вставлен в оптический привод. Но кроме этого программа UltraISO умеет запаковывать в образ диска абсолютно любые файлы. Делается это очень просто.
27.04.2015
Почти каждый продвинутый пользователь компьютера знает, что такое образ ISO, но не знает, как ее правильно создать.
Рассмотрим тему как создать образа ISO из файлов и папок и как создать образа ISO с диска. Будем использовать несколько программ которые по сегодняшний день используется в просторах интернета. Создания образа iso это не такой сложный процесс как кажется. Всего лишь пару кликов и все образ готов.
Список программ:
- Ultra ISO
- Poweriso
- BurnAware Free
- imgBurn
эти программы разделены по категории платные и бесплатные. Платных программах есть возможность пробно использовать, но с ограничением 300мв. Но бесплатные тоже не уступают платны и даже лидируют. Рассмотрим эти проги.
Как создать образа ISO из файлов с помощью программой ultra ISO.
Сперва заходим на сайт разработчика и скачиваем данную программу. Процесс установки обычная устанавливаем и запускаем.
Программа имеет платную лицензию и есть возможность попробовать бесплатно. В пробном пользование программа ultra ISO имеет ограничение до 300 мв. Программе имеется функция конвертировать образ под аналогичных утилит, например:
- CloneCD
- Nero (.NRG)
- А также подгоняет под формат.CUE и сжатый исо (.ISZ)
Создание образа из файлов и папок
Если вы надумались создать образ iso то понадобиться файлы, которые хотите записать в образ. Частности этими файлами являются, пере установочный диск или файлы для записи на загрузочный диск или диск с автозапуском
Открываем утилиту. В прога разделена на два окошка. В первом верхнем находит файлы приготовленные для записи а, в нижнем файлы находящийся на нашем компьютере.
Чтобы создать образ iso в нижней части программы открываем те файлы, которые мы хоти записать, выделяем их всех и нажимаем «добавить».

Или еще можно открыть раздел на компьютере где находится файлы, выделяем и перетаскиваем на верхнее окошко программы.

В моем случаи я создаю образ для windows 7.

С помощью данной программы и не трудных совершаемых действие мы создали образ для дальнейшей записи на диск или флэшку.
Создания образа ISO из файлов и папок с оптического диска
Данный метод в основном применяется чтобы копировать себе несколько копии понравившегося диска к примеру: отличная сборка операционной системы. Рассмотрим данный способ. Для начала нам понадобиться диск с которой хотим создать образ iso.
На верхнем меню заходим в «инструменты» кликаем «создать образ CD» или просто нажимаем клавишу F8

Открывается вот такое окно, если на компьютере у вас несколько приводов выбираем нужный dvd привод.
И последний раздел это вывод формата.
Смотрим список и делаем выбор над форматами, формат в нашем случаи это «iso», если вы в дальнейшим планируете использовать данный образ в программах, которые перечисленный в разделе, выбираем соответствующий вариант.

Создать образа исо с прогой PowerIso
Это программа так же платная как и Ultra ISO имеет такое же ограничение записи с выше 300мв. В программе так же имеется возможность конвертировать образ в форматы
- BIN/CUE
Создать образа iso из файлов и папок прогой Poweriso
Аналогично предыдущей прогой, скачиваем прогу устанавливаем и запускаем. Чтобы создать iso образ, необходимо загрузит в программу все файлы из которого создадим образ. Для этого, на верхнем панеле инструментов находится кнопка «добавить» нажимаем её.
Или перетаскиваем из компьютера где находится эти файлы на окно программы.
Выделяем все необходимые файлы и добавляем.

Создать образа iso с оптического диска с программой Poweriso
Для создания iso с диска на верхнем кладке заходим «инструменты» и кликаем «создать файл образа CD/DVD-ROM»


Создать образ iso с прогой BurnAware Free
Скачиваем эту программную обеспечению она полностью бесплатно и лидирует среди конкурентов, а почему вы сами знаете. Устанавливаем и запускаем. Откроется окошко с большими возможностями.

Создать образ iso из файлов с прогой BurnAware Free
В этом разделе для записи образ ISO кликаем «создать iso». После откроется вот такое окно
Выбираем файловую систему «iso 9660» нажимаем «ок».

на верхней панели нажимаем на иконку «добавить файлы» выделяем все нужные файлы нажимаем «добавить» и после добавление нажимаем «закрыть»

Теперь заходим «файл» наводим курсор мыши на «компиляция» и кликаем «создать». Далее как всегда пишем имя указываем место сохранение и нажимаем «сохранить».

Создать образ iso с оптического диска прогой BurnAware Free
В данной программе окно разделена на 4 кладки
Мультимедиа
Открывшейся окне выбираем как обычно привод dvd и указываем формат iso или bin далее нажимаем копировать, после ждем окончание процесса.

Создать iso с помощью утилитой с imgBurn
Первое что необходимо сделать это, загружаем, устанавливаем и запускаем утилиту imgBurn. Программа распространяется бесплатно. imgBurn имеет английский интерфейс, но так же ее можно русифицировать. Для этого заходим на сайт разработчика проги. Заходим раздел скачать.

Который находится в папке где вы установили программу imgBurn

Создать образ iso из файлов с помощью утилитой imgBurn
Открываем программу и для создания iso выбираем раздел «Создать образ из файлов/папок»


Выделяем все нужные файлы и нажимаем открыть. После выполнение этих действии для создания нужно нажать на эту пиктограмму

Пишем имя указываем место и сохраняем образ.
Создать образ iso с диска с помощью утилитой imgBurn
Для того чтобы создать образ iso из диска открываем программу imgBurn и открывшейся окне заходим раздел «создать образ из диска»


А теперь завершающий этап нажимаем на вот эту кнопку

Программное обеспечение для создание образа ISO только из диска
Создание образа iso из диска с программой ISODisk
С ПО ISODisk пользуются для создания образ из диска. С поддержкой утилитой ISODisk возможно за два клика создать образ iso из любого диска.
Для начала скачиваем программу с официального сайта, устанавливаем и запускаем. Программа имеет простенький вид и будет понятна даже чайнику. Интерфейс данной программы на английском языке. ISODisk включает в себе два раздела:
Крепление ISO-образ в качестве виртуального диска
Создать образ с оптического диска
Выбираем раздел «создать образ с оптического диска»

Открывшейся окне выбираем dvd привод нажимаем на вот такую пиктограмму
Создания образа iso c диска с помощью программой Ashampoo Burning Studio 14
Скачиваем и открываем прогу. Это утилита на мой взгляд имеет очень красивый интерфейс, что просто радует глаз. Прога имеется много функции для разныж работ и дисками.
А нашей случаи нам нужен раздел «создания образа». Наводим курсор мыши на этот раздел и выбираем «создать образ»

Выбираем ваш dvd привод и ждем пока программа загрузит диск.

В следующем окне указываем место для сохранение образа, пишем имя, выбираем формат iso и нажимаем «далее»
Создания образа iso c диска с помощью программой DAEMON Tools Lite
Это программа проста использование и имеет простой интерфейс понятный каждому. Открываем программу.
На панеле инструментов находящиеся в центре окна нажимаем на иконку «создать образ диска»

Как и во всех выше перечисленных прогах выбираем привод, указываем путь хранение, и нажимаем старт

Создания образа iso c диска с утилитой Alcohol 120%
Скачиваем, устанавливаем и запускаем прогу Alcohol 120%. Как и некоторые это утилиты является платной.
Но несмотря на это можно воспользоваться программой ожидая запуске примерно 8 сек. Открывшейся окне на левой панеле инструментов выбираем «создание образа»


Здесь указываем имя, путь, формат создаваемого образа iso и нажимаем «старт»
Создания образа iso c диска с помощью программой Nero 2015
Для создание образа iso с оптического диска с помощью данной программой, вставляем в привод диск с которого вы хотите создать образ и запускаем программу Nero 2015.

Теперь выбираем путь, указываем привод и пишем имя для данного iso. Дальше нажимаем на кнопку «копировать»

Создания образа iso c диска с помощью программой CDBurnerXP
Аналогичный процесс установки как и во всех случаях. Открываем программу CDBurnerXP, дальше выбираем раздел «копировать диск», нажимаем «ок».

Откроется окошка там тже как и во всех случаях выбираем привод, указываем путь, пишем имя. Дальше вставим галочку «жесткий диск» и нажимаем «копировать диск».

Заключение
В этом статье я рассказал о наиболее известных методах создание iso образа из файлов и папок и из оптического диска.
На мой взгляд запись с образом iso на много удобнее и эффективнее чем просто копирование диска, так как при записи с образом iso мы получаем 100% копию оригинала.
Как уже всем известно, что оптические диски служат не очень долго, если их использовать чаще.
Поэтому чтобы не рисковать лучше сделать копию вашего диска с помощью данных рекомендации в этой статье и спать спокойной душой.
На этом я заканчиваю статью. Надеюсь данная информация была полезной. Если у вас возникли какие-то вопросы пишите комментариях. Пока!
Вам будет интересно

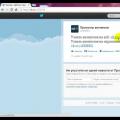 Как писать анонимно в Аск фм?
Как писать анонимно в Аск фм? Лазерная указка расстояние
Лазерная указка расстояние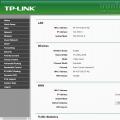 Обзор и тестирование беспроводного маршрутизатора ASUS RT-AC66U Описание asus rt ac66u
Обзор и тестирование беспроводного маршрутизатора ASUS RT-AC66U Описание asus rt ac66u