Встановлення системи на нетбук. Віндоус на нетбук: як все зробити правильно? Створення завантажувальної флешки
Установчі USB-драйвери, тому таку флешку користувачеві потрібно створювати самостійно. Утім, у цьому немає нічого складного.
Описаним у статті способом можна встановлювати Windows різних версій: XP, Vista, 7, 8. Для цього вам знадобиться флешка з об'ємом пам'яті більше 1 гігабайта, файл образу потрібної операційної системи (розширення таких файлів - .iso) і утиліта UltraISO (посилання на безкоштовне завантаження утиліти додається до статті).
Порядок створення завантажувальної флешки
1. Завантажте з офіційного сайту розробників утиліту UltraISO, встановіть та відкрийте її.
2. Перейдіть на вкладку «Самозавантаження» -> «Записати образ жорсткого диска».
3. У вікні виберіть USB-носій, який передбачається зробити інсталяційним, потім виберіть файл образу з операційною системою і переконайтеся, що виставлений метод запису USB-HDD+.
4. Натисніть кнопку «Записати» і чекайте на закінчення процесу.
Порядок встановлення на нетбук через Мій комп'ютер
4. У вікні вибираємо установку Windows.
5. Після цього розпочнеться стандартне встановлення операційної системи. Дотримуйтесь вказівок, що з'являються на екрані, і дочекайтеся закінчення процесу встановлення. Під час інсталяції комп'ютер може перезавантажитися кілька разів. Як тільки ви побачите картинку з новим логотипом Windows під час завантаження - це означатиме, що інсталяція в принципі успішно завершена.
Мінусом цього методу установки є те, що ви не зможете відформатувати диск, на якому встановлена операційна система старої версії. Якщо вам не підходить такий варіант, скористайтеся наступним методом.
Порядок встановлення на нетбук через BIOS
Як і в попередньому методі перед тим, як розпочинати установку, зробіть резервне копіювання даних.
1. Вставте флешку на нетбук.
2. Перезавантажте комп'ютер і увійдіть до BIOS.
Щоб увійти в BIOS, необхідно, коли завантажується комп'ютер, коли з'являться перші графічні зображення на екрані, натискати кнопку DEL на клавіатурі, доки не з'явиться екран з налаштуваннями. Це і є BIOS.
3. Якщо BIOS має синій фон – знайдіть у лівій стороні розділ Advanced BIOS Features, за допомогою стрілок на клавіатурі наведіть покажчик та натисніть Enter. Відобразиться вікно з параметрами завантаження комп'ютера. Поставте у First Boot Device – USB-HDD, Second Boot Device – CDROM, Third Boot Device – Hard Disk або HDD-0.
4. Якщо BIOS має сірий фон – перейдіть у вкладку Boot, потім за допомогою стрілок клавіатури наведіть вказівник на Boot Device Priority та натисніть Enter. З'явиться порядок завантаження на комп'ютері. Змініть порядок так, щоб USB стояв першим у списку, CD/DVD Disk – другим, Hard Disk – третім.
5. Після встановлення потрібного порядку натисніть F10 та Enter.
На цьому етапі читач задасть такий порядок завантаження, при якому спочатку завантажується флешка, потім дисковод, а потім жорсткий диск. У майбутньому такий порядок повертати до попереднього стану необов'язково.
6. Після цього комп'ютер перезавантажиться, потім на екрані з'явиться напис Press any key to boot from CD or DVD. Читач повинен натиснути будь-яку кнопку, і нова версія « » з попередньо вставленої флешки почне встановлюватись.
7. Дотримуйтесь вказівок інсталятора Windows, що з'являються на екрані, і чекайте на завершення процесу інсталяції. Під час інсталяції комп'ютер може перезавантажитися кілька разів. Як тільки ви побачите картинку з новим логотипом Windows під час завантаження - це означатиме, що інсталяція в принципі успішно завершена.
Нетбуки стають дедалі популярнішими серед місцевого населення нашої неосяжної Батьківщини. Невеликий комп'ютер, як показала практика, є найкращим подарунком коханій жінці на день народження. Ще більше практика вказала на нетбук Acer Aspire One 532h, що став популярним, в прекрасній сріблястій або червоненькій кольоровій гамі, настільки улюбленої нашими дамами. Але який може бути нетбук без встановленої на ньому красивої ОС Windows 7 в нормальній комплектації? Зрозуміло, жодної.
У цій статті я розповім про повний цикл установки Windows 7 на нетбуки Acer Aspire One 532h, враховуючи всі дрібні та неприємні особливості цього процесу.
- Створення завантажувального образу Windows 7 для нетбуків без DVD-приводу
- Процес встановлення Windows 7
- Налаштування системи — драйвери та гучний мат
Мабуть, план буде саме таким. Перш за все, Вам знадобиться власне нетбук Acer Aspire One 523h, яких переді мною стоїть зараз дві штучки, обидва гарненькі, сріблясті брати-близнюки, хоча за характером здається, що все-таки сестри. Потрібна Вам також флешка об'ємом від 4 гігабайт і вище. Запасіться, крім того, інтернетом та двома годинами терпіння (з чаєм, пивом та плюшками).
Як встановити Windows 7 з флешки
Створення завантажувального образу Windows 7 для нетбуків без DVD-приводу виявилося не настільки страшним, як це може здатися на перший погляд. Для встановлення нам потрібно завантажити два елементи:
- Інсталяційний образ Windows 7.
Ви можете скористатися улюбленим дистрибутивом, або завантажити цей образ: (для завантаження потрібно або ). Цей образ виявиться неймовірно корисним у майбутньому для встановлення будь-якого з офіційних дистрибутивів Windows 7. - Програма Windows 7 USB/DVD Tool.
Ця безкоштовна утиліта від Microsoft дозволяє Вам легко та швидко створити завантажувальну флешку з інсталяційним чином Windows 7 за наявності образу. Завантажити можна: або .
Після того, як у Вас будуть завантажені обидві програми, можемо приступати до створення образу.
- Відформатуйте флешку. Це необов'язково, але я думаю, що стане в нагоді.
- Встановіть програму Windows 7 USB/DVD Tool - установка не повинна викликати у Вас якихось складнощів, кілька разів натиснути «Далі» зможе навіть дитина.
- Запустіть Windows 7 USB DVD Download Tool з робочого столу. У вікні, натисніть Browse, виберіть завантажений файл образу диска установки Windows 7, і натисніть Next.
- У наступному вікні виберіть USB Device. Ваша флешка при цьому вже має бути вставлена в комп'ютер.
- Вибирайте у списку, що з'явився, Вашу флешку. Можливо, потрібно натиснути кнопку оновлення поруч зі списком. Вибравши флешку, тисніть на Begin copying.
- Дочекайтеся закінчення процесу, закрийте програму та виймайте флешку – установник готовий.
За допомогою отриманого флеш-установника Ви можете інсталювати Windows 7 на будь-якому комп'ютері, що підтримує автозапуск з флеш-накопичувачів.
Процес встановлення Windows 7 на нетбук
Установка Windows 7 виявиться простим заняттям навіть для новачка. Вам знадобиться інсталяційна флешка з пункту 1 та Ваш дорогоцінний нетбук. Першу зламайте руками, другий розбийте об голову. Підключіть нетбук до розетки, відкрийте кришечку, помилуйтеся цим дивом технології, закрийте кришечку, помилуйтеся ще трохи, і приступайте до роботи.
- Вставте флешку в нетбук. Так-так, це найкраще робити з відключеним нетбуком, щоб при запуску вона вже визначилася Біосом.
- Увімкніть нетбук. При запуску приготуйтеся практично відразу ж давити на F2 для запуску утиліти налаштування BIOS. Як тільки ліворуч знизу з'явиться напис «Press F2 to enter setup» або подібний до неї, натискайте F2 і добитесь запуску утиліти налаштування BIOS.
- У програмі, що відкрилася, перейдіть на закладку Boot, виберіть USB ****** (тут має вказуватися назва Вашої флешки) і клавішами F5 або F6 перемістіть цей пункт на перше місце. Перейдіть на останню закладку біосу і виберіть "Save an exit setup".
- Перезапуск комп'ютера. При цьому одразу має запуститися програма установки Windows. Якщо цього не сталося, увімкніть мозок і поверніться до пункту 1.
- Під час встановлення виконуйте екранні інструкції. При виборі розділу можу дати наступну рекомендацію — видаліть всі існуючі розділи та створіть розбивку самостійно. Найбільш зручним варіантом буде створення двох дисків на 35 та 110гб відповідно. Для видалення та створення дисків, на сторінці вибору натисніть на «Налаштувати диск», видаліть розділи, послідовно створіть два розділи (при створенні першого вкажіть розмір 35000, при створенні другого погодьтеся із запропонованим розміром), виберіть перший створений розділ (швидше за все, він буде другим у списку після розділу з підписом «Зарезервовано системою»), натисніть «Форматувати» та «Далі».
- Інсталяція Windows пройде в автоматичному режимі. Слідкуйте за станом комп'ютера перед першим перезавантаженням. Як тільки почнеться перше перезавантаження, способом, описаним у пунктах 2 і 3, поверніть стан закладки Boot до початкового (тобто перемістіть USB *** з першого місця ближче до кінця списку), збережіть налаштування та продовжуйте встановлення в автоматичному режимі.
- Інсталяція Windows 7 завершиться кількома питаннями з боку системи. Вкажіть Ваше ім'я користувача, назву комп'ютера, підберіть пароль, настройте оновлення та вкажіть ліцензійний ключ (він знаходиться на ліцензійній наклейці під ноутбуком).
На цьому перший етап установки системи закінчено, Windows увімкнеться, налаштує себе і надасть Вам повний карт-бланш - дійте далі. Флешку можна вже витягнути та відкласти убік.
Налаштування Windows — драйвера та гучні мати
Після встановлення ОС Ви гарантовано помітите, що чогось не вистачає. Це щось – пара драйверів, а точніше кажучи, драйвер для відео, бездротової мережі та тачпада.
Перш за все, Вам знадобляться такі пакети драйверів:
- Intel VGA Driver - або
- Atheros Wi-Fi Driver - або
- Synaptics TouchPad - або
Після скачування, розпакуйте ці драйвера і встановіть їх згідно з інструкцією, нічого не дивуючись. Після інсталяції можна спокійно помататися — драйвер бездротової мережі не встановлено. Для його встановлення виконаємо наведені нижче дії.
- Відкрийте "Диспетчер пристроїв", наприклад, через "Пуск", правий клік по "Комп'ютер", там "Керування", і вибираємо "Диспетчер пристроїв".
- Знаходимо у диспетчері жовту іконку з підписом «Мережевий контролер», подвійний клік, закладка «Драйвер», давимо «Оновити», продовжуємо знущання.
- При появі майстра установки драйверів, вибираємо "Встановлення вручну", "Вибрати драйвер зі списку постачальників", "Показати всі пристрої", і нарешті пункт "Встановлення з диска".
- У вікні тиснемо на «Огляд» і задаємо шлях до папки ndis6xWin7, що лежить у WLAN_Atheros_8.0.0.259_Win7x86 там, де ми його розпакували.
- Після вибору місця встановлення, перед нами з'явиться список драйверів, зліва вибираємо Atheros, праворуч повільно прогортаючи знаходимо драйвер для мікросхеми AR5B95 (він з таким словом там один, не помилитеся). Попередньо рекомендую уточнити модель Вашого бездротового чіпа, написану на одній з етикеток на дні нетбука.
- Погоджуємося з ризиками, встановлюємо драйвер, насолоджуємося бездротовою мережею.
- Насамперед, правий клік по «Комп'ютеру» в меню Пуск, там «Властивості», звідти «Захист системи» зліва, і відключіть захист системи взагалі. Якщо, звісно, впевнені у собі.
- Відкрийте "Панель керування" з пуску, там "Система та безпека" і пункт "Перевірка оновлень" у розділі "Центр оновлень Windows", встановіть всі нові оновлення - це корисно для системи.
- Ще один правий клік по "Комп'ютеру" з Пуска, "Управління" та "Служби" - там знайдіть службу NET Framework (або схожу на неї) і відключіть. Як це робиться, здогадайтеся самостійно.
- Встановіть антивірус. Можна скористатися безкоштовним AVG: або поставити свій улюблений, наприклад, НОД або Каспер.
- Подумайте про фаєрвол, можна скористатися безкоштовним Comodo Personal Firewall.
- Подумайте про вічне - антивірус і фаєрвол завжди туплять і довго ставляться ...
Тепер нетбук готовий до використання. Ах так, зовсім забув сказати, тепер Ви можете забути про гарантію - Ви тільки що її втратили, але це дрібниця в порівнянні з тим, що тепер Ваш нетбук почав працювати в 5 разів швидше, ніж при покупці!
Резюме
Якщо Ви не скористалися можливістю розбити цей нетбук об голову двома пунктами раніше, утримайтеся від цього і зараз – Ви його налаштували. Ну чи майже налаштували...
Тепер подумайте про встановлення корисного софту:
- WinRar -
- K-Lite Codec Pack
Установка ОС Windows 7 із завантажувальної флешки з безкоштовним виїздом майстра
У цій статті ми розглянемо таке питання, як встановити систему Windows 7 на нетбук із завантажувальною флешкою. Плюс до всього можливо варто прочитати замітку як проходить установка Windows 7 у Мінську.
Які основні моменти та питання виникають при встановленні. Чому з флешки, можете поставити запитання? І я відповідаю, тому що в нетбуках відсутній dvd-привід. Його там взагалі нема.
Тому розглянемо установку із флешки.
Якщо у Вас з'явилася необхідність зробити інсталяцію або переустановку windows з усіма необхідними програмами та драйверами, то просто зв'яжіться з нами по контактах у шапці сайту і наші майстри виконають цю роботу, недорого, якісно та вчасно
Дивно, подумає багато хто, а як встановити віндовс зазвичай установка походить з диска. Ось якраз у такій ситуації ми й скористаємося флешкою. З неї можна встановити Windows 7 на нетбук із флешки, тільки для цього нам потрібно буде підготувати флешку, тобто. відформатувати її якщо це потрібно і зробити завантажувальну Windows 7 флешку.

У статті ціна установки Windows 7 можна дізнатися скільки коштує установка цієї операційної системи.
Отже, давайте з Вами розберемо, що таке "образ" у нашому випадку Windows 7
Образ, тобто. віртуальна копія диска, з допомогою деяких спеціальних програм копіюється диск, тільки копіюється, а створюється такий файл як образ , тобто. копія диска лише віртуальна. Такі копії можна робити з будь-яких дисків ігрові диски або аудіо з фільмами.
І ним дуже зручно користуватися, наприклад, не хочете диск зайвий раз з грою вставляти в дисковод, тоді просто монтуєте його віртуальну копію на комп'ютері чи нетбуку і вперед грати (якщо гра вимагає диск) або встановлювати гру. Плюс ще в тому, що диск не потрібно зайвий раз діставати тому, що кожного разу Ви його трохи дряпаєте і врешті-решт він перестане читатись, а так він лежить собі як новенький. Давайте приступимо.
Що означає підготувати завантажувальну флешку Windows 7? А значить це, що нам потрібно записати на неї Windows, а потім уже зробити установку Windows 7 на нетбук з флешки. Просто так записати віндовс скопіювавши, його на флешку не вийде. Для цього потрібна спеціальна програма для запису Windows 7 на флешку.

Також потрібно зазначити, що якщо образ Windows 7 має розмір більше 4 Гб., то на флешці повинна стояти файлова система NTFS, часто на флешці стоїть Fat 32. Відмінність цих файлових систем важлива для нас у тому, що Fat 32 не бачить файли розміром більше 4 Гб, а NTFS бачить. А оскільки образ Windows 7 може мати розмір більше 4Гб, значить нам не потрібна файлова система Fat 32.
Змінити файлову систему дуже легко. Потрібно лише відформатувати флешку при чому в налаштуванні трохи нижче замість Fat 32 вибрати NTFS
При цьому флешка повинна бути розміром не менше 4 Гб. Я зазвичай для запису образу на флешку користуюся програмою Windows 7 USB DVD tool зробити завантажувальну флешку. Працювати з цією програмою дуже легко, просто вказати шлях до образу з Windows 7 на комп'ютері вказати флешку і натиснути далі. І піде запис файлів на флешку.
Також це можна зробити програмою UltraIso, багато хто їй і робить. Та й узагалі вистачає таких програм. Просто введіть в інтернеті у пошуку зробити завантажувальну флешку Windows 7. Але найпростіше зробити завантажувальну флешку програмою Windows7 USB DVD tool. Введіть її у пошуку в інтернеті та допишіть наприкінці завантажити.
І так Ви підготували флешку з Windows 7. Далі нам потрібно перезавантажити нетбук та при наступному завантаженні натиснути клавішу F11 або delete. Краще F11, тому що відразу з'явиться екран вибору завантаження, нам потрібно вибрати USB: … замість точок назву Вашої флешки.
Все якщо вибрали завантажитись з флешки, то має піти установка із завантажувальної флешки. Далі установка така сама як з диска, якщо хочете освіжити цю інформацію, то прочитайте статтю
ОС Windows стала повільніше працювати, висне, з'являються помилки, що перемежуються ... Як знайома ця ситуація власникам комп'ютерів. Зіткнувся, напевно, кожен, і при цьому не один раз. На більшість питань такого штибу відповідають коротко: "Переустановка системи". Для досвідченого користувача це процес нескладний. Протяжний у часі, але нескладний. Якщо ви не дуже досвідчений користувач... Втім, і це можна вирішити.
Набагато складніше вирішити, якщо у вас не стаціонарний ПК, а нетбук. На ПК операція складається із трьох кроків: скачав, записав, встановив. Образ будь-якої системи можна знайти в інтернеті чи купити. Але це образ CD чи DVD-диска. І для комп'ютера із приводом питань не виникне. Але на нетбуку приводу немає, і прочитати диски йому просто нема на чому. Відповідно, питання на нетбуку для користувачів-початківців?» може представляти певні труднощі.
Декілька рішень
Давайте розглянемо, як можна зробити переустановку. Відразу обмовимося, що ці методи розраховані на той момент, коли система на девайсі ще вантажиться. Навіть якщо працює повільно. Просто якщо система вже не вантажиться і у вас немає під рукою іншого комп'ютера, то питання, як перевстановити Windows на нетбук, може бути вирішене тільки за допомогою сервісного центру і додаткових грошей. Але, поки система ще вантажиться, можна скористатися навіть кількома способами.
Давайте розглянемо кожен спосіб докладніше. І почнемо із найвідомішого.
Спосіб перший. Власне нетбук
Найпростіший, і, мабуть, найвідоміший спосіб - це встановити систему прямо з самого нетбука. Все, що для цього потрібно, - місце на диску, куди ми завантажуємо, а потім розпакуємо образ. Маючи образ на диску, питання, як перевстановити Windows XP на нетбук, просто не постає. XP - досить стара система, і вона має в комплекті файл, з якого можна розпочати встановлення прямо з "живої" системи.
Знайшовши цей файл, запускаємо інсталяцію, встановлюємо. Тут дещо інше рішення, ніж, наприклад, у чистій установці на персоналці, але нетбук не персоналка. Але, як би він не використовувався, варіант установки «наживо» описаний вище.

При правильному встановленні у вас збережуться всі фільми, музика та інші документи. Налаштування програм доведеться відновлювати самим, але тут уже нічого не вдієш. Що важливіше – робоча система чи налаштування, які можна повернути?

Щоправда, тут варто помітити один нюанс, а саме — що стояло на девайсі до переустановки. Якщо там стояла XP, то ви матимете одну проблему — бути уважним і вибирати установку як «Оновлення» (цей спосіб збереже документи). А от якщо стояв Linux, наприклад, то питання, як перевстановити Windows на нетбук, буде трохи складніше. Заглиблюватися в нетрі, щоб зрозуміти чому це так, ми зараз не будемо, а перейдемо до наступного способу.
Спосіб другий. Стандартна флешка
Користувач, який не вчора сів за комп'ютер, знає про такий простий пристрій, як флешка. Це незалежний пристрій для зберігання інформації. У той же час, користувач нетбука знає, що на його девайсі є кілька гнізд для підключення стандартних флешок. Виникає питання — чи можна використовувати флешку, чи, якщо перефразувати, як перевстановити Windows на нетбук із флешки?

Виявляється, дуже просто. Нам знадобляться сама флешка, наш нетбук і дві програми – сам образ системи та будь-яка програма, яка вміє робити флешку завантажувальною. Так як установка повністю проходить з флешки, її потрібно підібрати такого обсягу, щоб весь образ системи повністю помістився на ній. Наприклад, у вищеописаному способі обсяг всіх файлів займав приблизно 1. Для такої системи підійде флешка 1 Гб. Флешка бажано порожня, оскільки програма у процесі може її відформатувати. Якщо флешка більшого об'єму, ніж система, після установки на неї можна буде записувати й інші файли.
Наприклад, програма Unetbootin діє у 4 кроки. Якщо флешка нею визначена, потрібно вибрати Diskimage (у нижній частині вікна), поруч із випадаючого списку тип Iso, потім навпроти нього зліва натиснути кнопку для вибору раніше завантаженого файлу образу. Знайшли образ – відкрили його програмою. Потім у нижній частині вікна шукаєте кнопку OK. Якийсь час чекаєте. Після закінчення програма пропонує або одразу перевантажитися (reboot now) або вийти (exit).
Коли флешка готова - перевантажуємо девайс, потім у біосі виставляємо першою або в момент завантаження утримуємо F8 (вирішується досвідченим шляхом: або F5, або F8). Повинно з'явитися меню вибору завантажувального пристрою, якщо флешка підключена, вона буде в списку USB Disk, вибираємо її. Установка розпочнеться прямо з флешки.
Різниця між вищеописаним способом і цим у тому, що після того, як підготували флешку, файли з жорсткого диска можна видаляти, оскільки вони будуть на флешці, і саме з неї система буде встановлюватися.
В принципі, спосіб встановлення з флешки є найбільш універсальним, тому є сенс флешку після установки не очищати. Вона вам може ще знадобитися.
Незалежно від того, що ви ставите, потрібно вибирати «Оновлення», щоб мати можливість зберегти файли документів.

Якщо ж ми хочемо встановлювати системи, що вийшли пізніше, найсвіжіші, сучасні, то варто поговорити про обсяги нових систем.
Трохи про обсяги та ліцензії
У стандартному нетбуку жорсткий диск невеликого розміру. У той же час, описані способи мають на увазі, що ви використовуєте жорсткий диск самого нетбука. Ніхто, звичайно, не забороняє готувати флешку на іншому комп'ютері, якщо він є. А якщо немає? У той же час інсталяційні копії останніх версій Windows мають значні обсяги: 3, 5, 8 ГБ.
І якщо 1-2 Гб зазвичай можна знайти, то 8-16 вже можуть бути проблемою. Найчастіше на такому диску кілька систем, і в процесі встановлення можна вибрати, яку систему ставити. Але виділити файли лише однієї системи не вийде через варіанти ліцензування нових ОС "Майкрософта". Строго кажучи, система на таких дисках одна - найповніша, а додаткові версії залежать від ключа, який користувач придбає.
Поговоримо про встановлення більш сучасних ОС
Отже, якщо ви зіткнулися з тим, що існуюча система вас з якихось причин не влаштовує, а встановити ви хочете Windows 7, саме час зайнятися питанням, як на нетбуку.

Власне кажучи, два найпростіші варіанти були наведені раніше. Якщо вони вас з якихось причин не влаштовують, можна скористатися іншими способами. Як кажуть гуру, все в системі можна зробити кількома способами.
Спосіб третій. Оновлення з образу
Як уже говорилося раніше, всі системи поставляються в образах дисків. Ви пропалюєте його на DVD-диск і з диска ставите. Але за наявності вільного місця можна оновлюватись і з образу. Схема тут стандартна. Є програми-емулятори дисків, наприклад відомий багатьом користувачам Alcohol 120%, завантажуєте в таку програму образ і ставите. У системі з'являється новий привід — віртуальний.

Йдете в меню "Сервіс", вибираєте "Налаштування", там розділ "Віртуальний диск".

Налаштовує, як на картинках вище. Загалом програма може створити 31 привід, але нам для вирішення питання, як перевстановити Windows на нетбуку, вистачить і одного. Після перезавантаження (потрібна для коректної роботи віртуального приводу) йдете в папку, де лежить образ - правою кнопкою по ньому, вибираєте «Змонтувати на пристрій» і далі вибираєте раніше створений привід.

Образ запуститься, і ви побачите головний екран початку інсталяції. Зображення екранів 7 і XP вище за текстом. А зараз перейдемо, мабуть, до найважчого способу. Власне кажучи, при встановленні на звичайний комп'ютер вибирають саме його, але за умов нетбука він досить складний.
Спосіб четвертий. Установка із зовнішнього носія
Можна сказати, що цей варіант нічим не відрізняється від вже описаного з флешкою, але це не зовсім так. Комп'ютерні технології постійно розвиваються і зараз можна купити зовнішній привід для читання/запису дисків.

Це може бути досить дорогим задоволенням, але якщо порахувати скільки часу ви ним зможете користуватися... Втім, рахуйте самі. За наявності такого приводу (до речі, при покупці нетбука, багато продавців віддадуть його вам зі знижкою) питання, як перевстановити Windows на нетбук, як і багато інших, пов'язаних з інформацією на CD, вас просто цікавити не будуть, тому що в цьому випадку установка або переустановка нічим не відрізнятиметься від звичайної установки на ПК.
Для прикладу: нетбук Asus
Asus, мабуть був першим брендом, що став випускати нетбуки, тому у власників девайса питання, як перевстановити windows на нетбук Asus, виникало, напевно, неодноразово.

Але оскільки Asus був одним з перших виробників таких аксесуарів, то власник, який твердо вирішив встановити Windows 7, може не впоратися самотужки з цим, загалом звичайним, завданням. Залежно від конкретного девайса вирішення питання, як перевстановити Windows 7 на нетбук Asus, варто було б довірити спеціалістам СЦ. Хоча, якщо справа дуже термінова і зайвих фінансів немає, спробувати можна і самостійно. Головне – робити все по порядку та уважно читати, що на кожному з етапів вимагає чи пропонує вам програма встановлення.
Висновок
У статті ми розглянули кілька способів, як перевстановити Wndows на нетбук, від найпростішого до найскладнішого. Звичайно, це не всі способи, але, якщо ви власник нетбука, то, прочитавши статтю, ви напевно підберете для себе підходящий варіант. Описані способи мають на увазі, що у вас немає іншого комп'ютера під рукою. Якщо ж він є, багато цих способів будуть набагато простіше. Зокрема, скинувши всі файли на інший комп'ютер, можна запускати не оновлення, а чисту установку. Чиста в багатьох випадках краще за оновлення. Чому? Про це в іншій статті.
Для деяких людей звучить дико, коли пояснюєш їм, що на куплений ними новий нетбук із Windows 7 Starter не можна стандартним способом встановити картинку на робочий стіл. Так можна встановити спеціальну прогу, яка висітиме в пам'яті і постійно виводитиме зображення на робочий стіл.
Після цього багато хто вимагає встановити "рідний їм" Windows XP і навіть пропонують гроші. Оскільки системний адміністратор - це високоморальна істота, яка не може відмовитися від запропонованих грошей, доводиться братися за роботу з перевстановлення Windows XP на нетбук без CD-ROM.
Особисто для мене з морального боку є неправильним встановлювати Windows XP на нетбук зі справжньою та чинною ліцензією Windows 7, хоч і Starter, але, як кажуть, господар-барин. Скрипучи своїми моральними принципами та ховаючи гроші в кишеню, я щоразу встановлюю Windows XP на нетбуки клієнтів.
Я вже встановив Windows XP на велику кількість нетбуків і можу сказати, що в принципі алгоритм дій для всіх них однаковий. Для цих цілей я використовую народний дистрибутив - ZverCD, який в особистих цілях я б не став використовувати, тому що він важкуватий. А для клієнтів якраз, оскільки полегшує пошук драйверів після встановлення.
Що нам потрібно для інсталяції Windows XP на нетбук?
Щоб встановити Windows XP на нетбук нам знадобиться:- Дистрибутив Windows. Знайти, я думаю, для Вас не важко, оскільки цього говна в Інтернеті навалом. Візьміть хоча б ZverCD.
- Флешка або, по-розумному, USB-накопичувач, який зможе записати на себе 1Гб інформації.
- Програма WinToFlash, яку потрібно завантажити звідси.
Остання програма WinToFlash, у свою чергу, вміє робити одне – створювати завантажувальну флешку з WIndows. У нашому випадку з XP.
Хотілося б одразу сказати, що WinToFlash не працює з CD-дисками та ISO-образами. Вона працює із системними файлами операційної системи, тобто якщо у Вас ISO-образ Windows XP, то Вам потрібно його розпакувати будь-яким архіватором.
Сам алгоритм встановлення Windows XP на нетбук можна описати так:

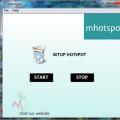 Безкоштовна програма mHotspot перетворить комп'ютер на Wi-Fi точку доступу
Безкоштовна програма mHotspot перетворить комп'ютер на Wi-Fi точку доступу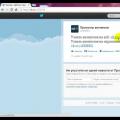 Як писати анонімно в Аск фм?
Як писати анонімно в Аск фм? Лазерна указка відстань
Лазерна указка відстань