Kā izplatīt Wi-Fi no Android Samsung. Kā izplatīt Wi-Fi no tālruņa uz klēpjdatoru un neiekļūt lielā naudā. Kā iespējot WiFi izplatīšanu operētājsistēmā Android
Pastāvīga 3G un 4G tīklu pārklājuma kvalitātes uzlabošana ļauj ērti skatīties video un ātri ielādēt lapas ne tikai viedtālruņa vai planšetdatora ekrānā, bet arī klēpjdatorā vai tālrunī. Tas ir ērti, ļaujot atbrīvoties no Wi-Fi tīkliem, turklāt operatoru piedāvātie neierobežotās vai nosacīti neierobežotās trafika tarifu plāni nereti ļauj pilnībā atteikties no fiksētā interneta. Tajā pašā laikā aktuāls paliek jautājums par izplatīšanu uz klēpjdatoru vai personālo datoru, ko diezgan ātri var atrisināt, pārslēdzot Android tālruni modema režīmā. Tas nodrošinās kvalitatīvu un ērtu internetu uz ceļa, parkā, kafejnīcā vai citā iestādē, ļaujot atrisināt kādus darba jautājumus vai vienkārši labi atpūsties. Šī iespēja ir ļoti ērta studentiem, vadītājiem un vadītājiem, kas ļauj efektīvāk izmantot laiku.
Kā iespējot WiFi izplatīšanu operētājsistēmā Android
Lielākā daļa mūsdienu viedtālruņu vai planšetdatoru darbojas saskaņā ar šo mobilo sistēmu. OS apvalks var nedaudz atšķirties atkarībā no sīkrīka zīmola, taču darbības princips ir līdzīgs, tāpēc pietiek apsvērt iespēju iestatīt interneta piekļuves sadali, izmantojot Samsung tālruni. Lai to izdarītu, veiciet tālāk norādītās darbības.
- Atveriet tālruņa iestatījumus un noklikšķiniet uz lauka "Tīkla savienojumi", kur atrodas sadaļa "Citi tīkli" vai "Vairāk".
- Atveriet izvēlni "Modems un piekļuves punkts" (to var saukt arī par "Modema režīmu") un palaidiet "Portable Access Point", vajadzības gadījumā apstiprinot darbību. Lūdzu, ņemiet vērā, ka šobrīd viedtālruņa vai planšetdatora piekļuve internetam, izmantojot Wi-Fi, ir atspējota, jo adapteris sāk darboties maršrutētāja režīmā, tāpēc pievērsiet uzmanību tam, ja jums ir ierobežota mobilā trafika.
Kā izveidot savienojumu ar Wi-Fi tīklu, kas izplatīts no Android
Pēc noklusējuma viedtālrunis vai planšetdators izplata internetu tīklā, ko sauc par AndroidAP. Lai izveidotu savienojumu ar klēpjdatoru vai citu sīkrīku, vienkārši atlasiet to un ievadiet paroli, kas ir redzama tīkla iestatījumos. Tajā pašā laikā vietās, kur ir liels cilvēku pūlis, vienlaikus var darboties vairāki Android sīkrīki, kas izplata internetu. Lai atvieglotu identifikāciju, iesakām pārdēvēt bezvadu tīkla nosaukumu un iepriekš ievadīt jaunu paroli. Pēc noklusējuma tas tiek ģenerēts automātiski un to ir ļoti grūti atcerēties, kas ir loģiski, ņemot vērā drošības problēmas, taču jūs varat iestatīt savu, ko būs vieglāk atcerēties un nodot saviem mīļajiem.
Pēc veiksmīgas savienojuma izveides ar tīklu Android viedtālruņa ekrānā, no kura tiek izplatīts internets, tiks parādīts ziņojums par to. Ja tas noticis nesankcionēti, vienkārši izslēdziet modema režīmu vai mobilo datu pārsūtīšanu, ieslēdziet viedtālrunī Wi-Fi piekļuvi. Šajā gadījumā piekļuve tiek automātiski pārtraukta un nepiederošais zaudē savienojumu. Tāpat iestatījumos jāmaina aktīvā parole, kas arī būs jāpielāgo savā datorā, klēpjdatorā vai citā termināļa ierīcē.
Ko darīt, ja jūsu dators vai klēpjdators nevar izveidot savienojumu, izmantojot Wi-Fi
Ja gala ierīcei, kurai vēlaties izveidot savienojumu ar internetu, izmantojot tālruni ar Android operētājsistēmu, nav adaptera piekļuvei bezvadu tīklam, iepriekš sniegtie norādījumi ir bezjēdzīgi. Parasti mēs runājam par personālajiem datoriem, kas savienoti ar internetu, izmantojot vadu, un klēpjdatoriem ar bojātu adapteri. Šajā gadījumā problēmas risināšanai ir divas iespējas:
- ārējā adaptera uzstādīšana, pēc kura pievienošanas tiek ievēroti iepriekš minētie norādījumi (tas viegli savienojas ar standarta savienotāju un neaizņem daudz vietas);
- izmantojot cita veida savienojumu.

Android OS ietver alternatīvus rīkus savienojuma izveidei ar citām ierīcēm. Mēs runājam par Bluetooth modemu un USB modemu. Pirmajā gadījumā termināla ierīcē ir nepieciešams atbilstošs adapteris, pēc kura instalēšanas pietiek ievērot iepriekš minētos norādījumus.
Ja vēlaties koplietot internetu, izmantojot Bluetooth, veiciet šādas darbības:
- ja nepieciešams, savā Android ierīcē aktivizējiet mobilo internetu;
- atveriet iestatījumus un dodieties uz sadaļu "Citi tīkli" vai "Vairāk";
- Vienumā “Modema režīms” atlasiet vienumu “Bluetooth modems”.
Tagad atliek tikai savienot abas ierīces, meklējot un pievienojot jaunu ierīci, izmantojot Bluetooth. Lai to izdarītu, padariet viedtālruni “redzamu” un aktivizējiet atklāšanas procesu no sava personālā datora. Kad tas būs pabeigts, tālruņa ekrānā parādīsies piekļuves kods, un jums tiks piedāvāts izveidot savienojumu pārī. Pēc tam atliek vien datorā doties uz iestatījumiem “Ierīces un printeri”, kur ar peles labo pogu noklikšķināt uz tālruņa ikonas un aktivizēt savienojumu caur piekļuves punktu. Ja viss būs kārtībā, tad būs pieejams internets, taču tā ātrums būs zems un lielā mērā atkarīgs no abu ierīču attāluma viena no otras.
Izdevīgāka alternatīva būtu interneta pieslēgšana, izmantojot USB, jo šī iespēja garantē ātrāku piekļuvi globālajam tīmeklim. Lai izveidotu savienojumu, izmantojot šo metodi, rīkojieties šādi:
- aktivizēt mobilo datu pārraidi savā tālrunī;
- tīkla iestatījumos aktivizējiet režīmu “USB modems”;
- savienojiet tālruni ar datoru vai klēpjdatoru, izmantojot USB;
- Datora (klēpjdatora) iestatījumos sarakstā atrodiet vietējā tīkla savienojumu un palaidiet to, noklikšķinot ar peles labo pogu.
Secinājuma vietā
No iepriekšminētajām interneta izplatīšanas metodēm no mobilā tālruņa visērtākā ir Wi-Fi režīma izmantošana. Tas nodrošina šādas priekšrocības:
- liels piekļuves ātrums;
- iespēja vienlaikus savienot vairākus lietotājus ar viedtālruni.
Paralēli Wi-Fi, pateicoties tā pietiekami lielajai pārklājuma zonai, ļauj izvēlēties optimālo vietu dzīvoklī vai mājā, kur mobilais signāls būs maksimāls, un tas ir nepieciešams nosacījums ērtai piekļuvei internetam, pateicoties labam. ātrumu. Lauku mājās papildus ieteicams uzstādīt retranslatorus, kas pastiprinās signālu visā telpā un būs ļoti lēti.
Sīkāk apskatīsim tīkla izplatīšanas iespējas no tālruņa, klēpjdatora un datora.
Metodes Wi-Fi tīkla izplatīšanai no viedtālruņa
Tātad, izdomāsim, kā izplatīt Wi-Fi, izmantojot tālruņa ierīci. Patiesībā tas ir vienkārši un diezgan ērti.
Ar šo savienojumu akumulators neizlādējas, kas jau ir priekšrocība.
Pirmkārt, tālrunī ir jāpievieno internets un jāgaida, līdz ekrānā iedegas atbilstošā ikona.
Meklēt iestatījumos « Bezvadu savienojumi un tīkli", / "Vairāk". Parādās logs, kurā ieteicams iestatīt maršrutētāja iestatījumus.
Mēs atstājam drošības iestatījumus kā WPA2. Un mēs nākam klajā ar paroli. Mēs ievietojām atzīmi blakus uzrakstam “Mobilais Wi-fi maršrutētājs” / “OK”.

Piekļuves punkts ir izveidots. Tagad jums ar to jāpievieno jebkura ierīce.
Planšetdatora pievienošana
Mēs veicam šādas darbības:
- Mēs savienojam Wi-Fi.
- Mēs pārejam uz pieejamo tīklu sarakstu, ko esam izveidojuši tālrunī.
- Izvēlēsimies to.
- Noklikšķiniet uz savienot.
Klēpjdatora pievienošana
- Izvēlieties norādīto tīklu.
- Ievadiet mūsu paroli.
- Ir atļauta piekļuve internetam.
Viedtālruņa pievienošana

- Planšetdatorā aktivizējam wi-fi.
- Tīklu sarakstā atrodam to, kas nesen tika izveidots tālrunī.
- Ar peles labo pogu noklikšķiniet uz tā.
- Atvērtajā logā ievadiet paroli.
- Lai pieslēgtu.

Ja nepieciešama informācija par pievienoto lietotāju skaitu, izmantojiet izvēlnes vienumu “Lietotāju pārvaldība”. Varat arī pievienot maršrutētāju. Lai to izdarītu, jums ir jānoņem putns blakus uzrakstam “mobilais wi-fi maršrutētājs”.

Izplatiet Wi-Fi no tālruņa uz datoru
Tagad apskatīsim, kā izplatīt Wi-Fi no tālruņa uz datoru. Un tas ir diezgan viegli izdarāms.
Ja instalējat šāda veida piekļuvi savā tālrunī, jums vajadzētu saprast, ka tagad jūs tērēsit vairāk naudas internetā, tāpēc jums vajadzētu padomāt par pāreju uz trafiku ar neierobežotu piekļuvi.

Ieslēdziet tālruni un konfigurējiet tā opcijas. Lai to izdarītu, dodieties uz vienumu “Vairāk”. Pēc tam iestatiet modema režīmu un pēc tam ieslēdziet piekļuves punktu. Tagad tīkls būs redzams jebkurā saskarnē.
Ja datorā ir iespējota Wi-Fi savienojuma funkcija un tālrunis veic tikai modema funkciju, monitorā parādīsies tīkls ar iepriekš iestatīto parakstīto nosaukumu.
Tagad dators izveidos savienojumu ar internetu, izmantojot tālruni. Savukārt tālruņa ekrānā būs redzams, ka dators ir savienots pārī ar tīklu.
Savienojuma iestatīšana, izmantojot papildu programmas
Ja nevarat izveidot savienojumu, izmantojot standarta metodi, varat mēģināt izmantot papildu programmas.
Tas ir Osmino. Lejupielādējiet to, izmantojot GooglePlay lietojumprogrammu.
![]()
Instalējiet lietojumprogrammu. Pēc ieslēgšanas iestatiet tīkla nosaukumu un paroli. Labāk to konfigurēt tā, lai vienmēr būtu parole.

Mēs izveidojam savienojumu ar piekļuves punktu; pirms to izdarīt, jums jāieslēdz internets. Lai pēc tam izslēgtu tīkla izvadi, jums vienkārši jāvelk kursors un jāizslēdz internets.

Telefons - modems pārdod internetu caur USB
Lai strādātu, izmantojot USB kā Wi-Fi, jums ir jānodrošina Bluetooth moduļa klātbūtne. Visbiežāk tas jau ir jūsu klēpjdatorā.
Pirms darba mums vēlreiz jāpārbauda, vai tālrunis darbojas pēc iespējas labāk. Lai to izdarītu, pārejiet uz vadības paneli uz apakšvienumu “rādīt lielas ikonas”
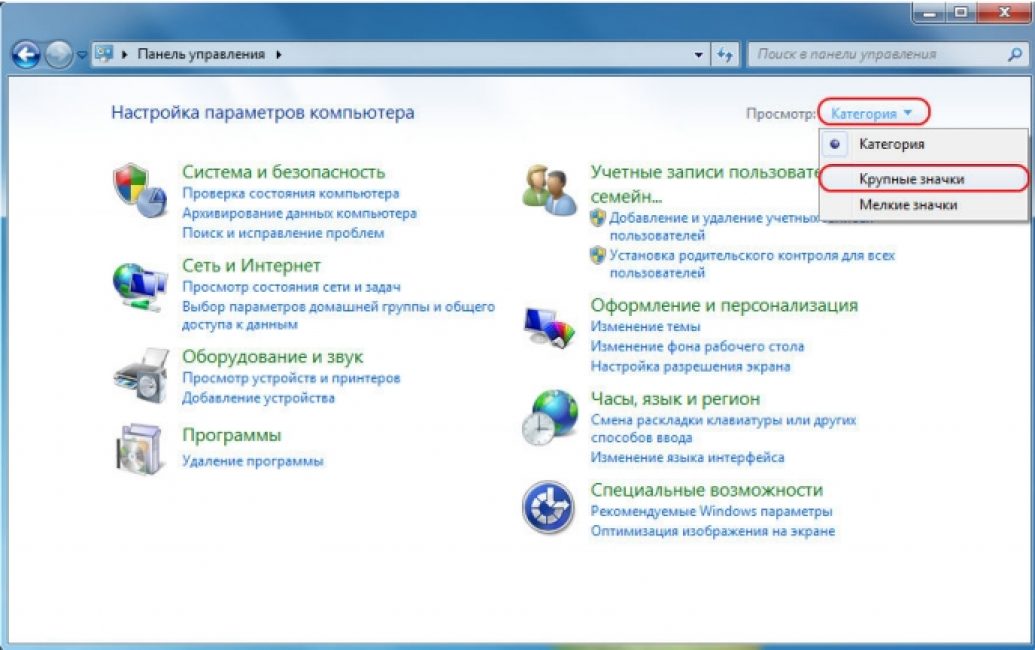
Un pievienojiet tālruni sistēmai kā modemu. Lai to izdarītu, izpildiet ceļu “Ierīces un printeri” / “Ierīces pievienošana”.

Sistēma sāks meklēt pieejamās ierīces, ko iekļaut tiešsaistes tīklā. Kad tālrunis ir atrasts, noklikšķiniet uz tā un pagaidiet, līdz tiek parādīts logs ar 8 ciparu kodu. Šī ir sinhronizācijas parole
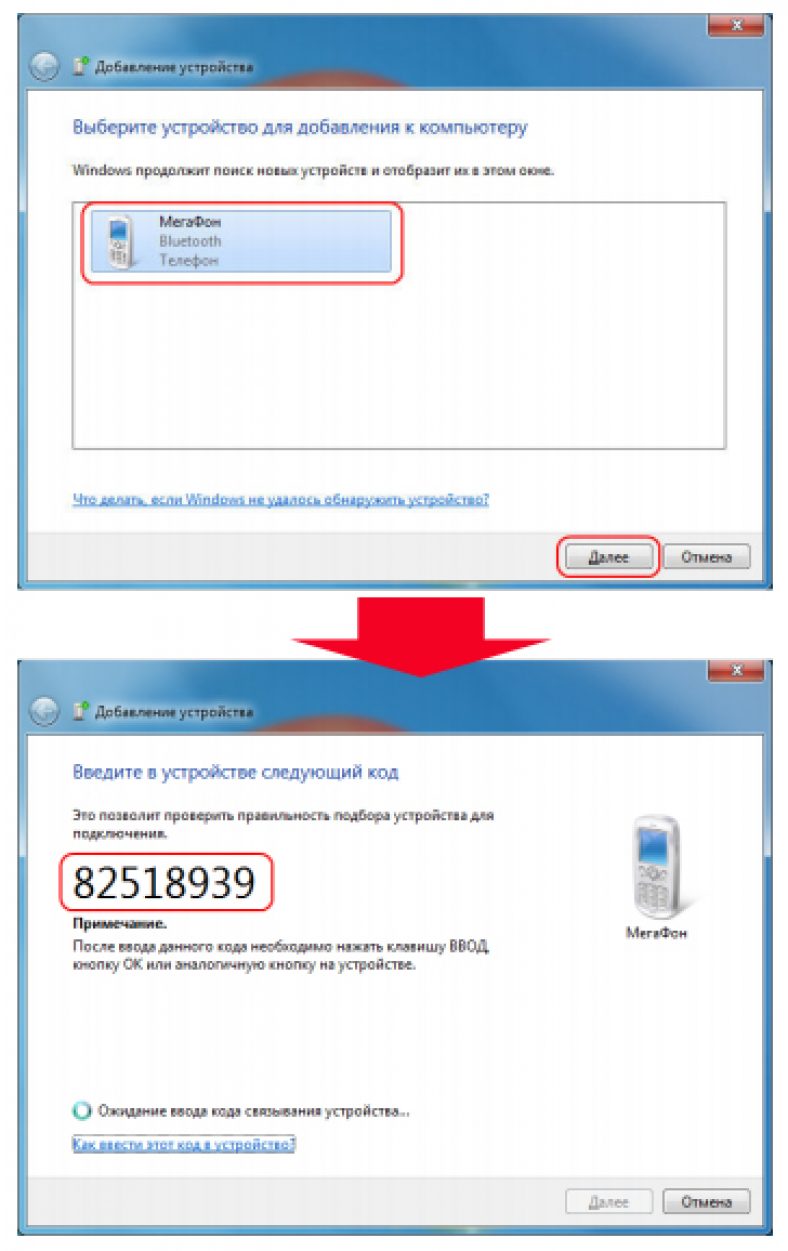
Tagad mēs gaidām draiveru instalēšanu. Pēc procesa pabeigšanas mēs virzāmies pa ceļu “Vadības panelis” / “Tālrunis un modems”.

Parādīsies logs, kurā ievadām pilsētas kodu; pēc jebkuru trīs ciparu ievadīšanas tas nonāks cilnē “Modemi”. Šeit mēs noklikšķinām uz jūsu tālruņa konfigurācijas un cilnē “Properties” nonākam pie “papildu parametriem”, kuros jāievada dati par mobilo sakaru operatoru.
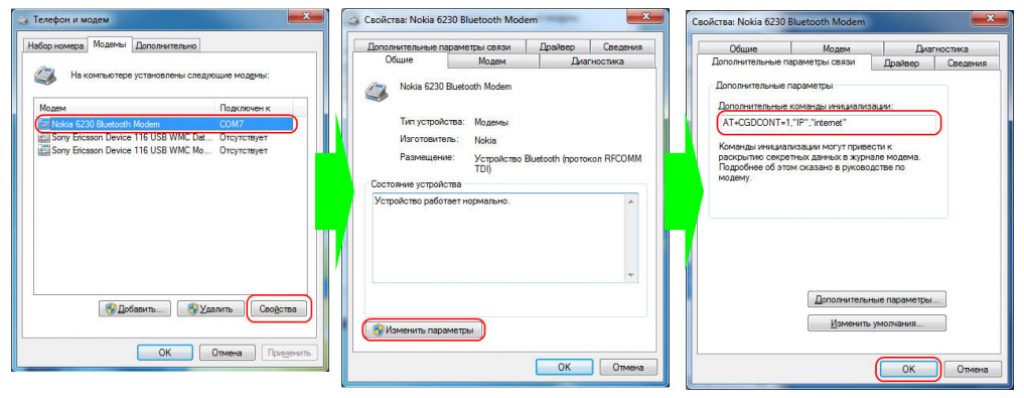
Tagad jums ir jāizveido savienojums, izmantojot Bluetooth, tāpat kā izmantojot modemu.
“Vadības panelis / Tīkla un koplietošanas centrs” / “Jauna savienojuma vai tīkla izveide” / “Tālruņa savienojuma iestatīšana”.

Pēc tam ievadiet standarta informāciju visiem tālruņa operatoriem. Izmantotais numurs - *99# Lietotājvārds - nav norādīts; Parole - nav norādīta; Savienojuma nosaukums — nosaukums, kas tiks parādīts jūsu savienojumu sarakstā.
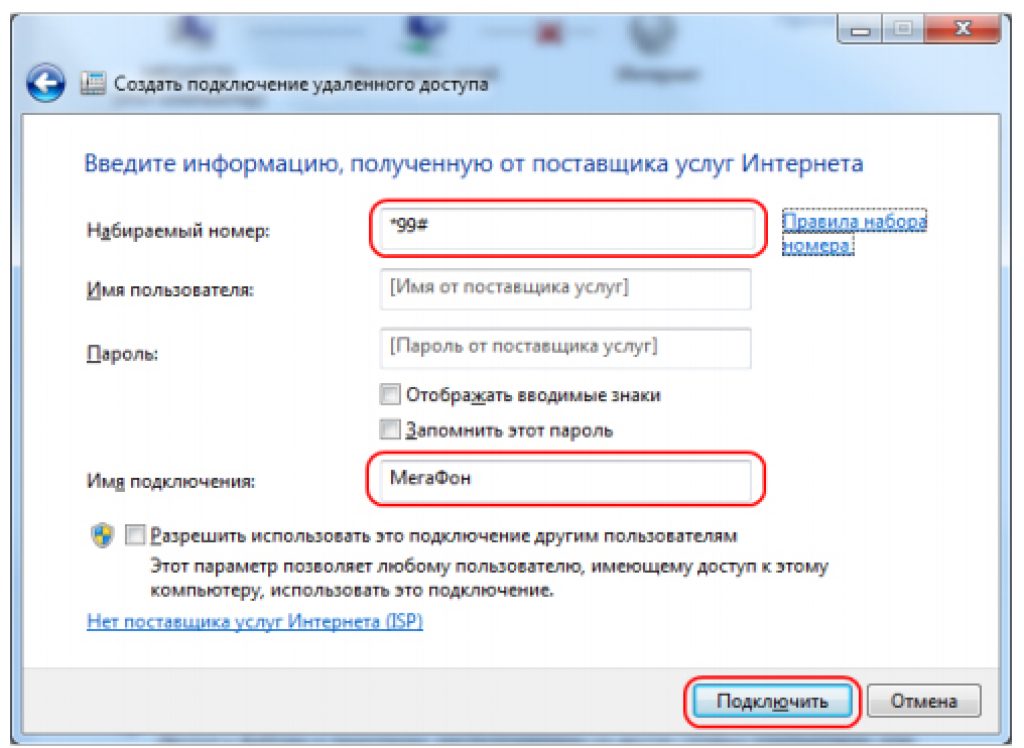
Noklikšķiniet uz savienojuma pogas. Viss ir gatavs.
Kopīgojiet Wi-Fi savienojumu no klēpjdatora uz tālruni
Ir divi veidi, kā izplatīt Wi-Fi: izplatīt Wi-Fi no klēpjdatora, izmantojot programmu Virtual Router Plus vai izveidojot piekļuves punktu datorā. Jums jāievada tīkla adrese.
VirtualRouter Plus iestatīšana
Lejupielādējiet programmu un no tās failu VirtualRouterPlus.exe.

Tiks atvērts logs, kurā jāaizpilda tikai galvenie lauki: vārds un parole. Un ziņojiet par jums piemēroto savienojumu. Un blakus sadaļai Shared Connection jāievada vēlamais savienojums pārī. Internets no tā atšķirsies. Noklikšķiniet uz pogas Sākt Virtual Router Plus.

Viena no visnoderīgākajām funkcijām ir Wi-Fi tīklāja izveide no tālruņa.
Šajā gadījumā viedtālrunis var aizstāt interneta pakalpojumu sniedzēja piedāvāto modemu. Bet vissvarīgākais ir tas, ka jums vispirms nav jālejupielādē nekādas programmas vai lietojumprogrammas.
Šajā rakstā apskatīsim Wi-Fi izplatīšanas algoritmu, kā piemēru izmantojot viedtālruni Samsung Galaxy S3. Šis modelis kā piemērs netika izvēlēts nejauši - tā ir viena no zīmola populārākajām un lētajām ierīcēm. Citus ražotāja modeļus var apskatīt un salīdzināt pēc cenas vietnē Aport.ru.
Darbību algoritms
- Vispirms jums ir jāatver izvēlne "Iestatījumi", un atlasiet sadaļu "Tīkls".
- Atvērtajā sarakstā jūs redzēsit sadaļu "Modēms un piekļuves punkts", pēc tam atlasiet vienumu "Wi-Fi tīklājs" un konfigurējiet to.
- Lai palaistu piekļuves punktu, atzīmējiet izvēles rūtiņu blakus tam.
- Tagad jums jāievada sava tīkla nosaukums "SSID" un logā "Drošība" Mēs neko nemainām (tas tiek darīts, lai aizsargātu punktu no nesankcionētu lietotāju piekļuves).
- Tagad atliek tikai iestatīt paroli (8 cipari) un to saglabāt. Pēc tam jūs tiekat novirzīts uz izvēlnes vienumu "Konfigurēt piekļuves punktu."
- Tagad esam konfigurējuši piekļuves punktu palaidiet tīklu. Lai to izdarītu, jums ir jāpārbauda izvēlnes vienums "Konfigurēt piekļuves punktu." Rezultātā paziņojumu laukā tiks parādīta atbilstošā ikona.
- Tagad, lai savienotu klēpjdatoru vai datoru ar tīklu, jums ir jāskenē pieejamie Wi-Fi tīkli un jāatrod savējais (vārds, ko ievadījāt algoritma sākumā), noklikšķiniet uz šī tīkla un ievadiet paroli ( 8 cipari). Pēc tam savienojumam vajadzētu notikt.
Wi-Fi izplatīšana no tālruņa ir pavisam vienkārša. Darbību algoritms dažādos modeļos var atšķirties, taču ikviens to var izdomāt. Līdzīga savienojuma sistēma ir raksturīga visiem Samsung Galaxy viedtālruņiem, tādēļ, ja jums ir cits modelis, šis algoritms derēs arī jums.
Laba diena visiem.
Ikvienam ir situācijas, kad datorā (vai klēpjdatorā) steidzami nepieciešams internets, taču interneta nav (tas ir izslēgts vai atrodaties vietā, kur tā “fiziski” nav). Šajā gadījumā varat izmantot parastu tālruni (Android), ko var viegli izmantot kā modemu (piekļuves punktu) un izplatīt internetu citām ierīcēm.
Vienīgais nosacījums: pašam tālrunim jābūt internetam, izmantojot 3G (4G). Tam jāatbalsta arī modema darbība. Visi mūsdienu tālruņi to atbalsta (pat budžeta iespējas).
Soli pa solim instrukcija
Svarīgs punkts: daži vienumi dažādu tālruņu iestatījumos var nedaudz atšķirties, taču parasti tie ir ļoti līdzīgi, un jūs tos, visticamāk, nesajauksit.
1. SOLIS
Jums ir jāatver tālruņa iestatījumi. Sadaļā "" (kur ir iestatīti Wi-Fi, Bluetooth utt. iestatījumi) noklikšķiniet uz pogas "Vairāk" (vai papildus skatiet 1. att.).

2. SOLIS
Papildu iestatījumos dodieties uz modema režīmu (šī ir tieši tā opcija, kas nodrošina interneta “izplatīšanu” no tālruņa uz citām ierīcēm).

3. SOLIS
Šeit jums jāiespējo režīms - " Wi-Fi tīklājs" .
Starp citu, lūdzu, ņemiet vērā, ka tālrunis var izplatīt internetu, izmantojot savienojumu, izmantojot USB kabeli vai Bluetooth (šī raksta vajadzībām es apsveru Wi-Fi savienojumu, bet savienojums ar USB būs identisks).



5. SOLIS
Pēc tam ieslēdziet (piemēram) klēpjdatoru un atrodiet pieejamo Wi-Fi tīklu sarakstu - mūsu izveidotais ir starp tiem. Atliek tikai izveidot savienojumu ar to, ievadot paroli, kuru iestatījām iepriekšējā darbībā. Ja viss ir izdarīts pareizi, klēpjdatorā būs internets!

Kā izplatīt internetu, izmantojot Wi-Fi
Šī ir viena no visvieglāk iestatāmajām opcijām interneta izplatīšanai no Android ierīces. Tas sastāv no viedtālruņa izmantošanas kā bezvadu maršrutētāja, kas var noderēt, ja internetam ir jāpievieno vairākas ierīces vienlaikus, piemēram, dators un planšetdators.
Lai viedtālruni pārslēgtu uz Wi-Fi modema režīmu, atveriet Android iestatījumus un bezvadu tīklu sadaļā pieskarieties vienumam “Vairāk”. Pēc tam dodieties uz logu “Piesaistes režīms” un pieskarieties “Wi-Fi tīklājs”.


Tiks atvērts jauns Wi-Fi tīklāja logs. Vispirms aktivizējiet Wi-Fi piesaisti, izmantojot augšpusē esošo slēdzi. Pēc tam piekļuves punkta iestatījumos iestatiet drošības metodi (ieteicams WPA2 PSK) un paroli.
Tādā veidā var pieslēgt ne tikai datoru, bet arī jebkuru ierīci, kurai ir Wi-Fi modulis. Galvenais ir pārliecināties, vai bezvadu interfeiss ir ieslēgts. Pieejamo tīklu sarakstā jāparādās jaunam tīklam ar jūsu norādīto nosaukumu. Noklikšķiniet uz tā, ievadiet paroli un noklikšķiniet uz pogas "Tālāk".

Kā savienot viedtālruni kā USB modemu
Lai ieviestu šo metodi, viedtālrunis ar kabeli jāpievieno vienam no USB portiem datorā, kurā darbojas sistēma Windows. Vairumā gadījumu sistēma pati noteiks un instalēs nepieciešamos draiverus, taču, ja tas nenotiek, jums tie būs jālejupielādē no sīkrīka ražotāja vietnes un jāinstalē manuāli. Lūdzu, ņemiet vērā, ka vislabāk ir izmantot komplektācijā iekļauto kabeli, jo tā kvalitāte var netieši ietekmēt savienojuma ātrumu.


Pēc viedtālruņa pievienošanas atveriet tā iestatījumus un sadaļā “Bezvadu tīkli” atlasiet “Vairāk”. Jūsu priekšā tiks atvērta papildu iestatījumu sadaļa, kurā mūs interesē vienums “Modema režīms”.

Šeit jums jāatzīmē izvēles rūtiņa blakus vienumam “USB modems”. Tā rezultātā datorā parādīsies jauns savienojums. Lai to aktivizētu, atveriet tīkla savienojumu logu, ar peles labo pogu noklikšķiniet uz ikonas “Local Area Connection” un parādītajā konteksta izvēlnē atlasiet “Iespējot”.

Kā savienot viedtālruni kā Bluetooth modemu
Lai izveidotu šo savienojumu, jums ir jāatver viedtālruņa iestatījumi tieši tādā pašā veidā, kā aprakstīts iepriekšējā sadaļā, un dodieties uz modema režīma izvēli, kas atrodas sadaļā “Iestatījumi” - “Vairāk ...” - “Modema režīms”. . Tikai šoreiz jums ir jāatzīmē izvēles rūtiņa “Bluetooth modems”. Lūdzu, ņemiet vērā, ka jūsu sīkrīkam ir jābūt redzamam citām ierīcēm. Noteikti atzīmējiet šo opciju viedtālruņa Bluetooth iestatījumos.


Neaizmirstiet pārliecināties, vai Bluetooth ir aktīvs operētājsistēmā Windows. "Vadības panelī" atveriet logu "Ierīces un printeri", kurā mēs noklikšķinām uz saites "Pievienot ierīci". Tas sāks meklēt ierīces, kas pašlaik ir pieejamas savienojumam, izmantojot Bluetooth. Kad tālrunis tiks atklāts, šajā logā parādīsies tā ikona. Noklikšķiniet uz tā, un parādīsies logs ar 8 ciparu kodu. Pēc tam tālrunis lūgs savienot ierīces un pēc tam lūgs jums dot atļauju izmantot viedtālruni kā Bluetooth modemu.


Pēc šo darbību pabeigšanas logā “Ierīces un printeri” ar peles labo pogu noklikšķiniet uz viedtālruņa ikonas un konteksta izvēlnē atlasiet “Savienot, izmantojot” - “Piekļuves punkts”.

Rakstot šo rakstu, mēs pārbaudījām datu pārraides ātrumu katrai savienojuma metodei, izmantojot Speedtest pakalpojumu. Rezultātā Wi-Fi savienojums uzrādīja vislabāko ātrumu, otrajā vietā ierindojās USB, un Bluetooth atpalika ar lielu starpību. Tāpēc, ja jums ir tuvu kontaktligzda, jums ir jāizmanto Wi-Fi modema metode. Bet, ja esi uz lauka, kur nav pat elektrības, tad kā energoefektīvāko vajadzētu izvēlēties USB pieslēgumu.
Vai esat kādreiz izmantojis viedtālruni, kurā darbojas Android, lai izplatītu internetu datorā vai klēpjdatorā? Kura no pieejamajām iespējām, jūsuprāt, ir vispiemērotākā?
Šajā rakstā mēs apskatīsim kā no Samsung Galaxy izveidot punktu, un kā nomainīt tālruņa Wi-Fi piekļuves punkta vārdu un paroli. Vai vēlaties izmantot viedtālruni kā karsto punktu? Mūsdienās tālrunis nav tikai ierīce, kas ļauj runāt vai sūtīt SMS. Mūsdienu viedtālruņi spēj daudz ko, piemēram, tālruni var izmantot kā kameru, videokameru, lukturīti, pārlūkprogrammu, lai piekļūtu internetam, veiktu bezmaksas videozvanus, samaksātu par precēm un pakalpojumiem, nosūtītu un saņemtu e-pastu, kā arī izplatīt internetu no sava tālruņa, izmantojot Samsung Galaxy kā Wi-Fi piekļuves punktu un daudz ko citu.
Viedtālruņi Samsung Galaxy var izplatīt internetu vienlaikus vairākās ierīcēs, tālrunī, datorā, klēpjdatorā, planšetdatorā un citās. Jo vairāk ierīču ir pievienots jūsu viedtālrunim, jo mazāks ātrums citās ierīcēs, jo ātrums tiek koplietots starp visām ierīcēm. Varat savienot klēpjdatoru vai datoru ar internetu no tālruņa bezvadu režīmā, izmantojot tālruņa WI-FI tīklāju.
Tagad paskatīsimies kā izveidot WI-FI piekļuves punktu no Samsung Galaxy un izplatīt internetu uz citu tālruni vai citām ierīcēm.
1) Samsung Galaxy atveriet “Iestatījumi” un atlasiet “Modems un piekļuves punkts”. Apskatiet zemāk redzamo ekrānuzņēmumu, kurā iestatījumos esmu izcēlis šo vienumu.


Varat arī izmantot Samsung Galaxy iestatīt Wi-Fi piekļuves punktu. Lai to izdarītu, noklikšķiniet uz trim punktiem ekrāna augšdaļā labajā pusē, pēc tam jāparādās izvēlnei, kā parādīts tālāk pievienotajā ekrānuzņēmumā. Arī ekrānuzņēmumā redzat, kā vajadzētu izskatīties iespējotam WI-FI izplatītājam. Tas mainīja krāsu no pelēkas uz gaiši zaļganu.

Atvērtajā izvēlnē mēs varam konfigurējiet WI-FI piekļuves punkta nosaukumu un paroli operētājsistēmā Android. Šos punktus esmu izcēlis attēlā. Labāk neaiztieciet neko citu kā tikai savu vārdu un paroli. Attēlā Wi-Fi nosaukums ir “AndroidAP”, ja nemainot, meklējiet Samsung Galaxy piekļuves punktu, tad jums ir jāmeklē Wi-Fi ar šo nosaukumu, ja mainīts, tad tas, kuru norādījāt. Kad esat atradis WI-FI, ievadiet norādīto paroli, lai tam piekļūtu. Ja vēlaties redzēt savu paroli, iestatījumos ieslēdziet “Rādīt paroli”.

Arī dažos Samsung Android ierīcēs varat iespējot Wi-Fi tīklāju izmantojot ātro izvēlni. Lai to izdarītu, velciet ekrānu no augšas uz leju, un jūs redzēsiet paneli ar ikonām, lai ātri piekļūtu dažādām funkcijām. Pēc tam, bīdot paneli pa kreisi vai pa labi, jums jāatrod piekļuves punkta ikona un jāaktivizē, pieskaroties tai. Zemāk attēlā esmu izcēlis šo ikonu, jūs varat arī uzreiz doties uz piekļuves punkta iestatījumiem un arī mainiet WI-FI paroli un nosaukumu izplatītājs.

Ja jūs savienots, izmantojot Wi-Fi, ar Android, bet nav interneta pārbaudiet, vai Samsung Galaxy, kuram izveidojāt savienojumu, izmantojot WI-FI piekļuves punktu, ir aktivizēts internets; ja internets nav ieslēgts, pievienotajās ierīcēs interneta nebūs.
- Es ceru, ka šis raksts jums palīdzēja un jums izdevās izveidojiet Wi-Fi tīklāju no Samsung Galaxy un izmantot internetu klēpjdatorā, datorā, tālrunī vai planšetdatorā.
- Priecāsimies, ja rakstam atstāsiet atsauksmi, komentāru, noderīgu padomu vai papildinājumu.
- Neaizmirstiet atstāt komentāru par to, vai raksts jums palīdzēja, lūdzu, norādiet savu Android modeli, lai citi lietotāji varētu saņemt no jums noderīgu informāciju.
- Paldies par atsaucību, savstarpējo palīdzību un noderīgiem padomiem!
Ziņu navigācija
Šajā rakstā mēs runāsim par to, kā iestatīt Interneta izplatīšana no Android viedtālruņa. Paņemam klausuli (piemēram, Samsung Galaxy S4) ar instalētu Android (mūsu gadījumā tā ir 4.0.4, bet citām OS versijām darbību secība būs aptuveni tāda pati) un atveram izvēlni Iestatījumi. Tā augšējā daļā, gandrīz uzreiz zem Wi-Fi un Bluetooth ieslēgšanas/izslēgšanas slīdņiem, atrodas priekšmets ar noslēpumaino nosaukumu “Vairāk”, kur mēs ejam.
Tur mēs izvēlamies “Modema režīms un piekļuves punkts”, kur ir koncentrēta visa šīs funkcijas vadība.

Lai izveidotu Wi-Fi piekļuves punktu, dodieties uz vienumu “Iestatīt Wi-Fi piekļuves punktu”.

Un šeit jau tiek veiktas dažas vienkāršas darbības, lai iestatītu mobilo maršrutētāju. Vispirms ievadiet tīkla nosaukumu latīņu valodā (mūsu gadījumā - easyhelp), pēc tam atlasiet šifrēšanas protokolu (labākais ir WPA2 PSK - tam ir līdz šim labākā aizsardzība pret uzlaušanu), ievadiet paroli (latīņu valodā un cipari, vismaz 8). rakstzīmes). Un viss, iestatīšana ir pabeigta! Noklikšķiniet uz "Saglabāt" un iegūstiet gatavu konfigurētu piekļuves punktu.

Lai to aktivizētu, atzīmējiet ķeksīti laukā “Portatīvā piekļuves zona”. Virs ekrāna esošajā teknē parādās aktīvā piekļuves punkta simbols, un viedtālrunis sāk darboties kā maršrutētājs.

Tagad varat iespējot Wi-Fi noteikšanu citās ierīcēs, atrast tur jaunizveidotā punkta nosaukumu un izveidot savienojumu ar to. Protams, piekļuves ātrums nebūs tik ērts kā stacionāra maršrutētāja gadījumā (ja vien, protams, nav telefons ar LTE - tad ātrumam vajadzētu būt pilnīgi pietiekamam), bet dažām steidzamām lietām ar to vajadzētu pietikt .
Ir arī citi lietojumi informācijai par kā izplatīt wifi no Android– ar tās palīdzību jūs varat ietaupīt daudz naudas, pērkot planšetdatoru. Galu galā planšetdatori ar 3G modemu ir dārgāki nekā tie, kas aprīkoti tikai ar Wi-Fi moduli, tad kāpēc šajā gadījumā pārmaksāt? Pērkam lētāku planšetdatoru bez modema un viedtālruni izmantojam kā piekļuves punktu!
Ja viedtālrunim vai planšetdatoram ir piekļuve internetam, bet citas ierīces nav savienotas ar tīklu, varat to izmantot kā modemu un izplatīt internetu citām ierīcēm. Šim nolūkam tiek nodrošināti divu veidu pieslēgumi, un tiem visiem nav nepieciešama papildu programmatūra vai aprīkojums. Viss tiek darīts, izmantojot pašu viedtālruni vai planšetdatoru, kā arī Android operētājsistēmu. Šajā rakstā mēs runāsim par visām trim metodēm, un jūs varat patstāvīgi izvēlēties, kā jūsu konkrētajā gadījumā vislabāk izplatīt mobilo internetu no viedtālruņa uz citām ierīcēm.
Mobilais internets caur Wi-Fi
- Atveriet modema režīmu un aktivizējiet Wi-Fi piekļuves punktu.
- Piekļuves punkta iestatījumos norādiet nākamā tīkla nosaukumu un tā paroli.
- Otrajā ierīcē ieslēdziet Wi-Fi un meklējiet un izveidojiet savienojumu ar jauno Wi-Fi tīklu, ko tikko izveidojāt.
Mobilais internets, izmantojot Bluetooth
Ja ierīcei, kas saņems signālu, nav Wi-Fi moduļa vai tā kāda iemesla dēļ nav pieejama, izmantojiet Bluetooth moduli kā raidītāju. Kā to izdarīt:
- Viedtālrunī vai planšetdatorā atveriet iestatījumus.
- Atlasiet kategoriju Bezvadu tīkli un atveriet Vēl.
- Aktivizējiet Bluetooth piesaisti.
- Atgriezieties iestatījumu saknes izvēlnē un, atverot Bluetooth iestatījumus, aktivizējiet redzamības režīmu citām ierīcēm.
Lai saņemtu viedtālruņa izplatīto internetu, izmantojot Bluetooth, lejupielādējiet un instalējiet lietojumprogrammu BlueVPN otrā ierīcē. Tās galvenajā izvēlnē ieslēdziet Bluetooth ierīču meklēšanu, atrodiet to pašu viedtālruni vai planšetdatoru, kas izplata internetu, un izveidojiet savienojumu pārī.
Mobilais internets caur USB
- Lai pievienotu viedtālruni kā USB modemu klēpjdatoram vai datoram, rīkojieties šādi:
- Vispirms savienojiet viedtālruni ar datoru, izmantojot kabeli.
- Atveriet sadaļu Iestatījumi > Bezvadu savienojumi un tīkli > iespējojiet USB piesaisti.
- Tīkla un koplietošanas centrā atlasiet izveidoto savienojumu savā datorā.
14.10.2016 Frenks 0 komentāri
Nav grūti izplatīt wifi no Android tālruņa, piemēram, Yota vai Samsung, uz datoru, lai iegūtu internetu.
Šī tehnoloģija ir tik plaši izplatīta, ka varētu domāt, ka neatkarīgi no tā, kur dodaties, jums būs pieejams bezmaksas internets.
Bet pat tad, ja šī tehnoloģija ir ļoti populāra, tā nebūt nav vispārpieejama.
Jūs varat nonākt situācijās, kad jums ir nepieciešama piekļuve internetam, bet tuvumā nevarat atrast nevienu WiFi tīklu.
Ja rodas šī problēma, varat izmantot savu Android viedtālruni 5.1, 6.1 vai citu versiju ar 3G, lai izveidotu savienojumu un nodrošinātu piekļuvi internetam, neizmantojot kabeļus.
Šajā rokasgrāmatā ir aprakstītas darbības, kas jāveic, lai koplietotu internetu, izmantojot Wi-Fi no Android tālruņa vai viedtālruņa uz datoru, klēpjdatoru vai citām ierīcēm.
Tas tiek darīts, planšetdatorā, viedtālrunī vai tālrunī izveidojot bezvadu wifi piekļuves punktu, ja tas atbalsta šo saskarni.
Kā un kad lietot wifi tīklāju Android tālrunī
Iespējamo iespēju skaits ir liels un parasti visi mobilie tīkli, kas piedāvā mobilo sakaru pakalpojumus, piedāvā arī internetu.
Piekļuves punkta izveide ļauj koplietot datu pārraides kanālu no Android viedtālruņa, izmantojot Wi-Fi, lai citas ierīces varētu izveidot savienojumu ar internetu, izmantojot viedtālruni.
Protams, tālruņa savienojuma koplietošana var radīt papildu izmaksas.
}
 Vai arī tu nezini, ko rakstīt meitenei uz viņas kontaktu sienas?
Vai arī tu nezini, ko rakstīt meitenei uz viņas kontaktu sienas? Mobilie telefoni Caterpillar Phone ket triecienizturīgi
Mobilie telefoni Caterpillar Phone ket triecienizturīgi dll. Kļūda d3dx9_XX.dll — lejupielādējiet failus no d3dx9_41 uz d3dx9_24.dll Kā lejupielādēt d3dx9_40.dll un instalēt to
dll. Kļūda d3dx9_XX.dll — lejupielādējiet failus no d3dx9_41 uz d3dx9_24.dll Kā lejupielādēt d3dx9_40.dll un instalēt to