Kā uzņemt ekrānuzņēmumu ierīcē Samsung G 2. Ekrānuzņēmuma uzņemšana Samsung Galaxy J1 (2016), izmantojot divas metodes. Lietotnes Ekrānuzņēmums izmantošana
28.09.2016 Frenks 0 komentāri
Ekrānuzņēmuma uzņemšana jebkurā Android, Samsung Galaxy, piemēram, A3, A5, A7, S3, Note 3, S4 vai Galaxy Trend ierīcē teorētiski ir vienkāršs uzdevums, taču praksē, īpaši vecākiem cilvēkiem, tas var būt sarežģīts.
Gadījumā, ja viedtālruņi darbojas ar Android, piemēram, 5.1, jāņem vērā ne tikai sistēmas versija, bet arī zīmola specifika un ražotāja ieteikumi.
Tomēr visos Samsung Galaxy tālruņos ekrānuzņēmums tiek uzņemts viens pats, lai gan jauniem vai tiem, kas parādīsies nākotnē, joprojām ir dažas nianses un, iespējams, būs vēl.
Tas attiecas uz žestiem - ērta lieta, protams, bet tas ir atkarīgs no modeļa, tāpēc es šeit nekavēšos.
Samsung tālruņu ekrānuzņēmums
Lielākajai daļai Samsung tālruņu ir Android vadlīnijas. Izņēmums ir Galaxy saimes viedtālruņi, kuriem nepieciešama mājas + ieslēgšanas / izslēgšanas taustiņu kombinācija.
Nospiediet tos vienlaikus un turiet 2-3 sekundes - pēc brīža atskanēs pazīstama skaņa - kā fotografējot.
Samsung tālruņos ar jaunāku Android versiju varat aktivizēt kustības un žestus.
Pēc tam varat uzņemt attēlu, velkot to ar roku pāri ekrānam no labās puses uz kreiso pusi.
Samsung Galaxy A7 ar operētājsistēmu Android 6.0 šī funkcija darbojas lieliski. Lai nevienu neievestu liekos eksperimentos, esmu šo ne reizi vien testējis savā viedtālrunī.
Es nezinu, kā viss ir ar Samsung Galaxy A5, bet A3 ar Android 5.1 šī funkcija nedarbojas - es arī to pārbaudīju. Veiksmi.
Viena no vienkāršākajām viedtālruņa funkcijām ir ekrānuzņēmuma uzņemšana. Šī pamata funkcija ir pieejama katrā tālrunī, taču katrs uzņēmums to ievieš nedaudz savādāk un pievieno papildu funkcijas, lai padarītu ekrānuzņēmumus noderīgākus un efektīvākus.
Šis ir vienkāršākais veids, kā uzņemt ekrānuzņēmumu, kas vairumam lietotāju jau ir pazīstams.
- Parādiet ekrānā nepieciešamo materiālu.
- Nospiediet un apmēram 2 sekundes turiet nospiestu skaļuma samazināšanas taustiņu un bloķēšanas taustiņu.
- Jūs redzēsit, ka attēls nedaudz samazināsies, un rediģēšanas opcijas tiks parādītas apakšā.
- Ja vēlaties rediģēt ekrānuzņēmumu uzreiz, atlasiet tālāk norādītās opcijas, lai zīmētu, apgrieztu vai nosūtītu.
- Ja esat palaidis garām šīs pogas, ekrānuzņēmums tiek saglabāts arī paziņojumu panelī, kur varat to izvērst, kā arī izvēlēties sūtīšanas, rediģēšanas vai dzēšanas opcijas.
- Ja nodzēsīsit paziņojumus, ekrānuzņēmums tiek saglabāts galerijā vai jebkurā citā attēlu lietotnē, piemēram, pakalpojumā Google fotoattēli.
Ekrānuzņēmuma uzņemšana, izmantojot plaukstas žestu Samsung S9
Samsung piedāvā arī otru veidu, kā uzņemt to pašu ekrānuzņēmumu, velkot ar roku pāri ekrānam.


Galaxy S9 ekrānuzņēmums, izmantojot viedo tveršanu
Un pēdējā lieta, kas jums jāzina par Samsung S9 un S8 ekrānuzņēmumiem, ir tas, ka viedā uztveršana sniegs jums vēl vairāk iespēju. Šī unikālā Samsung funkcija ļaus jums uzreiz rediģēt ekrānuzņēmumu, neatverot to galerijā.
- Pārliecinieties, vai ir iespējota viedā tveršana: Iestatījumi > Papildu funkcijas > Viedā tveršana.
- Kad esat uzņēmis ekrānuzņēmumu (izmantojot taustiņus vai plaukstu), apakšā esošajā panelī būs pieejamas papildu opcijas. Varat zīmēt, apgriezt vai nosūtīt ekrānuzņēmumu, taču visnoderīgākais ir tvert slēptos apgabalus.
- Noklikšķiniet uz Scroll Capture, lai ekrānuzņēmumā iekļautu skatāmās lapas daļas. Piemēram, garā tīmekļa lapā.

Tagad, kad zināt, kā uzņemt ekrānuzņēmumu savā Samsung S9, atcerieties, ka tie visi ir saglabāti galerijas Albumu paneļa mapē Ekrānuzņēmumi. Ja skatāt attēlu paneli, tie tiks parādīti kopā ar jūsu fotoattēliem. Varat arī piekļūt tiem, izmantojot failu pārlūku, atverot iekšējo atmiņu un pēc tam mapi DCIM, kurā atrodas mape Ekrānuzņēmumi.
Ekrānuzņēmums vai ekrānuzņēmums ir no datora, planšetdatora vai tālruņa iegūts attēls, kas parāda, ko persona pašlaik redz savā ekrānā.
- raksts no vietnes,
- fragments no grāmatas,
- citāts no slavenas publiskas lapas,
- tematisks attēls,
- interesanta sarakste,
- produkta griešanas shēma,
- filmu, albumu vai mūzikas saraksts un m kaut kas cits.

Citiem vārdiem sakot, viss, kas mūs varētu interesēt. Izmantojot “ekrānuzņēmuma” funkciju, varat ierakstīt informāciju, kas šobrīd ir nepieciešama vai noderēs sev vai tuviem draugiem, kolēģiem un radiem. Ekrānuzņēmumi ir ērti arī tāpēc, ka dažu sekunžu laikā varat saglabāt tikai sev nepieciešamo informāciju, tās fragmentu, neizmantojot pildspalvu un papīru vai nelejupielādējot lielu informācijas apjomu.
Tātad, kā Samsung ierīcēs uzņemt ekrānuzņēmumu. Lai to izdarītu, jums vienkārši jāatceras taustiņu vai darbību pāra kombinācija. Šeit ir vairāki veidi, kā uzņemt ekrānuzņēmumu.
- Pirmā metode, visuniversālākā, ir piemērota gan šī Korejas uzņēmuma viedtālruņiem, gan planšetdatoriem. Lai to izdarītu, vienlaikus jānospiež un 3-4 sekundes turiet tālruņa bloķēšanas taustiņu un sākuma pogu. Mēģiniet veikt taustiņu nospiešanas darbību pēc iespējas sinhroni. Ja tas nedarbojas pirmo reizi, mēģiniet vēlreiz. Un, ja šī metode joprojām nedarbojas, varat izmantot šādas metodes.
- Otrā metode ir piemērota vismodernākajām ierīcēm, piemēram, Galaxy s8 un s8+, kurām nav sākuma taustiņa. Lai uzņemtu ekrānuzņēmumu, jums vienkārši jānospiež un vienlaikus vairākas sekundes turiet tālruņa bloķēšanas pogu un skaļuma taustiņu. Šīs metodes neapšaubāmā priekšrocība ir tā, ka varat viegli uzņemt ekrānuzņēmumu, izmantojot tikai vienu roku. Trūkumi ir klusuma režīma izslēgšana tālrunī un ekrāna bloķēšana.
- Trešā metode ir piemērota Samsung ierīču īpašniekiem, kas nav jaunākie modeļi.
Šim nolūkam jums ir nepieciešami, piemēram, Galaxy viedtālruņi - s1-s3. Šādās ierīcēs varat uzņemt ekrānuzņēmumu, turot nospiestus 2 taustiņus: “Sākums” un “atgriezties”. Ekrānuzņēmuma uzņemšana pirmajā reizē var būt sarežģīta, taču ar turpmāko apmācību tas būs daudz vieglāk. Šīs metodes priekšrocība ir iespēja uzņemt attēlu ar vienu pirkstu. Trūkumi ir diezgan būtiski: pārlūkprogrammu un lietojumprogrammu aizvēršana ar taustiņu "atpakaļ" vai to ievietošana fonā.
Ceturtā metode ir vienkāršākā metode no visām iepriekš aprakstītajām. Lai uzņemtu ekrānuzņēmumu no ekrāna, jums vienkārši jāpārvelk plaukstas mala pāri ekrānam no labās malas uz kreiso pusi. Vienkāršība ir šīs metodes priekšrocība. Taču diemžēl ne visas Samsung ierīces nodrošina šo funkciju, savukārt ierīcēs ar aktīviem sānu paneļiem – jaunas aplikācijas izsaukšana.
Kad ekrānuzņēmums ir veiksmīgi uzņemts, jūs dzirdēsiet aizvara skaņu, kas līdzīga kameras skaņai, uzņemot fotoattēlu, vai vibrācijas skaņu, ja tālrunis ir klusuma režīmā. Ekrāna augšējā kreisajā stūrī parādīsies īpaša ikona, kas ir līdzīga fotoattēla ikonai. Varat to atvērt, nolaižot tālruņa vai planšetdatora paziņojumu paneli un atlasot darbību “Uzņemts ekrānuzņēmums”. To var viegli atrast arī ierīces galerijā, mapē “ekrānšāviņi”.
Iespējamās problēmas
Ja nevarat uzņemt ekrānuzņēmumu, vienkārši mēģiniet turēt pogas ilgāk vai darīt to sinhronāk. Ir ļoti svarīgi vienlaicīgi nospiest taustiņus, mēreni asi, turot dažas sekundes. Gadās, ka pat ar pareizo tehniku jūs joprojām nevarat uzņemt ekrānuzņēmumu. Cēloņi var būt dažādi.
- Pirmais iemesls ir tas, ka mūsu modelis ir ļoti novecojis vai tam vienkārši nav ekrānuzņēmuma izveides funkcijas.
- Otrais ir nepareiza tālruņa vai planšetdatora programmaparatūra.
- Trešais iemesls ir nelicencēta ierīces programmatūra.
- Ceturtkārt – iespējams, mūsu ierīce ir ražota nelegāli un ir viltota.
Cik bieži mums, Android ierīču lietotājiem, ir jāveido ekrānuzņēmumi: lai saglabātu korespondenci, parādītu apgabalu kartē, izgrieztu fragmentu no video, izgatavotu vilciena biļetes kopiju, iemūžinātu sasniegumu savā iecienītākajā spēlē utt. Katrā no šīm situācijām jums būs jāuzņem ekrānuzņēmums, tāpēc ir noderīgi zināt, kāda pogu kombinācija tiek izmantota tā uzņemšanai.


Ja nepieciešams augšupielādēt ekrānu datorā, savienojiet viedtālruni vai planšetdatoru ar datoru, izmantojot USB, dodieties uz iekšējā atmiņa → “Attēli” → “Ekrānuzņēmumi”. Pēc tam atlasiet vajadzīgos attēlus un pārsūtiet tos uz datoru.

Vēl viens standarta veids, kā tvert displejā redzamo, ir ilgi nospiest barošanas pogu, lai atvērtu izvēlni ar pieejamajām darbībām un atlasītu vajadzīgo opciju. Parasti sarakstā ir šādi vienumi: “Izslēgšana”, “Atsāknēšana”, “Lidmašīnas režīms”, un dažās programmaparatūrā (parasti pielāgotā) ir arī “Ekrānuzņēmums”. Mūs interesē pēdējais.

Šī funkcija parādījās arī operētājsistēmā Android 9 Pie.

Kā uzņemt ekrānuzņēmumu Samsung Galaxy
Lielākajā daļā Samsung viedtālruņu un planšetdatoru ekrānuzņēmumi tiek uzņemti šādi: nospiediet un turiet pāris sekundes bloķēšanas atslēga un mājas poga līdz atskan kameras slēdža noklikšķināšana. Paziņojumu apgabalā parādīsies ikona, kas norāda, ka ekrānuzņēmums ir saglabāts.

Jaunajos Samsung Galaxy S8, S8 Plus, S9, S9 Plus, Note 8, Note 9, J8, J6 Plus, A6 Plus, A9 un citos modeļos, kur nav sākuma pogas, ekrānuzņēmumu uzņemšanai tiek izmantota parastā taustiņu kombinācija. : "IESLĒGTS" + samazināt skaļumu.

Vecākās ierīcēs, piemēram, pirmās paaudzes Galaxy S, nospiediet un turiet dažas sekundes Sākuma pogas Un "Atpakaļ".

Mūsdienu Samsung viedtālruņi un daži modeļi vidējā cenu segmentā atbalsta “Palm Screenshot” funkciju. Lielākajā daļā ierīču šī opcija ir iespējota pēc noklusējuma, bet, ja tā nav, dodieties uz “Iestatījumi” → “Papildfunkcijas” (atkarībā no modeļa un programmaparatūras to var saukt par “Palmvadība”, “Vadība ar žestiem” vai “Kustība”. ) un aktivizējiet ekrānuzņēmumu “Momentuzņēmums” un “Palmas ekrānuzņēmums”. Tagad, lai uzņemtu ekrānuzņēmumu, velciet ar plaukstas malu pāri ekrānam no labās puses uz kreiso vai no kreisās uz labo.

Samsung ekrānuzņēmumi tiek saglabāti mapē “Attēli” → “Ekrānuzņēmumi” vai “Attēli” → “ScreenCapture”. Varat tos skatīt arī lietotnē Galerija vai Google fotoattēli.

Veidi, kā uzņemt ekrānuzņēmumu vietnē Xiaomi
Xiaomi izstrādātāji ir nākuši klajā ar 6 ekrānuzņēmuma uzņemšanas iespējām. Četri no tiem ir pieejami tikai viedtālruņu un planšetdatoru ar MIUI 7, 8, 9 un 10 īpašniekiem, taču uz 2018. gada beigām lielākā daļa Xiaomi mobilo ierīču darbojas ar šo programmaparatūru.
Pirmā standarta metode ir nospiest un sekundi turēt pogas uzturs Un samazināt skaļumu.

Vēl viena iespēja uzņemt attēlu no ekrāna, izmantojot taustiņus, ir ātri nospiest skārienpogu "Izvēlne" un aparatūras atslēga Skaļums uz leju.

Sākot ar MIUI 7, programmaparatūra pievienoja ekrānuzņēmuma funkciju no . Lai to izmantotu, velciet no displeja augšējās malas, lai atvērtu paziņojumu paneli. Pēc tam velciet uz leju otro reizi, lai pilnībā atvērtu ātro iestatījumu paneli. Noklikšķiniet uz vienuma “Ekrānuzņēmums” (ja valoda ir iestatīta uz angļu valodu), un ekrāna attēls tiks saglabāts.

Xiaomi viedtālruņu lietotājiem, kuros darbojas MIUI 8 un jaunāka versija, tagad ir pieejami vēl divi veidi, kā izveidot ekrānuzņēmumu. Pirmais ir velciet uz leju ekrānā ar trim pirkstiem. Šis žests ir iestatīts pēc noklusējuma, un, ja vēlaties to mainīt, dodieties uz “Iestatījumi” → “Papildu iestatījumi” (vecākā programmaparatūrā šī vienuma vietā — “Papildu”) → “Pogas un žesti” → “Ekrānuzņēmums” un atlasiet citu opciju vai vienkārši atspējojiet funkciju.


MIUI 8 ir arī Quick Ball pieskāriena palīgs. Šī ir noderīga funkcija, kas atvieglo viedtālruņa ar lielu displeju lietošanu ar vienu roku. Lai ekrānā parādītu Quick Ball, atveriet Iestatījumi → Papildu iestatījumi (vai Papildu) → Touch Assistant un ieslēdziet pārslēgšanas slēdzi. Sānos parādīsies caurspīdīga loka, noklikšķinot uz tās, tiks atvērta interaktīva izvēlne ar pieejamajām opcijām. Starp tiem ir ikona ar šķērēm. Noklikšķiniet uz tā, lai attēlotu displejā redzamo. Ja velciet loku, tas pārvērtīsies aplī - tā atrašanās vietu ekrānā var mainīt, vienkārši velkot to. Turklāt Touch Assistant iestatījumos atverot sadaļu “Īsceļu funkcijas”, varat mainīt pogu mērķi un secību.


Displeja augšējā labajā stūrī parādīsies izveidotā attēla miniatūra un kādu laiku tur “karāsies”. Noklikšķinot uz tā, tiks atvērts pieejamo opciju saraksts. Lai pievienotu tekstu, ieskicētu vai apgrieztu attēlu, atlasiet Rediģēt, veiciet labojumus un noklikšķiniet uz Saglabāt.

Bet visinteresantākā funkcija ir garais ekrānuzņēmums. Tas noder, ja nepieciešams “pārbaudīt” ekrāna saturu kopā ar to, kas tajā neietilpst. Pēc fotoattēla izveides noklikšķiniet uz tā sīktēla un opciju sarakstā atlasiet “Scrolling” (vai “Advanced” iepriekšējās MIUI versijās). Attēls sāks kristies un, lai to apgrieztu, noklikšķiniet uz pogas Apturēt. Ja jūs to nenospiedīsit, lietojumprogramma ritinās līdz izstrādātāju noteiktajam maksimumam. Varat arī manuāli ritināt līdz vajadzīgajam punktam. Nezināma iemesla dēļ ritināšanas funkcija mobilajā pārlūkprogrammā Chrome nedarbojas pareizi.


Xiaomi ekrānuzņēmumi tiek saglabāti iekšējās atmiņas direktorijā “DCIM” → “Ekrānuzņēmumi” un tiek parādīti galerijas sadaļā “Albumi” → “Ekrānuzņēmumi”.


Ātrā piezīme par LG
LG viedtālruņos papildus standarta ekrānuzņēmumiem ir pieejama funkcija Quick Memo. Pirmkārt, tas ir paredzēts teksta un grafisko piezīmju veidošanai. Varat arī to izmantot, lai saglabātu un rediģētu attēlu no displeja: apgriezt to līdz vajadzīgajam izmēram, lietot savus zīmējumus, dzēst fragmentus un pievienot tekstu.
Programma Quick Memo nav instalēta visos LG tālruņos. Pārbaudiet, vai tā ir pieejama izvēlnē un vai atbilstošā poga atrodas ātro iestatījumu panelī (tiek atvērta, velkot uz leju no displeja augšējās malas).

Ja nē, ritiniet līdz pēdējai opcijai un izvēlieties Mainīt. Atzīmējiet izvēles rūtiņu “QuickMemo+” un, ja nepieciešams, pārvietojiet vienumu – tas mainīs pogas atrašanās vietu paziņojumu apgabalā.

Ja ātro iestatījumu paneļa redaktorā neredzat "QuickMemo+", atveriet sadaļu "Iestatījumi", atveriet cilni "Vispārīgi" un atlasiet "Par tālruni". Dodieties uz atjaunināšanas centru un noklikšķiniet uz Lietojumprogrammu atjauninājumi. Ritiniet uz leju līdz sadaļai "Lietojumprogrammas gaidīšanas režīmā" un noklikšķiniet uz pogas "Lejupielādēt". Kad programmas instalēšana ir pabeigta, paziņojumu paneļa redaktorā aktivizējiet Quick Memo.


Tagad, lai ekrānā parādīto informāciju “izlasītu”, atveriet “aizkaru” un noklikšķiniet uz “QuickMemo+”. Jūs nekavējoties pārejiet pie fotoattēla rediģēšanas un varēsit pievienot tekstu vai zīmējumu. Lai apgrieztu attēlu, augšpusē noklikšķiniet uz bultiņas centrā, kas atvērs logu, kurā varat iestatīt rāmjus.

Lai saglabātu attēlu, noklikšķiniet uz atzīmes augšējā kreisajā stūrī un atlasiet QuickMemo+ vai Gallery.

Pirmajā gadījumā tiks saglabāta piezīme, kas būs pieejama apskatei un turpmākai rediģēšanai QuickMemo+ aplikācijā, bet otrajā tiks saglabāta bilde, kas tiks parādīta Galerijā mapē “QuickMemo+”.

Garš ekrānuzņēmums
Paplašinātā ekrānuzņēmuma funkcija ir pieejama Xiaomi, Huawei un Samsung viedtālruņos, kuros darbojas jaunākā programmaparatūra. Bet ko darīt, ja šāda iespēja ir nepieciešama, bet mobilās ierīces ražotājs to nav pievienojis sistēmai? Šajā gadījumā izmantojiet kādu no piedāvātajām programmām.



Ekrāna tveršanas lietojumprogrammas
Ja viedtālrunī nedarbojas aparatūras skaļuma pogas vai bloķēšanas taustiņš, noderēs programmas, kas “var” uzņemt ekrānuzņēmumus. Piemēram, lietojumprogrammas un Mobizen, kas paredzētas šīs funkcijas atbalstam. Lejupielādējiet jebkuru no tiem, palaidiet to un nodrošiniet nepieciešamās atļaujas, pēc tam sānos parādīsies poga “peldoša”. Noklikšķiniet uz tā, un tiks atvērts pieejamo darbību saraksts. Atlasiet kameras ikonu un uznirstošajā logā noklikšķiniet uz "Sākt". Tajā pašā brīdī tiks izveidots ekrānuzņēmums.


Operētājsistēmā Android ir pieejamas arī citas ekrānuzņēmuma lietotnes, kas darbojas līdzīgi. Piemēram, Screen Master parāda pogu, kas, nospiežot, veic ekrānu. Varat nekavējoties apgriezt vai mainīt attēlu: pievienot tekstu, uzlīmi, zīmējumu vai izveidot garu fotoattēlu. Un jums būs nepieciešama programma Screenshot Assistant, lai piešķirtu Print Screen, ilgi nospiežot sākuma pogu.


Mēs izmantojam datoru
Lai uzņemtu displeja ekrānuzņēmumus Android ierīcē, kas savienota ar datoru, izmantojot USB, ir nepieciešama ADB utilīta. Ieslēdziet un savienojiet planšetdatoru vai tālruni ar datoru, izmantojot USB. Dodieties uz mapi "platformas rīki" un, turot nospiestu taustiņu "Shift", ar peles labo pogu noklikšķiniet uz tukšas vietas. Atlasiet "Atvērt komandu logu" vai "Atvērt PowerShell logu šeit".

Ekrānuzņēmuma uzņemšanas komanda ir adb shell screencap /sdcard/screen.png . Varat mainīt faila nosaukumu un ceļu, un tas parādīsies, piemēram:
adb shell screencap /sdcard/pictures/screenshots/screen1.png
Ielīmējiet komandu esošajā komandu uzvednē vai Windows PowerShell un nospiediet taustiņu Enter, lai izpildītu. Programmā PowerShell pirms ADB komandām pievienojiet ./. Attēls tiks saglabāts norādītajā direktorijā un tiks parādīts galerijā.

Lai nosūtītu failu no mobilās ierīces uz datoru, palaidiet komandu adb pull. Piemēram:
adb pull /sdcard/pictures/screenshots/screen1.png d:/screens
Šajā konkrētajā gadījumā fails “screen1.png”, kas atrodas viedtālruņa direktorijā “attēli/ekrānuzņēmumi”, tiks lejupielādēts datora diska “D:\” mapē “ekrāni”. Ja nenorādīsiet faila lejupielādes ceļu, tas tiks saglabāts sadaļā “platformas rīki”.
(5,00 no 5, novērtēts: 4 )
Ekrāna ekrānuzņēmuma uzņemšana Samsung mobilajās ierīcēs ir diezgan vienkārša; ir daudz iespēju ātrai fotografēšanai. Apskatīsim galvenās metodes, kas ir piemērotas šādu modeļu tālruņiem un planšetdatoriem:
- Samsung Galaxy S6, S7, S8, S9, S10;
- Samsung Tab 3;
- Samsung A3, A5;
- Samsung J1, J3, J5, J7;
- Samsung Duos.
Galvenie veidi, kā saglabāt ekrānuzņēmumu:
Lietotnes Ekrānuzņēmums izmantošana
Lietojumprogramma Ekrānuzņēmums ievērojami vienkāršo fotoattēla saglabāšanas procesu un turklāt ietaupa jūsu laiku – vismaz tā apgalvo Geeks.Lab.2015 izstrādātāji.
Algoritms ekrānuzņēmuma uzņemšanai Samsung, izmantojot šo utilītu, izskatās šādi:
- Lejupielādējiet un instalējiet savā tālrunī lietotni Screenshot.
- Definējiet attēla saglabāšanas ceļu (opcija Photo Path).
- Uzņemiet ekrānuzņēmumu (nospiežot barošanas un skaļuma pogas).
- Atveriet attēlu, lai pārbaudītu rezultātu.
Tagad, kad zināt, kā Samsung tālrunī uzņemt ekrānuzņēmumu, izmantojot Android lietojumprogrammu, atliek tikai izprast Ekrānuzņēmuma papildu funkcijas un tālrunī atrast saglabāto attēlu. Parasti visi attēli tiek saglabāti galerijā.
Papildus ekrānuzņēmumu saglabāšanai šajā lietojumprogrammā ir arī attēlu redaktors. Tas savukārt ļauj:
- Pievienojiet ekrānuzņēmumiem mozaīkas;
- Rediģējiet esošo ekrānuzņēmumu;
- Ievietojiet tekstu ekrānuzņēmumā;
- Rediģēt attēlus.
Kur Samsung tiek glabāti ekrānuzņēmumi, kā tos apskatīt
Ierīcē, kurā ir instalēta operētājsistēma Android 4.4 vai jaunāka versija, visērtākais veids, kā skatīt ekrānuzņēmumus, ir lietotnē Galerija.
Dažās vecākās Android OS/Samsung ierīču versijās uzņemtie ekrānuzņēmumi ir jāskata citā adresē:
- Galvenajā ekrānā mēs meklējam lietojumprogrammu ar nosaukumu “Photo” un atveram to.
- Pēc tam pieskarieties izvēlnes ikonai un atlasiet opciju “Ierīcē”.
- Nākamais solis ir doties uz sadaļu “Ekrānuzņēmumi”. Uzņemtie attēli ir šeit.
Standarta veids, kā uzņemt ekrānuzņēmumu Samsung (aparatūras taustiņi)
1. Lai sāktu, vienlaikus turiet nospiestu pogas "Barošana" + "Sākums". Tā rezultātā ekrānā parādīsies ekrānuzņēmuma ikona.
Faktiski tas ir vienkāršākais veids, kā ātri uzņemt ekrānuzņēmumu; tas darbojas lielākajā daļā minētā zīmola tālruņu un planšetdatoru.
Barošanas poga darbojas pat tad, ja turat to nospiestu kopā ar skaļuma samazināšanas pogu. Lai uzņemtu Samsung ekrānuzņēmumu, jums kādu laiku būs jānospiež taustiņi (pietiek ar dažām sekundēm) - un pēc tam attēls atkarībā no iestatījumiem tiek automātiski saglabāts sīkrīka atmiņā vai atmiņas kartē.
2. Tālruņa aparatūras taustiņi arī ļauj alternatīvā veidā uzņemt ekrānuzņēmumu tālrunī. Lai to izdarītu, nospiediet taustiņus "Atpakaļ" + "Sākums", atceroties pāris sekundes tos turēt šajā pozīcijā. Kā jūs, iespējams, uzminējāt, ekrāna augšdaļā parādīsies tā pati ekrānuzņēmuma ikona. Gatavs!
3. Ja jums ir pielāgota Android programmaparatūra, nekas neliedz jums turēt nospiestu taustiņu "ON/OFF", kas aktivizē papildu izvēlni. Nolaižamajā logā parādīsies poga “Ekrānuzņēmums”.
4. Kas attiecas uz jaunajiem Samsung modeļiem (Galaxy S8, S9, S10...), tie paredz ekrānuzņēmuma aktivizēšanu ar plaukstu. Šī funkcija (patiesībā ļoti ērta) ir konfigurēta šādi:
- Iestatījumi (šeit jūs vienmēr sākat iestatīt žestu vadīklas).
- Kontrole (izvēlēties plaukstu);
- Ekrānuzņēmuma opcija.
Kad iestatījumi ir veikti, Android ierīcē varat uzņemt ekrānuzņēmumu, pieskaroties ekrānam ar plaukstas malu.
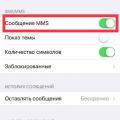 MMS iestatīšana ierīcē: dažas darbības Kas nepieciešams, lai nosūtītu multiziņu
MMS iestatīšana ierīcē: dažas darbības Kas nepieciešams, lai nosūtītu multiziņu PHP: array_search — ātra masīva meklēšana
PHP: array_search — ātra masīva meklēšana Cs 1 6 konfigurācija no krievu miesnieka
Cs 1 6 konfigurācija no krievu miesnieka