Հեռուստացույցով չեմ կարողանում միանալ։ Android սմարթֆոնը միացնում ենք հեռուստացույցին։ Օգտագործելով անլար պատկերի փոխանցում գործնականում
Ողջույն բլոգի կայքի սիրելի ընթերցողներ: Այսօր ձեզանից յուրաքանչյուրը չի պատկերացնում իր կյանքը առանց հեռախոսների, պլանշետների և տարբեր գաջեթների։ Այնուամենայնիվ, ոչ բոլորը գիտեն այս սարքերի առաջադեմ հնարավորությունների մասին: Այս հոդվածում ես ուզում եմ խոսել այն մասին, թե ինչպես միացնել ձեր հեռախոսը հեռուստացույցին:
Շատ օգտատերեր կարող են հարց տալ՝ ինչի՞ համար է սա: Անձամբ ես ստիպված էի զբաղվել սրա հետ, երբ անհրաժեշտություն առաջացավ ցույց տալ որոշ լուսանկարներ իմ բջջային հեռախոսից բավականին մեծ թվով մարդկանց։ Սակայն, բացի նկարներ ցուցադրելուց, այս կապը կարող է օգտագործվել պատրաստի պրեզենտացիաներ ցուցադրելու, ֆիլմեր մեծ էկրանին դիտելու և բջջային խաղերի վիրտուալ տարածքը փոխանցելու համար։
Հավանաբար ձեզնից շատերը հասկանում են, որ հեռախոսը կամ պլանշետը հեռուստացույցին միացնելը բավականին պարզ է: Մոտավորապես նույնը։ Եվ դուք ճիշտ կլինեք: Այնուամենայնիվ, դա կարելի է անել ավելի քիչ ձևերով: Նրանց մասին է, որ ես կխոսեմ հետագա։
Ինչպես միացնել ձեր հեռախոսը հեռուստացույցին USB մալուխի միջոցով
Այս մեթոդը ամենապարզներից մեկն է: Բանն այն է, որ ցանկացած ժամանակակից հեռախոս ունի համակարգչին միանալու մալուխ: Սա հենց այն է, ինչ մենք պետք է օգտագործենք:
Եթե դուք օգտագործում եք այս մեթոդը, հեռախոսը կխաղա պահեստային միջավայրի (ֆլեշ կրիչի) դերը, և դուք չեք կարողանա միաժամանակ երկրորդ վիրտուալ տարածություն ստանալ:
Եթե Ձեզ անհրաժեշտ է հենց այդպիսի հավելված, ապա եկեք անմիջապես անցնենք գործողությունների նկարագրությանը։
Նախ, միացրեք մալուխը հեռախոսի միակցիչին:
Հաջորդ քայլը հեռախոսը հեռուստացույցին միացնելն է:
Մոռացա ասել, որ այս տեսակ կապը հնարավոր է միայն հեռուստացույցով, որն ունի համապատասխան USB միակցիչ։ Բարեբախտաբար, բոլոր ժամանակակից մոդելներն ունեն մեկը:
Միանալուց հետո դուք պետք է ընտրեք, թե ինչպես օգտագործել այս սարքը ձեր հեռախոսում: Մեր կարիքների համար ընտրեք «Տվյալների փոխանցում»:
Վերջին քայլը կլինի կապի կարգավորումը հենց հեռուստացույցի վրա: Կախված արտադրողից, միացված սարքի ընտրությունը մի փոքր կտարբերվի: Ես ձեզ կասեմ, թե ինչպես դա անել, օգտագործելով LG հեռուստացույցը որպես օրինակ, բայց այլ մոդելների համար ամեն ինչ մոտավորապես նույնն է:
Հեռակառավարման վահանակը ձեռքը վերցնելով՝ գտեք «Մուտք» կոճակը (այլ հեռուստացույցների վրա այս կոճակը կարող է կոչվել «Աղբյուրներ») և սեղմեք այն:

Արդյունքում հեռուստացույցի վրա կցուցադրվեն կապի հասանելի մեթոդները: Ընտրեք «USB» կապի տեսակը և անցեք ձեր հեռախոսի արմատային թղթապանակ:

Օգտագործելով կառավարման վահանակը, մենք գտնում ենք ցուցադրման համար անհրաժեշտ ֆայլը: Դա այնքան պարզ է:
Տեսանյութեր նվագարկելիս համոզվեք, որ ձեր հեռուստացույցն աջակցում է համապատասխան ձևաչափին:
Հեռախոսը միացրեք հեռուստացույցին HDMI մալուխի միջոցով
Միացման սկզբունքը ինքնին շատ նման է վերը նկարագրվածին: Այնուամենայնիվ, կան երկու տարբերակիչ կետ.
- Այս կերպ միանալու համար հարկավոր է գնել համապատասխան ադապտեր, կամ համապատասխանաբար հեռախոսի և hdmi-ի միակցիչով պատրաստի մալուխ։

- Այս տեսակի կապը թույլ կտա օգտագործել հեռուստացույցը որպես երկրորդ տարածություն: Վիդեո ֆայլերի նվագարկում, նկարների և շնորհանդեսների ցուցադրում, ինչպես նաև խաղային տարածքի տեղափոխում շարժական սարքերից իրական ժամանակում։
Միացնելով մալուխը ուղղակիորեն կամ ադապտերի միջոցով, ընտրեք մուտքի աղբյուրը հեռուստացույցի վրա: Մեր դեպքում սա կլինի HDMI միակցիչը:
Մի մոռացեք, որ հեռուստացույցը սովորաբար ունի այս ձևաչափի մի քանի միակցիչ: Այնուամենայնիվ, կարգավորումներում աղբյուր ընտրելիս ակտիվ կլինի հենց այն մուտքագրումը, որին միացված է հեռախոսը:
Միացրեք ձեր հեռախոսը կամ պլանշետը ձեր հեռուստացույցին wifi-ի միջոցով
Ի լրումն մալուխի միջոցով հնարավոր կապի, կա պատկերներ ձեր գաջեթներից հեռուստացույց փոխանցելու միջոց՝ անլար կապի միջոցով:
Եթե դուք նույնիսկ մի փոքր պատկերացում ունեք այս հնարավորության մասին, ապա հավանաբար լսել եք այնպիսի հասկացությունների մասին, ինչպիսիք են WiFi Direct-ը և Miracast-ը: Իրականում, Miracast-ը WiFi Direct տվյալների փոխանցման տեխնոլոգիայի վրա կառուցված արձանագրություն է:
Այս մոտեցման առավելությունն այն է, որ կարիք չկա սարքեր ստեղծելու և միացնելու անլար երթուղիչին ():
Հուսով եմ, որ յուրաքանչյուր ընթերցողի համար տրամաբանական է, որ երկու սարքերն էլ պետք է աջակցեն այս տեխնոլոգիային:
Այնուամենայնիվ, եթե ձեր հեռուստացույցը չունի այս հատկությունը, կարող եք դա շտկել՝ օգտագործելով հատուկ ադապտերներ, որոնք միանում են HDMI միակցիչին:
Android OS-ի վրա հիմնված սարքերում այս տեխնոլոգիան նախապես տեղադրված է։ Դրա օգտագործումն իրականացվում է բջջային սարքի կարգավորումների շնորհիվ։ IOS-ի վրա հիմնված գաջեթները չեն աջակցում այս տեխնոլոգիան, սակայն Apple սարքերի սեփականատերերը չպետք է տխրեն, քանի որ կան բավականին մեծ թվով անվճար հավելվածներ։
Այսպիսով, Android ՕՀ-ով աշխատող հեռախոսը Wi-Fi-ի միջոցով հեռուստացույցին միացնելու համար հարկավոր է հետևել հետևյալ քայլերին.
Wi-Fi Miracast
- Հեռուստացույցի կարգավորումներում և «Ցանց» բաժնում ակտիվացրեք Miracast տարրը (որոշ սարքերում այն կարող է կոչվել «Էկրանի հայելավորում»):
- Ձեր շարժական սարքում անցեք կարգավորումների բաժին և միացրեք WiFi մոդուլը:
- Հեռախոսում «Լրացուցիչ գործառույթներ» բաժնում ընտրեք «Անլար ցուցադրում» և ակտիվացրեք այն:
- Եթե բոլոր քայլերը ճիշտ կատարվեն, ձեր հեռուստացույցի անունը կցուցադրվի ձեր բջջային հեռախոսի կամ պլանշետի էկրանին: Եկեք ընտրենք այն:
- Համաժամացման գործընթացը և, կախված հեռուստացույցի մոդելից, հեռուստացույցում կհայտնվեն լրացուցիչ, ինտուիտիվ կարգավորումներ:
- Բոլոր գործողությունների արդյունքը կլինի ձեր հեռախոսի էկրանի ցուցադրումը հեռուստացույցով:
iOS սարքերի համար գործարկեք նախապես տեղադրված հավելվածը, որը կցուցադրի նաև միացված սարքի ընտրությունը: Բոլոր հետագա գործողությունները նման են.

Wi-Fi Direct
Այս մեթոդով ամեն ինչ մոտավորապես նույնն է։
- Միացնել WiFi-ը:
- Հեռախոսի կարգավորումներում, «Ընդլայնված կարգավորումներում» անլար կապի բաժնում ընտրեք WiFi Direct:
- Հեռուստատեսության վրա «Ցանց» բաժնում ընտրեք նաև նույն անունով տարրը:
- Սովորաբար, համաժամացման հաստատումն իրականացվում է հեռախոսով, սակայն որոշ դեպքերում նման գործողությունները պետք է իրականացվեն հեռուստացույցով:
Ինչպես ասացի հոդվածի սկզբում, ամեն ինչ բավականին պարզ է։ Եթե ձեր հեռուստացույցը հեռախոսին միացնեք Wifi-ի միջոցով, դա կխուսափի ձեր բնակարանի մեջտեղում անհարկի լարերի հայտնվելուց:
Ցանկալի է օգտագործել լարային մեթոդը տանը, քանի որ դուք միշտ չէ, որ ձեռքի տակ ունեք ճիշտ մալուխ, և տանը որևէ խնդիր չեք ունենա այն գտնելու համար: Դուք կարող եք միացնել ձեր հեռախոսը USB կամ HDMI-ի միջոցով:
Միացման ամենատարածված մեթոդը HDMI-ի միջոցով է: Այս մալուխը տվյալների փոխանցման բարձր արագություն ունի: Դուք կարող եք դիտել տեսանյութեր և ինքնուրույն լսել աուդիո ձայնագրություններ: Բայց, իհարկե, այս մեթոդը հարմար է միայն այն դեպքում, եթե սմարթֆոնն ունի նաև համապատասխան միակցիչ։
USB-ի միջոցով հեռուստացույցը հեռախոսը կօգտագործի որպես ֆլեշ կրիչ՝ կարդալու շնորհանդեսներ, վիդեո ֆայլեր և այլն: Տեղադրեք mini USB/micro USB մալուխը ձեր սմարթֆոնի ցանկալի մուտքի մեջ, իսկ մյուս ծայրը՝ հեռուստացույցի USB պորտի մեջ: Վերջ, այժմ դուք կարող եք օգտագործել ձեր հեռուստացույցը որպես ներկայացման տախտակ: Պարզապես հիշեք, որ նախքան լարով միանալը, անջատեք և՛ հեռախոսը, և՛ հեռուստացույցը:
Միացեք անլար
Իհարկե, կա հեռախոսը հեռուստացույցին առանց մալուխի միացնելու միջոց: Այն հիմնված է Wi-Fi փոխանցման տեխնոլոգիայի վրա։ Այսպիսով, դուք կարող եք անլար կերպով դիտել ֆայլերը ձեր գաջեթից ձեզ հարմար ցանկացած պահի: Միայն նման կապը հնարավոր է բացառապես հեռուստացույցով, որն աջակցում է այս հարթակը ինտերնետի հետ փոխգործակցության համար:
Այսպիսով, նախ ձեր հեռախոսում ներբեռնեք հատուկ հավելված, որը թույլ կտա անլար կապ հաստատել: Դուք պետք է ընտրեք ձեր հեռուստացույցի արտադրողի հիման վրա: Օրինակ՝ Panasonic-ի համար անհրաժեշտ է ներբեռնել Panasonic TV Remote 2, Samsung-ի համար՝ Samsung Smart View: Միացումը հնարավոր կլինի երկու սարքերը միացնելով Wi-Fi կետին։ Գաջեթի էկրանին հավելվածը սկանավորելու է ցանցը, որից հետո կհայտնաբերի ձեր հեռուստացույցը։
Հարկ է նշել, որ որոշ Android սարքեր կարող են աջակցել Wi-Fi Miracast արձանագրությանը. այն «հայելում է» այն, ինչ ցուցադրվում է հեռախոսի էկրանին: Իսկ եթե դուք iPhone-ի սեփականատեր եք, ապա կարող եք միացնել ձեր հեռախոսը հեռուստացույցին AirPiay տեխնոլոգիայի միջոցով: Դա անելու համար հարկավոր է գնել հատուկ կցորդ:
Wi-Fi Direct տեխնոլոգիան ապահովում է անլար կապ, որտեղ դուք պետք չէ ձեր սարքը կապել ձեր տան ցանցին: Միայն թե հեռուստացույցը, թե սմարթֆոնը պետք է աջակցեն այս տեխնոլոգիան այն գործարկելու համար: Նախ, Wi-Fi Direct-ը պետք է գործարկվի (գտեք այն «Անլար ցանց» կարգավորումներում): Կրկնեք ընթացակարգը հեռուստացույցի ընտրացանկում: Երբ հեռուստացույցը հայտնաբերում է ձեր սմարթֆոնը, ձեզ մնում է ընդամենը միացման հարցում ուղարկել:
Այսքանն է. ձեր գործիքը հեռուստացույցին միացնելու համար թվարկված մեթոդներից դուք հավանաբար կկարողանաք գտնել ձեզ հարմար մեկը:
Բոլորովին վերջերս, USB մալուխի միջոցով հեռախոսը հեռուստացույցին միացնելու ունակությունը անհավանական էր թվում, և ինչու էր դա անհրաժեշտ, եթե մի քանի տարի առաջ հեռախոսները շատ քիչ բան կարող էին անել:
Բայց առաջընթացը դեռ չի կանգնում, և տեխնոլոգիան դառնում է ավելի ու ավելի խելացի և ֆունկցիոնալ, ուստի այսօր երկու գաջեթների նման սիմբիոզում զարմանալի ոչինչ չկա: Այժմ դուք կարող եք դիտել տեսանյութեր մեծ էկրանին, դիտել ձեր արած լուսանկարների բոլոր մանրամասները, ինչպես նաև ստանալ անմոռանալի փորձ բջջային խաղերից: Եկեք պարզենք, թե ինչպես դա անել:
Հեռուստացույցի էկրանին սմարթֆոնի ցուցադրումը
Եկեք պատկերացնենք, որ դուք որոշել եք ինտերնետում այցելել որոշակի կայք, բայց այն օպտիմիզացված չէ բջջային սարքերի փոքր էկրանների համար, և, հետևաբար, բովանդակությունը դժվար է հասկանալ: Նման իրավիճակում լավ կլիներ, որ կարողանայինք օգտվել հեռուստացույցից, որն ունի զգալիորեն ավելի մեծ շեղանկյուն, իսկ մենք ունենք նման հնարավորություն։ Սմարթֆոնների և հեռուստացույցների ամենատարածված միակցիչները համապատասխանաբար microusb և hdmi են: Սա նշանակում է, որ մեզ անհրաժեշտ է ադապտերային մալուխ, որը թույլ է տալիս միացնել այս երկու սարքերը: Զինված մալուխով, հետագա ընթացակարգը բավականին պարզ է թվում.

Ադապտորի ընտրությունը զգալի նշանակություն ունի, այնպես որ մի վերցրեք առաջինը, որին հանդիպեք, այլ ուշադրություն դարձրեք այնպիսի պարամետրերի, ինչպիսիք են.
- Ազդանշանի տեսակը;
- Աջակցված բանաձեւ;
- Ձայնային ալիքներ, դրանք կարող են լինել ծավալային կամ սեղմված;
- Կարևոր է նաև այն նյութը, որից պատրաստված է մալուխը, քանի որ մենք չենք ցանկանում, որ այն ժամանակից շուտ խափանվի ֆիզիկական մաշվածության պատճառով:
Մեծ ուշադրություն դարձրեք MHL ադապտերներին, որոնք հատուկ նախագծված են շարժական սարքերի միացման համար և, առանց բացառության, աջակցում են Full HD ռեժիմին: Բացի վիդեո ազդանշանն ուղղակիորեն փոխանցելուց, նման ադապտերները միաժամանակ լիցքավորում են սմարթֆոնը։ 
Որոշ արտադրողներ, LG-ի և Nexus-ի ծրագրավորողները հատկապես հաջողակ են եղել դրանում, իրենց սարքերը սարքավորել են Slimport տեխնոլոգիայով, ինչը վերացնում է սեփականատիրոջ կողմից օպերացիոն համակարգը կարգավորելու և էլեկտրաէներգիան միացնելու անհրաժեշտությունը: Բայց դուք պետք է իմանաք, որ այս ստանդարտը աշխատում է միայն բարձրորակ լարերի հետ, և, հետևաբար, դուք չեք կարողանա գումար խնայել:
VGA միակցիչով հեռուստացույցի օգտագործումը
Ժամանակակից հեռուստացույցների մեծ մասը հագեցած է HDMI պորտով, սակայն հավանականություն կա, որ ձեր մոդելը հագեցած է հնացած VGA վարդակներով:
Նման իրավիճակում MicroUSB-ի VGA ադապտերը օգտակար կլինի, բայց, ցավոք, դրանք հազվադեպ են կարելի գտնել վաճառքում: Եթե որոնումը անհաջող է, ապա կարող եք օգտագործել երկու ադապտեր՝ կապված միմյանց հետ և ունենալով մեզ համար հարմար ելքային միակցիչներ: Մենք սմարթֆոնը միացնում ենք MicroUSB-HDMI մալուխի միջոցով մեկ այլ լարին, որն ունի HDMI-VGA կապ և voila, հեռուստացույցը ցուցադրում է մեզ անհրաժեշտ տվյալները սմարթֆոնից:
Դիտեք ձեր բջջային հեռախոսի ներքին հիշողության բովանդակությունը
Եթե ձեզ չի հետաքրքրում սմարթֆոնի էկրանի պատկերը, այլ դրա պարունակությունը, որը գտնվում է ներքին հիշողության մեջ կամ ֆլեշ քարտի վրա, ապա միշտ կարող եք օգտագործել MicroUSB-USB ադապտեր, որը սովորաբար գալիս է հեռախոսի հետ և օգտագործվում է լիցքավորելու համար։ այն.

Գործողությունների ծրագիրը հետևյալն է.
- Մենք մալուխը միացնում ենք հեռախոսի և հեռուստացույցի միակցիչներին:
- Ձեր սմարթֆոնը կճանաչի կապը և կհուշի ձեզ ընտրել կապի ռեժիմը ցանկում:
- Հեռակառավարման վահանակի օգնությամբ մենք հեռուստացույցը միացնում ենք մեդիա ֆայլերի ընթերցման ռեժիմին:
- Կախված հեռուստացույցի մոդելից, կոճակի անունը կարող է տարբեր լինել, բայց, ամենայն հավանականությամբ, այն կհնչի «Մուլտիմեդիա» կամ «USB», եթե այդպիսի կոճակները չեն հայտնաբերվել, ընտրեք «Աղբյուր»:
- Հայտնվող բաժնում ընտրեք ցանկալի ազդանշանի աղբյուրը:
Դուք կարող եք բախվել USB կապի հետ կապված խնդիրների հետ, որոնց ընդհանուր պատճառը MTP ֆայլերի փոխանցման ռեժիմի կարգավորումներն են: Հաճախ այս ռեժիմը կիրառվում է լռելյայն, հենց որ սմարթֆոնը ճանաչում է միացված սարքը, ինչը նշանակում է, որ մենք պետք է ձեռքով ապահովենք բեռնումը պահեստավորման ռեժիմում, դրա համար մեզ անհրաժեշտ կլինի կատարել գործողությունների հետևյալ հաջորդականությունը.
- Ներբեռնեք և տեղադրեք Android Terminal Emulator հավելվածը:
- Գործարկումից հետո բացվող պատուհանում մուտքագրեք SU:
- Այժմ ծրագիրը ձեզնից պետք է խնդրի հիմնական օգտագործողի իրավունքները՝ հաստատեք այն:
- − տողում մուտքագրվում է հետևյալ հրամանը setprop համառել . sys . USB . կազմաձևում զանգվածային _ պահեստավորում , adb.
- Սեղմեք enter ստեղնը, ապա տողում գրեք reboot հրամանը, որից հետո նորից սեղմում ենք enter։
- Հեռախոսը կվերագործարկվի և այժմ կաշխատի մեզ անհրաժեշտ ռեժիմով:
Հնարավոր խնդիրներ
Վերևում նկարագրված իրավիճակը միակ որոգայթը չէ, որին կարող եք հանդիպել սմարթֆոնից տեղեկատվություն ցուցադրելու համար հեռուստացույցի էկրանն օգտագործելու ճանապարհին: Շատ հաճախ արդյունքների բացակայությունը կարող է լինել սխալ միացման կամ անսարք մալուխի հետևանք, այստեղ պարզապես անհրաժեշտ է ուշադիր միացնել սմարթֆոնը կամ փոխարինել անսարք լարը.
Երբեմն հեռուստացույցը կարող է չկարողանալ նվագարկել որոշակի վիդեո ձևաչափեր, և, հետևաբար, այն գործարկելու միակ միջոցը կլինի նախ ֆայլը համապատասխան ընդլայնման փոխարկելը` օգտագործելով մասնագիտացված համակարգչային ծրագրեր:

Մի մոռացեք, որ անլար կապերը, օրինակ, նոր Miracast ստանդարտը, գնալով ավելի տարածված են դառնում: Դա կփրկի ձեզ հարմար լար փնտրելուց, բայց այս դեպքում ձեզ անհրաժեշտ է Wi-Fi աջակցություն և՛ սմարթֆոնի, և՛ հեռուստացույցի վրա, և ազդանշանն այնքան հուսալի չի լինի, որքան մալուխով միացնելիս, ինչը նշանակում է, որ նկարը կարող է շփոթված լինել.
Այս ստանդարտը գնալով ավելի տարածված է դառնում շատ արտադրողների շրջանում, այդ թվում՝ բջջային սարքավորումների արտադրության համաշխարհային առաջատարների, ինչպիսիք են Samsung-ը և Sony-ն, ինչպես նաև մեր երկրում քիչ հայտնի, բայց նաև շատ տարածված ZTE-ն և Lenovo-ն: Եթե դեռ չեք փորձել օգտագործել հեռուստացույցը որպես էկրան՝ սմարթֆոնից տեղեկատվություն ցուցադրելու համար, ապա փորձեք, հավանաբար այն ձեզ դուր կգա, և երբ տանը լինեք, հավանաբար կնախընտրեք վեբ ճամփորդելու կամ տեսանյութեր դիտելու այս մեթոդը, որը. շատ ավելի հարմարավետ, քան նկարներ կարդալը փոքրիկ հինգ դյույմանոց էկրանից:
Եթե դուք կարդում եք սա, նշանակում է, որ ձեզ հետաքրքրել է, ուստի խնդրում ենք բաժանորդագրվեք մեր ալիքին , և առաջին հերթին՝ հավանեք (բութ մատները վեր) ձեր ջանքերի համար: Շնորհակալություն!
Բաժանորդագրվեք մեր Telegram-ին @mxsmart:
Թվում է, թե վերջերս բջջային հեռախոսները ներխուժեցին մեր կյանք, և այժմ ոչ ոք չի զարմանում, որ ժամանակակից հեռախոսն այլևս պարզապես հեռախոս չէ: Իր հնարավորություններով ժամանակակից սմարթֆոնը գերազանցում է այն տեխնոլոգիան, որն օգտագործում էին Հյուսիսային Ամերիկա մայրցամաքի հակաօդային պաշտպանության ուժերը 1965թ.
Իրականում, մենք ականատես ենք լինում պատմության մեջ ամենաարագ տեխնոլոգիաների ներդրմանը մեր կյանք, և մենք հաճախ չենք կարողանում հետևել մեր գաջեթների բոլոր հնարավորություններին: Հետևաբար, այս հոդվածում մենք կփորձենք պարզել, թե ինչպես միացնել ձեր հեռախոսը հեռուստացույցին:
Ինչու է դա անհրաժեշտ: Դե, հավանաբար լավ գաղափար է դիտել ձեր ֆայլերը մեծ էկրանին, օրինակ՝ լուսանկարներ կամ տեսանյութեր: Հեռուստացույցին միացված ժամանակակից սմարթֆոնը, ըստ էության, կարող է օգտագործվել որպես կոմպակտ մեդիա նվագարկիչ:
Նման կապ ստեղծելու մի քանի տարբեր եղանակներ կան, որոնք ձեզ հարմար են՝ կախված ձեր սարքերից և դրանց տեխնիկական պարամետրերից: Բայց եկեք ամեն ինչ կարգի բերենք: Ես կփորձեմ հնարավորինս մանրամասնել, քանի որ իմ փորձը ցույց է տալիս, որ որոշ օգտվողներ չգիտեն, օրինակ, թե ինչպես կատարել անհրաժեշտ անջատիչները հեռուստացույցի վրա:
Արագ նավարկություն հոդվածի միջոցով
Ինչպե՞ս միացնել և ի՞նչ է տալիս հեռախոսը հեռուստացույցին USB միակցիչների միջոցով միացնելը:
Ամենապարզ հնարավոր կապը USB պորտի միջոցով է: Ձեր սմարթֆոնը, անշուշտ, ունի MicroUSB պորտ, հուսով եմ, որ ձեր հեռուստացույցը նույնպես ունի այդպիսի պորտ, միայն առանց միկրո, պարզապես USB: Մենք խոսում ենք հարթ էկրանով հեռուստացույցների մասին, դուք պետք չէ այն փնտրել հին մոդելներում:
Մեզ անհրաժեշտ հաջորդ բաղադրիչը միացնող մալուխն է՝ մի ծայրում MicroUSB միակցիչով, իսկ մյուս կողմից՝ USB միակցիչով: Սա նույն մալուխն է, որը դուք օգտագործում եք հեռախոսը լիցքավորելու համար, միայն այժմ լիցքավորիչի մեջ մտցրած մալուխի ծայրը պետք է միացված լինի հեռուստացույցի USB պորտին:
Ի՞նչ է հաջորդը:
Երբ ամեն ինչ միացված է, մենք վերցնում ենք հեռուստացույցի հեռակառավարման վահանակը: Մեր խնդիրն է այն անցնել մեդիա ֆայլերի ընթերցման ռեժիմին:
Ինչպե՞ս դա անել: Այստեղ ամեն ինչ կախված կլինի հեռուստացույցի արտադրողից, տարբեր ընկերություններ կազմակերպում են այս ուղին տարբեր ձևերով, ոմանք ունեն «MULTIMEDIA» կամ «USB» կոճակը հենց հեռակառավարման վահանակի վրա SONY-ի, LG-ի որոշ հեռուստացույցների մոդելներում կարող եք անցնել մուլտիմեդիա ռեժիմին «HOME» կոճակի միջոցով:
Մեկ այլ շատ տարածված տարբերակ հեռակառավարման վահանակի վրա «SOURСE» կոճակը գտնելն է, որը հաճախ մատնանշվում է ուղղանկյունով, որի ներսում ցուցված է սլաքը: Կտտացրեք այս կոճակին և անցեք ազդանշանի աղբյուրներ ընտրելու ընտրացանկ, օրինակ՝ այս մեկը:
 Հեռուստացույցի մուտքերը փոխելու ընտրացանկ, այս օրինակում դուք պետք է ընտրեք երրորդ կետը «USB»
Հեռուստացույցի մուտքերը փոխելու ընտրացանկ, այս օրինակում դուք պետք է ընտրեք երրորդ կետը «USB» Բայց ես կրկնում եմ, տարբեր ապրանքանիշերի հեռուստացույցները կունենան իրենց ճանապարհը, ընդհանուր սկզբունքը մնում է. «Դուք պետք է ընտրեք USB որպես ազդանշանի աղբյուր, կամ այս տարրը կարելի է անվանել «Մուլտիմեդիա»:
Մենք ընտրում ենք... և ամենից հաճախ հայտնվում ենք մեկ այլ մենյուում, որտեղ մեզ խնդրում են ընտրել, թե ինչ տեսակի ֆայլեր ենք ուզում դիտել՝ «Վիդեո», «Աուդիո» կամ «Լուսանկար», ընտրեք այն, ինչ ձեզ հարկավոր է և դիտեք այն, ինչ ցանկանում եք: . Ըստ էության, այս կապով ձեր սմարթֆոնը գործում է որպես հիշողության քարտ կամ ֆլեշ կրիչ, այնպես որ, եթե դուք պետք է դիտեիք ֆայլերը ձեր հեռուստացույցով ֆլեշ կրիչից, ապա կարող եք առանց որևէ խնդրի կարգավորել դրանք ձեր հեռախոսով, ամեն ինչ նույնն է, միայն ձեր հեռախոսը միացված է հիշողության քարտի փոխարեն:
Այս մեթոդի առավելությունները մատչելիությունն են՝ օգտագործվում է ստանդարտ լիցքավորման մալուխ, տարածված բան։ Եվ նաև այն փաստը, որ ձեր հեռախոսը միաժամանակ լիցքավորվելու է: Թերությունները ներառում են այն փաստը, որ այս մեթոդը թույլ է տալիս դիտել միայն ձեր հեռախոսում պահված ֆայլերը, բայց դուք չեք կարողանա, օրինակ, համացանցում շրջել և այս ամենը ցուցադրել հեռուստացույցի էկրանին:
Դուք չեք կարող այս կերպ ցուցադրել նկար սմարթֆոնի էկրանից հեռուստացույցի էկրանին:
Էլ ինչ պետք է հիշել
«Մուլտիմեդիա» ռեժիմում դիտելուց հետո մի մոռացեք նորից մտնել ազդանշանի աղբյուրների ընտրության ընտրացանկ և վերադառնալ այն, ինչ միացված էր, օրինակ, դա ալեհավաք կամ HDMI մուտք էր, հատկապես, եթե դուք վայելում էիք ձեր լուսանկարները ինչ-որ մեկի մոտ: տուն. Լավ չէ տերերին թողնել առանց հեռուստացույցի, եթե նրանք չգիտեն, թե ինչպես վերադարձնել ամեն ինչ: Հավատացեք ինձ, դա տեղի է ունենում: Հետևաբար, համոզվեք, որ հեռուստացույցը նորից հեռուստատեսային հաղորդումներ է ցուցադրում:
Ինչպե՞ս միանալ և ի՞նչ է տալիս ձեր հեռախոսը հեռուստացույցին HDMI միակցիչների միացումը:
Այս երկու սարքերը միացնելու հաջորդ պարզ միջոցը HDMI պորտի միջոցով է: Իսկ եթե ձեր հեռախոսը/սմարթֆոնն ունի այս միակցիչը, ապա ընդհանրապես խնդիրներ չկան։ Արտաքինից Micro-HDMI-ն (և հեռախոսում այն կլինի «Micro» և երբեմն «Mini») շատ նման է «MicroUSB»-ին, բայց դա նույնը չէ: Այնուամենայնիվ, վիդեո ելքի այս տեսակն այնքան էլ տարածված չէ, և շատ սարքեր չկան, որոնք ունեն այն:
Նման միացման համար ձեզ հարկավոր կլինի «MicroHDMI» - «HDMI» մալուխը մենք միացնում ենք մալուխը հեռախոսին և հեռուստացույցին՝ օգտագործելով հեռուստացույցի անվճար HDMI պորտը: Հեռուստատեսության վրա անցեք ազդանշանի աղբյուրներ ընտրելու ընտրացանկ (ավելին դրա մասին տեքստում մի փոքր ավելի բարձր էր) և ընտրեք HDMI տարրը, որը համապատասխանում է այն HDMI պորտի թվին, որին միացել եք: Սա այն դեպքն է, երբ կան այս միացքներից մի քանիսը, օրինակ՝ HDMI 1 կամ 2: Հաճախ հեռուստացույցի էկրանին ընդգծվում է պահանջվող միացված պորտը, այնպես որ դուք չեք կարող սխալվել:
 MicroHDMI - HDMI միացում
MicroHDMI - HDMI միացում Հեռախոսի էկրանից պատկերը պետք է հայտնվի հեռուստացույցի վրա, եթե հանկարծ դա տեղի չունենա, ապա հեռախոսի կարգավորումներում կարող է խնդիր լինել: Սովորաբար ամեն ինչ տեղի է ունենում ինքնաբերաբար, բայց եթե դա տեղի չունենա, կարող եք կարգավորել այն ձեռքով: Գնացեք ձեր հեռախոսի կարգավորումներ և ընտրեք HDMI բաժինը, ապա փնտրեք HDMI ձևաչափը: Բացվող պատուհանում ընտրեք ձեր հեռուստացույցի աջակցվող լուծաչափը և հաճախականությունը:

Այս մեթոդի առավելությունները. Այն ամենը, ինչ կա ձեր սմարթֆոնի էկրանին, նույնպես հեռուստացույցի էկրանին է, դիտեք ֆիլմ առցանց, տեսանյութեր, խաղացեք, ամեն ինչ կարտացոլվի մեծ էկրանով:
Թերությունները այն են, որ ոչ բոլոր շարժական սարքերն ունեն HDMI ելք, ինչպես նաև այն, որ հեռախոսը չի լիցքավորվի այս կապի միջոցով, դուք ստիպված կլինեք միացնել լիցքավորիչը:
Ի դեպ, ժամանակակից համակարգիչները և նոութբուքերը ունեն նաև HDMI պորտ և այն կարող է օգտագործվել նաև հեռուստացույցին միացնելու համար, որն ունի նույն պորտը։ Բայց այստեղ կա մի կարևոր նրբություն, որը հաշվի չառնելու դեպքում կարող եք վնասել և՛ հեռուստացույցը, և՛ համակարգիչը։
Այնուամենայնիվ, ինչ էլ ասես, վերը նկարագրված մեթոդներն արդեն կարելի է հնացած համարել, դրանք փոխարինվել են նոր ձևաչափերով MHL, SlimPort և անլար տեխնոլոգիաներով։
07.06.2018 Ֆրենկ 5 մեկնաբանություն
Սմարթ հեռուստացույցներ Samsung, lg, sony, philips, dexp, bbk, supra, toshiba, haier, tcl, mhl, aux, sharp, htc, telefunken, panasonic, thomson, tricolor, allshare, akai, doffler, jvc, orion, shivaki, Շատ հայտնի են դառնում hisense, goldstar, dns, bibikey, rolsen, harper և այլն: Նրանց ամենամեծ առավելությունը ֆունկցիոնալությունն է:
Բացի հեռուստատեսային կայաններ հեռարձակելուց, նրանք, ի թիվս այլ բաների, թույլ են տալիս դիտել ինտերնետը, երաժշտություն լսել և աջակցել YouTube-ին:
Բացի այդ, դուք կարող եք միացնել ծայրամասային սարքերի մի ամբողջ շարք, ինչպիսիք են ժամանակակից բջջային հեռախոսները xiaomi, honor, samsung, meiza, huawei, nokia, asus, lenovo, zte, bq, fusion, prestige, dexp, micromax և այլն: .
Այս մեթոդով դուք կարող եք հեռարձակել ձեր հեռախոսում պահված ցանկացած մեդիա անմիջապես ձեր հեռուստացույցի էկրանին:
Դա անելու համար երկու սարքերը միացնելու մի քանի եղանակ կա, որոնք դուք պետք է իմանաք:
Բացի այդ, հատուկ հավելվածները թույլ են տալիս օգտագործել ձեր սմարթֆոնը որպես ունիվերսալ հեռակառավարման վահանակ:
Ի դեպ, դուք գիտե՞ք, որ հեռախոսը կարող է օգտագործվել որպես հեռուստացույցի հեռակառավարման վահանակ, և ոչ միայն օգտագործել այն, այլ շատ ավելի հարմարավետություն ստանալ սովորականի համեմատ.
Ունե՞ք սմարթ հեռուստացույց
Նախ, արժե պատասխանել հարցին. «ձեր հեռուստացույցն ունի՞ Smart TV-ի գործառույթ»: Պարզ ասած՝ Smart TV-ն ինտերնետ հասանելիությամբ ավանդական հեռուստացույցի համադրություն է:
Խնդրում ենք նկատի ունենալ, որ դուք չեք կարողանա ձեր հեռախոսը միացնել հին հեռուստացույցին (ոչ թե տարիների, այլ բնութագրերի առումով) նույնիսկ USB մալուխի միջոցով, թեև հեռուստացույցը կունենա USB միակցիչ:
Չնայած այս հատկությունը մեծապես ընդլայնում է հեռուստացույցի հնարավորությունները որպես ընդունիչ, հեռախոսը միացնելու համար նախատեսված հատուկ ծրագրաշարով հեռուստացույցի սարքավորումներից բացի, ձեր հեռուստացույցը պետք է նաև աջակցի որոշ հավելվածների:
Ինչպես միացնել ձեր հեռախոսը հեռուստացույցին անլար
Wi-Fi ցանցը հասանելի է գրեթե յուրաքանչյուր տանը: Ձեր առաջին խելացի հեռուստացույցը գնելիս պետք է ուշադրություն դարձնել ռադիոալիքների (WiFi) միջոցով ինտերնետին միանալու հնարավորությանը, քանի որ դրանցից ոմանք չունեն այս շատ օգտակար հատկությունը և պահանջում են միացում ավանդական ցանցային մալուխի միջոցով:
Այս դեպքում սմարթֆոնի հետ համաժամացումը չափազանց պարզ կլինի։ Ամեն ինչ ավելի է բարդանում, երբ ձեր հեռուստացույցը չունի WiFi մոդուլ:
Ապա դուք պետք է օգտագործեք հատուկ HDMI միացնող մալուխ: Ստորև դուք կգտնեք ձեր հեռախոսը հեռուստացույցին միացնելու երեք ամենատարածված եղանակները:
Հեռախոսը միացնելով հեռուստացույցին առանց Wi-Fi-ի՝ HDMI մալուխի միջոցով
Եթե ձեր գնած հեռուստացույցը չունի WiFi գործառույթ, ապա դուք պետք է օգտագործեք ավելի ավանդական լուծում՝ HDMI մալուխի միջոցով:
Ժամանակակից սմարթֆոններից յուրաքանչյուրն ունի Micro USB միակցիչ: Նրանցից շատերը աջակցում են MHL (Mobile High-Definition Link) ռեժիմը, որը թույլ է տալիս փոխանցել չսեղմված պատկերներ 1080p լուծաչափով, 8-ալիքային աուդիո և պաշտպանված փոխանցված բովանդակություն՝ օգտագործելով HDCP արձանագրությունը:
Ձեր հեռախոսի մասին ամբողջ տեղեկատվությունը տրված է կից գործառնական հրահանգներում կամ կարող եք կարդալ տեխնիկական բնութագրերը ինտերնետում:
Հեռախոսը HDMI մալուխի միջոցով միացնելու համար հարկավոր է գնել հատուկ MHL (Micro-USB to HDMI) ադապտեր:
Օրիգինալ աքսեսուարի գինը մոտ 50 դոլար է, սակայն շուկայում կան ավելի էժան փոխարինիչներ, որոնք արժեն մի քանի անգամ ավելի քիչ:
Կատարման կամ պատկերի որակի տարբերություն չեմ նկատել, ուստի ընտրությունը պարզ է։
Այս տեսակի կապը թույլ է տալիս հեռարձակել ձեր հեռախոսի էկրանին ցուցադրվող պատկերը, սակայն խլում է համակարգի որոշ ռեսուրսներ, որպեսզի ձեր սարքը կարող է ավելի դանդաղ աշխատել, հատկապես բջջային խաղերում 3D գրաֆիկա խաղալիս:

Որոշ ադապտերներ ունեն սմարթֆոնի սնուցման աղբյուրին միանալու ներկառուցված հնարավորություն. սա արժե օգտագործել, եթե երկար ժամանակ եք օգտագործում ձեր հեռախոսը՝ վերացնելով մարտկոցը լիցքավորելու համար սարքերն անջատելու անհրաժեշտությունը:
Հեռախոսը միացնելով հեռուստացույցին WiFi Direct-ի միջոցով
WiFi Direct տեխնոլոգիան գնալով ավելի տարածված է դառնում. այն սկսում է փոխարինել ավանդական բովանդակությունը Wi-Fi-ի միջոցով:
Մի խոսքով, WiFi Direct-ն աշխատում է վիրտուալ HDMI մալուխի նման: Այս արձանագրությունը թույլ է տալիս բովանդակությունը փոխանակել երկու միացված սարքերի միջև:
Բացի այդ, դուք կարող եք արտացոլել ձեր հեռախոսի էկրանը անմիջապես ձեր հեռուստացույցին, դրանով իսկ շրջանցելով բովանդակության որոնման հոգնեցուցիչ գործընթացը:
Առաջին քայլը, որը մենք պետք է անենք, ստուգելն է, որ ձեր հեռախոսն աջակցում է համաժամացման գործառույթին: Դա անելու համար անցեք ընտրանքներ և որոնեք WiFi Direct:

Այնուհետև, հեռուստացույցի շահագործման հրահանգներին համապատասխան, ակտիվացրեք ծայրամասային սարքերը միացնելու հնարավորությունը:
Լավ օրինակ են lg խելացի հեռուստացույցները, որոնք առաջարկում են Smart Share՝ մուլտիմեդիա փոխանցման արձանագրություն Wi-Fi-ի միջոցով:

Շատ հեռախոսներում՝ Xiaomi, Huawei, Samsung, Meizu, Lumiya, ZTE, Lenovo, DXP, Highway և այլն, կարող եք գտնել Smart View ֆունկցիան:
Եթե ունեք, սեղմեք պատկերակի վրա և ընտրեք ձեր հեռուստացույցի անունը (օրինակ՝ LG SMXXX SmartTV, որտեղ X-ը մոդելի համարն է):
Եթե ձեր հեռուստացույցը չի երևում ցուցակում, ապա ձեզ հարկավոր է վերագործարկել հեռուստացույցը և բջջային հեռախոսը:
Հաջող համաժամացումից հետո ձեր հեռախոսի էկրանը պետք է հայտնվի ձեր հեռուստացույցի էկրանին:
Այսուհետ դուք կարող եք կատարել բոլոր տեսակի գործողություններ՝ դիտել YouTube-ը, նվագարկել ձեր հեռախոսի տեսախցիկի միջոցով ձայնագրված տեսանյութերը և նվագարկել երաժշտություն:
- Ուշադրություն. ձեր կատարած յուրաքանչյուր գործողություն կցուցադրվի հեռուստացույցով ճիշտ նույն կերպ:
Ի՞նչ անել, եթե ձեր հեռախոսը չունի Smart View տարբերակ: Այս դեպքում դուք պետք է ներբեռնեք play market-ից և տեղադրեք հատուկ հավելված, որը կոչվում է Miracast:

Եթե սարքերը, որոնք ցանկանում եք միացնել միմյանց, պաշտպանում են miracast ստանդարտը, կարող եք պատկերը մեր բջջային հեռախոսից ուղարկել հեռուստացույց Wi-Fi-ի միջոցով:
Miracast-ն օգտագործում է H.264 կոդավորումը նկարի լավ որակի համար: Այս լուծման այլընտրանքը Google Chromecast-ն է:
Ընտրված սարքավորումներին միանալու համար դուք պետք է ունենաք առնվազն մեկ սարք՝ վավերացված Wi-Fi Direct քարտով:
Այնուհետև ընտրեք այն սարքը, որին ցանկանում եք ուղարկել պատկերը: Մեր դեպքում մենք հեռուստացույցին միանում ենք՝ ցանկում ընտրելով համապատասխան կետը, և այս կերպ ավարտում ենք սարքերի միացման ընթացակարգը։
Ինչպես միացնել ձեր հեռախոսը հեռուստացույցին առանց wifi-ի` մալուխով USB-ի միջոցով
USB մալուխով միանալը ամենապարզ և միևնույն ժամանակ ամենաարդյունավետներից մեկն է (թե ինչու կիմանաք ստորև):
Դա անելու համար ձեզ հարկավոր է մալուխ գնել MicroUSB և USB միակցիչով (այսօր այն օգտագործվում է լիցքավորիչների մեջ):
Անցման գործընթացը կախված է Samsung, Sony, Philips, Bravia, Supra, Toshiba, Toshiba, Panasonic, Mystery, aux, Thomson կամ Sharp հեռուստացույցներից. յուրաքանչյուր արտադրող սահմանում է իր սեփական ընթացակարգը:
Ամեն դեպքում, դուք պետք է ընտրեք ազդանշանի աղբյուրը՝ «USB» կամ «Multimedia»: Այնուհետև ձեզանից սովորաբար խնդրում են ընտրել ֆայլերի տեսակը, որը ցանկանում եք դիտել՝ վիդեո, լուսանկար կամ աուդիո:
Ըստ էության, ձեր հեռախոսը գործում է որպես պահեստային սարք, այնպես որ, օրինակ, դուք չեք կարողանա խաղեր խաղալ մեծ էկրանին կամ զննել ինտերնետը:
Հեռուստացույցի կառավարում հեռախոսից
Բջջային հեռախոսը կարող է օգտագործվել որպես... հեռուստացույցի հեռակառավարման վահանակ։ Ավելին, պարտադիր չէ, որ այն ունենա ներկառուցված ինֆրակարմիր պորտ. կառավարումն իրականացվում է WiFi ցանցի միջոցով:
Իհարկե, որոշ մոդելներ, օրինակ՝ Samsung Galaxy S6-ը, հարստացված են IrDA ֆունկցիոնալությամբ, ինչը մեծապես հեշտացնում է ողջ գործընթացը՝ պարզապես գործարկեք հատուկ հավելված, ուղղեք սարքը հեռուստացույցի վրա և վայելեք կառավարումը:
Յուրաքանչյուր հավելված պահանջում է համապատասխան կոնֆիգուրացիա: Կա երկու տարբերակ՝ ավտոմատ և մեխանիկական:
Առաջինը հիմնված է ավելի հին տեխնոլոգիայի հետ համաժամացման վրա՝ օգտագործելով հատուկ հրաշագործ, մինչդեռ երկրորդը թույլ է տալիս ընտրել ձեր ունեցած հեռուստացույցի կոնկրետ մոդելը: Հաջողություն.

 Վիրուսի հեռացում ռեեստրից Կենդանի ձայնասկավառակի ստեղծում
Վիրուսի հեռացում ռեեստրից Կենդանի ձայնասկավառակի ստեղծում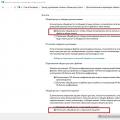 Ինչպես բացել ցանցային կապերը Windows 10-ում
Ինչպես բացել ցանցային կապերը Windows 10-ում Ինչ է ֆանտոմային հզորությունը խոսափողի համար
Ինչ է ֆանտոմային հզորությունը խոսափողի համար