Ինչպես տարածել Wi-Fi-ը Android Samsung-ից: Ինչպես բաշխել Wi-Fi-ը ձեր հեռախոսից նոութբուքի վրա և չմտնել մեծ գումարներ: Ինչպես միացնել WiFi-ի բաշխումը Android-ում
3G և 4G ցանցերի ծածկույթի որակի մշտական բարելավումը թույլ է տալիս հարմարավետորեն դիտել տեսանյութեր և արագ բեռնել էջերը ոչ միայն սմարթֆոնի կամ պլանշետի էկրանին, այլև նոութբուքի կամ հեռախոսի վրա: Սա հարմար է, որը թույլ է տալիս ազատվել Wi-Fi ցանցերից, իսկ օպերատորների կողմից առաջարկվող անսահմանափակ կամ պայմանականորեն անսահմանափակ երթևեկության սակագնային պլանները հաճախ թույլ են տալիս ամբողջությամբ հրաժարվել ֆիքսված ինտերնետից: Միաժամանակ ակտուալ է մնում նոութբուքին կամ անհատական համակարգչին բաշխելու հարցը, որը կարելի է բավականին արագ լուծել՝ Android հեռախոսը մոդեմի ռեժիմի անցնելու միջոցով։ Սա կապահովի բարձրորակ և հարմարավետ ինտերնետ ճանապարհին, այգում, սրճարանում կամ այլ հաստատությունում՝ թույլ տալով լուծել աշխատանքային որոշ հարցեր կամ պարզապես լավ հանգստանալ: Այս տարբերակը շատ հարմար է ուսանողների, ղեկավարների և մենեջերների համար՝ թույլ տալով ավելի արդյունավետ օգտագործել ժամանակը։
Ինչպես միացնել WiFi-ի բաշխումը Android-ում
Ժամանակակից սմարթֆոնների կամ պլանշետների մեծ մասն աշխատում է այս բջջային համակարգի ներքո: ՕՀ-ի կեղևը կարող է մի փոքր տարբերվել՝ կախված գաջեթի ապրանքանիշից, բայց գործարկման սկզբունքը նման է, ուստի բավական է դիտարկել Samsung հեռախոսի միջոցով ինտերնետ հասանելիության բաշխման կարգավորումը: Դա անելու համար հետևեք հետևյալ քայլերին.
- Գնացեք ձեր հեռախոսի կարգավորումներ և սեղմեք «Ցանցային կապեր» դաշտը, որտեղ գտնվում է «Այլ ցանցեր» կամ «Ավելին» բաժինը:
- Բացեք «Մոդեմ և մուտքի կետ» ընտրացանկը (այն կարող է նաև կոչվել «Մոդեմի ռեժիմ») և գործարկեք «Դյուրակիր մուտքի կետը»՝ անհրաժեշտության դեպքում հաստատելով գործողությունը: Խնդրում ենք նկատի ունենալ, որ այս պահին սմարթֆոնի կամ պլանշետի մուտքը ինտերնետ Wi-Fi-ի միջոցով անջատված է, քանի որ ադապտերը սկսում է աշխատել երթուղիչի ռեժիմում, ուստի ուշադրություն դարձրեք դրան, եթե ունեք սահմանափակ բջջային երթևեկություն:
Ինչպես միանալ Android-ից բաշխված Wi-Fi ցանցին
Լռելյայնորեն սմարթֆոնը կամ պլանշետը տարածում է ինտերնետը AndroidAP կոչվող ցանցում: Նոթբուքով կամ այլ գաջեթով միանալու համար պարզապես ընտրեք այն և մուտքագրեք գաղտնաբառը, որը կարելի է տեսնել ցանցի կարգավորումներում: Միևնույն ժամանակ, մարդկանց մեծ բազմություն ունեցող վայրերում ինտերնետը տարածող մի քանի Android գաջեթներ կարող են միաժամանակ ակտիվ լինել: Նույնականացումը հեշտացնելու համար խորհուրդ ենք տալիս վերանվանել անլար ցանցի անունը և նախապես մուտքագրել նոր գաղտնաբառ: Լռելյայնորեն այն ստեղծվում է ավտոմատ կերպով և շատ դժվար է հիշել, ինչը տրամաբանական է, հաշվի առնելով անվտանգության խնդիրները, բայց դուք կարող եք սահմանել ձերը, որն ավելի հեշտ կլինի հիշել և փոխանցել այն ձեր սիրելիներին:
Ցանցին հաջողությամբ միանալուց հետո այս մասին հաղորդագրություն կհայտնվի Android սմարթֆոնի էկրանին, որտեղից բաշխվում է ինտերնետը։ Եթե դա տեղի է ունեցել չարտոնված, ապա պարզապես անջատեք մոդեմի ռեժիմը կամ բջջային տվյալների փոխանցումը, միացրեք Wi-Fi մուտքը սմարթֆոնի վրա: Այս դեպքում մուտքն ինքնաբերաբար դադարեցվում է, և արտաքինը կորցնում է կապը: Դուք նաև պետք է փոխեք ակտիվ գաղտնաբառը կարգավորումներում, որը նույնպես պետք է կարգավորվի ձեր համակարգչի, նոութբուքի կամ այլ տերմինալային սարքի վրա:
Ինչ անել, եթե ձեր համակարգիչը կամ նոութբուքը չեն կարողանում միանալ Wi-Fi-ի միջոցով
Եթե վերջնական սարքը, որը ցանկանում եք միացնել ինտերնետին Android օպերացիոն համակարգով հեռախոսի միջոցով, չունի անլար ցանց մուտք գործելու ադապտեր, ապա վերը նշված հրահանգներն անիմաստ են: Որպես կանոն, խոսքը գնում է լարով ինտերնետին միացված անհատական համակարգիչների և անսարք ադապտեր ունեցող նոթբուքերի մասին։ Այս դեպքում խնդիրը լուծելու երկու տարբերակ կա.
- արտաքին ադապտերի տեղադրում, որը միացնելուց հետո հետևում են վերը նշված հրահանգներին (այն հեշտությամբ միանում է ստանդարտ միակցիչին և շատ տեղ չի զբաղեցնում);
- օգտագործելով այլ կապի տեսակ:

Android ՕՀ-ն ներառում է այլ սարքերի հետ միանալու այլընտրանքային գործիքներ: Խոսքը Bluetooth մոդեմի և USB մոդեմի մասին է։ Առաջին դեպքում տերմինալային սարքի վրա անհրաժեշտ է համապատասխան ադապտեր, որը տեղադրելուց հետո պարզապես պետք է հետևել վերը նշված հրահանգներին։
Եթե ցանկանում եք համօգտագործել ինտերնետը Bluetooth-ի միջոցով, ապա կատարեք հետևյալ գործողությունները.
- անհրաժեշտության դեպքում ակտիվացրեք բջջային ինտերնետը ձեր Android-ում;
- բացեք կարգավորումները և անցեք «Այլ ցանցեր» կամ «Ավելին» բաժինը;
- «Մոդեմի ռեժիմ» կետում ընտրեք «Bluetooth մոդեմ» տարրը:
Այժմ մնում է միայն միացնել երկու սարքերը՝ որոնելով և ավելացնելով նոր սարք Bluetooth-ի միջոցով: Դա անելու համար ձեր սմարթֆոնը դարձրեք «տեսանելի» և ակտիվացրեք հայտնաբերման գործընթացը ձեր անձնական համակարգչից: Ավարտելուց հետո հեռախոսի էկրանին կհայտնվի անցակոդ, և ձեզ կառաջարկվի զուգակցել: Այնուհետև ձեզ մնում է միայն գնալ «Սարքեր և տպիչներ» կարգավորումները ձեր համակարգչում, որտեղ կարող եք աջ սեղմել հեռախոսի պատկերակի վրա և ակտիվացնել կապը մուտքի կետի միջոցով: Եթե ամեն ինչ կարգին է, ապա դուք կունենաք մուտք դեպի ինտերնետ, սակայն դրա արագությունը կլինի ցածր և մեծապես կախված կլինի երկու սարքերի միմյանցից հեռավորությունից:
Ավելի շահավետ այլընտրանք կլինի ինտերնետը USB-ի միջոցով միացնելը, քանի որ այս տարբերակը երաշխավորում է ավելի բարձր արագությամբ մուտք դեպի Համաշխարհային ցանց: Այս մեթոդով միանալու համար կատարեք հետևյալը.
- ակտիվացնել բջջային տվյալների փոխանցումը ձեր հեռախոսում;
- ցանցի կարգավորումներում ակտիվացրեք «USB մոդեմ» ռեժիմը.
- միացրեք ձեր հեռախոսը ձեր համակարգչին կամ նոութբուքին USB-ի միջոցով;
- Ձեր համակարգչի (նոութբուքի) կարգավորումներում ցանկում գտեք տեղական ցանցի միացումը և գործարկեք այն՝ սեղմելով աջը:
Եզրակացության փոխարեն
Բջջային հեռախոսից ինտերնետը բաշխելու վերը նշված մեթոդներից ամենահարմարը Wi-Fi ռեժիմի օգտագործումն է: Այն ապահովում է հետևյալ առավելությունները.
- մուտքի բարձր արագություն;
- մի քանի օգտատերերի սմարթֆոնին միաժամանակ միացնելու հնարավորությունը:
Զուգահեռաբար, Wi-Fi-ը, իր բավականաչափ մեծ ծածկույթի պատճառով, թույլ է տալիս ընտրել օպտիմալ տեղը բնակարանում կամ տանը, որտեղ բջջային ազդանշանը կլինի առավելագույնը, և դա անհրաժեշտ պայման է ինտերնետին հարմարավետ մուտք գործելու համար լավ շնորհիվ: արագություն. Գյուղական տներում լրացուցիչ խորհուրդ է տրվում տեղադրել կրկնողներ, որոնք կուժեղացնեն ազդանշանը ողջ սենյակում և շատ էժան կլինեն:
Եկեք ավելի սերտ նայենք հեռախոսից, նոութբուքից և համակարգչից ցանցի բաշխման տարբերակներին:
Սմարթֆոնից Wi-Fi ցանցի բաշխման մեթոդներ
Այսպիսով, եկեք պարզենք, թե ինչպես կարելի է տարածել Wi-Fi-ը հեռախոսային սարքի միջոցով: Իրականում դա պարզ է և բավականին հարմար։
Այս միացումով մարտկոցը չի լիցքաթափվում, ինչն արդեն առավելություն է։
Նախ, դուք պետք է միացնեք ինտերնետը ձեր հեռախոսում և սպասեք, մինչև համապատասխան պատկերակը լուսավորվի էկրանին:
Որոնեք կարգավորումներում « Անլար կապեր և ցանցեր», / «Ավելին»: Պատուհան է հայտնվում, որում խորհուրդ է տրվում սահմանել երթուղիչի կարգավորումները:
Մենք թողնում ենք անվտանգության կարգավորումները որպես WPA2: Եվ մենք գալիս ենք գաղտնաբառով: Մենք նշում ենք «Շարժական Wi-Fi երթուղիչ» / «OK» մակագրության կողքին:

Մուտքի կետը ստեղծվել է: Այժմ դուք պետք է միացնեք ցանկացած սարք դրան:
Պլանշետի միացում
Մենք կատարում ենք հետևյալ գործողությունները.
- Մենք միացնում ենք wi-fi.
- Մենք գնում ենք հասանելի ցանցերի ցանկ, որոնք մենք ստեղծել ենք հեռախոսով:
- Եկեք ընտրենք այն:
- Սեղմեք միացնել:
Նոթբուքի միացում
- Ընտրեք նշված ցանցը:
- Մուտքագրեք մեր գաղտնաբառը:
- Ինտերնետ մուտքը թույլատրվում է:
Սմարթֆոնի միացում

- Մենք ակտիվացնում ենք wi-fi-ը պլանշետում:
- Ցանցերի ցանկում մենք գտնում ենք այն, որը վերջերս ստեղծվել է հեռախոսով:
- Աջ սեղմեք դրա վրա:
- Բացվող պատուհանում մուտքագրեք գաղտնաբառը:
- Միացնել.

Եթե Ձեզ անհրաժեշտ է տեղեկատվություն միացված օգտատերերի քանակի մասին, օգտագործեք «Օգտատերերի կառավարում» ցանկի տարրը: Կարող եք նաև միացնել երթուղիչ: Դա անելու համար դուք պետք է հեռացնեք «բջջային wi-fi երթուղիչ» մակագրության կողքին գտնվող թռչունը:

Բաշխեք Wi-Fi-ը հեռախոսից համակարգիչ
Հիմա եկեք տեսնենք, թե ինչպես կարելի է Wi-Fi-ը հեռախոսից համակարգչին բաժանել: Եվ դա բավականին հեշտ է անել:
Եթե դուք տեղադրեք մուտքի այս տեսակը ձեր սեփական հեռախոսում, ապա պետք է հասկանաք, որ այժմ ավելի շատ գումար կծախսեք ինտերնետում, ուստի պետք է մտածեք անսահմանափակ մուտքով տրաֆիկի անցնելու մասին։

Միացրեք ձեր հեռախոսը և կազմաձևեք դրա ընտրանքները: Դա անելու համար անցեք «Ավելին» կետին: Այնուհետև սահմանեք մոդեմի ռեժիմը և միացրեք մուտքի կետը: Այժմ ցանցը տեսանելի կլինի ցանկացած ինտերֆեյսի վրա:
Երբ համակարգչում միացված է Wi-Fi կապի գործառույթը, և հեռախոսը կատարում է միայն մոդեմի գործառույթը, մոնիտորի վրա կհայտնվի նախկինում սահմանված ստորագրված անունով ցանցը:
Այժմ համակարգիչը հեռախոսի միջոցով կմիանա ինտերնետին։ Դրա դիմաց հեռախոսի էկրանին կցուցադրվի, որ համակարգիչը զուգակցվում է ցանցի հետ:
Լրացուցիչ ծրագրերի միջոցով կապի կարգավորում
Եթե դուք չեք կարող կապ հաստատել ստանդարտ մեթոդով, կարող եք փորձել օգտագործել լրացուցիչ ծրագրեր:
Սա Օսմինոն է։ Դուք պետք է ներբեռնեք այն GooglePlay հավելվածի միջոցով։
![]()
Տեղադրեք հավելվածը։ Միացնելուց հետո սահմանեք անուն և գաղտնաբառ ցանցի համար: Ավելի լավ է այն կարգավորել այնպես, որ միշտ լինի գաղտնաբառ:

Մենք միանում ենք մուտքի կետին, նախքան դա անելը, դուք պետք է միացնեք ինտերնետը: Այնուհետև ցանցի ելքը անջատելու համար պարզապես անհրաժեշտ է քաշել կուրսորը և անջատել ինտերնետը:

Հեռախոս՝ USB-ի միջոցով ինտերնետ վաճառող մոդեմ
USB-ի միջոցով որպես Wi-Fi աշխատելու համար անհրաժեշտ է ապահովել Bluetooth մոդուլի առկայությունը: Ամենից հաճախ այն արդեն ձեր նոութբուքում է:
Աշխատանքից առաջ մենք պետք է նորից ստուգենք, թե արդյոք հեռախոսն աշխատում է հնարավորինս լավ: Դա անելու համար անցեք կառավարման վահանակ «ցուցադրել մեծ սրբապատկերներ» ենթակետը
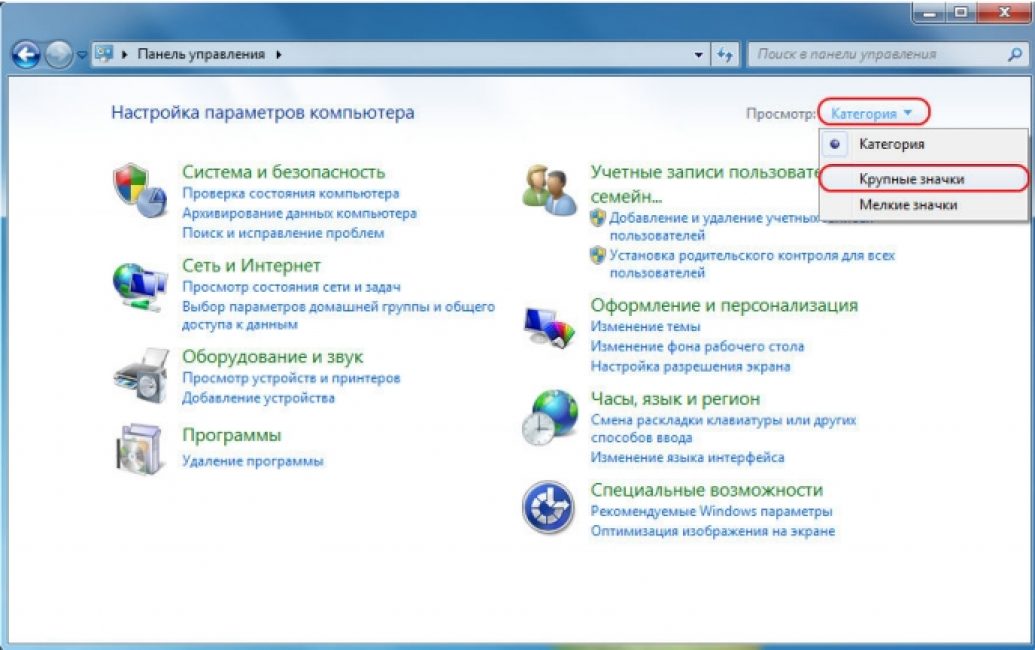
Եվ համակարգին ավելացրեք հեռախոսը որպես մոդեմ: Դա անելու համար հետևեք «Սարքեր և տպիչներ» / «Սարքի ավելացում» ուղուն:

Համակարգը կսկսի առցանց ցանցում ընդգրկվելու համար հասանելի սարքերի որոնումը: Երբ ձեր հեռախոսը գտնվի, սեղմեք դրա վրա և սպասեք, մինչև հայտնվի 8 նիշանոց կոդով պատուհան: Սա համաժամացման գաղտնաբառը է
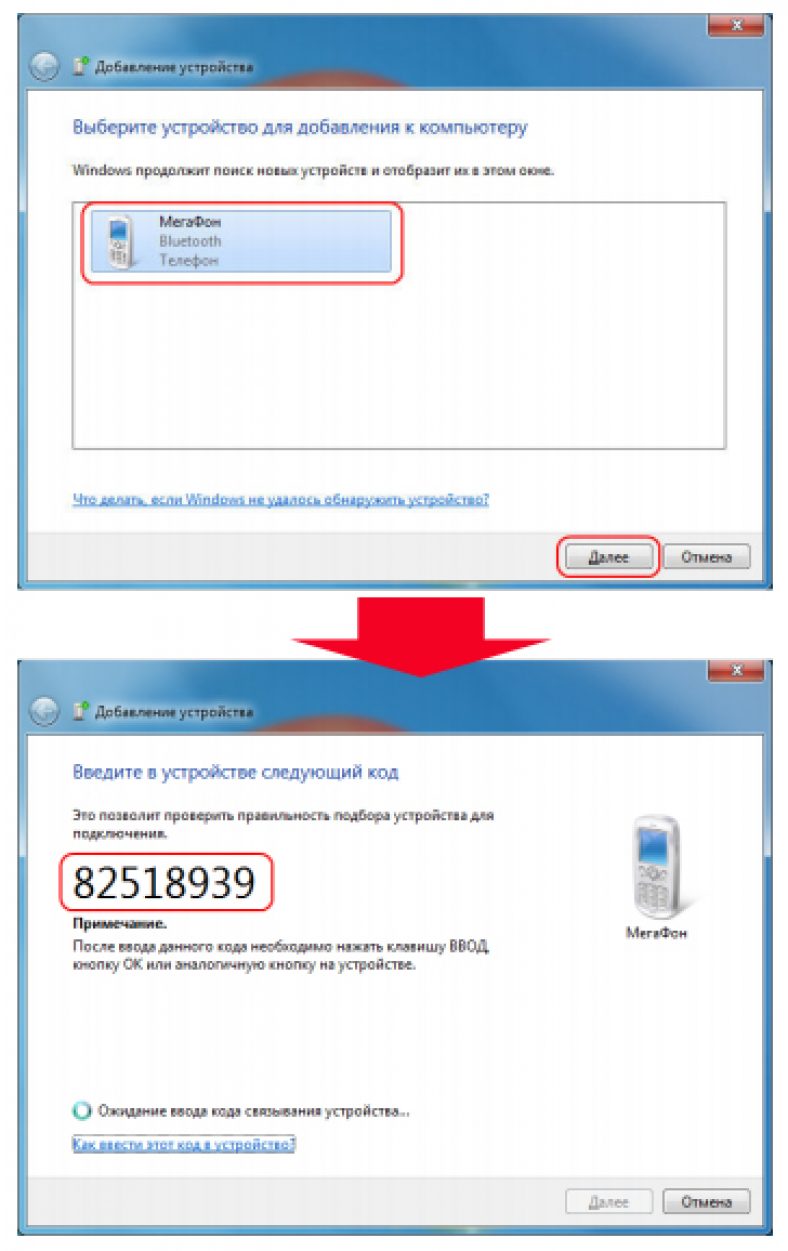
Հիմա սպասում ենք դրայվերների տեղադրմանը։ Գործընթացի ավարտից հետո մենք շարժվում ենք «Կառավարման վահանակ» / «Հեռախոս և մոդեմ» ճանապարհով:

Կհայտնվի պատուհան, որտեղ մենք մուտքագրում ենք քաղաքի կոդը ցանկացած երեք թվանշան մուտքագրելուց հետո, այն կգնա «Մոդեմներ» ներդիրին: Այստեղ մենք կտտացնում ենք ձեր հեռախոսի կազմաձևը և «հատկություններ» ներդիրում մենք հասնում ենք «լրացուցիչ պարամետրերին», որտեղ դուք պետք է մուտքագրեք տվյալներ բջջային օպերատորի համար:
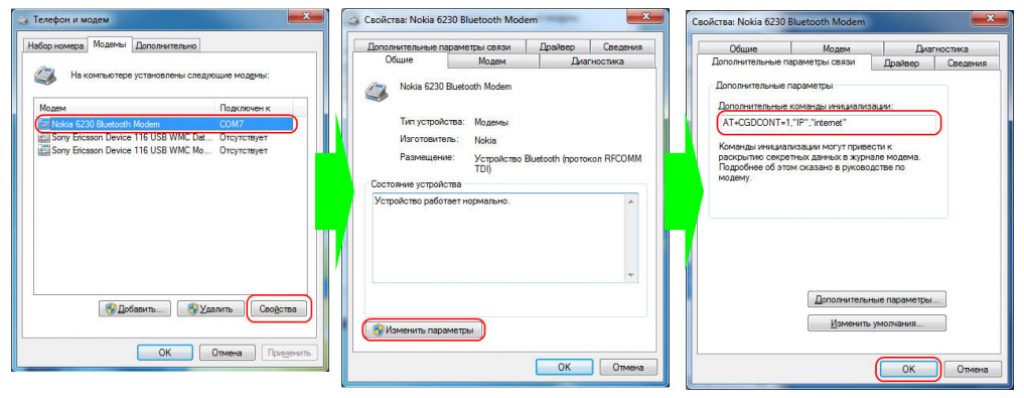
Այժմ դուք պետք է կապ ստեղծեք Bluetooth-ի միջոցով, ինչպես մոդեմի միջոցով:
«Կառավարման վահանակ / Ցանցի և համօգտագործման կենտրոն» / «Ստեղծել նոր կապ կամ ցանց» / «Կարգավորել հեռախոսային կապ»:

Հաջորդը, մուտքագրեք ստանդարտ տեղեկատվությունը բոլոր հեռախոսային օպերատորների համար: Օգտագործված համարը - *99# Մականուն - նշված չէ; Գաղտնաբառ - նշված չէ; Միացման անուն - անունը, որը կցուցադրվի ձեր կապերի ցանկում:
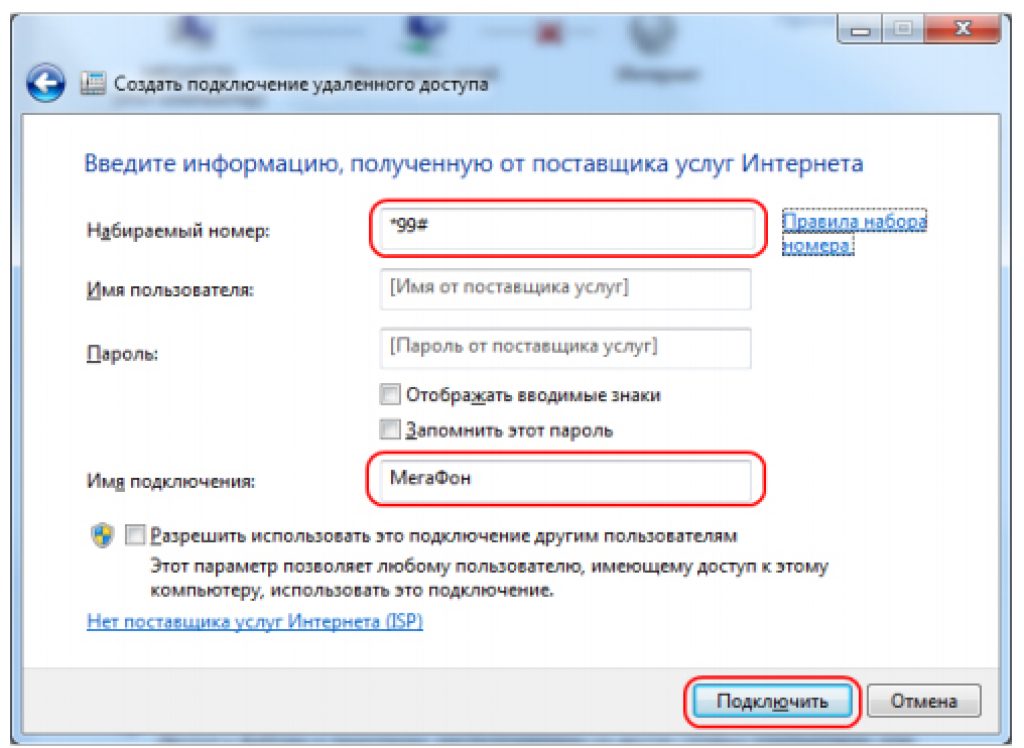
Սեղմեք միացման կոճակը: Ամեն ինչ պատրաստ է։
Համօգտագործեք Wi-Fi-ը նոութբուքից հեռախոս
Wi-Fi-ի բաշխման երկու եղանակ կա՝ տարածել Wi-Fi-ը նոութբուքից՝ օգտագործելով Virtual Router Plus ծրագիրը կամ ստեղծելով մուտքի կետ համակարգչի վրա: Դուք պետք է մուտքագրեք ցանցի հասցեն:
VirtualRouter Plus-ի կարգավորում
Ներբեռնեք ծրագիրը և դրանից VirtualRouterPlus.exe ֆայլը:

Կբացվի պատուհան, որտեղ պետք է լրացվեն միայն հիմնական դաշտերը՝ անունը և գաղտնաբառը: Եվ տեղեկացրեք ձեզ հարմար կապի մասին: Իսկ Shared Connection բաժնի կողքին պետք է մուտքագրեք ցանկալի զուգավորումը: Համացանցը կշեղվի դրանից։ Սեղմեք Start Virtual Router Plus կոճակը:

Ամենաօգտակար գործառույթներից մեկը ձեր հեռախոսից Wi-Fi թեժ կետի ստեղծումն է:
Այս դեպքում սմարթֆոնը կարող է փոխարինել ինտերնետ մատակարարի կողմից առաջարկվող մոդեմին։ Բայց ամենակարևորն այն է, որ նախ պետք չէ որևէ ծրագիր կամ հավելված ներբեռնել:
Այս հոդվածում մենք կանդրադառնանք Wi-Fi-ի բաշխման ալգորիթմին՝ օգտագործելով Samsung Galaxy S3 սմարթֆոնը որպես օրինակ: Այս մոդելը պատահական չի ընտրվել որպես օրինակ՝ այն ապրանքանիշի հայտնի և էժան սարքերից մեկն է։ Արտադրողի այլ մոդելները կարելի է դիտել և համեմատել ըստ գնի Aport.ru կայքում:
Գործողությունների ալգորիթմ
- Նախ անհրաժեշտ է բացել ընտրացանկը "Կարգավորումներ",և ընտրել բաժին «Ցանց».
- Բաց ցանկում դուք կտեսնեք բաժին «Մոդեմ և մուտքի կետ»,ապա ընտրեք նյութը «Wi-Fi թեժ կետ»և կարգավորել այն:
- Մուտքի կետ գործարկելու համար դուք պետք է նշեք դրա կողքին գտնվող վանդակը:
- Այժմ դուք պետք է մուտքագրեք ձեր ցանցի անունը «SSID»և պատուհանում «Անվտանգություն»Մենք ոչինչ չենք փոխում (սա արվում է կետը չթույլատրված օգտատերերի մուտքից պաշտպանելու նպատակով):
- Այժմ մնում է միայն գաղտնաբառ դնել (8 նիշ) և պահպանել այն։ Դրանից հետո դուք տեղափոխվում եք ցանկի տարր «Կարգավորեք մուտքի կետը»:
- Այժմ մենք կարգավորել ենք մուտքի կետը գործարկել Ցանցը:Դա անելու համար դուք պետք է ստուգեք ցանկի տարրը «Կարգավորեք մուտքի կետը»:Արդյունքում ծանուցման դաշտում կտեսնեք համապատասխան պատկերակը:
- Այժմ, նոութբուքը կամ համակարգիչը ցանցին միացնելու համար, դուք պետք է սկանավորեք առկա Wi-Fi ցանցերը և գտնեք ձերը (անունը, որը մուտքագրել եք ալգորիթմի սկզբում), սեղմեք այս ցանցի վրա և մուտքագրեք գաղտնաբառը ( 8 նիշ): Այնուհետև կապը պետք է տեղի ունենա:
Ձեր հեռախոսից Wi-Fi-ի տարածումը լիովին հեշտ է: Գործողությունների ալգորիթմը կարող է տարբեր լինել տարբեր մոդելներում, բայց բոլորը կարող են դա պարզել: Նմանատիպ միացման համակարգը բնորոշ է բոլոր Samsung Galaxy սմարթֆոններին, այնպես որ, եթե դուք ունեք այլ մոդել, այս ալգորիթմը նույնպես կաշխատի ձեզ համար:
Բարի օր բոլորին։
Յուրաքանչյուր ոք ունի իրավիճակներ, երբ նրանց շտապ անհրաժեշտ է ինտերնետ իր համակարգչում (կամ նոութբուքում), բայց ինտերնետ չկա (այն անջատված է կամ դուք գտնվում եք մի տարածքում, որտեղ այն «ֆիզիկապես» գոյություն չունի): Այս դեպքում դուք կարող եք օգտագործել սովորական հեռախոս (Android), որը հեշտությամբ կարող է օգտագործվել որպես մոդեմ (մուտքի կետ) և ինտերնետը տարածել այլ սարքերի վրա:
Միակ պայմանը՝ հեռախոսն ինքը պետք է ունենա ինտերնետ հասանելիություն՝ օգտագործելով 3G (4G): Այն նաև պետք է աջակցի մոդեմի աշխատանքին: Բոլոր ժամանակակից հեռախոսներն աջակցում են դրան (նույնիսկ բյուջետային տարբերակները):
Քայլ առ քայլ հրահանգ
Կարևոր կետ. տարբեր հեռախոսների կարգավորումներում որոշ տարրեր կարող են մի փոքր տարբերվել, բայց, որպես կանոն, դրանք շատ նման են, և դուք դժվար թե դրանք շփոթեք:
ՔԱՅԼ 1
Դուք պետք է բացեք ձեր հեռախոսի կարգավորումները: «» բաժնում (որտեղ տեղադրված են Wi-Fi-ի, Bluetooth-ի և այլնի կարգավորումները) սեղմեք «Ավելին» կոճակը (կամ լրացուցիչ տես նկ. 1):

ՔԱՅԼ 2
Լրացուցիչ կարգավորումներում անցեք մոդեմի ռեժիմ (սա հենց այն տարբերակն է, որն ապահովում է ինտերնետի «բաշխումը» հեռախոսից դեպի այլ սարքեր):

ՔԱՅԼ 3
Այստեղ դուք պետք է միացնեք ռեժիմը - " Wi-Fi թեժ կետ" .
Ի դեպ, նկատի ունեցեք, որ հեռախոսը կարող է ինտերնետը տարածել՝ օգտագործելով միացում USB մալուխի կամ Bluetooth-ի միջոցով (այս հոդվածի նպատակների համար ես դիտարկում եմ Wi-Fi կապ, բայց USB-ով միանալը նույնական կլինի):



ՔԱՅԼ 5
Հաջորդը, միացրեք նոութբուքը (օրինակ) և գտեք հասանելի Wi-Fi ցանցերի ցանկը. մեր ստեղծվածը դրանց թվում է: Մնում է միայն միանալ դրան՝ մուտքագրելով նախորդ քայլում սահմանած գաղտնաբառը: Եթե ամեն ինչ ճիշտ եք արել, ձեր նոութբուքում ինտերնետ կլինի:

Ինչպես տարածել ինտերնետը Wi-Fi-ի միջոցով
Սա Android սարքից ինտերնետը բաշխելու ամենահեշտ տարբերակներից մեկն է: Այն բաղկացած է սմարթֆոնի որպես անլար երթուղիչ օգտագործելուց, որը կարող է օգտակար լինել, եթե անհրաժեշտ է ինտերնետին միացնել միանգամից մի քանի սարքեր, օրինակ՝ համակարգիչ և պլանշետ:
Ձեր սմարթֆոնը Wi-Fi մոդեմի ռեժիմին անցնելու համար բացեք Android-ի կարգավորումները և անլար ցանցերի բաժնում հպեք «Ավելին» կետին: Այնուհետև անցեք «Tethering Mode» պատուհանը և կտտացրեք «Wi-Fi Hotspot»:


Wi-Fi թեժ կետի նոր պատուհան կբացվի: Առաջին հերթին ակտիվացրեք Wi-Fi-ի կապը վերևում գտնվող անջատիչի միջոցով: Դրանից հետո մուտքի կետի կարգավորումներում սահմանեք անվտանգության մեթոդը (առաջարկվում է WPA2 PSK) և գաղտնաբառը:
Այս կերպ դուք կարող եք միացնել ոչ միայն համակարգիչը, այլև ցանկացած սարք, որն ունի Wi-Fi մոդուլ: Հիմնական բանը համոզվելն է, որ ձեր անլար ինտերֆեյսը միացված է: Ձեր նշած անունով նոր ցանց պետք է հայտնվի հասանելի ցանցերի ցանկում: Կտտացրեք դրա վրա, մուտքագրեք գաղտնաբառը և սեղմեք «Հաջորդ» կոճակը:

Ինչպես միացնել սմարթֆոնը որպես USB մոդեմ
Այս մեթոդի իրականացման համար անհրաժեշտ է սմարթֆոնը մալուխով միացնել Windows-ով աշխատող համակարգչի USB պորտերից մեկին: Շատ դեպքերում համակարգը ինքնուրույն կհայտնաբերի և կտեղադրի անհրաժեշտ դրայվերները, բայց եթե դա տեղի չունենա, դուք ստիպված կլինեք դրանք ներբեռնել գաջեթի արտադրողի կայքից և ձեռքով տեղադրել: Խնդրում ենք նկատի ունենալ, որ ավելի լավ է օգտագործել մատակարարված մալուխը, քանի որ դրա որակը կարող է անուղղակիորեն ազդել կապի արագության վրա:


Սմարթֆոնը միացնելուց հետո բացեք դրա կարգավորումները և «Անլար ցանցեր» բաժնում ընտրեք «Ավելին»: Ձեր առջև կբացվի լրացուցիչ կարգավորումների բաժին, որտեղ մեզ հետաքրքրում է «Մոդեմի ռեժիմ» կետը:

Այստեղ դուք պետք է նշեք «USB մոդեմ» կետի կողքին գտնվող վանդակը: Արդյունքում նոր կապ կհայտնվի ձեր համակարգչում: Այն ակտիվացնելու համար բացեք ցանցային կապերի պատուհանը, աջ սեղմեք «Տեղական միացում» պատկերակի վրա և հայտնվող համատեքստի ընտրացանկից ընտրեք «Միացնել»:

Ինչպես միացնել սմարթֆոնը որպես Bluetooth մոդեմ
Այս կապը ստեղծելու համար դուք պետք է բացեք սմարթֆոնի կարգավորումները ճիշտ նույն կերպ, ինչպես նկարագրված է նախորդ բաժնում և անցեք մոդեմի ռեժիմի ընտրությանը, որը գտնվում է «Կարգավորումներ» - «Ավելին ...» - «Մոդեմի ռեժիմ» բաժնում: . Միայն այս անգամ դուք պետք է նշեք «Bluetooth մոդեմ» վանդակը: Խնդրում ենք նկատի ունենալ, որ ձեր գործիքը պետք է տեսանելի լինի այլ սարքերի համար: Համոզվեք, որ ստուգեք այս տարբերակը ձեր սմարթֆոնի Bluetooth կարգավորումներում:


Մի մոռացեք համոզվել, որ Bluetooth-ը Windows-ում ակտիվ է: Բացեք «Սարքեր և տպիչներ» պատուհանը «Կառավարման վահանակում», որում մենք կտտացնում ենք «Ավելացնել սարք» հղմանը: Այն կսկսի որոնել սարքեր, որոնք ներկայումս հասանելի են Bluetooth-ի միջոցով միանալու համար: Երբ ձեր հեռախոսը հայտնաբերվի, դրա պատկերակը կհայտնվի այս պատուհանում: Սեղմեք դրա վրա և կհայտնվի 8 նիշանոց կոդով պատուհան։ Դրանից հետո ձեր հեռախոսը կխնդրի ձեզ զուգակցել սարքերը, այնուհետև կխնդրի թույլտվություն տալ՝ օգտագործել ձեր սմարթֆոնը որպես Bluetooth մոդեմ:


Այս գործողություններն ավարտելուց հետո «Սարքեր և տպիչներ» պատուհանում աջ սեղմեք սմարթֆոնի պատկերակի վրա և համատեքստի ընտրացանկից ընտրեք «Միացեք» - «Մուտքի կետ»:

Այս հոդվածը գրելու գործընթացում մենք ստուգել ենք տվյալների փոխանցման արագությունը յուրաքանչյուր կապի մեթոդի համար՝ օգտագործելով Speedtest ծառայությունը: Արդյունքում, Wi-Fi կապն էր, որ ցույց տվեց լավագույն արագությունը, երկրորդ տեղում USB-ն էր, իսկ Bluetooth-ը հետ մնաց մեծ տարբերությամբ։ Հետեւաբար, եթե դուք ունեք վարդակից մոտակայքում, ապա դուք պետք է օգտագործեք Wi-Fi մոդեմի մեթոդը: Բայց եթե դուք դաշտում եք, որտեղ նույնիսկ էլեկտրականություն չկա, ապա պետք է ընտրեք USB կապը որպես ամենաէներգաարդյունավետը:
Երբևէ օգտագործե՞լ եք Android-ով աշխատող սմարթֆոն՝ ինտերնետը համակարգչին կամ նոութբուքին բաժանելու համար: Առկա տարբերակներից ո՞րն է առավել նախընտրելի, ըստ Ձեզ։
Այս հոդվածում մենք կանդրադառնանք ինչպես կատարել կետ Samsung Galaxy-ից, և ինչպես փոխել անունը և գաղտնաբառը ձեր հեռախոսի Wi-Fi մուտքի կետի վրա. Ցանկանու՞մ եք օգտագործել ձեր սմարթֆոնը որպես թեժ կետ: Մեր օրերում հեռախոսը պարզապես սարք չէ, որը թույլ է տալիս խոսել կամ ուղարկել SMS հաղորդագրություններ: Ժամանակակից սմարթֆոնները կարող են շատ բան անել, օրինակ՝ կարող եք օգտագործել ձեր հեռախոսը որպես տեսախցիկ, տեսախցիկ, լապտեր, բրաուզեր՝ ինտերնետ մուտք գործելու, անվճար տեսազանգեր կատարելու, ապրանքների և ծառայությունների համար վճարելու, էլ. նամակ ուղարկելու և ստանալու համար, ինչպես նաև կարող եք. տարածեք ինտերնետը ձեր հեռախոսից՝ օգտագործելով Samsung Galaxy-ն որպես Wi-Fi մուտքի կետ և շատ ավելին:
Սմարթֆոններ Samsung Galaxy-ն կարող է տարածել ինտերնետըմիաժամանակ մի քանի սարքերում՝ հեռախոս, համակարգիչ, նոութբուք, պլանշետ և այլն: Որքան շատ սարքեր միացված լինեն ձեր սմարթֆոնին, այնքան ավելի դանդաղ է արագությունը մյուս սարքերում, քանի որ արագությունը բաշխվում է բոլոր սարքերի միջև: Դուք կարող եք միացնել ձեր նոութբուքը կամ համակարգիչը ինտերնետին ձեր հեռախոսից անլար կերպով ձեր հեռախոսի WI-FI թեժ կետի միջոցով:
Հիմա տեսնենք ինչպես ստեղծել WI-FI մուտքի կետ Samsung Galaxy-ից և ինտերնետը բաժանել մեկ այլ հեռախոսիկամ այլ սարքեր:
1) Բացեք «Կարգավորումներ» Samsung Galaxy-ում և ընտրեք «Մոդեմ և մուտքի կետ»: Նայեք ստորև ներկայացված սքրինշոթին, որում ես կարևորել եմ այս տարրը կարգավորումներում:


Կարող եք նաև օգտագործել Samsung Galaxy-ն տեղադրել Wi-Fi մուտքի կետ. Դա անելու համար կտտացրեք աջ կողմում գտնվող էկրանի վերևի երեք կետերին, որից հետո պետք է հայտնվի մենյու, ինչպես ստորև կցված սքրինշոթում: Նաև սքրինշոթում տեսնում եք, թե ինչպիսին պետք է լինի միացված WI-FI դիստրիբյուտորը: Այն փոխեց գույնը մոխրագույնից դեպի բաց կանաչավուն։

Բացվող մենյուում մենք կարող ենք կարգավորեք Android-ում WI-FI մուտքի կետի անունը և գաղտնաբառը. Նկարում ես առանձնացրել եմ այս կետերը։ Ավելի լավ է չդիպչել այլ բանի, քան ձեր անունն ու գաղտնաբառը: Նկարում Wi-Fi-ի անունը «AndroidAP» է, եթե առանց փոխելու փնտրեք մուտքի կետը Samsung Galaxy-ում, ապա պետք է փնտրեք Wi-Fi այս անվան տակ, եթե փոխված է, ապա ձեր նշածը: WI-FI-ն գտնելուց հետո մուտքագրեք ձեր նշած գաղտնաբառը՝ դրան մուտք գործելու համար: Եթե ցանկանում եք տեսնել ձեր գաղտնաբառը, կարգավորումներում միացրեք «Ցույց տալ գաղտնաբառը»:

Նաև որոշ Samsung android-ներում կարող եք միացնել Wi-Fi թեժ կետըարագ մենյուի միջոցով: Դա անելու համար հարկավոր է էկրանը քաշել վերևից ներքև և կտեսնեք տարբեր գործառույթների արագ մուտքի համար պատկերակներով վահանակ: Հաջորդը, վահանակը սահեցնելով դեպի ձախ կամ աջ, դուք պետք է գտնեք մուտքի կետի պատկերակը և ակտիվացնեք այն՝ դիպչելով դրան: Ստորև նկարում ես ընդգծել եմ այս պատկերակը, կարող եք նաև անմիջապես անցնել մուտքի կետի կարգավորումները և նաև փոխել WI-FI գաղտնաբառը և անունըդիստրիբյուտոր.

Եթե դու Wi-Fi-ի միջոցով միացված է android-ին, բայց ինտերնետ չկաստուգեք, թե արդյոք ինտերնետն ակտիվացված է Samsung Galaxy-ում, որին միացել եք WI-FI մուտքի կետի միջոցով, եթե ինտերնետը միացված չէ, ապա միացված սարքերում ինտերնետ չի լինի.
- Հուսով եմ, որ այս հոդվածը օգնեց ձեզ, և դուք կարողացաք ստեղծել Wi-Fi թեժ կետ Samsung Galaxy-իցև օգտագործել ինտերնետը նոութբուքի, համակարգչի, հեռախոսի կամ պլանշետի վրա:
- Մենք ուրախ կլինենք, եթե հոդվածին թողնեք ակնարկ, մեկնաբանություն, օգտակար խորհուրդ կամ լրացում:
- Մի մոռացեք մեկնաբանություն թողնել այն մասին, թե արդյոք հոդվածն օգնեց ձեզ, խնդրում ենք նշել ձեր Android մոդելը, որպեսզի մյուս օգտվողները կարողանան ձեզնից օգտակար տեղեկություններ ստանալ:
- Շնորհակալություն արձագանքելու, փոխադարձ օգնության և օգտակար խորհուրդների համար:
Գրառման նավարկություն
Այս հոդվածում մենք կխոսենք այն մասին, թե ինչպես կարգավորել Ինտերնետ բաշխում Android սմարթֆոնից. Մենք վերցնում ենք հեռախոսը (օրինակ՝ Samsung Galaxy S4) տեղադրված Android-ով (մեր դեպքում դա 4.0.4 է, բայց ՕՀ-ի այլ տարբերակների համար գործողությունների հաջորդականությունը մոտավորապես նույնն է լինելու) և բացում ենք Կարգավորումների ընտրացանկը։ Իր վերին մասում, Wi-Fi-ի և Bluetooth-ի միացման/անջատման սլայդերի գրեթե անմիջապես ներքև, կա «Ավելին» առեղծվածային անունով տարր, որտեղ մենք գնում ենք:
Այնտեղ մենք ընտրում ենք «Մոդեմի ռեժիմ և մուտքի կետ», որտեղ կենտրոնացված է այս գործառույթի ամբողջ վերահսկողությունը:

Wi-Fi մուտքի կետ ստեղծելու համար անցեք «Կարգավորել Wi-Fi մուտքի կետը» կետը:

Եվ ահա մի քանի պարզ գործողություններ արդեն կատարվում են շարժական երթուղիչի տեղադրման համար: Նախ մուտքագրեք ցանցի անունը լատիներեն (մեր դեպքում՝ easyhelp), այնուհետև ընտրեք գաղտնագրման արձանագրությունը (WPA2 PSK-ը լավագույնն է. այն ունի մինչ օրս լավագույն հակահակահենային պաշտպանությունը), մուտքագրեք գաղտնաբառը (լատիներեն և թվեր՝ առնվազն 8): կերպարներ): Եվ վերջ, կարգավորումն ավարտված է: Կտտացրեք «Պահպանել» և ստացեք պատրաստի կազմաձևված մուտքի կետ:

Այն ակտիվացնելու համար նշեք «Դյուրակիր մուտքի գոտի» դաշտում: Էկրանի վերևում գտնվող սկուտեղում հայտնվում է ակտիվ մուտքի կետի նշան, և սմարթֆոնը սկսում է աշխատել որպես երթուղիչ:

Այժմ դուք կարող եք ակտիվացնել Wi-Fi-ի հայտնաբերումը ձեր մյուս սարքերում, գտնել այնտեղ նոր ստեղծված կետի անունը և միանալ դրան: Իհարկե, մուտքի արագությունը այնքան հարմարավետ չի լինի, որքան անշարժ երթուղիչի դեպքում (եթե, իհարկե, դուք ունեք հեռախոս LTE-ով, ապա արագությունը պետք է լինի բավականին բավարար), բայց որոշ հրատապ հարցերի համար դա պետք է լինի բավարար: .
Կան տեղեկությունների այլ կիրառումներ ինչպես տարածել wifi-ը Android-ից– դրա օգնությամբ դուք կարող եք մեծ գումար խնայել պլանշետ գնելիս: Ի վերջո, 3G մոդեմով պլանշետային համակարգիչները ավելի թանկ են, քան միայն Wi-Fi մոդուլով հագեցածները, ուստի ինչու՞ այս դեպքում գերավճար վճարել: Մենք գնում ենք էժան պլանշետ առանց մոդեմի և օգտագործում ենք սմարթֆոնը որպես մուտքի կետ:
Եթե ձեր սմարթֆոնը կամ պլանշետը հասանելի է ինտերնետին, բայց մյուս սարքերը միացված չեն ցանցին, կարող եք օգտագործել այն որպես մոդեմ և տարածել ինտերնետը ձեր մյուս սարքերին: Դրա համար տրամադրվում են երկու տեսակի կապ, և բոլորն էլ չեն պահանջում որևէ լրացուցիչ ծրագրակազմ կամ սարքավորում: Ամեն ինչ արվում է հենց սմարթֆոնի կամ պլանշետի, ինչպես նաև Android օպերացիոն համակարգի միջոցով։ Այս հոդվածում մենք կխոսենք բոլոր երեք մեթոդների մասին, և դուք կարող եք ինքնուրույն ընտրել, թե ինչպես լավագույնս բջջային ինտերնետը սմարթֆոնից բաշխել ձեր կոնկրետ դեպքում այլ սարքերի վրա:
Շարժական ինտերնետ Wi-Fi-ի միջոցով
- Բացեք մոդեմի ռեժիմը և ակտիվացրեք Wi-Fi մուտքի կետը:
- Մուտքի կետի կարգավորումներում նշեք ապագա ցանցի անունը և դրա գաղտնաբառը:
- Միացրեք Wi-Fi-ը երկրորդ սարքի վրա և որոնեք և միացեք ձեր նոր ստեղծած նոր Wi-Fi ցանցին:
Բջջային ինտերնետ Bluetooth-ի միջոցով
Եթե սարքը, որը կստանա ազդանշան, չունի Wi-Fi մոդուլ կամ ինչ-ինչ պատճառներով անհասանելի է, օգտագործեք Bluetooth մոդուլը որպես հաղորդիչ: Ինչպես դա անել:
- Բացեք Կարգավորումները ձեր սմարթֆոնի կամ պլանշետի վրա:
- Ընտրեք «Անլար ցանցեր» կատեգորիան և բացեք «Ավելին»:
- Ակտիվացրեք Bluetooth կապը:
- Վերադարձեք Կարգավորումների արմատային մենյու և բացելով Bluetooth կարգավորումները՝ ակտիվացրեք տեսանելիության ռեժիմը այլ սարքերի համար։
Ձեր սմարթֆոնի կողմից Bluetooth-ի միջոցով բաշխված ինտերնետը ստանալու համար ներբեռնեք և տեղադրեք BlueVPN հավելվածը երկրորդ սարքի վրա: Նրա հիմնական ընտրացանկում միացրեք Bluetooth սարքերի որոնումը, գտեք նույն սմարթֆոնը կամ պլանշետը, որը տարածում է ինտերնետը և զուգակցեք:
Բջջային ինտերնետ USB-ի միջոցով
- Ձեր սմարթֆոնը որպես նոութբուքի կամ համակարգչի USB մոդեմ միացնելու համար կատարեք հետևյալը.
- Նախ, միացրեք ձեր սմարթֆոնը ձեր համակարգչին մալուխով:
- Գնացեք Կարգավորումներ > Անլար և ցանցեր > միացրեք USB կապը:
- Ցանցի և համօգտագործման կենտրոնում ընտրեք ստեղծված կապը ձեր համակարգչի վրա:
14.10.2016 Ֆրենկ 0 մեկնաբանություն
Դժվար չէ Wi-Fi-ը բաշխել Android հեռախոսից, օրինակ՝ Yota-ից կամ Samsung-ից, համակարգչին՝ ինտերնետ ստանալու համար:
Այս տեխնոլոգիան այնքան տարածված է, որ կմտածես, թե ուր էլ գնաս, դու կունենաս անվճար ինտերնետ հասանելիություն։
Բայց նույնիսկ եթե այս տեխնոլոգիան շատ տարածված է, այն հեռու է համընդհանուր հասանելի լինելուց:
Դուք կարող եք հայտնվել այնպիսի իրավիճակներում, երբ ձեզ անհրաժեշտ է մուտք գործել ինտերնետ, բայց չկարողանաք գտնել մոտակայքում որևէ WiFi ցանց:
Եթե բախվում եք այս խնդրին, կարող եք օգտագործել ձեր Android սմարթֆոնը 5.1, 6.1 կամ 3G-ով մեկ այլ տարբերակ՝ առանց մալուխների օգտագործելու ինտերնետին միանալու և մուտք ապահովելու համար:
Այս ուղեցույցը նկարագրում է այն քայլերը, որոնք անհրաժեշտ են Wi-Fi-ի միջոցով ինտերնետը Android հեռախոսից կամ սմարթֆոնից համակարգիչ, նոութբուք կամ այլ սարքեր համօգտագործելու համար:
Դա արվում է պլանշետի, սմարթֆոնի կամ հեռախոսի վրա անլար wifi մուտքի կետ ստեղծելով, եթե այն աջակցում է այս ինտերֆեյսին:
Ինչպես և երբ օգտագործել wifi թեժ կետ Android հեռախոսում
Հնարավոր տարբերակների թիվը մեծ է, և սովորաբար բջջային կապի ծառայություններ առաջարկող բոլոր բջջային ցանցերն առաջարկում են նաև ինտերնետ:
Մուտքի կետի ստեղծումը թույլ է տալիս Wi-Fi-ի միջոցով համօգտագործել տվյալների փոխանցման ալիքը ձեր Android սմարթֆոնից, որպեսզի մյուս սարքերը կարողանան միանալ ինտերնետին սմարթֆոնի միջոցով:
Իհարկե, ձեր հեռախոսի կապի փոխանակումը կարող է որոշակի լրացուցիչ ծախսեր ունենալ:
}
 NVIDIA G-Sync տեխնոլոգիայի և ASUS ROG SWIFT PG278Q մոնիտորի վերանայում Որ քարտերն աջակցում են g sync-ին
NVIDIA G-Sync տեխնոլոգիայի և ASUS ROG SWIFT PG278Q մոնիտորի վերանայում Որ քարտերն աջակցում են g sync-ին HTML ֆայլերի հզոր փոխարկիչ Doc, PDF, Excel, JPEG, Text
HTML ֆայլերի հզոր փոխարկիչ Doc, PDF, Excel, JPEG, Text – Գրադարանային բլոգեր Բլոգներ չափահաս ընթերցողների համար
– Գրադարանային բլոգեր Բլոգներ չափահաս ընթերցողների համար