Համակարգի տեղադրում նեթբուքի վրա: Windows-ի տեղադրում նեթբուքի վրա. ինչպե՞ս դա անել ճիշտ: Բեռնվող ֆլեշ կրիչի ստեղծում
USB տեղադրման վարորդներ, ուստի օգտագործողը ստիպված կլինի ինքնուրույն ստեղծել նման ֆլեշ կրիչ: Այնուամենայնիվ, դրանում ոչ մի բարդ բան չկա։
Օգտագործելով հոդվածում նկարագրված մեթոդը, կարող եք տեղադրել Windows օպերացիոն համակարգեր տարբեր տարբերակների՝ XP, Vista, 7, 8: Դա անելու համար ձեզ անհրաժեշտ կլինի 1 գիգաբայթից ավելի հիշողության ծավալով ֆլեշ կրիչ, պատկերային ֆայլ: ցանկալի օպերացիոն համակարգը (նման ֆայլերի ընդլայնումը .iso է) և UltraISO կոմունալը (հոդվածին կցված է կոմունալ ծրագրի անվճար ներբեռնման հղումը):
Բեռնվող USB ֆլեշ կրիչ ստեղծելու կարգը
1. Ներբեռնեք UltraISO կոմունալ ծրագիրը մշակողների պաշտոնական կայքից, տեղադրեք և բացեք այն:
2. Բացեք «Boot» ներդիրը -> «Burn hard disk image»:
3. Բացվող պատուհանում ընտրեք USB կրիչը, որը ցանկանում եք օգտագործել որպես տեղադրման մեդիա, այնուհետև ընտրեք օպերացիոն համակարգով պատկերի ֆայլը և համոզվեք, որ ձայնագրման եղանակը դրված է USB-HDD+:
4. Սեղմեք «Record» կոճակը և սպասեք գործընթացի ավարտին:
Տեղադրման կարգը նեթբուքում My Computer-ի միջոցով
4. Բացվող պատուհանում ընտրեք Windows տեղադրում:
5. Սրանից հետո կսկսվի օպերացիոն համակարգի ստանդարտ տեղադրումը: Հետևեք էկրանի հրահանգներին և սպասեք տեղադրման գործընթացի ավարտին: Տեղադրման ընթացքում ձեր համակարգիչը կարող է մի քանի անգամ վերագործարկվել: Հենց որ բեռնման ժամանակ տեսնեք Windows-ի նոր պատկերանշանով նկար, դա կնշանակի, որ տեղադրումը, սկզբունքորեն, հաջողությամբ ավարտվել է:
Տեղադրման այս մեթոդի թերությունն այն է, որ դուք չեք կարողանա ֆորմատավորել սկավառակ, որի վրա տեղադրված է օպերացիոն համակարգի գործող հին տարբերակը: Եթե այս տարբերակը ձեզ չի համապատասխանում, օգտագործեք հետևյալ մեթոդը.
Տեղադրման կարգը նեթբուքում BIOS-ի միջոցով
Ինչպես նախորդ մեթոդով, նախքան տեղադրումը շարունակելը, համոզվեք, որ կրկնօրինակեք ձեր տվյալները:
1. Տեղադրեք տեղադրման ֆլեշ կրիչը նեթբուքի մեջ:
2. Վերագործարկեք ձեր համակարգիչը և մտեք BIOS:
BIOS մուտք գործելու համար, երբ համակարգիչը բեռնվում է, երբ էկրանին հայտնվում են առաջին գրաֆիկական պատկերները, սեղմեք ստեղնաշարի DEL կոճակը, մինչև հայտնվի կարգավորումների էկրանը: Սա BIOS-ն է:
3. Եթե BIOS-ն ունի կապույտ ֆոն, ձախ կողմում գտեք «Ընդլայնված BIOS-ի առանձնահատկություններ» բաժինը, օգտագործեք ստեղնաշարի սլաքների ստեղները՝ ցուցիչը տեղափոխելու համար և սեղմեք Enter: Պատուհան կհայտնվի ձեր համակարգչի բեռնման տարբերակներով: Տեղադրեք այն Առաջին բեռնման սարքում՝ USB-HDD, Երկրորդ բեռնման սարք՝ CDROM, երրորդ բեռնման սարք՝ կոշտ սկավառակ կամ HDD-0:
4. Եթե BIOS-ն ունի մոխրագույն ֆոն, անցեք Boot ներդիր, այնուհետև օգտագործեք ստեղնաշարի սլաքները՝ մատնանշելու Boot Device Priority-ը և սեղմեք Enter: Կհայտնվի ձեր համակարգչի սարքերի բեռնման կարգը: Փոխեք կարգը, որպեսզի ցանկում առաջինը լինի USB-ն, երկրորդը` CD/DVD սկավառակը, երրորդը` կոշտ սկավառակը:
5. Ցանկալի կարգը դնելուց հետո սեղմեք F10 և Enter:
Այս փուլում ընթերցողը կսահմանի բեռնման կարգը, որով նախ բեռնվում է ֆլեշ կրիչը, այնուհետև սկավառակը, իսկ հետո կոշտ սկավառակը: Հետագայում պարտադիր չէ այս պատվերը վերադարձնել նախկին վիճակին։
6. Սրանից հետո համակարգիչը կվերագործարկվի, այնուհետև էկրանին կհայտնվի Press any key to boot from CD կամ DVD հաղորդագրությունը: Ընթերցողը պետք է սեղմի ցանկացած կոճակ, և « »-ի նոր տարբերակը նախկինում տեղադրված ֆլեշ կրիչից կսկսի տեղադրվել:
7. Հետևեք Windows Installer-ի հրահանգներին, որոնք հայտնվում են էկրանին և սպասեք տեղադրման գործընթացի ավարտին: Տեղադրման ընթացքում ձեր համակարգիչը կարող է մի քանի անգամ վերագործարկվել: Հենց որ տեսնեք Windows-ի նոր պատկերանշանով նկարը բեռնման ժամանակ, դա կնշանակի, որ տեղադրումը, սկզբունքորեն, հաջողությամբ ավարտվել է:
Նեթբուքերը գնալով ավելի տարածված են դառնում մեր հսկայական Հայրենիքի տեղական բնակչության շրջանում: Փոքր համակարգիչը, ինչպես ցույց է տվել պրակտիկան, ծննդյան օրվա լավագույն նվերն է ձեր սիրելի կնոջ համար: Ավելին, պրակտիկան մատնանշեց Acer Aspire One 532h նեթբուքը, որը հայտնի է դարձել մեր տիկնանց կողմից այդքան սիրելի արծաթագույն կամ կարմիր գույնի գեղեցիկ սխեմայով: Բայց ինչպիսի նեթբուք կարող է լինել առանց դրա վրա տեղադրված գեղեցիկ Windows 7 ՕՀ-ի նորմալ կոնֆիգուրացիայի մեջ: Իհարկե, ոչ մեկը։
Այս հոդվածում ես կխոսեմ Acer Aspire One 532h նեթբուքերի վրա Windows 7-ի տեղադրման ամբողջական ցիկլի մասին՝ հաշվի առնելով այս գործընթացի բոլոր փոքր և տհաճ առանձնահատկությունները։
- Windows 7-ի bootable պատկերի ստեղծում առանց DVD սկավառակի նեթբուքերի համար
- Windows 7-ի տեղադրման գործընթացը
- Համակարգի կարգավորում - վարորդներ և բարձրաձայն հայհոյանքներ
Երևի սա կլինի պլանը։ Նախ և առաջ ձեզ անհրաժեշտ կլինի հենց Acer Aspire One 523h նեթբուքը, որից ես հիմա ունեմ նրանցից երկուսը, երկուսն էլ գեղեցիկ, արծաթափայլ երկվորյակ եղբայրներ, չնայած բնավորությամբ թվում է, որ նրանք դեռ քույրեր են: Ձեզ անհրաժեշտ կլինի նաև 4 ԳԲ և ավելի հզորությամբ ֆլեշ կրիչ: Բացի այդ, համալրեք ինտերնետով և երկու ժամ համբերությամբ (թեյով, գարեջուրով և բուլկիներով):
Ինչպես տեղադրել Windows 7-ը USB ֆլեշ կրիչից
Windows 7-ի bootable պատկեր ստեղծելն առանց DVD սկավառակի նեթբուքերի համար պարզվեց, որ այնքան էլ սարսափելի չէր, որքան կարող էր թվալ առաջին հայացքից: Տեղադրելու համար մենք պետք է ներբեռնենք երկու տարր.
- Windows 7-ի տեղադրման պատկեր.
Դուք կարող եք օգտագործել ձեր սիրած բաշխումը կամ ներբեռնել այս պատկերը՝ (ներբեռնումը պահանջում է կամ ): Այս պատկերը ապագայում աներևակայելի օգտակար կլինի Windows 7-ի պաշտոնական բաշխումներից որևէ մեկի տեղադրման համար: - Windows 7 USB/DVD գործիք.
Microsoft-ի այս անվճար օգտակար ծրագիրը թույլ է տալիս արագ և հեշտությամբ ստեղծել bootable USB ֆլեշ կրիչ Windows 7-ի տեղադրման պատկերով, եթե պատկերը հասանելի է: Կարող եք ներբեռնել՝ կամ.
Երկու ծրագրերը ներբեռնելուց հետո մենք կարող ենք սկսել նկարի ստեղծումը:
- Ձևաչափեք ձեր ֆլեշ կրիչը: Սա անհրաժեշտ չէ, բայց կարծում եմ, որ դա օգտակար կլինի:
- Տեղադրեք Windows 7 USB/DVD Tool ծրագիրը. տեղադրումը չպետք է ձեզ որևէ դժվարություն առաջացնի, նույնիսկ երեխան կարող է մի քանի անգամ սեղմել «Հաջորդը»:
- Գործարկեք «Windows 7 USB DVD Download Tool»-ը ձեր աշխատասեղանից: Բացվող պատուհանում սեղմեք Browse, ընտրեք Windows 7-ի ներբեռնված տեղադրման սկավառակի պատկերի ֆայլը և սեղմեք Next:
- Հաջորդ պատուհանում ընտրեք USB սարք: Ձեր ֆլեշ կրիչը պետք է արդեն տեղադրված լինի համակարգչում:
- Ընտրեք ձեր ֆլեշ կրիչը երևացող ցանկից: Ձեզ անհրաժեշտ է սեղմել ցանկի կողքին գտնվող թարմացման կոճակը: Ընտրելով ֆլեշ կրիչ, կտտացրեք «Սկսել պատճենումը»:
- Սպասեք գործընթացի ավարտին, փակեք ծրագիրը և հեռացրեք ֆլեշ կրիչը. տեղադրիչը պատրաստ է:
Օգտագործելով ստացված ֆլեշ տեղադրիչը, դուք կարող եք տեղադրել Windows 7-ը ցանկացած համակարգչի վրա, որն աջակցում է ֆլեշ կրիչներից autorun-ը:
Windows 7-ը նեթբուքում տեղադրելու գործընթացը
Windows 7-ի տեղադրումը պարզ խնդիր կլինի նույնիսկ սկսնակների համար: Ձեզ անհրաժեշտ կլինի 1-ին քայլի տեղադրման ֆլեշ կրիչը և ձեր թանկարժեք նեթբուքը: Առաջինը կոտրեք ձեր ձեռքերով, երկրորդը ջարդեք ձեր գլխին. Նեթբուքը միացրեք հոսանքի վարդակին, բացեք կափարիչը, հիացեք տեխնոլոգիայի այս հրաշքով, փակեք կափարիչը, ևս հիացեք դրանով և անցեք գործին:
- Տեղադրեք ֆլեշ կրիչը նեթբուքի մեջ: Այո, այո, դա լավագույնս արվում է անջատված նեթբուքի դեպքում, որպեսզի երբ այն սկսվի, այն արդեն հայտնաբերվի BIOS-ի կողմից։
- Միացրեք ձեր նեթբուքը: Սկսելիս պատրաստվեք սեղմել F2-ը գրեթե անմիջապես՝ BIOS-ի տեղադրման կոմունալ ծրագիրը գործարկելու համար: Հենց որ ներքևի ձախ մասում հայտնվի «Սեղմեք F2՝ մուտք գործելու համար» հաղորդագրությունը կամ նմանատիպ հաղորդագրությունը, սեղմեք F2 և գործարկեք BIOS-ի տեղադրման կոմունալ ծրագիրը:
- Բացվող ծրագրում անցեք Boot ներդիր, ընտրեք USB ****** (այստեղ պետք է նշվի ձեր ֆլեշ կրիչի անունը) և օգտագործեք F5 կամ F6 ստեղները՝ այս տարրը առաջին տեղ տեղափոխելու համար: Գնացեք BIOS-ի վերջին ներդիր և ընտրեք «Պահպանել ելքի կարգավորումը»:
- Համակարգիչը կվերագործարկվի: Սա պետք է անմիջապես գործարկի Windows Setup-ը: Եթե դա տեղի չունենա, միացրեք ձեր ուղեղը և վերադարձեք 1-ին կետին:
- Տեղադրման գործընթացում հետևեք էկրանի հրահանգներին: Բաժին ընտրելիս կարող եմ տալ հետևյալ առաջարկությունը՝ ջնջեք բոլոր առկա բաժինները և ինքներդ ստեղծեք խզում: Ամենահարմար տարբերակը կլինի երկու սկավառակի ստեղծումը համապատասխանաբար 35 և 110 ԳԲ: Սկավառակներ ջնջելու և ստեղծելու համար ընտրության էջում կտտացրեք «Կարգավորել սկավառակը», ջնջեք բաժանմունքները, հաջորդաբար ստեղծեք երկու բաժին (առաջինը ստեղծելիս նշեք 35000 չափը, երկրորդը ստեղծելիս՝ համաձայնեք առաջարկվող չափի հետ), ընտրեք. առաջին ստեղծված միջնորմը (ամենայն հավանականությամբ, այն կլինի երկրորդը ցուցակում «Պատվիրված է համակարգի կողմից» պիտակավորված հատվածից հետո), սեղմեք «Ձևաչափ» և «Հաջորդ»:
- Windows-ի տեղադրումը տեղի կունենա ավտոմատ կերպով: Դիտեք ձեր համակարգչի վիճակը մինչև առաջին վերագործարկումը: Հենց որ առաջին վերաբեռնումը սկսվի, օգտագործեք 2-րդ և 3-րդ քայլերում նկարագրված մեթոդը՝ Boot ներդիրը իր սկզբնական վիճակին վերադարձնելու համար (այսինքն՝ USB ***-ը առաջին տեղից տեղափոխեք ցուցակի վերջ), պահպանեք կարգավորումները: և շարունակեք տեղադրումը ավտոմատ ռեժիմով:
- Windows 7-ի տեղադրումը կավարտվի համակարգից մի քանի հարցով։ Մուտքագրեք ձեր օգտանունը, համակարգչի անունը, ընտրեք գաղտնաբառը, կազմաձևեք թարմացումները և նշեք ձեր լիցենզիայի բանալին (այն գտնվում է նոութբուքի տակ գտնվող լիցենզիայի պիտակի վրա):
Այս պահին համակարգի տեղադրման առաջին փուլն ավարտված է, Windows-ը կմիանա, կկարգավորվի և ձեզ կտրամադրի ամբողջական քարտ-բլանշ. շարունակեք հետագա: Այժմ կարող եք հեռացնել ֆլեշ կրիչը և մի կողմ դնել:
Windows-ի կարգավորում՝ վարորդներ և բարձրաձայն հայհոյանքներ
ՕՀ-ն տեղադրելուց հետո դուք երաշխավորված եք նկատել, որ ինչ-որ բան բացակայում է: Սա մի զույգ դրայվեր է, ավելի ճիշտ՝ վիդեո, անլար ցանցի և սենսորային վահանակի դրայվեր:
Առաջին հերթին ձեզ հարկավոր են հետևյալ վարորդական փաթեթները.
- Intel VGA վարորդ - կամ
- Atheros Wi-Fi Driver - կամ
- Synaptics TouchPad - կամ
Ներբեռնելուց հետո բացեք այս դրայվերները և տեղադրեք դրանք ըստ հրահանգների՝ առանց զարմանալու։ Տեղադրվելուց հետո կարող եք ապահով երդվել՝ անլար ցանցի վարորդը տեղադրված չէ: Այն տեղադրելու համար հետևեք հետևյալ քայլերին.
- Բացեք «Սարքի կառավարիչը», օրինակ, «Սկսել» միջոցով, սեղմեք աջը «Համակարգիչ», ապա «Կառավարեք» և ընտրեք «Սարքի կառավարիչ»:
- Մենք մենեջերում գտնում ենք դեղին պատկերակ՝ «Ցանցի վերահսկիչ» մակագրությամբ, կրկնակի սեղմում, «Վարորդ» ներդիր, կտտացնում «Թարմացնել», շարունակել ծաղրը:
- Երբ հայտնվում է վարորդի տեղադրման հրաշագործը, ընտրեք «Ձեռքով տեղադրում», «Ընտրեք վարորդը մատակարարների ցանկից», «Ցուցադրել բոլոր սարքերը» և վերջում՝ «Տեղադրել սկավառակից»:
- Բացվող պատուհանում կտտացրեք «Փնտրել» և սահմանեք երթուղին դեպի ndis6xWin7 պանակը, որը գտնվում է WLAN_Atheros_8.0.0.259_Win7x86-ում, որտեղ մենք բացեցինք այն:
- Տեղադրման վայրը ընտրելուց հետո մեր առջև կհայտնվի դրայվերների ցուցակ, ձախ կողմում ընտրեք Atheros, աջ կողմում դանդաղ պտտվելով՝ գտնում ենք AR5B95 չիպի դրայվերը (այդ բառով միայն մեկն է, չեք կարող. սխալվել): Ես խորհուրդ եմ տալիս նախ ստուգել ձեր անլար չիպի մոդելը, որը գրված է նեթբուքի ներքևի մասի պիտակներից մեկում:
- Մենք համաձայն ենք ռիսկերի հետ, տեղադրում ենք վարորդը և վայելում ենք անլար ցանցը:
- Նախ, «Սկսել» ընտրացանկում աջ սեղմեք «Համակարգիչ», այնտեղ «Հատկություններ», այնտեղից «Համակարգի պաշտպանություն» ձախ կողմում և ընդհանրապես անջատեք համակարգի պաշտպանությունը: Եթե, իհարկե, վստահ եք ձեր վրա։
- Բացեք «Կառավարման վահանակը» սկզբից, «Windows Update» բաժնում կա «Համակարգ և անվտանգություն» և «Ստուգեք թարմացումների համար» կետը, տեղադրեք բոլոր վերջին թարմացումները. սա օգտակար է համակարգի համար:
- Մեկ այլ աջ սեղմեք «Համակարգիչ» «Սկսից», «Կառավարում» և «Ծառայություններ» - այնտեղ գտնեք NET Framework ծառայությունը (կամ նմանատիպ) և անջատեք այն: Ինքներդ պարզեք, թե ինչպես է դա արվում:
- Տեղադրեք հակավիրուս: Դուք կարող եք օգտագործել անվճար AVG. - կամ տեղադրել ձեր նախընտրածը, օրինակ, GCD կամ Casper:
- Հաշվի առեք firewall-ը, կարող եք օգտագործել անվճար Comodo Personal Firewall-ը:
- Մտածեք հավերժի մասին՝ հակավիրուսը և firewall-ը միշտ հիմար են և երկար ժամանակ են պահանջում տեղադրումը...
Նեթբուքն այժմ պատրաստ է օգտագործման: Օ, այո, ես բոլորովին մոռացա ասել, հիմա դուք կարող եք մոռանալ երաշխիքի մասին, դուք պարզապես կորցրել եք այն, բայց սա փոքր բան է այն փաստի համեմատ, որ այժմ ձեր նեթբուքը սկսում է աշխատել 5 անգամ ավելի արագ, քան երբ այն գնել եք:
Ամփոփում
Եթե դուք չօգտվեցիք այս նեթբուքը ձեր գլխավերեւում երկու կետից առաջ ջարդելու հնարավորությունից, ապա հիմա ձեռնպահ մնացեք դա անելուց, դուք այն դրել եք: Դե, կամ գրեթե ստեղծվել է ...
Այժմ մտածեք օգտակար ծրագրաշարի տեղադրման մասին.
- WinRar -
- K-Lite կոդեկ փաթեթ -
Windows 7 OS-ի տեղադրում bootable USB ֆլեշ կրիչից անվճար հրաշագործի այցելությամբ
Այս հոդվածում մենք կանդրադառնանք այն հարցին, թե ինչպես տեղադրել Windows 7-ը նեթբուքի վրա bootable USB ֆլեշ կրիչից: Բացի այդ, գուցե արժե կարդալ հոդվածը, թե ինչպես տեղադրել Windows 7-ը Մինսկում:
Որո՞նք են հիմնական կետերը և հարցերը, որոնք առաջանում են տեղադրման ժամանակ: Ինչու՞ ֆլեշ կրիչից, կարող եք հարցնել: Իսկ ես պատասխանում եմ, քանի որ նեթբուքները DVD դրայվ չունեն։ Նա ընդհանրապես այնտեղ չէ:
Հետեւաբար, եկեք դիտարկենք ֆլեշ կրիչից տեղադրումը:
Եթե Ձեզ անհրաժեշտ է Windows-ի տեղադրում կամ վերատեղադրում բոլոր անհրաժեշտ ծրագրերով և դրայվերներով, ապա պարզապես կապվեք մեզ հետ՝ օգտագործելով կայքի վերնագրի կոնտակտները, և մեր մասնագետները կկատարեն այս աշխատանքը՝ էժան, արդյունավետ և ժամանակին:
Տարօրինակ է, շատերը կմտածեն, բայց ինչպես տեղադրել Windows-ը սովորաբար տեղադրվում է սկավառակից: Սա հենց այն իրավիճակն է, որում մենք կօգտագործենք ֆլեշ կրիչ: Դրանից դուք կարող եք տեղադրել Windows 7-ը նեթբուքի վրա ֆլեշ կրիչից, միայն դրա համար մեզ անհրաժեշտ կլինի պատրաստել ֆլեշ կրիչ, այսինքն. անհրաժեշտության դեպքում ֆորմատավորեք այն և պատրաստեք bootable Windows 7 ֆլեշ կրիչ:

Windows 7-ի տեղադրման գինը հոդվածում կարող եք պարզել, թե որքան արժե այս օպերացիոն համակարգը տեղադրելը։
Այսպիսով, եկեք պարզենք, թե ինչ է «պատկերը» մեր դեպքում՝ Windows 7
Պատկեր, այսինքն. սկավառակի վիրտուալ պատճեն, որոշ հատուկ ծրագրերի օգնությամբ սկավառակը պատճենվում է, միայն թե այն պարզապես չի պատճենվում, այլ ֆայլ է ստեղծվում որպես պատկեր, այսինքն. Սկավառակի պատճենը միայն վիրտուալ է: Նման պատճենները կարող են պատրաստվել ցանկացած սկավառակից, լինի դա խաղային սկավառակներ, թե ֆիլմերով աուդիո:
Եվ դա շատ հարմար է օգտագործել, օրինակ, եթե չես ուզում խաղի հետ սկավառակը նորից մտցնել սկավառակի մեջ, ապա պարզապես տեղադրում ես դրա վիրտուալ պատճենը քո համակարգչի կամ նեթբուքի վրա և շարունակիր խաղալ (եթե խաղը պահանջում է. սկավառակ) կամ տեղադրել խաղը: Մեկ այլ գումարած այն է, որ ձեզ հարկավոր չէ նորից դուրս հանել սկավառակը, քանի որ ամեն անգամ, երբ դուք մի փոքր քորում եք այն և, ի վերջո, այն կդադարի ընթեռնելի լինել, բայց այն նստում է նորի պես: Եկեք սկսենք.
Ի՞նչ է նշանակում Windows 7-ի համար bootable USB ֆլեշ կրիչ պատրաստել: Սա նշանակում է, որ մենք պետք է Windows-ը գրենք դրա վրա, այնուհետև տեղադրենք Windows 7-ը նեթբուքի վրա ֆլեշ կրիչից: Դուք չեք կարողանա պարզապես պատճենել Windows-ը ֆլեշ կրիչի վրա: Դա անելու համար ձեզ հարկավոր է հատուկ ծրագիր՝ Windows 7-ի պատկերը USB ֆլեշ կրիչում այրելու համար:

Անհրաժեշտ է նաև վերապահում անել, որ եթե Windows 7-ի պատկերն ունի 4 ԳԲ-ից ավելի չափ, ապա ֆլեշ կրիչը պետք է ունենա NTFS ֆայլային համակարգ, հաճախ ֆլեշ կրիչը ունի Fat 32: Այս ֆայլային համակարգերի տարբերությունը կարևոր է: մեզ համար, որ Fat 32-ը չի տեսնում 4 ԳԲ-ից մեծ ֆայլեր, բայց NTFS-ը տեսնում է դա: Եվ քանի որ Windows 7-ի պատկերը կարող է լինել 4 ԳԲ-ից ավելի, մենք Fat 32 ֆայլային համակարգի կարիք չունենք:
Ֆայլային համակարգը փոխելը շատ պարզ է: Պարզապես պետք է ֆորմատավորել ֆլեշ կրիչը, իսկ հենց ներքևում գտնվող կարգավորումներում՝ Fat 32-ի փոխարեն ընտրել NTFS:
Ավելին, ֆլեշ կրիչը պետք է լինի առնվազն 4 ԳԲ չափս։ Ես սովորաբար օգտագործում եմ Windows 7 USB DVD գործիքը` ստեղծելով bootable USB ֆլեշ կրիչ` պատկերը ֆլեշ կրիչում գրելու համար: Այս ծրագրի հետ աշխատելը շատ հեշտ է, պարզապես անհրաժեշտ է համակարգչում նշել Windows 7-ով դեպի պատկերի ուղին, նշել ֆլեշ կրիչը և սեղմել հաջորդը: Եվ ֆայլերը կգրվեն ֆլեշ կրիչում:
Սա կարելի է անել նաև UltraIso ծրագրով, շատերն են դա անում։ Իսկ ընդհանրապես նման ծրագրերը բավական են։ Պարզապես որոնեք ինտերնետում՝ Windows 7-ի համար bootable USB ֆլեշ կրիչ պատրաստելու համար: Բայց bootable USB ֆլեշ կրիչ ստեղծելու ամենահեշտ ձևը Windows7 USB DVD գործիքն է: Մուտքագրեք այն ինտերնետ որոնման մեջ և վերջում ավելացրեք ներբեռնումը:
Եվ այսպես, դուք Windows 7-ով ֆլեշ կրիչ եք պատրաստել: Այնուհետև մենք պետք է վերագործարկենք նեթբուքը և սեղմեք F11 կամ ջնջեք ստեղնը հաջորդ բեռնման ժամանակ: F11-ն ավելի լավ է, քանի որ բեռնման ընտրության էկրանը անմիջապես կհայտնվի, մենք պետք է ընտրենք USB՝ ... կետերի փոխարեն՝ ձեր ֆլեշ կրիչի անունը։
Եթե ընտրում եք բեռնել ֆլեշ կրիչից, ապա տեղադրումը պետք է իրականացվի bootable flash drive-ից: Հաջորդը, տեղադրումը նույնն է, ինչ սկավառակից, եթե ցանկանում եք թարմացնել այս տեղեկատվությունը, ապա կարդացեք հոդվածը
Windows OS-ն ավելի դանդաղ է դարձել, սառչում է, և ընդհատվող սխալներ են հայտնվում... Որքանով է այս իրավիճակը ծանոթ համակարգիչների սեփականատերերին: Հավանաբար բոլորը հանդիպել են դրան, և ոչ մեկ անգամ: Այս բնույթի հարցերի մեծ մասին տրված է հակիրճ պատասխան՝ «Համակարգի վերատեղադրում»: Փորձառու օգտագործողի համար սա պարզ գործընթաց է: Ընդլայնված ժամանակով, բայց ոչ բարդ: Եթե դուք այնքան էլ փորձառու օգտատեր չեք... Այնուամենայնիվ, սա կարելի է լուծել։
Շատ ավելի դժվար է որոշել, եթե դուք չունեք աշխատասեղանի համակարգիչ, այլ նեթբուք: ԱՀ-ում գործողությունը բաղկացած է երեք քայլից՝ ներբեռնում, ձայնագրում, տեղադրում: Ցանկացած համակարգի պատկեր կարելի է գտնել ինտերնետում կամ գնել: Բայց սա CD կամ DVD պատկեր է: Իսկ սկավառակ ունեցող համակարգչի համար հարցեր չեն լինի։ Բայց նեթբուքը դրայվ չունի, ու ուղղակի դիսկերը կարդալու բան չկա։ Հետևաբար, «նեթբուքի վրա սկսնակ օգտվողների համար» հարցը կարող է որոշակի դժվարություններ առաջացնել:
Մի քանի լուծումներ
Եկեք նայենք, թե ինչպես կարող եք նորից տեղադրել: Եկեք անմիջապես վերապահենք, որ այս մեթոդները նախատեսված են այն պահի համար, երբ սարքի վրա համակարգը դեռ բեռնվում է: Նույնիսկ եթե այն դանդաղ է աշխատում: Պարզապես, եթե համակարգն այլևս չի բեռնվում, և դուք ձեռքի տակ չունեք այլ համակարգիչ, ապա այն հարցը, թե ինչպես վերականգնել Windows-ը նեթբուքում, կարող է լուծվել միայն սպասարկման կենտրոնի և լրացուցիչ գումարի օգնությամբ: Բայց մինչ համակարգը դեռ բեռնվում է, դուք կարող եք օգտագործել, ինչպես պարզվում է, նույնիսկ մի քանի մեթոդներ:
Եկեք նայենք յուրաքանչյուր մեթոդի ավելի մանրամասն: Սկսենք ամենահայտնիից.
Մեթոդ առաջին. Իրականում նեթբուք
Ամենապարզ և, թերևս, ամենահայտնի միջոցը համակարգը տեղադրելն է հենց նեթբուքից: Դրա համար անհրաժեշտ է միայն սկավառակի տարածություն, որտեղ մենք կներբեռնենք, այնուհետև կհանենք պատկերը: Սկավառակի վրա պատկեր ունենալով, հարցը, թե ինչպես կարելի է նորից տեղադրել Windows XP-ը նեթբուքում, պարզապես չի առաջանում: XP-ը բավականին հին համակարգ է, և այն գալիս է ֆայլով, որը թույլ է տալիս սկսել տեղադրումը անմիջապես «կենդանի» համակարգից:
Գտնելով այս ֆայլը, մենք սկսում ենք տեղադրումը և տեղադրումը: Սա մի փոքր այլ լուծում է, քան, օրինակ, մաքուր տեղադրումը անհատական համակարգչի վրա, բայց նեթբուքը անհատական համակարգիչ չէ: Բայց, անկախ նրանից, թե ինչպես է այն օգտագործվում, «կենդանի» տեղադրման տարբերակը նկարագրված է վերևում:

Եթե ճիշտ տեղադրեք, դուք կպահեք ձեր բոլոր ֆիլմերը, երաժշտությունը և այլ փաստաթղթերը: Դուք ստիպված կլինեք ինքներդ վերականգնել ծրագրի կարգավորումները, բայց դուք ոչինչ չեք կարող անել դրա դեմ: Ի՞նչն է ավելի կարևոր՝ աշխատանքային համակարգ կամ կարգավորումներ, որոնք կարող են վերադարձվել:

Ճիշտ է, այստեղ հարկ է նշել մեկ նրբերանգ, այն է, թե ինչ կար սարքի վրա նախքան վերատեղադրումը: Եթե XP-ն տեղադրվել է այնտեղ, ապա դուք կունենաք մեկ խնդիր՝ զգույշ եղեք և ընտրեք տեղադրումը որպես «Թարմացում» (այս մեթոդը կպահի փաստաթղթերը): Բայց եթե լիներ, օրինակ, Linux-ը, ապա հարցը, թե ինչպես պետք է նորից տեղադրել Windows-ը նեթբուքում, մի փոքր ավելի բարդ կլինի: Մենք չենք խորանա ջունգլիներում՝ հասկանալու համար, թե ինչու է այդպես հիմա, այլ կանցնենք հաջորդ մեթոդին:
Մեթոդ երկու. Ստանդարտ ֆլեշ կրիչ
Օգտագործողը, ով վերջերս նստել է համակարգչի մոտ, գիտի այնպիսի բավականին պարզ սարքի մասին, ինչպիսին է ֆլեշ կրիչը: Սա անկախ սարք է՝ որոշ տեղեկություններ պահելու համար։ Միևնույն ժամանակ, նեթբուք օգտագործողը գիտի, որ իր սարքը մի քանի սլոտ ունի ստանդարտ ֆլեշ կրիչներ միացնելու համար։ Հարց է առաջանում՝ հնարավո՞ր է ֆլեշ կրիչ օգտագործել, կամ, վերափոխելու համար, ինչպե՞ս նորից տեղադրել Windows-ը նեթբուքի վրա ֆլեշ կրիչից:

Ինչպես պարզվում է, դա շատ պարզ է. Մեզ անհրաժեշտ կլինի հենց ֆլեշ կրիչը, մեր նեթբուքը և երկու ծրագիր՝ ինքնին համակարգի պատկերը և ցանկացած ծրագիր, որը կարող է ֆլեշ կրիչը դարձնել bootable: Քանի որ տեղադրումն ամբողջությամբ տեղի է ունենում ֆլեշ կրիչից, այն պետք է լինի այնպիսի չափի, որ ամբողջ համակարգի պատկերը տեղավորվի դրա վրա: Օրինակ, վերը նկարագրված մեթոդով բոլոր ֆայլերի ծավալը մոտավորապես 1 էր: Նման համակարգի համար հարմար է 1 ԳԲ ֆլեշ կրիչը: Ֆլեշ կրիչը ցանկալի է դատարկ լինի, քանի որ ծրագիրը կարող է այն ձևաչափել գործընթացի ընթացքում: Եթե ֆլեշ կրիչը համակարգից մեծ է, ապա տեղադրումից հետո հնարավոր կլինի դրան այլ ֆայլեր գրել։
Օրինակ՝ Unetbootin ծրագիրը գործում է 4 քայլով։ Եթե ֆլեշ կրիչը նույնականացվում է դրանով, ապա պետք է ընտրել Diskimage (պատուհանի ներքևի մասում), բացվող ցուցակի կողքին՝ Iso տեսակն է, այնուհետև ձախ կողմում կտտացրեք կոճակին, որպեսզի ընտրեք նախկինում ներբեռնվածը: պատկերային ֆայլ: Մենք գտանք պատկերը և բացեցինք այն ծրագրով։ Ապա փնտրեք OK կոճակը պատուհանի հենց ներքևում: Դուք սպասեք որոշ ժամանակ: Ավարտից հետո ծրագիրը ձեզ հուշում է կամ անմիջապես վերաբեռնել (վերագործարկել հիմա) կամ դուրս գալ (ելք):
Երբ ֆլեշ կրիչը պատրաստ է, մենք վերագործարկում ենք սարքը, այնուհետև BIOS-ում այն նախ դնում ենք կամ բեռնման պահին սեղմում ենք F8-ը (սա կարելի է լուծել փորձարարական՝ կա՛մ F5, կա՛մ F8): Եթե ֆլեշ կրիչը միացված է, այն ցուցակում կլինի որպես USB սկավառակ, ընտրեք այն: Տեղադրումը կսկսվի անմիջապես ֆլեշ կրիչից:
Վերևում նկարագրված մեթոդի և այս մեթոդի միջև տարբերությունն այն է, որ ֆլեշ կրիչը պատրաստելուց հետո կոշտ սկավառակից տեղադրման ֆայլերը կարող են ջնջվել, քանի որ դրանք կլինեն ֆլեշ կրիչի վրա, և դրանից է, որ համակարգը կլինի: Տեղադրվել.
Սկզբունքորեն, ֆլեշ կրիչից տեղադրման մեթոդը ամենահամընդհանուրն է, ուստի իմաստ ունի չմաքրել ֆլեշ կրիչը տեղադրվելուց հետո: Այն դեռ կարող է օգտակար լինել ձեզ համար:
Անկախ նրանից, թե ինչ եք տեղադրել, դուք պետք է ընտրեք «Թարմացնել», որպեսզի կարողանաք պահպանել փաստաթղթերի ֆայլերը:

Եթե ուզում ենք տեղադրել ավելի ուշ դուրս եկած համակարգեր՝ ամենավերջինը, ամենաժամանակակիցը, ապա պետք է խոսել նոր համակարգերի ծավալների մասին։
Մի փոքր ծավալների և լիցենզիաների մասին
Ստանդարտ նեթբուքն ունի փոքր կոշտ սկավառակ: Միևնույն ժամանակ, նկարագրված մեթոդները ենթադրում են, որ դուք օգտագործում եք հենց նեթբուքի կոշտ սկավառակը: Իհարկե, ոչ ոք չի արգելում այլ համակարգչի վրա ֆլեշ կրիչ պատրաստել, եթե ունեք: Իսկ եթե ոչ. Միևնույն ժամանակ, Windows-ի վերջին տարբերակների տեղադրման պատճեններն ունեն զգալի ծավալներ՝ 3, 5, 8 ԳԲ:
Իսկ եթե սովորաբար կարելի է գտնել 1-2 ԳԲ, ապա 8-16-ն արդեն կարող է խնդիր լինել։ Հաճախ նման սկավառակի վրա կան մի քանի համակարգեր, և տեղադրման գործընթացում դուք կարող եք ընտրել, թե որ համակարգը տեղադրել: Բայց դուք չեք կարողանա ֆայլեր ընտրել միայն մեկ համակարգից՝ նոր Microsoft OS-ի լիցենզավորման տարբերակների պատճառով: Խստորեն ասած, նման սկավառակների վրա կա միայն մեկ համակարգ՝ ամենաամբողջականը, իսկ լրացուցիչ տարբերակները կախված են այն բանալիից, որը գնում է օգտատերը։
Եկեք խոսենք ավելի ժամանակակից օպերացիոն համակարգերի տեղադրման մասին
Այսպիսով, եթե դուք կանգնած եք այն փաստի հետ, որ ինչ-ինչ պատճառներով գոյություն ունեցող համակարգը ձեզ չի համապատասխանում, և ցանկանում եք տեղադրել Windows 7, ապա ժամանակն է լուծել խնդիրը, ինչպես նեթբուքում:

Փաստորեն, երկու ամենապարզ տարբերակները տրվել էին ավելի վաղ։ Եթե ինչ-ինչ պատճառներով դրանք ձեզ չեն բավարարում, կարող եք օգտագործել այլ մեթոդներ։ Ինչպես ասում են գուրուները, համակարգում ամեն ինչ կարելի է անել մի քանի ձևով.
Մեթոդ երրորդ. Թարմացում պատկերից
Ինչպես նշվեց ավելի վաղ, բոլոր համակարգերը մատակարարվում են սկավառակի պատկերներով: Դուք այն ձայնագրում եք DVD-ի վրա և նվագարկում եք սկավառակից: Բայց եթե ունեք ազատ տարածք, կարող եք թարմացնել պատկերից: Այստեղ սխեման ստանդարտ է: Կան սկավառակի էմուլյատորի ծրագրեր, օրինակ՝ Alcohol 120%, որը հայտնի է շատ օգտատերերին, բեռնում է պատկերը նման ծրագրի մեջ և տեղադրում այն։ Կարծես համակարգում նոր սկավառակ է հայտնվում՝ վիրտուալ:

Գնացեք «Գործիքներ» ընտրացանկից, ընտրեք «Կարգավորումներ», այնտեղ կա «Վիրտուալ սկավառակ» բաժինը:

Տեղադրեք այն, ինչպես վերը նշված նկարներում: Ընդհանուր առմամբ, ծրագիրը կարող է ստեղծել 31 կրիչ, բայց մեզ համար նեթբուքի վրա Windows-ը նորից տեղադրելու հարցը լուծելու համար բավարար է մեկը: Վերագործարկվելուց հետո (անհրաժեշտ է վիրտուալ սկավառակի ճիշտ աշխատանքի համար), գնացեք այն թղթապանակը, որտեղ գտնվում է պատկերը, աջ սեղմեք դրա վրա, ընտրեք «Mount to device» և այնուհետև ընտրեք նախկինում ստեղծված սկավառակը:

Պատկերը կգործարկվի, և դուք կտեսնեք հիմնական տեղադրման մեկնարկային էկրանը: 7-ի և XP-ի էկրանների պատկերները վերը նշված են տեքստում: Այժմ անցնենք, թերեւս, ամենադժվար մեթոդին։ Փաստորեն, սովորական համակարգչի վրա տեղադրելիս հենց դա են ընտրում, բայց նեթբուքի միջավայրում դա բավականին բարդ է։
Մեթոդ չորրորդ. Տեղադրում արտաքին լրատվամիջոցներից
Կարելի է ասել, որ այս տարբերակը ոչնչով չի տարբերվում ֆլեշ կրիչով արդեն նկարագրվածից, բայց դա ամբողջովին ճիշտ չէ: Համակարգչային տեխնոլոգիաները մշտապես զարգանում են, և այժմ դուք կարող եք գնել արտաքին սկավառակ՝ սկավառակներ կարդալու/գրելու համար:

Սա կարող է բավականին թանկ հաճույք լինել, բայց եթե հաշվարկեք, թե որքան ժամանակ կարող եք օգտագործել այն... Այնուամենայնիվ, հաշվարկեք ինքներդ։ Եթե դուք ունեք այդպիսի սկավառակ (ի դեպ, երբ դուք նեթբուք եք գնում, շատ վաճառողներ այն ձեզ կտրամադրեն զեղչով), ապա այն հարցը, թե ինչպես վերականգնել Windows-ը նեթբուքի վրա, ինչպես շատ ուրիշներ, որոնք կապված են CD-ի տեղեկատվության հետ: , պարզապես ձեզ չի հետաքրքրի, քանի որ այս դեպքում տեղադրումը կամ վերատեղադրումը ոչնչով չի տարբերվի ԱՀ-ում սովորական տեղադրումից:
Օրինակ՝ Asus նեթբուք
Asus-ը, թերևս, առաջին ապրանքանիշն էր, որը թողարկեց նեթբուքներ, այնպես որ սարքի սեփականատերերը, հավանաբար, հարցրեցին, թե ինչպես վերինտեղադրել պատուհանները Asus-ի նեթբուքի վրա մեկից ավելի անգամ:

Բայց քանի որ Asus-ը նման սարքերի առաջին արտադրողներից էր, Windows 7-ը տեղադրելու վճռական տերը կարող է չկարողանալ ինքնուրույն հաղթահարել այս ընդհանուր առմամբ սովորական խնդիրը: Կախված կոնկրետ սարքից, Asus նեթբուքի վրա Windows 7-ը նորից տեղադրելու հարցի լուծումը պետք է վստահվի սպասարկման կենտրոնի մասնագետներին: Թեև, եթե գործը շատ հրատապ է, և ավելորդ ֆինանսներ չունեք, կարող եք ինքնուրույն փորձել։ Հիմնական բանը ամեն ինչ անելն է կարգով և ուշադիր կարդալ այն, ինչ պահանջում կամ առաջարկում է տեղադրման ծրագիրը ձեզ յուրաքանչյուր փուլում:
Եզրակացություն
Հոդվածում մենք նայեցինք Windows-ը նեթբուքում նորից տեղադրելու մի քանի եղանակներ՝ ամենապարզից մինչև ամենաբարդը: Իհարկե, սրանք բոլոր մեթոդները չեն, բայց եթե դուք նեթբուքի սեփականատեր եք, ապա հոդվածը կարդալուց հետո, անշուշտ, կընտրեք ձեզ համար ճիշտ տարբերակը։ Նկարագրված մեթոդները ենթադրում են, որ ձեռքի տակ այլ համակարգիչ չունեք: Եթե դա այդպես է, այս մեթոդներից շատերը շատ ավելի հեշտ կլինեն: Մասնավորապես, բոլոր անհրաժեշտ ֆայլերը մեկ այլ համակարգչի վրա թափելով, դուք կարող եք կատարել մաքուր տեղադրում, այլ ոչ թե թարմացում: Մաքուրը շատ դեպքերում ավելի լավ է, քան թարմացնելը: Ինչո՞ւ։ Այս մասին ավելին մեկ այլ հոդվածում:
Ոմանց համար խենթ է թվում, երբ բացատրում ես, որ Windows 7 Starter-ով գնված նոր նեթբուքում անհնար է ստանդարտ ձևով նկար տեղադրել աշխատասեղանին։ Այո, դուք կարող եք տեղադրել հատուկ ծրագիր, որը կախված կլինի հիշողության մեջ և անընդհատ կցուցադրի պատկերը աշխատասեղանին:
Դրանից հետո շատերը պահանջում են տեղադրել իրենց «հայրենի» Windows XP-ը և նույնիսկ գումար են առաջարկում: Քանի որ համակարգի ադմինիստրատորը բարձր բարոյական արարած է, ով չի կարող հրաժարվել առաջարկվող գումարից, նա պետք է ստանձնի Windows XP-ն առանց CD-ROM-ի նեթբուքի վրա նորից տեղադրելու աշխատանքը:
Անձամբ ինձ համար բարոյական տեսակետից սխալ է Windows XP տեղադրել իրական ու վավեր Windows 7 լիցենզիայով նեթբուքի վրա, թեև Starter, բայց ինչպես ասում են վարպետն է վարպետը։ Իմ բարոյական սկզբունքներին համահունչ և գումար դնելով գրպանս՝ ես ամեն անգամ տեղադրում եմ Windows XP-ն հաճախորդների նեթբուքերի վրա:
Ես արդեն տեղադրել եմ Windows XP մեծ թվով նեթբուքերի վրա և կարող եմ ասել, որ սկզբունքորեն գործողությունների ալգորիթմը նույնն է բոլորի համար։ Այս նպատակների համար ես օգտագործում եմ հանրաճանաչ բաշխում՝ ZverCD, որը ես չէի օգտագործի անձնական նպատակների համար, քանի որ այն մի փոքր ծանր է: Եվ դա ճիշտ է հաճախորդների համար, քանի որ այն հեշտացնում է վարորդների գտնելը տեղադրումից հետո:
Ի՞նչ է մեզ անհրաժեշտ Windows XP-ը նեթբուքի վրա տեղադրելու համար:
Windows XP-ը նեթբուքում տեղադրելու համար մեզ անհրաժեշտ է.- Windows բաշխում. Կարծում եմ, որ ձեզ համար դժվար չի լինի գտնելը, քանի որ ինտերնետում այս խայտառակությունը շատ է: Վերցրեք գոնե ZverCD-ը:
- Ֆլեշ կրիչ կամ ավելի խելացի USB կրիչ, որը կարող է պահել 1 ԳԲ տեղեկատվություն:
- Ծրագիր WinToFlashորը դուք պետք է ներբեռնեք այստեղից:
Վերջին WinToFlash ծրագիրը, իր հերթին, կարող է անել մեկ բան՝ ստեղծել bootable USB ֆլեշ կրիչ WIndows-ով: XP-ի հետ կապված մեր դեպքում:
Անմիջապես ուզում եմ ասել, որ WinToFlash-ը չի աշխատում CD-ների և ISO պատկերների հետ: Այն աշխատում է օպերացիոն համակարգի ֆայլերի հետ, այսինքն, եթե դուք ունեք Windows XP-ի ISO պատկեր, ապա պետք է այն բացեք ցանկացած արխիվատորով:
Նեթբուքի վրա Windows XP-ի տեղադրման ալգորիթմը կարելի է նկարագրել հետևյալ կերպ.

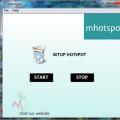 Անվճար mHotspot ծրագիրը ձեր համակարգիչը կվերածի Wi-Fi մուտքի կետի
Անվճար mHotspot ծրագիրը ձեր համակարգիչը կվերածի Wi-Fi մուտքի կետի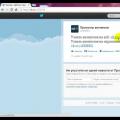 Ինչպե՞ս գրել անանուն Ask fm-ում:
Ինչպե՞ս գրել անանուն Ask fm-ում: Լազերային ցուցիչի հեռավորությունը
Լազերային ցուցիչի հեռավորությունը