Kako distribuirati Wi-Fi s Androida Samsung. Kako distribuirati Wi-Fi s telefona na prijenosno računalo i ne zaraditi veliki novac. Kako omogućiti WiFi distribuciju na Androidu
Stalno poboljšanje kvalitete pokrivenosti 3G i 4G mrežama omogućuje udobno gledanje videozapisa i brzo učitavanje stranica ne samo na zaslonu pametnog telefona ili tableta, već i na prijenosnom računalu ili telefonu. Ovo je zgodno, što vam omogućuje da se riješite Wi-Fi mreža, a tarifni planovi s neograničenim ili uvjetno neograničenim prometom koje nude operateri često vam omogućuju potpuno napuštanje fiksnog interneta. Istodobno, pitanje distribucije na prijenosno ili osobno računalo ostaje relevantno, što se može vrlo brzo riješiti prebacivanjem Android telefona u modemski način rada. To će omogućiti visokokvalitetan i praktičan internet na putu, u parku, u kafiću ili drugom objektu, omogućujući vam da riješite neke poslovne probleme ili se samo dobro odmorite. Ova je opcija vrlo prikladna za studente, voditelje i menadžere, omogućujući im da učinkovitije koriste vrijeme.
Kako omogućiti WiFi distribuciju na Androidu
Većina modernih pametnih telefona ili tableta radi pod ovim mobilnim sustavom. Ljuska OS-a može se malo razlikovati ovisno o marki gadgeta, ali princip rada je sličan, pa je dovoljno razmisliti o postavljanju distribucije pristupa internetu pomoću Samsung telefona. Da biste to učinili, slijedite ove korake:
- Idite na postavke svog telefona i kliknite na polje "Mrežne veze", gdje se nalazi odjeljak "Ostale mreže" ili "Više".
- Otvorite izbornik "Modem i pristupna točka" (može se zvati i "Modemski način") i pokrenite "Prijenosnu pristupnu točku", potvrdite radnju ako je potrebno. Imajte na umu da je u ovom trenutku pristup pametnog telefona ili tableta internetu putem Wi-Fi mreže onemogućen, budući da adapter počinje raditi u načinu usmjerivača, pa obratite pozornost na to ako imate ograničen mobilni promet.
Kako se spojiti na Wi-Fi mrežu distribuiranu s Androida
Prema zadanim postavkama, pametni telefon ili tablet distribuira internet na mreži koja se zove AndroidAP. Da biste se povezali na prijenosno računalo ili drugi gadget, jednostavno ga odaberite i unesite lozinku koja se može vidjeti u postavkama mreže. U isto vrijeme, na mjestima s velikim brojem ljudi, nekoliko Android gadgeta koji distribuiraju Internet mogu biti aktivni istovremeno. Kako biste olakšali identifikaciju, preporučamo da unaprijed promijenite naziv bežične mreže i unesete novu lozinku. Standardno se generira automatski i vrlo ga je teško zapamtiti, što je i logično, s obzirom na sigurnosne probleme, ali možete postaviti vlastitu, koju ćete lakše zapamtiti i proslijediti svojim bližnjima.
Nakon uspješnog povezivanja s mrežom, poruka o tome pojavit će se na zaslonu Android pametnog telefona s kojeg se distribuira Internet. Ako se to dogodilo neovlašteno, jednostavno isključite modemski način rada ili mobilni prijenos podataka, uključite Wi-Fi pristup na svom pametnom telefonu. U tom slučaju, pristup se automatski prekida i autsajder gubi vezu. Također je potrebno promijeniti aktivnu lozinku u postavkama, koju ćete također morati podesiti na računalu, prijenosnom računalu ili drugom terminalnom uređaju.
Što učiniti ako se vaše računalo ili prijenosno računalo ne može povezati putem Wi-Fi veze
Ukoliko krajnji uređaj koji želite spojiti na internet putem telefona s Android operativnim sustavom nema adapter za pristup bežičnoj mreži, tada su gornje upute besmislene. U pravilu govorimo o osobnim računalima povezanim na internet putem žice i prijenosnim računalima s neispravnim adapterom. U ovom slučaju postoje dvije mogućnosti za rješavanje problema:
- instalacija vanjskog adaptera, nakon spajanja kojeg se slijede gornje upute (lako se spaja na standardni konektor i ne zauzima puno prostora);
- koristeći drugu vrstu veze.

Android OS uključuje alternativne alate za povezivanje s drugim uređajima. Riječ je o Bluetooth modemu i USB modemu. U prvom slučaju potreban vam je odgovarajući adapter na terminalnom uređaju, nakon čije instalacije samo trebate slijediti gore navedene upute.
Ako želite dijeliti internet putem Bluetootha, izvršite sljedeće radnje:
- ako je potrebno, aktivirajte mobilni internet na svom Androidu;
- otvorite postavke i idite na odjeljak "Ostale mreže" ili "Više";
- U stavci "Modem modem" odaberite stavku "Bluetooth modem".
Sada preostaje samo povezati oba uređaja pretraživanjem i dodavanjem novog uređaja putem Bluetootha. Da biste to učinili, učinite svoj pametni telefon "vidljivim" i aktivirajte proces otkrivanja sa svog osobnog računala. Kada završite, šifra će se pojaviti na zaslonu telefona i od vas će se tražiti da se uparite. Zatim sve što trebate učiniti je otići u postavke “Uređaji i pisači” na vašem računalu, gdje možete desnom tipkom miša kliknuti na ikonu telefona i aktivirati vezu putem pristupne točke. Ako je sve u redu, tada ćete imati pristup Internetu, ali će njegova brzina biti mala i jako ovisi o udaljenosti oba uređaja jedan od drugog.
Isplativija alternativa bila bi povezivanje interneta putem USB-a, jer ova opcija jamči brži pristup svjetskoj mreži. Da biste se povezali ovom metodom, učinite sljedeće:
- aktivirajte mobilni prijenos podataka na svom telefonu;
- u postavkama mreže aktivirajte način rada "USB modem";
- povežite telefon s računalom ili prijenosnim računalom putem USB-a;
- U postavkama na računalu (prijenosnom računalu) na popisu pronađite vezu lokalne mreže i pokrenite je desnim klikom.
Umjesto zaključka
Od gore navedenih metoda distribucije interneta s mobilnog telefona, najprikladnija je uporaba Wi-Fi načina rada. Pruža sljedeće prednosti:
- visoka brzina pristupa;
- mogućnost istovremenog povezivanja nekoliko korisnika na pametni telefon.
Paralelno, Wi-Fi, zbog svoje dovoljno velike pokrivenosti, omogućuje odabir optimalnog mjesta u stanu ili kući gdje će mobilni signal biti maksimalan, a to je neophodan uvjet za udoban pristup Internetu zbog dobre ubrzati. U seoskim kućama dodatno se preporučuje ugradnja repetitora, koji će pojačati signal u cijeloj prostoriji i bit će vrlo jeftin.
Pogledajmo pobliže mogućnosti distribucije mreže s telefona, prijenosnog računala i računala.
Metode distribucije Wi-Fi mreže s pametnog telefona
Dakle, shvatimo kako distribuirati Wi-Fi pomoću telefonskog uređaja. Zapravo, to je jednostavno i prilično zgodno.
Baterija se ovim priključkom ne prazni, što je već prednost.
Najprije trebate spojiti internet na svoj telefon i pričekati dok odgovarajuća ikona ne zasvijetli na ekranu.
Traži u postavkama « Bežične veze i mreže", / "Više". Pojavljuje se prozor u kojem se savjetuje da postavite postavke usmjerivača.
Sigurnosne postavke ostavljamo kao WPA2. I smišljamo lozinku. Stavili smo oznaku pored natpisa "Mobilni Wi-Fi usmjerivač" / "OK".

Pristupna točka je stvorena. Sada morate na njega spojiti bilo koji uređaj.
Povezivanje tableta
Izvodimo sljedeće radnje:
- Povezujemo wi-fi.
- Idemo na popis dostupnih mreža koje smo stvorili na telefonu.
- Izaberimo to.
- Pritisnite Poveži se.
Spajanje prijenosnog računala
- Odaberite navedenu mrežu.
- Unesite našu lozinku.
- Pristup Internetu je dozvoljen.
Povezivanje pametnog telefona

- Aktiviramo wi-fi na tabletu.
- Na popisu mreža nalazimo onu koja je nedavno stvorena na telefonu.
- Desnom tipkom miša kliknite na njega.
- U prozor koji se otvori unesite lozinku.
- Uštekati.

Ako trebate informacije o broju povezanih korisnika, koristite stavku izbornika "Upravljanje korisnicima". Također možete spojiti ruter. Da biste to učinili, morate ukloniti pticu pored natpisa "mobilni Wi-Fi usmjerivač".

Distribuirajte Wi-Fi s telefona na računalo
Sada pogledajmo kako distribuirati Wi-Fi s telefona na računalo. I vrlo je jednostavno za napraviti.
Ako instalirate ovu vrstu pristupa na svoj telefon, trebali biste shvatiti da ćete sada potrošiti više novca na Internetu, pa razmislite o prelasku na promet s neograničenim pristupom.

Uključite svoj telefon i konfigurirajte njegove opcije. Da biste to učinili, idite na stavku "Više". Zatim postavite način rada modema i zatim uključite pristupnu točku. Sada će mreža biti vidljiva na bilo kojem sučelju.
Kada je na računalu omogućena funkcija Wi-Fi veze, a telefon obavlja samo funkciju modema, na monitoru će se pojaviti mreža s potpisanim nazivom koji je prethodno postavljen.
Sada će se računalo spojiti na internet putem telefona. Zauzvrat, zaslon telefona pokazat će da se računalo uparuje s mrežom.
Postavljanje veze pomoću dodatnih programa
Ako ne možete postaviti vezu standardnom metodom, možete pokušati upotrijebiti dodatne programe.
Ovo je Osmino. Trebali biste ga preuzeti putem GooglePlay aplikacije.
![]()
Instalirajte aplikaciju. Nakon uključivanja postavite ime i lozinku za mrežu. Bolje je konfigurirati ga tako da uvijek postoji lozinka.

Spajamo se na pristupnu točku; prije nego što to učinite, morate uključiti Internet. Da biste zatim isključili mrežni izlaz, samo trebate povući kursor i isključiti Internet.

Telefon - modem prodaja Interneta preko USB-a
Da biste radili koristeći USB kao Wi-Fi, morate osigurati prisutnost Bluetooth modula. Najčešće je već na vašem prijenosnom računalu.
Prije rada moramo ponovno provjeriti radi li telefon najbolje što možemo. Da biste to učinili, idite na upravljačku ploču do podstavke "prikaži velike ikone"
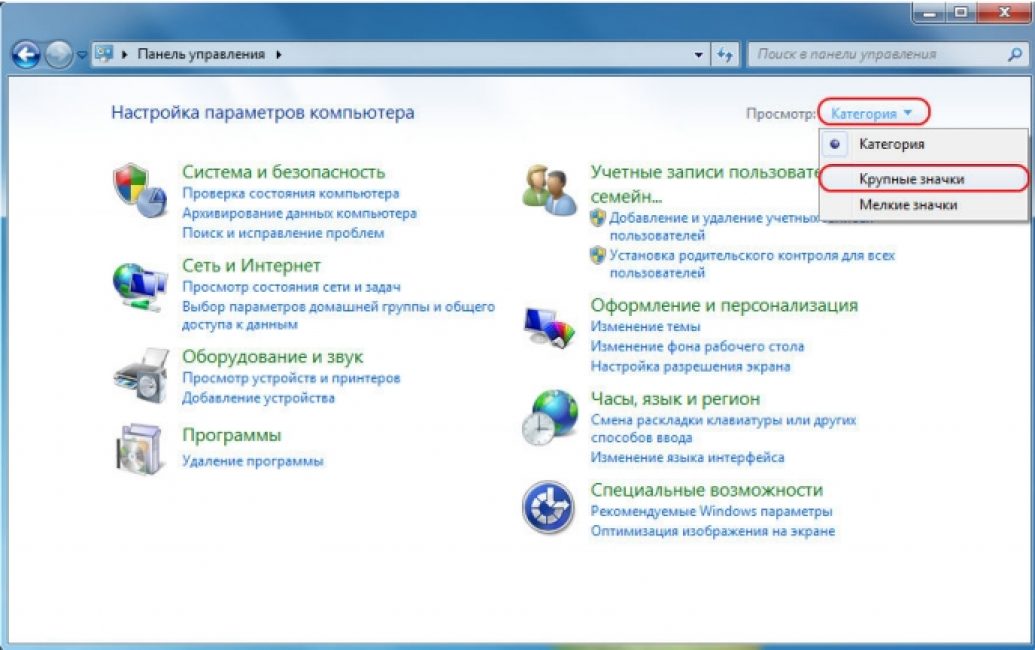
I dodajte telefon kao modem u sustav. Da biste to učinili, slijedite stazu "Uređaji i pisači" / "Dodavanje uređaja".

Sustav će početi tražiti uređaje koji su dostupni za uključivanje u online mrežu. Kada je vaš telefon pronađen, kliknite na njega i pričekajte da se pojavi prozor s 8-znamenkastim kodom. Ovo je lozinka za sinkronizaciju
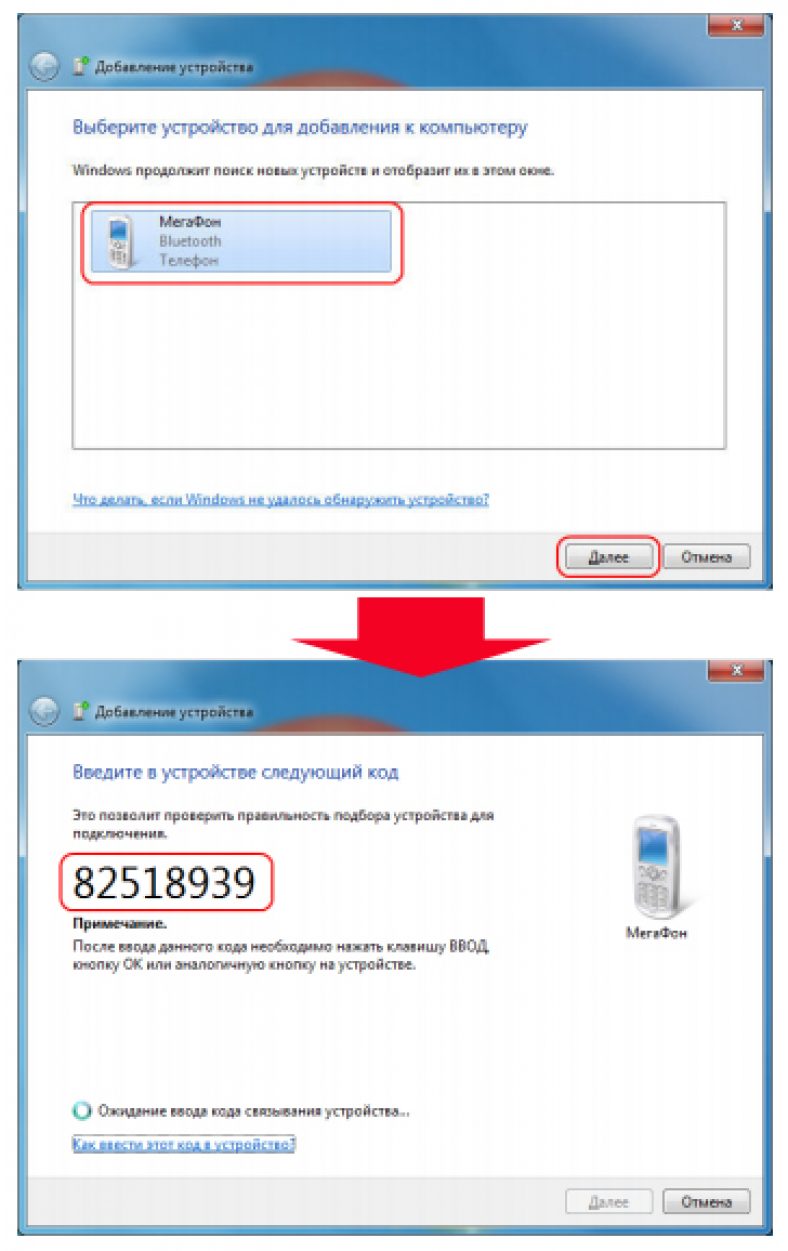
Sada čekamo da se instaliraju drajveri. Nakon završetka procesa, krećemo se stazom "Upravljačka ploča" / "Telefon i modem".

Pojavit će se prozor u koji unosimo kod grada; nakon unosa bilo koje tri znamenke, otići će na karticu "Modemi". Ovdje kliknemo na konfiguraciju vašeg telefona i u kartici “properties” dolazimo do “additional parameters”, u koju trebate unijeti podatke za mobilnog operatera.
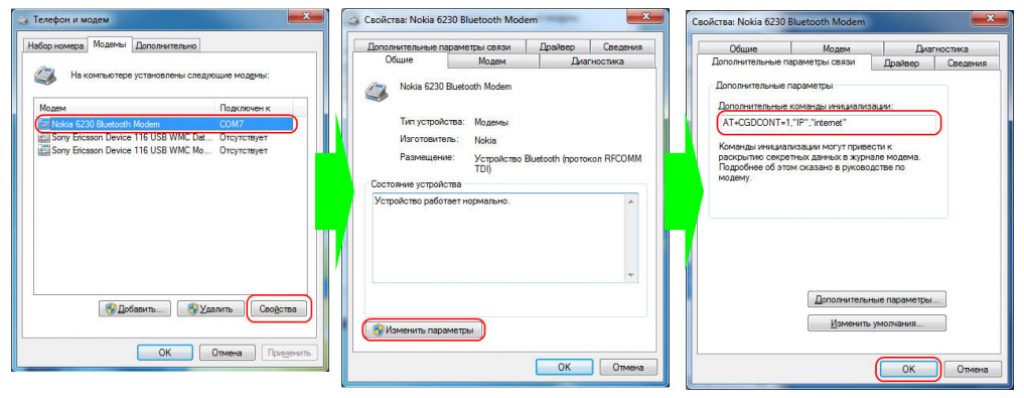
Sada morate uspostaviti vezu putem Bluetootha, baš kao i putem modema.
“Upravljačka ploča / Centar za mrežu i dijeljenje” / “Stvorite novu vezu ili mrežu” / “Postavite telefonsku vezu”.

Zatim unesite standardne podatke za sve telefonske operatere. Broj koji se koristi - *99# Korisničko ime - nije navedeno; Lozinka - nije navedena; Naziv veze - naziv koji će biti prikazan na vašem popisu veza.
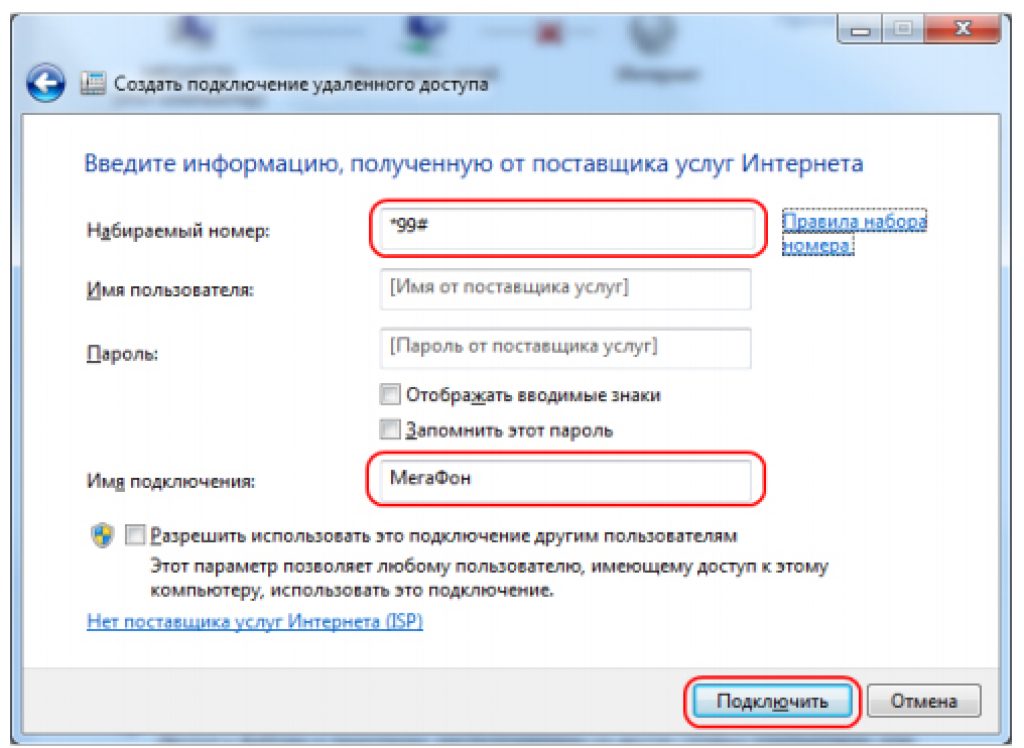
Kliknite na gumb za povezivanje. Sve je spremno.
Podijelite Wi-Fi s prijenosnog računala na telefon
Postoje dva načina za distribuciju Wi-Fi: distribucija Wi-Fi s prijenosnog računala pomoću programa Virtual Router Plus ili stvaranjem pristupne točke na računalu. Morate unijeti mrežnu adresu.
Postavljanje VirtualRouter Plus
Skinite program i iz njega datoteku VirtualRouterPlus.exe.

Otvara se prozor u kojem je potrebno popuniti samo glavna polja: ime i lozinku. I prijavite vezu koja vam odgovara. A pokraj odjeljka Shared Connection trebate unijeti željeno uparivanje. Internet će se odvojiti od toga. Pritisnite gumb Pokreni Virtual Router Plus.

Jedna od najkorisnijih značajki je stvaranje Wi-Fi pristupne točke s vašeg telefona.
U tom slučaju pametni telefon može zamijeniti modem koji nudi internetski davatelj. Ali ono što je najvažnije je da ne trebate prvo preuzimati nikakve programe ili aplikacije.
U ovom ćemo članku pogledati algoritam Wi-Fi distribucije na primjeru pametnog telefona Samsung Galaxy S3. Ovaj model nije slučajno odabran kao primjer - to je jedan od popularnih i jeftinih uređaja marke. Ostali modeli proizvođača mogu se pogledati i usporediti po cijeni na web stranici Aport.ru.
Algoritam akcija
- Prvo morate otvoriti izbornik "Postavke", i odaberite odjeljak "Neto".
- Na otvorenom popisu vidjet ćete odjeljak “Modem i pristupna točka”, zatim odaberite stavku "Wi-Fi hotspot" i konfigurirajte ga.
- Da biste pokrenuli pristupnu točku, morate potvrditi okvir pored nje.
- Sada morate unijeti naziv svoje mreže "SSID" i u prozoru "sigurnost" Ne mijenjamo ništa (ovo je učinjeno kako bismo zaštitili točku od pristupa neovlaštenih korisnika).
- Sada preostaje samo postaviti lozinku (8 znamenki) i spremiti je. Nakon toga dolazite do stavke izbornika "Konfigurirajte pristupnu točku."
- Sada smo konfigurirali pristupnu točku pokrenuti Mrežu. Da biste to učinili, morate provjeriti stavku izbornika "Konfigurirajte pristupnu točku." Kao rezultat toga, vidjet ćete da se odgovarajuća ikona pojavljuje u polju obavijesti.
- Sada, da biste spojili prijenosno računalo ili računalo na mrežu, trebate skenirati dostupne Wi-Fi mreže i pronaći svoju (ime koje ste unijeli na početku algoritma), kliknuti na ovu mrežu i unijeti lozinku ( 8 znamenki). Nakon toga bi se trebala uspostaviti veza.
Distribucija Wi-Fi-ja s vašeg telefona potpuno je jednostavna. Algoritam radnji može se razlikovati u različitim modelima, ali svatko to može shvatiti. Sličan sustav povezivanja tipičan je za sve Samsung Galaxy pametne telefone, pa ako imate drugi model, ovaj algoritam će također raditi za vas.
Dobar dan svima.
Svatko ima situacije da mu hitno treba internet na računalu (ili laptopu), ali ga nema (isključen je ili se nalazite u području gdje ga "fizički" nema). U ovom slučaju možete koristiti obični telefon (Android), koji se lako može koristiti kao modem (pristupna točka) i distribuirati Internet drugim uređajima.
Jedini uvjet: sam telefon mora imati pristup internetu koristeći 3G (4G). Također mora podržavati rad modema. Svi moderni telefoni to podržavaju (čak i proračunske opcije).
Korak po korak upute
Važna točka: neke stavke u postavkama različitih telefona mogu se malo razlikovati, ali u pravilu su vrlo slične i malo je vjerojatno da ih ćete zbuniti.
KORAK 1
Morate otvoriti postavke telefona. U odjeljku "" (gdje su postavljene postavke Wi-Fi, Bluetooth itd.), kliknite gumb "Više" (ili dodatno, pogledajte sliku 1).

KORAK 2
U dodatnim postavkama idite na modemski način rada (to je upravo opcija koja omogućuje "distribuciju" interneta s telefona na druge uređaje).

KORAK 3
Ovdje morate omogućiti način - " Wi-Fi hotspot" .
Usput, imajte na umu da telefon može distribuirati internet pomoću veze putem USB kabela ili Bluetootha (za potrebe ovog članka, razmatram Wi-Fi vezu, ali povezivanje putem USB-a bit će identično).



KORAK 5
Zatim uključite prijenosno računalo (na primjer) i pronađite popis dostupnih Wi-Fi mreža - naša stvorena je među njima. Preostaje samo spojiti se na njega unosom lozinke koju smo postavili u prethodnom koraku. Ako ste sve učinili ispravno, bit će Internet na vašem prijenosnom računalu!

Kako distribuirati internet putem Wi-Fi-ja
Ovo je jedna od najjednostavnijih za postavljanje opcija za distribuciju interneta s Android uređaja. Sastoji se od korištenja pametnog telefona kao bežičnog usmjerivača, što može biti korisno ako trebate spojiti više uređaja na internet odjednom, poput računala i tableta.
Da biste pametni telefon prebacili u način rada Wi-Fi modema, otvorite postavke Androida i u odjeljku bežičnih mreža dodirnite stavku "Više". Zatim idite na prozor "Tethering Mode" i dodirnite "Wi-Fi Hotspot".


Otvorit će se novi prozor Wi-Fi Hotspot. Prije svega, aktivirajte Wi-Fi tethering pomoću prekidača na vrhu. Nakon toga u postavkama pristupne točke postavite sigurnosnu metodu (preporučuje se WPA2 PSK) i lozinku.
Na taj način možete spojiti ne samo računalo, već i bilo koji uređaj koji ima Wi-Fi modul. Glavna stvar je provjeriti je li vaše bežično sučelje uključeno. Nova mreža s imenom koje ste naveli trebala bi se pojaviti na popisu dostupnih mreža. Kliknite na njega, unesite lozinku i kliknite gumb "Dalje".

Kako spojiti pametni telefon kao USB modem
Da biste implementirali ovu metodu, trebate spojiti svoj pametni telefon kabelom na jedan od USB priključaka na računalu s operativnim sustavom Windows. U većini slučajeva sustav će sam otkriti i instalirati potrebne upravljačke programe, ali ako se to ne dogodi, morat ćete ih preuzeti s web stranice proizvođača gadgeta i ručno instalirati. Imajte na umu da je najbolje koristiti isporučeni kabel jer njegova kvaliteta može neizravno utjecati na brzinu veze.


Nakon povezivanja pametnog telefona, otvorite njegove postavke i odaberite "Više" u odjeljku "Bežične mreže". Ispred vas će se otvoriti odjeljak dodatnih postavki, gdje nas zanima stavka "Modemski način rada".

Ovdje morate potvrditi okvir pored stavke "USB modem". Kao rezultat toga, na vašem računalu pojavit će se nova veza. Da biste ga aktivirali, otvorite prozor mrežnih veza, desnom tipkom miša kliknite ikonu "Lokalna veza" i odaberite "Omogući" u kontekstnom izborniku koji se pojavi.

Kako spojiti pametni telefon kao Bluetooth modem
Da biste uspostavili ovu vezu, trebate otvoriti postavke pametnog telefona na potpuno isti način kao što je opisano u prethodnom odjeljku i prijeći na odabir modemskog načina rada koji se nalazi na “Postavke” - “Više ...” - “Modemski način rada” . Samo ovaj put trebate označiti okvir "Bluetooth modem". Imajte na umu da vaš gadget mora biti vidljiv drugim uređajima. Svakako provjerite ovu opciju u Bluetooth postavkama pametnog telefona.


Ne zaboravite provjeriti je li Bluetooth aktivan u sustavu Windows. Otvorite prozor "Uređaji i pisači" na "Upravljačkoj ploči" u kojem kliknemo na vezu "Dodaj uređaj". Počet će tražiti uređaje koji su trenutno dostupni za povezivanje putem Bluetootha. Kada vaš telefon bude otkriven, njegova ikona će se pojaviti u ovom prozoru. Kliknite na njega i pojavit će se prozor s 8-znamenkastim kodom. Nakon toga vaš telefon će od vas tražiti da uparite uređaje, a zatim će vas zatražiti dopuštenje za korištenje vašeg pametnog telefona kao Bluetooth modema.


Nakon dovršetka ovih operacija, desnom tipkom miša kliknite ikonu pametnog telefona u prozoru "Uređaji i pisači" i odaberite "Poveži se putem" - "Pristupna točka" iz kontekstnog izbornika.

U procesu pisanja ovog članka testirali smo brzinu prijenosa podataka za svaki način povezivanja pomoću usluge Speedtest. Kao rezultat toga, Wi-Fi veza pokazala je najbolju brzinu, USB je na drugom mjestu, a Bluetooth je zaostao s velikom razlikom. Stoga, ako imate utičnicu u neposrednoj blizini, tada morate koristiti metodu Wi-Fi modema. No, ako ste na terenu, gdje nema niti struje, onda bi trebali izabrati USB priključak kao energetski najučinkovitiji.
Jeste li ikada koristili pametni telefon s Androidom za distribuciju interneta na računalo ili prijenosno računalo? Koja je od dostupnih opcija po vašem mišljenju najpoželjnija?
U ovom članku ćemo pogledati kako napraviti točku od Samsung Galaxyja, i kako promijeniti ime i lozinku na Wi-Fi pristupnoj točki na telefonu. Želite koristiti svoj pametni telefon kao hotspot? Danas telefon nije samo uređaj koji vam omogućuje razgovor ili slanje SMS poruka. Moderni pametni telefoni sposobni su za mnogo toga, na primjer, možete koristiti svoj telefon kao fotoaparat, video kameru, svjetiljku, preglednik za pristup internetu, upućivanje besplatnih videopoziva, plaćanje robe i usluga, slanje i primanje e-pošte, a možete i distribuirajte internet sa svog telefona koristeći Samsung Galaxy kao Wi-Fi pristupnu točku i još mnogo toga.
pametni telefoni Samsung Galaxy može distribuirati Internet istovremeno na više uređaja, telefon, računalo, laptop, tablet i drugi. Što je više uređaja spojenih na vaš pametni telefon, to je sporija brzina na drugim uređajima, jer se brzina dijeli na sve uređaje. Svoj laptop ili računalo možete bežično povezati s internetom sa svog telefona putem WI-FI pristupne točke na svom telefonu.
Sada da vidimo kako napraviti WI-FI pristupnu točku sa Samsung Galaxyja i distribuirati Internet na drugi telefon ili drugim uređajima.
1) Otvorite "Postavke" na Samsung Galaxy i odaberite "Modem i pristupna točka". Pogledajte snimku zaslona u nastavku na kojoj sam označio ovu stavku u postavkama.


Također možete koristiti Samsung Galaxy postaviti Wi-Fi pristupnu točku. Da biste to učinili, kliknite na tri točkice na vrhu ekrana s desne strane, nakon čega bi se trebao pojaviti izbornik kao na slici priloženoj ispod. Također na snimci zaslona vidite kako bi trebao izgledati uključeni WI-FI distributer. Promijenio je boju iz sive u svijetlozelenkastu.

U izborniku koji se otvori možemo konfigurirajte naziv i lozinku WI-FI pristupne točke u Androidu. Istaknuo sam ove točke na slici. Bolje je ne dirati ništa osim svog imena i lozinke. Na slici je naziv Wi-Fi-ja "AndroidAP", ako bez promjene potražite pristupnu točku na Samsung Galaxy-u, tada trebate potražiti Wi-Fi pod ovim nazivom, ako je promijenjen, onda onaj koji ste naveli. Nakon što pronađete WI-FI, unesite lozinku koju ste naveli za pristup. Ako želite vidjeti svoju lozinku, uključite “Prikaži lozinku” u postavkama.

Također na nekim Samsung androidima možete omogućiti Wi-Fi hotspot kroz brzi izbornik. Da biste to učinili, trebate povući zaslon odozgo prema dolje i vidjet ćete ploču s ikonama za brzi pristup raznim funkcijama. Zatim, klizanjem ploče ulijevo ili udesno, morate pronaći ikonu pristupne točke i aktivirati je dodirom. Ispod na slici sam označio ovu ikonu, također možete ići ravno na postavke pristupne točke i također promijeniti WI-FI lozinku i ime distributer.

Ako ti spojen Wi-Fi na android, ali nema interneta provjerite je li Internet aktiviran na Samsung Galaxyju na koji ste se povezali putem WI-FI pristupne točke; ako Internet nije uključen, tada neće biti Interneta na povezanim uređajima.
- Nadam se da vam je ovaj članak pomogao i da ste uspjeli napravite Wi-Fi pristupnu točku od Samsung Galaxyja i koristite internet na laptopu, računalu, telefonu ili tabletu.
- Bit će nam drago ako ostavite recenziju, komentar, koristan savjet ili dodatak članku.
- Ne zaboravite ostaviti komentar o tome je li vam članak pomogao, navedite svoj model Androida kako bi drugi korisnici mogli dobiti korisne informacije od vas.
- Hvala na odzivu, međusobnoj pomoći i korisnim savjetima!
Navigacija postova
U ovom članku ćemo govoriti o tome kako postaviti Distribucija interneta s Android pametnog telefona. Uzimamo slušalicu (na primjer, Samsung Galaxy S4) s instaliranim Androidom (u našem slučaju to je 4.0.4, ali za druge verzije OS-a slijed radnji bit će približno isti) i otvorimo izbornik Postavke. U njegovom gornjem dijelu, gotovo odmah ispod klizača za uključivanje/isključivanje Wi-Fi-ja i Bluetooth-a, nalazi se stavka misterioznog naziva “Više”, gdje idemo.
Tamo odabiremo "Modemski način rada i pristupna točka", gdje je koncentrirana sva kontrola ove funkcije.

Da biste stvorili Wi-Fi pristupnu točku, idite na stavku "Postavljanje Wi-Fi pristupne točke".

I ovdje se već izvodi nekoliko jednostavnih operacija za postavljanje mobilnog usmjerivača. Prvo unesite naziv mreže na latinici (u našem slučaju - easyhelp), zatim odaberite protokol šifriranja (najbolji je WPA2 PSK - ima najbolju zaštitu od hakiranja do sada), unesite lozinku (latinica i brojke, najmanje 8) likovi). I to je to, postavljanje je završeno! Kliknite "Spremi" i dobijte gotovu konfiguriranu pristupnu točku.

Da biste ga aktivirali, stavite kvačicu u polje "Prijenosna pristupna zona". Simbol aktivne pristupne točke pojavljuje se u traci iznad zaslona i pametni telefon počinje raditi kao usmjerivač.

Sada možete omogućiti Wi-Fi otkrivanje na svojim drugim uređajima, tamo pronaći naziv novostvorene točke i spojiti se na nju. Naravno, brzina pristupa neće biti tako udobna kao u slučaju stacionarnog usmjerivača (osim ako, naravno, nemate telefon s LTE - tada bi brzina trebala biti sasvim dovoljna), ali za neke hitne stvari trebalo bi biti dovoljno .
Postoje i druge namjene za informacije o kako distribuirati wifi s Androida– uz njegovu pomoć možete uštedjeti mnogo novca pri kupnji tableta. Uostalom, tablet računala s 3G modemom skuplja su od onih opremljenih samo Wi-Fi modulom, pa zašto preplaćivati u ovom slučaju? Kupimo jeftiniji tablet bez modema i koristimo pametni telefon kao pristupnu točku!
Ako vaš pametni telefon ili tablet ima pristup internetu, ali drugi uređaji nisu spojeni na mrežu, možete ga koristiti kao modem i distribuirati internet svojim drugim uređajima. Za to su predviđene dvije vrste povezivanja i nijedna od njih ne zahtijeva nikakav dodatni softver ili opremu. Sve se radi pomoću samog pametnog telefona ili tableta, kao i operativnog sustava Android. U ovom ćemo članku govoriti o sve tri metode, a vi možete samostalno odabrati kako najbolje distribuirati mobilni internet s pametnog telefona na druge uređaje u vašem konkretnom slučaju.
Mobilni internet putem Wi-Fi
- Otvorite Modem Mode i aktivirajte Wi-Fi pristupnu točku.
- U postavkama pristupne točke navedite naziv buduće mreže i lozinku za nju.
- Uključite Wi-Fi na drugom uređaju i potražite i spojite se na novu Wi-Fi mrežu koju ste upravo stvorili.
Mobilni internet putem Bluetootha
Ako uređaj koji će primati signal nema Wi-Fi modul ili je iz nekog razloga nedostupan, koristite Bluetooth modul kao odašiljač. Kako to učiniti:
- Otvorite Postavke na pametnom telefonu ili tabletu.
- Odaberite kategoriju Bežične mreže i otvorite Više.
- Aktivirajte Bluetooth povezivanje.
- Vratite se na korijenski izbornik postavki i, otvorivši Bluetooth postavke, aktivirajte način vidljivosti drugim uređajima.
Kako biste primali internet koji distribuira vaš pametni telefon putem Bluetootha, preuzmite i instalirajte aplikaciju BlueVPN na drugom uređaju. U njegovom glavnom izborniku uključite traženje Bluetooth uređaja, pronađite isti pametni telefon ili tablet koji distribuira internet i uparite.
Mobilni internet putem USB-a
- Da biste svoj pametni telefon povezali kao USB modem za prijenosno ili računalo, učinite sljedeće:
- Prvo povežite pametni telefon s računalom pomoću kabela.
- Idite na Postavke > Bežično povezivanje i mreže > omogući USB povezivanje.
- Odaberite stvorenu vezu na računalu u Centru za mrežu i zajedničko korištenje.
14.10.2016 Frank 0 komentara
Nije teško distribuirati wifi s Android telefona, na primjer, Yota ili Samsung, na računalo da biste dobili internet.
Ova tehnologija je toliko raširena da biste pomislili da ćete bez obzira kamo otišli imati pristup besplatnom internetu.
No čak i ako je ova tehnologija vrlo popularna, daleko je od toga da je univerzalno dostupna.
Možete se naći u situacijama u kojima trebate pristup internetu, ali ne možete pronaći nijednu WiFi mrežu u blizini.
Ako naiđete na ovaj problem, možete koristiti svoj Android pametni telefon 5.1, 6.1 ili drugu verziju s 3G za povezivanje i omogućavanje pristupa internetu bez korištenja kabela.
Ovaj vodič opisuje korake potrebne za dijeljenje interneta putem wifi-ja s Android telefona ili pametnog telefona na računalo, prijenosno računalo ili druge uređaje.
To se postiže stvaranjem bežične wifi pristupne točke na tabletu, pametnom telefonu ili telefonu ako podržava ovo sučelje.
Kako i kada koristiti wifi hotspot na android telefonu
Broj mogućih opcija je velik i obično sve mobilne mreže koje nude usluge mobilne komunikacije nude i Internet.
Stvaranje pristupne točke omogućuje vam dijeljenje kanala prijenosa podataka s vašeg Android pametnog telefona putem Wi-Fi veze, tako da se drugi uređaji mogu spojiti na internet putem pametnog telefona.
Naravno, dijeljenje telefonske veze može dovesti do dodatnih troškova.
}
 Recenzija NVIDIA G-Sync tehnologije i ASUS ROG SWIFT PG278Q monitora Koje kartice podržavaju g sync
Recenzija NVIDIA G-Sync tehnologije i ASUS ROG SWIFT PG278Q monitora Koje kartice podržavaju g sync Snažan pretvarač HTML datoteka u Doc, PDF, Excel, JPEG, Text
Snažan pretvarač HTML datoteka u Doc, PDF, Excel, JPEG, Text – Knjižnični blogovi Blogovi za odrasle čitatelje
– Knjižnični blogovi Blogovi za odrasle čitatelje