Kuidas levitada WiFi-ühendust Androidi Samsungist. Kuidas levitada WiFi-ühendust telefonist sülearvutisse ja mitte sattuda suurtesse rahadesse. Kuidas lubada Androidis WiFi levitamine
3G- ja 4G-võrkude levikvaliteedi pidev paranemine võimaldab mugavalt vaadata videoid ja laadida kiiresti lehti mitte ainult nutitelefoni või tahvelarvuti ekraanile, vaid ka sülearvutisse või telefoni. See on mugav, võimaldades vabaneda WiFi-võrkudest ning operaatorite pakutavad piiramatu või tinglikult piiramatu liikluse tariifiplaanid võimaldavad sageli lauatelefoni Internetist täielikult loobuda. Samal ajal jääb aktuaalseks sülearvutile või personaalarvutile levitamise küsimus, mille saab üsna kiiresti lahendada, lülitades Android-telefoni modemirežiimi. See tagab kvaliteetse ja mugava Interneti teel, pargis, kohvikus või muus asutuses, mis võimaldab teil lahendada mõned tööprobleemid või lihtsalt puhata. See valik on õpilastele, juhtidele ja juhtidele väga mugav, võimaldades neil aega tõhusamalt kasutada.
Kuidas lubada Androidis WiFi levitamine
Enamik kaasaegseid nutitelefone või tahvelarvuteid töötavad selle mobiilisüsteemi all. OS-i kest võib olenevalt vidina kaubamärgist veidi erineda, kuid tööpõhimõte on sarnane, seega piisab, kui kaaluda Interneti-juurdepääsu jaotuse seadistamist Samsungi telefoni abil. Selleks toimige järgmiselt.
- Avage oma telefoni seaded ja klõpsake väljal "Võrguühendused", kus asub jaotis "Muud võrgud" või "Veel".
- Avage menüü "Modem ja pääsupunkt" (seda võib nimetada ka "Modemrežiimiks") ja käivitage "Portable Access Point", kinnitades vajadusel toimingut. Pange tähele, et praegu on nutitelefoni või tahvelarvuti juurdepääs Internetile Wi-Fi kaudu keelatud, kuna adapter hakkab töötama ruuteri režiimis, seega pöörake sellele tähelepanu, kui teil on mobiilne liiklus piiratud.
Kuidas luua ühendust Androidist levitatava Wi-Fi-võrguga
Vaikimisi levitab nutitelefon või tahvelarvuti Internetti AndroidAP-nimelises võrgus. Sülearvuti või muu vidinaga ühenduse loomiseks valige see lihtsalt ja sisestage parool, mida näete võrguseadetes. Samas võib suurte rahvamassidega kohtades olla korraga aktiivne mitu internetti levitavat Androidi vidinat. Identifitseerimise hõlbustamiseks soovitame traadita võrgu nime ümber nimetada ja sisestada eelnevalt uus parool. Vaikimisi genereeritakse see automaatselt ja seda on väga raske meeles pidada, mis on turvaprobleeme arvestades loogiline, kuid saate ise määrata, mida on lihtsam meeles pidada ja oma lähedastele edasi anda.
Pärast edukat võrguga ühenduse loomist ilmub selle Android-nutitelefoni ekraanile, kust Internetti levitatakse. Kui see juhtus volitamata, lülitage lihtsalt modemirežiim või mobiilne andmeedastus välja, lülitage oma nutitelefonis sisse Wi-Fi-juurdepääs. Sellisel juhul katkestatakse juurdepääs automaatselt ja autsaider kaotab ühenduse. Samuti peate seadetes muutma aktiivset parooli, mida tuleb samuti kohandada arvutis, sülearvutis või muus terminaliseadmes.
Mida teha, kui teie arvuti või sülearvuti ei saa Wi-Fi kaudu ühendust luua
Kui lõppseadmel, millega soovite Androidi operatsioonisüsteemiga telefoni kaudu Interneti-ühendust luua, pole traadita võrku pääsemiseks adapterit, on ülaltoodud juhised mõttetud. Reeglina räägime juhtmega Internetti ühendatud personaalarvutitest ja vigase adapteriga sülearvutitest. Sel juhul on probleemi lahendamiseks kaks võimalust:
- välise adapteri paigaldamine, mille ühendamise järel järgitakse ülaltoodud juhiseid (ühendub lihtsalt tavalise pistikuga ja ei võta palju ruumi);
- kasutades teist tüüpi ühendust.

Android OS sisaldab alternatiivseid tööriistu teiste seadmetega ühendamiseks. Me räägime Bluetooth-modemist ja USB-modemist. Esimesel juhul on lõppseadmel vajalik vastav adapter, mille installimise järel piisab ülaltoodud juhiste järgimisest.
Kui soovite Internetti Bluetoothi kaudu jagada, tehke järgmised toimingud:
- vajadusel aktiveerige oma Androidis mobiilne internet;
- avage seaded ja minge jaotisse "Muud võrgud" või "Veel";
- Valige üksuses „Modemrežiim” üksus „Bluetoothi modem”.
Nüüd jääb üle vaid mõlemad seadmed ühendada, otsides ja lisades Bluetoothi kaudu uue seadme. Selleks tehke oma nutitelefon "nähtavaks" ja aktiveerige arvutist avastamisprotsess. Pärast lõpetamist ilmub telefoni ekraanile pääsukood ja teil palutakse siduda. Seejärel pole vaja teha muud, kui minna arvutis “Seadmed ja printerid” seadistustesse, kus saab telefoniikoonil paremklõpsata ja ühendus pääsupunkti kaudu aktiveerida. Kui kõik on korras, on teil juurdepääs Internetile, kuid selle kiirus on madal ja sõltub suuresti mõlema seadme kaugusest üksteisest.
Kasumlikum alternatiiv oleks Interneti-ühendus USB kaudu, kuna see valik tagab kiirema juurdepääsu World Wide Webile. Selle meetodi abil ühendamiseks tehke järgmist.
- aktiveerige oma telefonis mobiilne andmeedastus;
- aktiveerige võrguseadetes režiim "USB-modem";
- ühendage telefon USB kaudu arvuti või sülearvutiga;
- Leidke oma arvuti (sülearvuti) sätetes loendist kohaliku võrgu ühendus ja käivitage see paremklõpsuga.
Järelduse asemel
Ülaltoodud meetoditest Interneti mobiiltelefonist levitamiseks on kõige mugavam kasutada Wi-Fi-režiimi. See pakub järgmisi eeliseid:
- suur juurdepääsukiirus;
- võimalus ühendada mitu kasutajat üheaegselt nutitelefoniga.
Paralleelselt võimaldab Wi-Fi oma piisavalt suure leviala tõttu valida korteris või majas optimaalse koha, kus mobiilisignaal on maksimaalne ja see on hea Interneti-ühenduse mugavaks juurdepääsuks vajalik tingimus. kiirust. Maamajades on lisaks soovitatav paigaldada repiiterid, mis võimendavad signaali kogu ruumis ja on väga odavad.
Vaatame lähemalt võrgu levitamise võimalusi telefonist, sülearvutist ja arvutist.
Nutitelefonist Wi-Fi võrgu levitamise meetodid
Niisiis, mõelgem välja, kuidas levitada Wi-Fi-d telefoniseadme abil. Tegelikult on see lihtne ja üsna mugav.
Selle ühendusega aku ei tühjene, mis on juba eelis.
Esmalt tuleb telefonis Interneti-ühendus luua ja oodata, kuni ekraanil süttib vastav ikoon.
Otsige seadetest « Traadita ühendused ja võrgud", / "Veel". Ilmub aken, kus on soovitatav määrata ruuteri sätted.
Jätame turvaseaded WPA2-ks. Ja me mõtleme välja parooli. Panime sildi "Mobiilne Wi-Fi ruuter" / "OK" kõrvale.

Pöörduspunkt on loodud. Nüüd peate sellega ühendama mis tahes seadme.
Tahvelarvuti ühendamine
Teostame järgmisi toiminguid:
- Ühendame wi-fi.
- Avame saadaolevate võrkude loendi, mille oleme telefonis loonud.
- Valime selle.
- Klõpsake nuppu Ühenda.
Sülearvuti ühendamine
- Valige määratud võrk.
- Sisestage meie parool.
- Interneti-ühendus on lubatud.
Nutitelefoni ühendamine

- Aktiveerime tahvelarvutis wi-fi.
- Võrkude loendist leiame selle, mis telefonis hiljuti loodi.
- Paremklõpsake sellel.
- Sisestage avanevas aknas parool.
- Et ühendada.

Kui vajate teavet ühendatud kasutajate arvu kohta, kasutage menüükäsku "Kasutajahaldus". Saate ühendada ka ruuteri. Selleks peate eemaldama linnukese sildi "mobiilne wi-fi ruuter" kõrval.

Wi-Fi levitamine telefonist arvutisse
Nüüd vaatame, kuidas levitada Wi-Fi telefonist arvutisse. Ja seda on üsna lihtne teha.
Kui installite seda tüüpi juurdepääsu oma telefoni, peaksite mõistma, et kulutate nüüd Internetile rohkem raha, seega peaksite mõtlema piiramatu juurdepääsuga liiklusele üleminekule.

Lülitage telefon sisse ja seadistage selle valikud. Selleks avage üksus "Veel". Seejärel määrake modemi režiim ja seejärel lülitage pääsupunkt sisse. Nüüd on võrk nähtav mis tahes liideses.
Kui Wi-Fi-ühenduse funktsioon on arvutis lubatud ja telefon täidab ainult modemi funktsiooni, ilmub monitorile varem määratud allkirjastatud nimega võrk.
Nüüd loob arvuti telefoni kaudu Interneti-ühenduse. Vastutasuks kuvatakse telefoni ekraanil, et arvuti on võrguga seotud.
Ühenduse loomine lisaprogrammide abil
Kui te ei saa ühendust standardmeetodiga seadistada, võite proovida kasutada lisaprogramme.
See on Osmino. Peaksite selle alla laadima GooglePlay rakenduse kaudu.
![]()
Installige rakendus. Pärast sisselülitamist määrake võrgule nimi ja parool. Parem on see konfigureerida nii, et parool oleks alati olemas.

Loome ühenduse pääsupunktiga; enne seda peate Interneti sisse lülitama. Võrguväljundi väljalülitamiseks peate lihtsalt kursorit lohistama ja Interneti välja lülitama.

Telefon - modem müüb Internetti USB kaudu
USB-ühenduse kasutamiseks Wi-Fi-na peate tagama Bluetooth-mooduli olemasolu. Enamasti on see juba teie sülearvutis.
Enne tööd peame uuesti üle kontrollima, kas telefon töötab nii hästi kui võimalik. Selleks minge juhtpaneelil alamüksusesse "Kuva suured ikoonid"
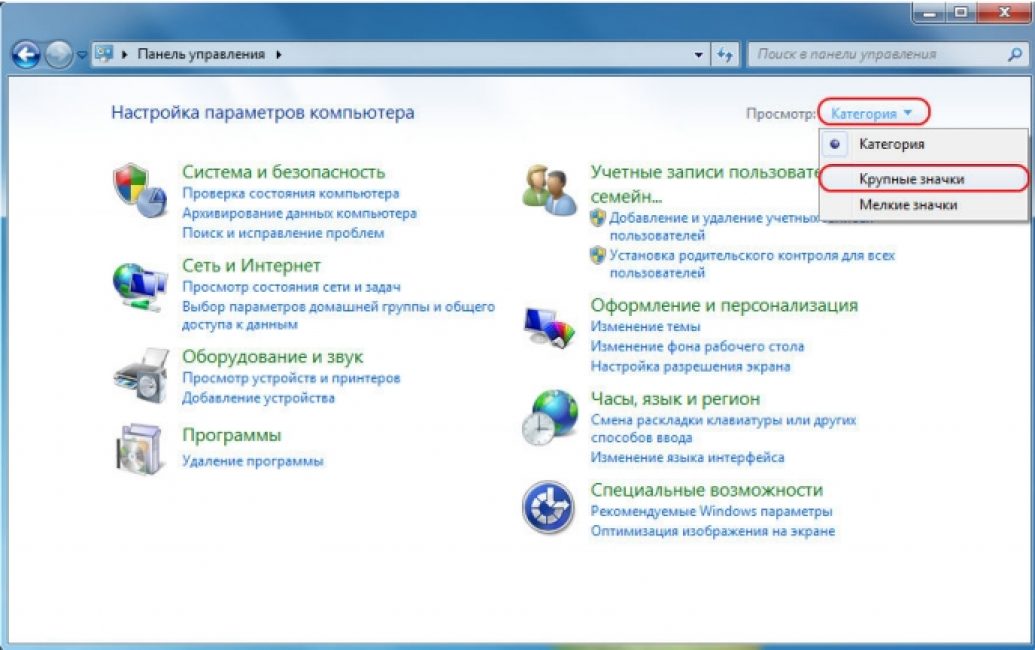
Ja lisage telefon süsteemi modemina. Selleks järgige teed "Seadmed ja printerid" / "Seadme lisamine".

Süsteem hakkab otsima saadaolevaid seadmeid võrguvõrku kaasamiseks. Kui teie telefon on leitud, klõpsake sellel ja oodake, kuni ilmub 8-kohalise koodiga aken. See on sünkroonimisparool
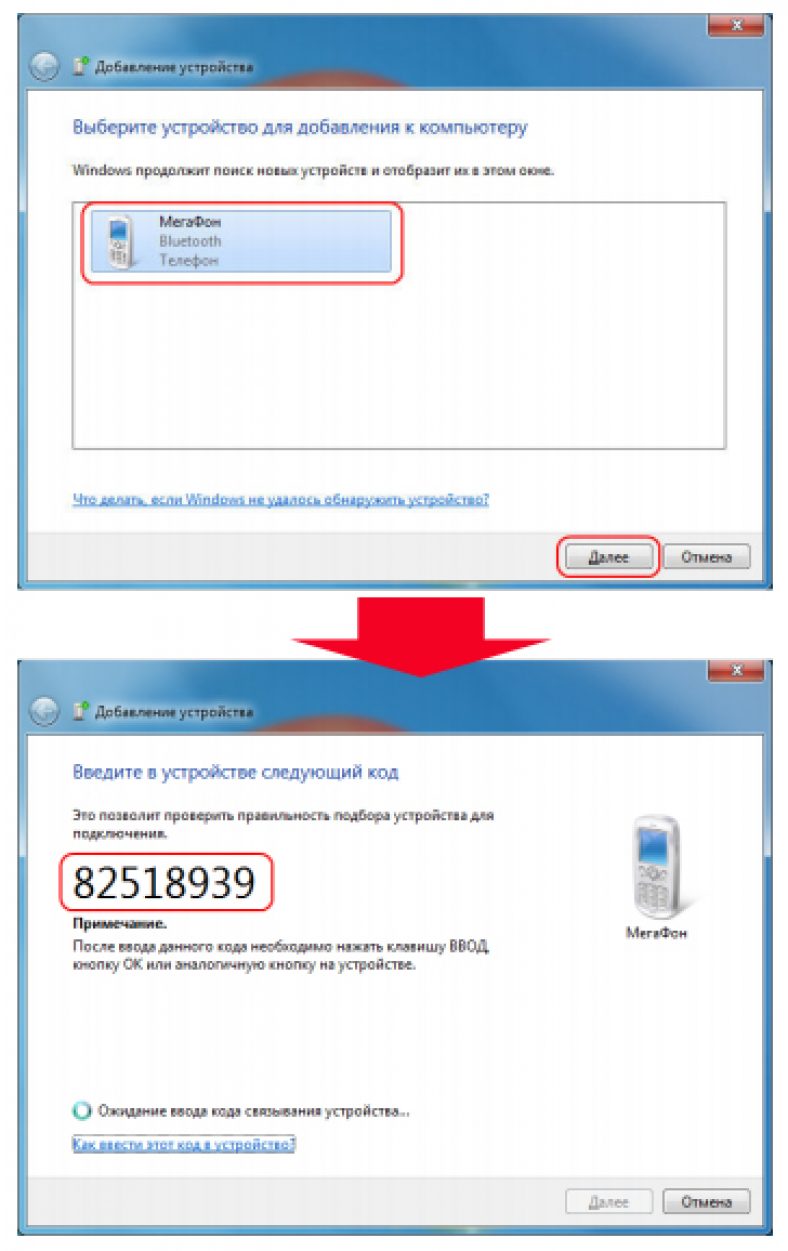
Nüüd ootame draiverite installimist. Protsessi lõppedes liigume mööda teed "Juhtpaneel" / "Telefon ja modem".

Ilmub aken, kuhu sisestame linna koodi; pärast kolme numbri sisestamist läheb see vahekaardile "Modemid". Siin klõpsame teie telefoni konfiguratsioonil ja vahekaardil "Atribuudid" jõuame "lisaparameetriteni", kuhu peate sisestama mobiilioperaatori andmed.
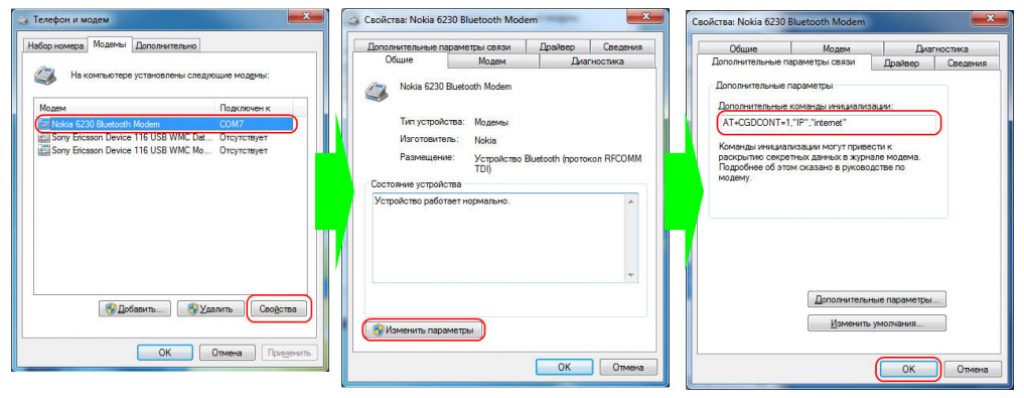
Nüüd peate looma ühenduse Bluetoothi kaudu, täpselt nagu modemi kaudu.
"Juhtpaneel / Võrgu- ja ühiskasutuskeskus" / "Uue ühenduse või võrgu loomine" / "Telefoniühenduse seadistamine".

Järgmisena sisestage kõigi telefonioperaatorite standardteave. Kasutatud number - *99# Kasutajanimi - pole määratud; Parool - pole määratud; Ühenduse nimi – nimi, mis kuvatakse teie ühenduste loendis.
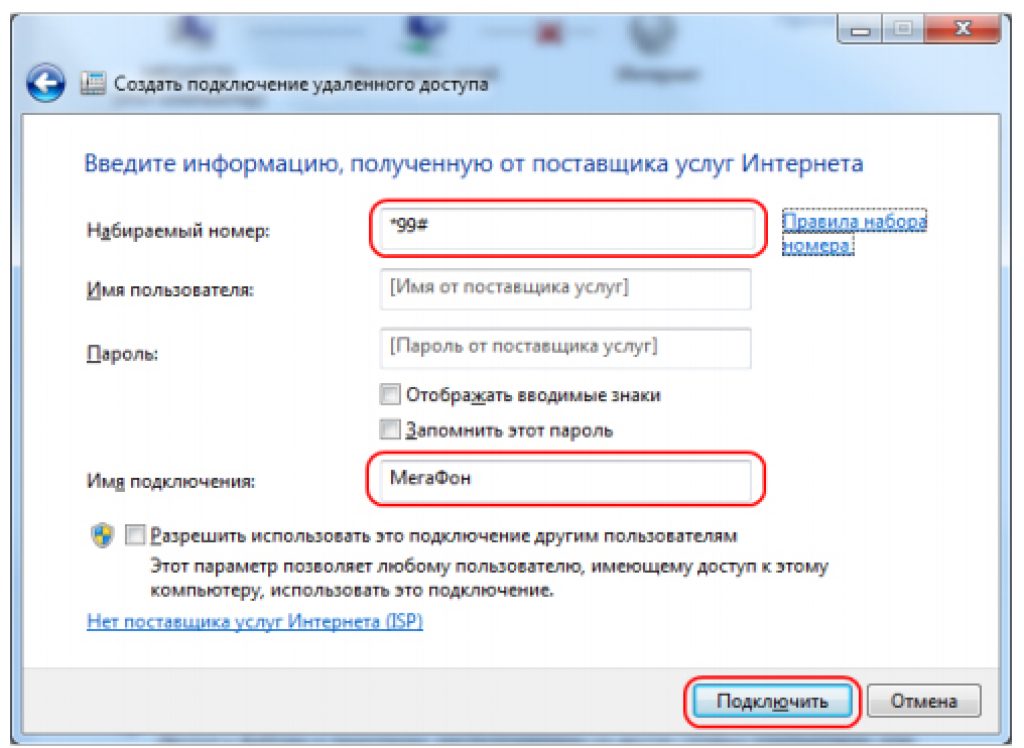
Klõpsake ühenduse nuppu. Kõik on valmis.
Jagage WiFi-ühendust sülearvutist telefoni
Wi-Fi levitamiseks on kaks võimalust: levitada Wi-Fi sülearvutist, kasutades programmi Virtual Router Plus või luues arvutis pääsupunkti. Peate sisestama võrguaadressi.
VirtualRouter Plusi seadistamine
Laadige alla programm ja sealt fail VirtualRouterPlus.exe.

Avaneb aken, kus tuleb täita ainult peamised väljad: nimi ja parool. Ja teatage teile sobivast ühendusest. Jaotise Jagatud ühendus kõrval peate sisestama soovitud sidumise. Internet läheb sellest lahku. Klõpsake nuppu Start Virtual Router Plus.

Üks kõige kasulikumaid funktsioone on Wi-Fi leviala loomine telefonist.
Sel juhul saab nutitelefon asendada Interneti-teenuse pakkuja pakutava modemi. Kuid kõige tähtsam on see, et te ei pea esmalt ühtegi programmi ega rakendust alla laadima.
Selles artiklis vaatleme Wi-Fi levitamisalgoritmi, kasutades näitena nutitelefoni Samsung Galaxy S3. Seda mudelit ei valitud eeskujuks juhuslikult - see on brändi üks populaarsemaid ja odavaid seadmeid. Teisi tootja mudeleid saab vaadata ja hinna järgi võrrelda veebisaidil Aport.ru.
Toimingute algoritm
- Kõigepealt peate menüü avama "Seaded", ja valige jaotis "Net".
- Avatud loendis näete jaotist "Modem ja pääsupunkt", seejärel valige üksus "Wi-Fi leviala" ja konfigureerige see.
- Pöörduspunkti käivitamiseks peate märkima selle kõrval oleva ruudu.
- Nüüd peate sisestama oma võrgu nime "SSID" ja aknas "Ohutus" Me ei muuda midagi (seda tehakse selleks, et kaitsta punkti volitamata kasutajate juurdepääsu eest).
- Nüüd jääb üle vaid määrata parool (8 numbrit) ja see salvestada. Pärast seda suunatakse teid menüüpunkti "Pöörduspunkti seadistamine."
- Nüüd oleme pääsupunkti konfigureerinud käivitage võrk. Selleks peate kontrollima menüüelementi "Pöörduspunkti seadistamine." Selle tulemusena näete teavitusväljale vastavat ikooni.
- Nüüd peate sülearvuti või arvuti võrku ühendamiseks skannima saadaolevaid WiFi-võrke ja leidma oma (nimi, mille sisestasite algoritmi alguses), klõpsake sellel võrgul ja sisestage parool ( 8 numbrit). Pärast seda peaks ühendus tekkima.
Wi-Fi levitamine telefonist on täiesti lihtne. Toimingute algoritm võib erinevates mudelites erineda, kuid igaüks saab selle ise välja mõelda. Sarnane ühendussüsteem on tüüpiline kõigile Samsung Galaxy nutitelefonidele, nii et kui teil on erinev mudel, töötab see algoritm ka teie jaoks.
Head päeva kõigile.
Igaühel on olukordi, kus ta vajab kiiresti Internetti oma arvutis (või sülearvutis), kuid Internetti pole (see on välja lülitatud või asute piirkonnas, kus seda "füüsiliselt" pole). Sel juhul saate kasutada tavalist telefoni (Android), mida saab hõlpsasti kasutada modemina (pääsupunktina) ja levitada Internetti teistele seadmetele.
Ainus tingimus: telefonil endal peab olema 3G (4G) kaudu Interneti-juurdepääs. Samuti peab see toetama modemi tööd. Kõik kaasaegsed telefonid toetavad seda (isegi eelarvevalikud).
Samm-sammuline juhendamine
Oluline punkt: mõned üksused erinevate telefonide seadetes võivad veidi erineda, kuid reeglina on need väga sarnased ja tõenäoliselt ei aja neid segamini.
SAMM 1
Peate avama oma telefoni seaded. Jaotises "" (kus on seadistatud Wi-Fi, Bluetoothi jne sätted) klõpsake nuppu "Veel" (või lisaks vaadake joonist 1).

2. SAMM
Täiendavates seadetes minge modemirežiimi (see on täpselt see valik, mis võimaldab Interneti-ühendust telefonist teistele seadmetele "jaotada").

3. SAMM
Siin peate lubama režiimi - " Wi-Fi leviala" .
Muide, pange tähele, et telefon saab levitada Internetti, kasutades ühendust USB-kaabli või Bluetoothi kaudu (selle artikli jaoks kaalun Wi-Fi-ühendust, kuid USB kaudu ühendamine on identne).



5. SAMM
Järgmisena lülitage sülearvuti sisse (näiteks) ja leidke saadaolevate WiFi-võrkude loend - meie loodud võrkude hulgas on see. Jääb vaid luua sellega ühendus, sisestades eelmises etapis seatud parooli. Kui kõik on õigesti tehtud, on sülearvutis Internet!

Kuidas levitada Internetti Wi-Fi kaudu
See on üks lihtsamini seadistatavaid valikuid Interneti levitamiseks Android-seadmest. See seisneb nutitelefoni kasutamises traadita ruuterina, mis võib olla kasulik, kui peate Internetiga ühendama korraga mitu seadet, näiteks arvuti ja tahvelarvuti.
Nutitelefoni Wi-Fi modemi režiimi lülitamiseks avage Androidi seaded ja puudutage traadita võrkude jaotises üksust "Veel". Seejärel minge aknasse "Jagamisrežiim" ja puudutage valikut "Wi-Fi leviala".


Avaneb uus Wi-Fi leviala aken. Kõigepealt aktiveerige ülaosas oleva lüliti abil Wi-Fi jagamine. Pärast seda määrake pääsupunkti sätetes turvameetod (soovitatav WPA2 PSK) ja parool.
Nii saate ühendada mitte ainult arvuti, vaid ka mis tahes seadme, millel on Wi-Fi-moodul. Peaasi on veenduda, et teie traadita liides on sisse lülitatud. Uus võrk teie määratud nimega peaks ilmuma saadaolevate võrkude loendisse. Klõpsake seda, sisestage parool ja klõpsake nuppu "Järgmine".

Kuidas ühendada nutitelefon USB-modemina
Selle meetodi rakendamiseks peate oma nutitelefoni ühendama kaabliga ühe Windowsiga arvuti USB-porti. Enamikul juhtudel tuvastab ja installib süsteem vajalikud draiverid ise, kuid kui seda ei juhtu, peate need vidina tootja veebisaidilt alla laadima ja käsitsi installima. Pange tähele, et kõige parem on kasutada kaasasolevat kaablit, kuna selle kvaliteet võib ühenduse kiirust kaudselt mõjutada.


Pärast nutitelefoni ühendamist avage selle seaded ja valige jaotises "Traadita võrgud" "Veel". Teie ees avaneb lisaseadete jaotis, kus meid huvitab üksus "Modemrežiim".

Siin peate märkima üksuse "USB-modem" kõrval oleva ruudu. Selle tulemusena ilmub teie arvutisse uus ühendus. Selle aktiveerimiseks avage võrguühenduste aken, paremklõpsake ikoonil "Local Area Connection" ja valige ilmuvast kontekstimenüüst "Luba".

Kuidas ühendada nutitelefon Bluetooth-modemina
Selle ühenduse loomiseks peate avama nutitelefoni seaded täpselt samamoodi nagu eelmises jaotises ja minema modemirežiimi valimisse, mis asub jaotises "Seaded" - "Veel ..." - "Modemirežiim". . Ainult seekord peate märkima kasti "Bluetoothi modem". Pange tähele, et teie vidin peab olema teistele seadmetele nähtav. Märkige see valik kindlasti oma nutitelefoni Bluetoothi seadetes.


Ärge unustage veenduda, et Bluetooth on Windowsis aktiivne. Avage "Juhtpaneeli" aken "Seadmed ja printerid", kus klõpsame lingil "Lisa seade". See hakkab otsima seadmeid, mis on praegu Bluetoothi kaudu ühenduse jaoks saadaval. Kui teie telefon tuvastatakse, ilmub sellesse aknasse selle ikoon. Klõpsake sellel ja ilmub 8-kohalise koodiga aken. Pärast seda palub telefon teil seadmed siduda ja seejärel lubada oma nutitelefoni Bluetooth-modemina kasutada.


Pärast nende toimingute lõpetamist paremklõpsake aknas "Seadmed ja printerid" nutitelefoni ikoonil ja valige kontekstimenüüst "Connect via" - "Access Point".

Selle artikli kirjutamise käigus testisime iga ühendusmeetodi andmeedastuskiirust, kasutades teenust Speedtest. Tulemusena näitas parimat kiirust just Wi-Fi ühendus, teisele kohale tuli USB ning Bluetooth jäi suurel määral maha. Seega, kui teil on pistikupesa vahetus läheduses, peate kasutama Wi-Fi-modemi meetodit. Kui oled aga põllul, kus pole isegi elektrit, siis tuleks valida kõige energiasäästlikumaks USB ühendus.
Kas olete kunagi kasutanud Androidiga töötavat nutitelefoni Interneti levitamiseks arvutisse või sülearvutisse? Milline saadaolevatest valikutest on teie arvates eelistatuim?
Selles artiklis me vaatame kuidas teha Samsung Galaxyst täpp, ja kuidas muuta oma telefoni Wi-Fi pääsupunkti nime ja parooli. Kas soovite kasutada oma nutitelefoni levialana? Tänapäeval pole telefon lihtsalt seade, mis võimaldab rääkida või SMS-sõnumeid saata. Kaasaegsed nutitelefonid on võimelised paljuks, näiteks saate oma telefoni kasutada kaamerana, videokaamerana, taskulambina, brauserina Internetti pääsemiseks, tasuta videokõnede tegemiseks, kaupade ja teenuste eest tasumiseks, e-kirjade saatmiseks ja vastuvõtmiseks ning ka levitage oma telefonist Internetti, kasutades WiFi-pääsupunktina Samsung Galaxyt ja palju muud.
Nutitelefonid Samsung Galaxy saab Internetti levitada samaaegselt mitmes seadmes, telefonis, arvutis, sülearvutis, tahvelarvutis jm. Mida rohkem seadmeid on teie nutitelefoniga ühendatud, seda aeglasem on kiirus teistes seadmetes, kuna kiirus jagatakse kõigi seadmete vahel. Saate ühendada oma sülearvuti või arvuti Internetiga telefonist juhtmevabalt telefoni WI-FI leviala kaudu.
Nüüd vaatame kuidas luua Samsung Galaxyst WI-FI pääsupunkt ja levitada Internetti teisele telefonile või muid seadmeid.
1) Avage Samsung Galaxy's "Seaded" ja valige "Modem ja pääsupunkt". Vaadake allolevat ekraanipilti, millel olen selle üksuse seadetes esile tõstnud.


Võite kasutada ka Samsung Galaxy seadistage Wi-Fi pääsupunkt. Selleks klõpsake paremal pool ekraani ülaosas asuvat kolme punkti, misjärel peaks ilmuma menüü, nagu allpool lisatud ekraanipildil. Samuti näete ekraanipildil, milline peaks välja nägema lubatud WI-FI levitaja. See muutis värvi hallist heleroheliseks.

Avanevas menüüs saame konfigureerige Androidis WI-FI pääsupunkti nimi ja parool. Olen need punktid pildil esile toonud. Parem on mitte puudutada midagi muud peale oma nime ja parooli. Pildil on Wi-Fi nimi "AndroidAP", kui muutmata, otsige Samsung Galaxy pääsupunkti, siis peate otsima Wi-Fi selle nime alt, kui seda muudeti, siis teie määratud nime all. Kui olete WI-FI leidnud, sisestage sellele juurdepääsuks määratud parool. Kui soovite oma parooli näha, lülitage seadetes sisse "Näita parooli".

Seda saab teha ka mõne Samsungi androidiga lubage Wi-Fi leviala kiirmenüü kaudu. Selleks peate tõmbama ekraani ülevalt alla ja näete ikoonidega paneeli erinevatele funktsioonidele kiireks juurdepääsuks. Järgmiseks, libistades paneeli vasakule või paremale, peate leidma pääsupunkti ikooni ja aktiveerima selle puudutades. Alloleval pildil olen selle ikooni esile tõstnud, saab ka kohe minna pääsupunkti seadete juurde ja ka muutke WI-FI parooli ja nime turustaja.

Kui sa ühendatud Wi-Fi kaudu androidiga, kuid internetti pole kontrollige, kas Internet on aktiveeritud Samsung Galaxys, millega ühendasite WI-FI pääsupunkti kaudu; kui Internet pole sisse lülitatud, pole ühendatud seadmetes Internetti.
- Loodan, et see artikkel aitas teid ja saite hakkama tehke Samsung Galaxyst WiFi-leviala ja kasutada Internetti sülearvutis, arvutis, telefonis või tahvelarvutis.
- Meil on hea meel, kui jätate artiklile arvustuse, kommentaari, kasuliku nõuande või täienduse.
- Ärge unustage kommenteerida, kas artikkel aitas teid, palun märkige oma Androidi mudel, et teised kasutajad saaksid teilt kasulikku teavet.
- Täname teid vastutulelikkuse, vastastikuse abi ja kasulike nõuannete eest!
Postituse navigeerimine
Selles artiklis räägime, kuidas seadistada Interneti-levi Android-nutitelefonist. Võtame telefoni (näiteks Samsung Galaxy S4), kuhu on installitud Android (meie puhul on see 4.0.4, kuid OS-i muude versioonide puhul on toimingute jada ligikaudu sama) ja avame menüü Seaded. Selle ülemises osas, peaaegu kohe Wi-Fi ja Bluetoothi sisse/välja liugurite all, on üks salapärase nimega “More”, kuhu me läheme.
Seal valime "Modemi režiim ja pääsupunkt", kuhu on koondatud kogu selle funktsiooni juhtimine.

Wi-Fi pääsupunkti loomiseks avage üksus "Wi-Fi pääsupunkti seadistamine".

Ja siin tehakse mobiilse ruuteri seadistamiseks juba paar lihtsat toimingut. Esmalt sisestage võrgu nimi ladina keeles (meie puhul - easyhelp), seejärel valige krüpteerimisprotokoll (WPA2 PSK on parim - sellel on seni parim häkkimisvastane kaitse), sisestage parool (ladina ja numbrid, vähemalt 8 tegelased). Ja ongi kõik, seadistamine on lõpetatud! Klõpsake nuppu "Salvesta" ja hankige valmis konfigureeritud pääsupunkt.

Selle aktiveerimiseks tehke linnuke väljale "Kaasaskantav juurdepääsutsoon". Ekraani kohal olevale salve ilmub aktiivse pääsupunkti sümbol ja nutitelefon hakkab töötama ruuterina.

Nüüd saate lubada Wi-Fi tuvastamise oma teistes seadmetes, leida sealt vastloodud punkti nime ja sellega ühenduse luua. Muidugi pole juurdepääsukiirus nii mugav kui statsionaarse ruuteri puhul (kui teil pole muidugi LTE-ga telefoni - siis peaks kiirus olema täiesti piisav), kuid mõne kiireloomulise asja jaoks peaks sellest piisama. .
Selle kohta teabe saamiseks on muid kasutusviise kuidas levitada wifit Androidist– selle abil saate tahvelarvuti ostmisel palju raha säästa. 3G-modemiga tahvelarvutid on ju kallimad kui ainult Wi-Fi-mooduliga varustatud tahvelarvutid, miks siis sel juhul üle maksta? Ostame soodsama modemita tahvelarvuti ja kasutame pääsupunktina nutitelefoni!
Kui teie nutitelefonil või tahvelarvutil on Interneti-juurdepääs, kuid teised seadmed pole võrku ühendatud, saate seda kasutada modemina ja levitada Internetti teistele seadmetele. Selleks on ette nähtud kahte tüüpi ühendus ja kõik need ei vaja täiendavat tarkvara ega seadmeid. Kõik toimub nutitelefoni või tahvelarvuti enda ning ka Androidi operatsioonisüsteemi abil. Selles artiklis räägime kõigist kolmest meetodist ja saate iseseisvalt valida, kuidas mobiilset Internetti nutitelefonist teistesse seadmetesse teie konkreetsel juhul kõige paremini levitada.
Mobiilne internet Wi-Fi kaudu
- Avage modemirežiim ja aktiveerige Wi-Fi pääsupunkt.
- Pöörduspunkti seadetes määrake tulevase võrgu nimi ja selle parool.
- Lülitage teises seadmes Wi-Fi sisse ning otsige äsja loodud uut Wi-Fi-võrku ja looge sellega ühendus.
Mobiilne Internet Bluetoothi kaudu
Kui signaali vastuvõtval seadmel pole Wi-Fi-moodulit või see pole mingil põhjusel saadaval, kasutage saatjana Bluetooth-moodulit. Kuidas seda teha:
- Avage nutitelefonis või tahvelarvutis Seaded.
- Valige kategooria Traadita võrgud ja avage Rohkem.
- Aktiveerige Bluetoothi jagamine.
- Naaske seadete juurmenüüsse ja avage Bluetoothi seaded, aktiveerige muude seadmete nähtavusrežiim.
Nutitelefoni kaudu Bluetoothi kaudu levitatava Interneti vastuvõtmiseks laadige alla ja installige rakendus BlueVPN teise seadmesse. Selle peamenüüs lülitage sisse Bluetooth-seadmete otsing, leidke sama nutitelefon või tahvelarvuti, mis levitab Internetti ja siduge.
Mobiilne Internet USB kaudu
- Nutitelefoni ühendamiseks sülearvuti või arvuti USB-modemina tehke järgmist.
- Esiteks ühendage nutitelefon kaabli abil arvutiga.
- Avage Seaded > Traadita ühendus ja võrgud > lubage USB jagamine.
- Valige võrgu- ja ühiskasutuskeskuses arvutis loodud ühendus.
14.10.2016 Frank 0 kommentaari
Androidi telefonist (nt Yota või Samsung) wifi levitamine arvutisse Interneti saamiseks pole keeruline.
See tehnoloogia on nii laialt levinud, et võite arvata, et ükskõik kuhu te ka ei läheks, on teil juurdepääs tasuta Internetile.
Kuid isegi kui see tehnoloogia on väga populaarne, pole see kaugeltki universaalne.
Võite sattuda olukordadesse, kus vajate juurdepääsu Internetile, kuid ei leia läheduses ühtegi WiFi-võrku.
Kui teil tekib see probleem, saate kasutada oma Android-nutitelefoni 5.1, 6.1 või mõnda muud 3G-ga versiooni, et luua ühendus ja pakkuda Interneti-juurdepääsu ilma kaableid kasutamata.
Selles juhendis kirjeldatakse samme, mis on vajalikud Interneti jagamiseks WiFi kaudu Android-telefonist või nutitelefonist arvutisse, sülearvutisse või muudesse seadmetesse.
Seda tehakse, luues tahvelarvutis, nutitelefonis või telefonis traadita WiFi-pääsupunkti, kui see seda liidest toetab.
Kuidas ja millal kasutada Android-telefonis wifi-leviala
Võimalike valikute hulk on suur ja tavaliselt pakuvad kõik mobiilsideteenust pakkuvad mobiilsidevõrgud ka internetti.
Pöörduspunkti loomine võimaldab jagada andmeedastuskanalit Android nutitelefonist Wi-Fi kaudu, et teised seadmed saaksid nutitelefoni kaudu Internetiga ühendust luua.
Loomulikult võib telefoni ühenduse jagamisega kaasneda lisatasu.
}
 Sammulugeja ja pulsikellaga nutikellade ülevaade
Sammulugeja ja pulsikellaga nutikellade ülevaade Kas optilised pulsikellad on halvemad kui rinnarihmad?
Kas optilised pulsikellad on halvemad kui rinnarihmad? Mis on minu iPhone'i või iPadi uusim iOS-i versioon: kuidas seda teada saada ja kust alla laadida
Mis on minu iPhone'i või iPadi uusim iOS-i versioon: kuidas seda teada saada ja kust alla laadida