Jak distribuovat Wi-Fi z Androidu Samsung. Jak distribuovat Wi-Fi z telefonu do notebooku a nedostat se do velkých peněz. Jak povolit distribuci WiFi na Androidu
Neustálé zlepšování kvality pokrytí sítí 3G a 4G umožňuje pohodlné sledování videí a rychlé načítání stránek nejen na obrazovce smartphonu či tabletu, ale také na notebooku nebo telefonu. To je pohodlné, umožňuje vám zbavit se sítí Wi-Fi a neomezené nebo podmíněně neomezené tarifní tarify nabízené operátory vám často umožňují zcela opustit pevný internet. Současně zůstává aktuální otázka distribuce do notebooku nebo osobního počítače, kterou lze poměrně rychle vyřešit přepnutím telefonu s Androidem do režimu modemu. To vám poskytne kvalitní a pohodlný internet na cestách, v parku, v kavárně nebo jiném podniku, což vám umožní vyřešit některé pracovní záležitosti nebo si jen dobře odpočinout. Tato možnost je velmi výhodná pro studenty, vedoucí a manažery a umožňuje jim efektivněji využívat čas.
Jak povolit distribuci WiFi na Androidu
Většina moderních smartphonů nebo tabletů pracuje pod tímto mobilním systémem. Skořápka OS se může mírně lišit v závislosti na značce gadgetu, ale princip fungování je podobný, takže stačí zvážit nastavení distribuce přístupu k internetu pomocí telefonu Samsung. Chcete-li to provést, postupujte takto:
- Přejděte do nastavení telefonu a klikněte na pole „Síťová připojení“, kde se nachází sekce „Další sítě“ nebo „Další“.
- Otevřete nabídku „Modem a přístupový bod“ (může se také nazývat „Režim modemu“) a spusťte „Přenosný přístupový bod“ a v případě potřeby potvrďte akci. Vezměte prosím na vědomí, že v tuto chvíli je přístup smartphonu nebo tabletu k internetu přes Wi-Fi zakázán, protože adaptér začíná pracovat v režimu routeru, takže věnujte pozornost tomu, pokud máte omezený mobilní provoz.
Jak se připojit k síti Wi-Fi distribuované z Androidu
Ve výchozím nastavení distribuuje chytrý telefon nebo tablet internet v síti zvané AndroidAP. Chcete-li se připojit na notebooku nebo jiném gadgetu, stačí jej vybrat a zadat heslo, které lze vidět v nastavení sítě. V místech s velkým davem lidí může být současně aktivních několik gadgetů Android distribuujících internet. Pro snazší identifikaci doporučujeme předem přejmenovat název bezdrátové sítě a zadat nové heslo. Ve výchozím nastavení se generuje automaticky a je velmi obtížně zapamatovatelný, což je logické, vzhledem k bezpečnostním problémům, ale můžete si nastavit vlastní, které se bude snáze pamatovat a předat vašim blízkým.
Po úspěšném připojení k síti se na obrazovce smartphonu Android, ze kterého je distribuován internet, zobrazí zpráva o tom. Pokud k tomu došlo neoprávněně, jednoduše vypněte režim modemu nebo mobilní přenos dat a zapněte na svém smartphonu přístup k Wi-Fi. V tomto případě se přístup automaticky ukončí a nečlen ztratí spojení. V nastavení je také potřeba změnit aktivní heslo, které bude také potřeba upravit na vašem počítači, notebooku nebo jiném koncovém zařízení.
Co dělat, když se váš počítač nebo notebook nemůže připojit přes Wi-Fi
Pokud koncové zařízení, které se chcete připojit k internetu přes telefon s operačním systémem Android, nemá adaptér pro přístup k bezdrátové síti, pak je výše uvedený návod nesmyslný. Zpravidla mluvíme o osobních počítačích připojených k internetu pomocí drátu a laptopech s vadným adaptérem. V tomto případě existují dvě možnosti řešení problému:
- instalace externího adaptéru, po jehož připojení se postupuje podle výše uvedených pokynů (snadno se připojí ke standardnímu konektoru a nezabere mnoho místa);
- pomocí jiného typu připojení.

Android OS obsahuje alternativní nástroje pro propojení s jinými zařízeními. Mluvíme o modemu Bluetooth a modemu USB. V prvním případě je nutný příslušný adaptér na koncovém zařízení, po jehož instalaci stačí postupovat podle výše uvedených pokynů.
Pokud chcete sdílet internet přes Bluetooth, proveďte následující operace:
- v případě potřeby aktivujte mobilní internet na vašem Androidu;
- otevřete nastavení a přejděte do části „Další sítě“ nebo „Další“;
- V položce „Modem mode“ vyberte položku „Bluetooth modem“.
Nyní už jen zbývá obě zařízení propojit vyhledáním a přidáním nového zařízení přes Bluetooth. Chcete-li to provést, zviditelněte svůj smartphone a aktivujte proces zjišťování z osobního počítače. Po dokončení se na obrazovce telefonu zobrazí přístupový kód a budete vyzváni ke spárování. Pak už jen stačí přejít v počítači do nastavení “Zařízení a tiskárny”, kde klikněte pravým tlačítkem na ikonu telefonu a aktivujte připojení přes přístupový bod. Pokud je vše v pořádku, pak budete mít přístup k internetu, ale jeho rychlost bude nízká a vysoce závislá na vzdálenosti obou zařízení od sebe.
Výhodnější alternativou by bylo připojení k internetu přes USB, protože tato možnost zaručuje vyšší rychlost přístupu k World Wide Web. Chcete-li se připojit pomocí této metody, postupujte takto:
- aktivujte přenos mobilních dat v telefonu;
- v nastavení sítě aktivujte režim „USB modem“;
- připojte telefon k počítači nebo notebooku přes USB;
- V nastavení vašeho PC (notebooku) najděte v seznamu připojení k místní síti a spusťte jej kliknutím pravým tlačítkem myši.
Místo závěru
Z výše uvedených způsobů distribuce internetu z mobilního telefonu je nejpohodlnější použití režimu Wi-Fi. Poskytuje následující výhody:
- vysoká rychlost přístupu;
- možnost současného připojení několika uživatelů k chytrému telefonu.
Souběžně s tím Wi-Fi díky své dostatečně velké oblasti pokrytí umožňuje vybrat si optimální místo v bytě nebo domě, kde bude mobilní signál maximální, a to je nutná podmínka pro pohodlný přístup k internetu díky dobré Rychlost. Ve venkovských domech se navíc doporučuje instalovat opakovače, které zesílí signál v celé místnosti a budou velmi levné.
Podívejme se blíže na možnosti distribuce sítě z telefonu, notebooku a PC.
Metody distribuce sítě Wi-Fi ze smartphonu
Pojďme tedy zjistit, jak distribuovat Wi-Fi pomocí telefonního zařízení. Ve skutečnosti je to jednoduché a docela pohodlné.
Baterie se tímto připojením nevybíjí, což je již výhoda.
Nejprve se musíte v telefonu připojit k internetu a počkat, až se na obrazovce rozsvítí příslušná ikona.
Hledejte v nastavení « Bezdrátová připojení a sítě", / "Více". Zobrazí se okno, ve kterém je doporučeno provést nastavení routeru.
Nastavení zabezpečení necháme na WPA2. A vymyslíme heslo. Umístili jsme značku vedle nápisu „Mobilní Wi-Fi router“ / „OK“.

Přístupový bod byl vytvořen. Nyní k němu musíte připojit jakékoli zařízení.
Připojení tabletu
Provádíme následující akce:
- Připojujeme wi-fi.
- Přejdeme na seznam dostupných sítí, které jsme v telefonu vytvořili.
- Pojďme si to vybrat.
- Klikněte na připojit.
Připojení notebooku
- Vyberte zadanou síť.
- Zadejte naše heslo.
- Přístup k internetu je povolen.
Připojení smartphonu

- V tabletu aktivujeme wi-fi.
- V seznamu sítí najdeme tu, která byla v telefonu nedávno vytvořena.
- Klikněte na něj pravým tlačítkem.
- V okně, které se otevře, zadejte heslo.
- Připojit.

Pokud potřebujete informace o počtu připojených uživatelů, použijte položku nabídky „Správa uživatelů“. Můžete také připojit router. Chcete-li to provést, musíte odstranit ptáka vedle nápisu „mobilní wi-fi router“.

Distribuujte Wi-Fi z telefonu do počítače
Nyní se podíváme na to, jak distribuovat Wi-Fi z telefonu do počítače. A je to docela snadné.
Pokud si nainstalujete tento typ přístupu na svůj vlastní telefon, měli byste pochopit, že nyní utratíte více peněz na internetu, takže byste měli přemýšlet o přechodu na provoz s neomezeným přístupem.

Zapněte telefon a nakonfigurujte jeho možnosti. Chcete-li to provést, přejděte na položku „Více“. Poté nastavte režim modemu a poté zapněte přístupový bod. Nyní bude síť viditelná na jakémkoli rozhraní.
Když je na počítači povolena funkce připojení Wi-Fi a telefon provádí pouze funkci modemu, na monitoru se zobrazí síť s podepsaným názvem, který byl dříve nastaven.
Nyní se počítač připojí k internetu prostřednictvím telefonu. Na oplátku se na obrazovce telefonu zobrazí, že počítač je spárován se sítí.
Nastavení připojení pomocí dalších programů
Pokud nemůžete nastavit připojení standardní metodou, můžete zkusit použít další programy.
Tohle je Osmino. Měli byste si jej stáhnout prostřednictvím aplikace GooglePlay.
![]()
Nainstalujte aplikaci. Po zapnutí nastavte jméno a heslo pro síť. Je lepší jej nakonfigurovat tak, aby vždy existovalo heslo.

Připojíme se k přístupovému bodu, než to uděláte, musíte zapnout internet. Abyste pak síťový výstup vypnuli, stačí přetáhnout kurzor a vypnout internet.

Telefon - modem prodej internetu přes USB
Abyste mohli používat USB jako Wi-Fi, musíte zajistit přítomnost modulu Bluetooth. Nejčastěji je již na vašem notebooku.
Před prací musíme znovu zkontrolovat, zda telefon funguje co nejlépe. Chcete-li to provést, přejděte na ovládací panel na podpoložku „zobrazit velké ikony“
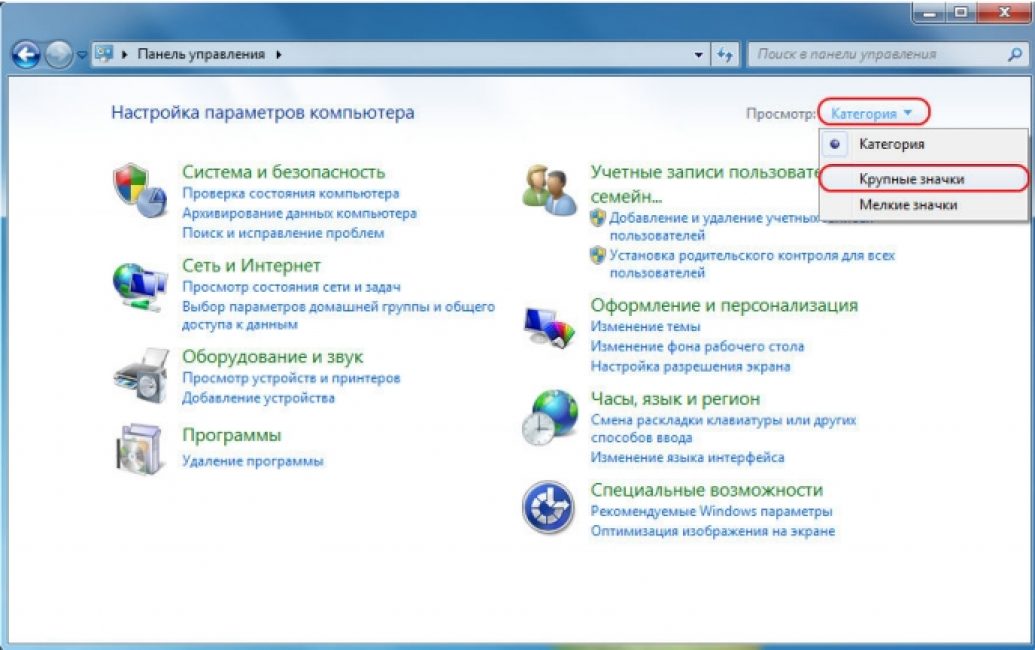
A přidat telefon jako modem do systému. Chcete-li to provést, postupujte podle cesty „Zařízení a tiskárny“ / „Přidání zařízení“.

Systém začne vyhledávat zařízení, která jsou k dispozici pro zařazení do online sítě. Až bude váš telefon nalezen, klikněte na něj a počkejte, až se objeví okno s 8místným kódem. Toto je heslo pro synchronizaci
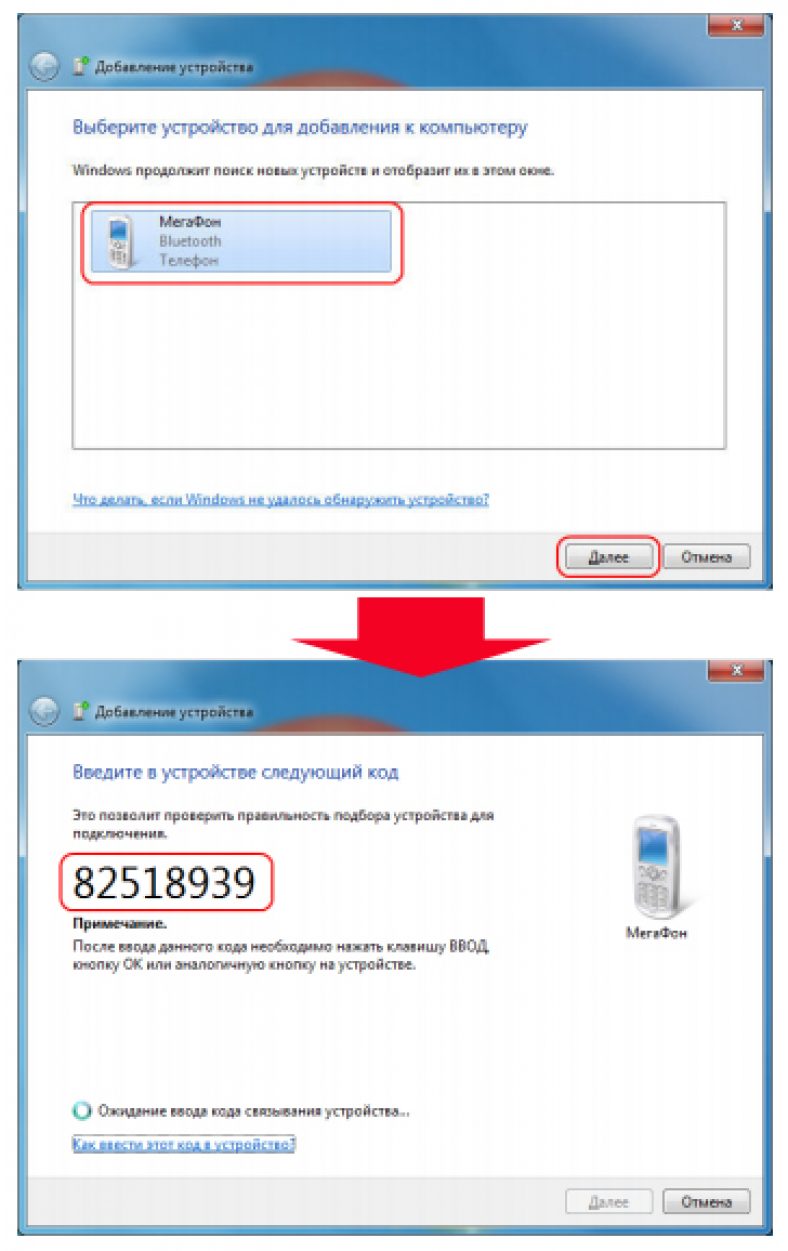
Nyní čekáme na instalaci ovladačů. Po dokončení procesu se přesuneme po cestě „Ovládací panely“ / „Telefon a modem“.

Objeví se okno, do kterého zadáme kód města, po zadání libovolných tří číslic přejde na záložku „Modemy“. Zde klikneme na konfiguraci vašeho telefonu a v záložce „vlastnosti“ se dostaneme na „další parametry“, ve kterých je potřeba zadat údaje pro mobilního operátora.
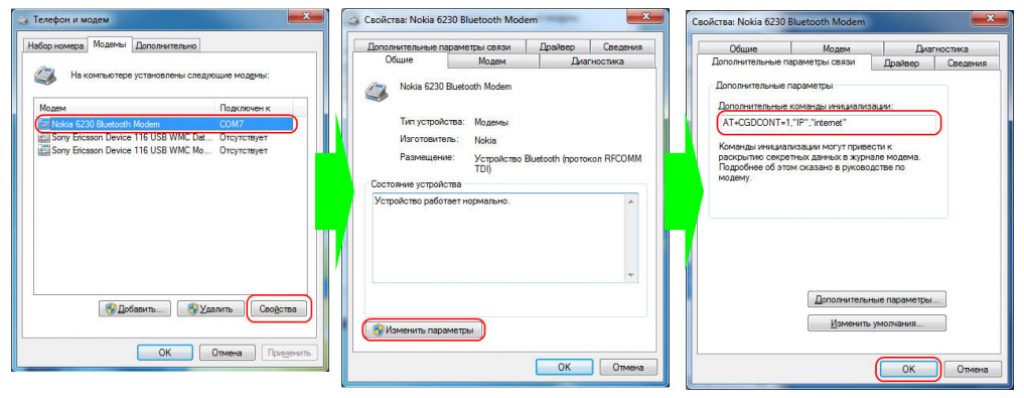
Nyní musíte vytvořit připojení přes Bluetooth, stejně jako přes modem.
„Ovládací panely / Centrum sítí a sdílení“ / „Vytvořit nové připojení nebo síť“ / „Nastavit telefonní připojení“.

Dále zadejte standardní informace pro všechny telefonní operátory. Použité číslo - *99# Uživatelské jméno - neuvedeno; Heslo – neuvedeno; Název připojení – název, který se zobrazí ve vašem seznamu připojení.
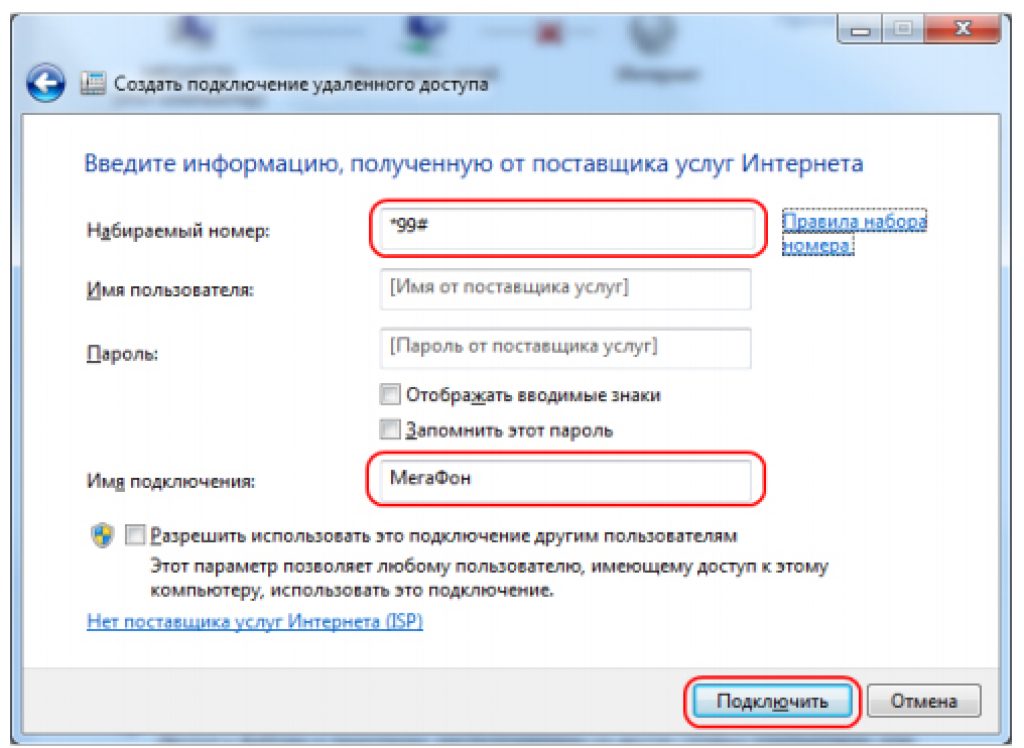
Klikněte na tlačítko připojit. Vše je připraveno.
Sdílejte Wi-Fi z notebooku do telefonu
Existují dva způsoby distribuce Wi-Fi: distribuce Wi-Fi z notebooku pomocí programu Virtual Router Plus nebo vytvořením přístupového bodu na PC. Musíte zadat síťovou adresu.
Nastavení VirtualRouter Plus
Stáhněte si program az něj soubor VirtualRouterPlus.exe.

Otevře se okno, ve kterém je potřeba vyplnit pouze hlavní pole: jméno a heslo. A nahlaste připojení, které vám vyhovuje. A vedle sekce Sdílené připojení musíte zadat požadované párování. Internet se od něj odkloní. Klikněte na tlačítko Start Virtual Router Plus.

Jednou z nejužitečnějších funkcí je vytvoření Wi-Fi hotspotu z telefonu.
V tomto případě může smartphone nahradit modem nabízený poskytovatelem internetu. Ale nejdůležitější je, že nemusíte nejprve stahovat žádné programy nebo aplikace.
V tomto článku se podíváme na algoritmus distribuce Wi-Fi pomocí smartphonu Samsung Galaxy S3 jako příklad. Tento model nebyl vybrán jako příklad náhodou - je to jedno z oblíbených a levných zařízení značky. Další modely výrobce si můžete prohlédnout a porovnat podle ceny na webu Aport.ru.
Algoritmus akcí
- Nejprve musíte otevřít nabídku "Nastavení", a vyberte sekci "Síť".
- V otevřeném seznamu uvidíte sekci "Modem a přístupový bod", potom vyberte položku "Wi-Fi hotspot" a nakonfigurovat jej.
- Chcete-li spustit přístupový bod, musíte zaškrtnout políčko vedle něj.
- Nyní musíte zadat název vaší sítě "SSID" a v okně "Bezpečnost" Nic neměníme (to se děje za účelem ochrany bodu před přístupem neoprávněných uživatelů).
- Nyní zbývá pouze nastavit heslo (8 číslic) a uložit jej. Poté se dostanete na položku nabídky "Nakonfigurujte přístupový bod."
- Nyní jsme nakonfigurovali přístupový bod spusťte síť. Chcete-li to provést, musíte zkontrolovat položku nabídky "Nakonfigurujte přístupový bod." V důsledku toho se v oznamovacím poli zobrazí odpovídající ikona.
- Nyní, abyste mohli připojit notebook nebo počítač k síti, musíte prohledat dostupné sítě Wi-Fi a najít svou (název, který jste zadali na začátku algoritmu), kliknout na tuto síť a zadat heslo ( 8 číslic). Poté by mělo dojít ke spojení.
Distribuce Wi-Fi z telefonu je zcela jednoduchá. Algoritmus akcí se může v různých modelech lišit, ale na to může přijít každý. Podobný systém připojení je typický pro všechny smartphony Samsung Galaxy, takže pokud máte jiný model, bude tento algoritmus fungovat i vám.
Dobrý den všem.
Každý má situace, kdy nutně potřebuje internet na svém počítači (nebo notebooku), ale není tam internet (je vypnutý nebo se nacházíte v oblasti, kde „fyzicky“ neexistuje). V tomto případě můžete použít běžný telefon (Android), který lze snadno použít jako modem (přístupový bod) a distribuovat internet do dalších zařízení.
Jediná podmínka: samotný telefon musí mít přístup k internetu pomocí 3G (4G). Musí také podporovat provoz modemu. Všechny moderní telefony to podporují (dokonce i možnosti rozpočtu).
Návod krok za krokem
Důležitý bod: některé položky v nastavení různých telefonů se mohou mírně lišit, ale zpravidla jsou velmi podobné a je nepravděpodobné, že si je splete.
KROK 1
Musíte otevřít nastavení telefonu. V sekci "" (kde se nastavují Wi-Fi, Bluetooth atd.) klikněte na tlačítko "Více" (nebo dodatečně viz obr. 1).

KROK 2
V dalších nastaveních přejděte do režimu modemu (toto je přesně možnost, která zajišťuje „distribuci“ internetu z telefonu do jiných zařízení).

KROK 3
Zde musíte povolit režim - " Wi-Fi hotspot" .
Mimochodem, upozorňujeme, že telefon umí distribuovat internet pomocí připojení přes USB kabel nebo Bluetooth (pro účely tohoto článku uvažuji o Wi-Fi připojení, ale připojení přes USB bude totožné).



KROK 5
Dále zapněte notebook (například) a najděte seznam dostupných Wi-Fi sítí - mezi nimi je i naše vytvořená. Zbývá se k němu připojit zadáním hesla, které jsme nastavili v předchozím kroku. Pokud je vše provedeno správně, bude na notebooku internet!

Jak distribuovat internet přes Wi-Fi
Toto je jedna z nejjednodušších možností nastavení distribuce internetu ze zařízení Android. Spočívá v použití chytrého telefonu jako bezdrátového routeru, což se může hodit, pokud potřebujete k internetu připojit více zařízení najednou, jako je počítač a tablet.
Chcete-li svůj smartphone přepnout do režimu Wi-Fi modemu, otevřete nastavení Android a v části bezdrátové sítě klepněte na položku „Více“. Poté přejděte do okna „Tethering Mode“ a klepněte na „Wi-Fi Hotspot“.


Otevře se nové okno Wi-Fi Hotspot. Nejprve aktivujte Wi-Fi tethering pomocí přepínače v horní části. Poté v nastavení přístupového bodu nastavte způsob zabezpečení (doporučeno WPA2 PSK) a heslo.
Tímto způsobem můžete připojit nejen počítač, ale také jakékoli zařízení, které má modul Wi-Fi. Hlavní věc je ujistit se, že je vaše bezdrátové rozhraní zapnuté. V seznamu dostupných sítí by se měla objevit nová síť se zadaným názvem. Klikněte na něj, zadejte heslo a klikněte na tlačítko „Další“.

Jak připojit smartphone jako USB modem
Chcete-li implementovat tuto metodu, musíte svůj smartphone připojit kabelem k jednomu z portů USB na počítači se systémem Windows. Ve většině případů systém zjistí a nainstaluje potřebné ovladače sám, ale pokud se tak nestane, budete si je muset stáhnout z webu výrobce gadgetu a nainstalovat ručně. Vezměte prosím na vědomí, že je nejlepší použít dodaný kabel, protože jeho kvalita může nepřímo ovlivnit rychlost připojení.


Po připojení smartphonu otevřete jeho nastavení a v části „Bezdrátové sítě“ vyberte „Další“. Otevře se před vámi sekce dalších nastavení, kde nás zajímá položka „Modem mode“.

Zde musíte zaškrtnout políčko vedle položky „USB modem“. V důsledku toho se na vašem počítači objeví nové připojení. Chcete-li jej aktivovat, otevřete okno síťových připojení, klikněte pravým tlačítkem myši na ikonu „Připojení k místní síti“ a v zobrazené kontextové nabídce vyberte „Povolit“.

Jak připojit smartphone jako modem Bluetooth
Chcete-li vytvořit toto připojení, musíte otevřít nastavení smartphonu přesně stejným způsobem, jak je popsáno v předchozí části, a přejít k výběru režimu modemu, který se nachází v části „Nastavení“ - „Více…“ - „Režim modemu“. Pouze tentokrát musíte zaškrtnout políčko „Bluetooth modem“. Upozorňujeme, že váš gadget musí být viditelný pro ostatní zařízení. Nezapomeňte tuto možnost zaškrtnout v nastavení Bluetooth vašeho smartphonu.


Nezapomeňte se ujistit, že je ve Windows aktivní Bluetooth. Otevřete okno „Zařízení a tiskárny“ v „Ovládacím panelu“, ve kterém klikneme na odkaz „Přidat zařízení“. Začne vyhledávat zařízení aktuálně dostupná pro připojení přes Bluetooth. Když je váš telefon detekován, zobrazí se v tomto okně jeho ikona. Klikněte na něj a objeví se okno s 8místným kódem. Poté vás telefon požádá o spárování zařízení a poté vás požádá o povolení používat váš smartphone jako modem Bluetooth.


Po dokončení těchto operací klikněte pravým tlačítkem myši na ikonu smartphonu v okně „Zařízení a tiskárny“ a z kontextové nabídky vyberte „Připojit přes“ - „Přístupový bod“.

V procesu psaní tohoto článku jsme testovali rychlost přenosu dat pro jednotlivé způsoby připojení pomocí služby Speedtest. Ve výsledku to bylo právě Wi-Fi připojení, které vykazovalo nejlepší rychlost, USB skončilo na druhém místě a Bluetooth s velkým náskokem zaostávalo. Pokud tedy máte zásuvku v těsné blízkosti, musíte použít metodu Wi-Fi modemu. Pokud jste ale v terénu, kde není ani elektřina, pak byste měli jako energeticky nejúčinnější zvolit USB připojení.
Už jste někdy použili chytrý telefon se systémem Android k distribuci internetu do počítače nebo notebooku? Která z dostupných možností je podle vás nejvýhodnější?
V tomto článku se podíváme jak udělat tečku z Samsung Galaxy, a jak změnit jméno a heslo na přístupovém bodu Wi-Fi v telefonu. Chcete používat svůj smartphone jako hotspot? Telefon dnes není jen zařízení, které vám umožní mluvit nebo posílat SMS zprávy. Moderní chytré telefony toho dokážou hodně, například můžete svůj telefon používat jako fotoaparát, videokameru, svítilnu, prohlížeč pro přístup k internetu, uskutečňovat bezplatné videohovory, platit za zboží a služby, odesílat a přijímat e-maily a také distribuovat internet z telefonu pomocí Samsung Galaxy jako přístupového bodu Wi-Fi a mnohem více.
chytré telefony Samsung Galaxy umí distribuovat internet současně na několika zařízeních, telefonu, počítači, notebooku, tabletu a dalších. Čím více zařízení je připojeno k vašemu smartphonu, tím nižší je rychlost na ostatních zařízeních, protože rychlost je sdílena mezi všemi zařízeními. Svůj notebook nebo počítač můžete připojit k internetu z telefonu bezdrátově prostřednictvím WI-FI hotspotu v telefonu.
Teď se podívejme jak vytvořit přístupový bod WI-FI ze Samsung Galaxy a distribuovat internet do jiného telefonu nebo jiných zařízení.
1) Otevřete „Nastavení“ na Samsung Galaxy a vyberte „Modem a přístupový bod“. Podívejte se na níže uvedený snímek obrazovky, na kterém jsem tuto položku v nastavení zvýraznil.


Můžete také použít Samsung Galaxy nastavit přístupový bod Wi-Fi. Chcete-li to provést, klikněte na tři tečky v horní části obrazovky na pravé straně, poté by se měla objevit nabídka jako na níže přiloženém snímku obrazovky. Na snímku obrazovky také vidíte, jak by měl vypadat povolený WI-FI distributor. Změnila barvu z šedé na světle nazelenalou.

V nabídce, která se otevře, můžeme nakonfigurujte název a heslo přístupového bodu WI-FI v systému Android. Tyto body jsem na obrázku zvýraznil. Je lepší se nedotýkat ničeho jiného než svého jména a hesla. Na obrázku je název Wi-Fi „AndroidAP“, pokud se nezmění, vyhledejte přístupový bod na Samsung Galaxy, pak musíte vyhledat Wi-Fi pod tímto názvem, pokud se změní, pak pod tím, který jste zadali. Jakmile najdete WI-FI, zadejte heslo, které jste zadali pro přístup k ní. Pokud chcete vidět své heslo, zapněte v nastavení „Zobrazit heslo“.

Také na některých androidech Samsung můžete povolit hotspot Wi-Fi prostřednictvím rychlého menu. K tomu je potřeba zatáhnout za obrazovku shora dolů a zobrazí se vám panel s ikonami pro rychlý přístup k různým funkcím. Poté posunutím panelu doleva nebo doprava musíte najít ikonu přístupového bodu a aktivovat ji dotykem. Níže na obrázku jsem tuto ikonu zvýraznil, můžete také okamžitě přejít do nastavení přístupového bodu a také změnit heslo a jméno WI-FI distributor.

jestli ty připojeno přes Wi-Fi k androidu, ale není tam internet zkontrolujte, zda je na Samsung Galaxy, ke kterému jste se připojili přes přístupový bod WI-FI, aktivován internet; pokud internet není zapnutý, nebude na připojených zařízeních žádný internet.
- Doufám, že vám tento článek pomohl a že jste byli schopni vytvořit Wi-Fi hotspot ze Samsung Galaxy a používat internet na notebooku, počítači, telefonu nebo tabletu.
- Budeme rádi, když ke článku zanecháte recenzi, komentář, užitečnou radu nebo doplnění.
- Nezapomeňte zanechat komentář, zda vám článek pomohl, uveďte svůj model Androidu, aby od vás ostatní uživatelé mohli získat užitečné informace.
- Děkujeme za vaši vstřícnost, vzájemnou pomoc a užitečné rady!
Navigace příspěvku
V tomto článku si povíme, jak nastavit Internetová distribuce ze smartphonu Android. Vezmeme sluchátko (například Samsung Galaxy S4) s nainstalovaným Androidem (v našem případě je to 4.0.4, ale pro ostatní verze operačního systému bude sekvence akcí přibližně stejná) a otevřeme nabídku Nastavení. V jeho horní části, téměř hned pod posuvníky Wi-Fi a Bluetooth on/off, se nachází položka s tajemným názvem “Více”, kam jdeme.
Zde vybereme „Modem mode and access point“, kde je soustředěno veškeré ovládání této funkce.

Chcete-li vytvořit přístupový bod Wi-Fi, přejděte na položku „Nastavit přístupový bod Wi-Fi“.

A zde se již provádí několik jednoduchých operací pro nastavení mobilního routeru. Nejprve zadejte název sítě v latině (v našem případě - easyhelp), poté vyberte šifrovací protokol (nejlepší je WPA2 PSK - má dosud nejlepší ochranu proti hackerům), zadejte heslo (latinka a čísla, alespoň 8 postavy). A je to, nastavení je dokončeno! Klikněte na „Uložit“ a získejte hotový nakonfigurovaný přístupový bod.

Chcete-li ji aktivovat, zaškrtněte políčko „Zóna přenosného přístupu“. Na liště nad obrazovkou se objeví symbol aktivního přístupového bodu a smartphone začne fungovat jako router.

Nyní můžete povolit detekci Wi-Fi na svých dalších zařízeních, najít tam název nově vytvořeného bodu a připojit se k němu. Přístupová rychlost samozřejmě nebude tak pohodlná jako v případě stacionárního routeru (pokud samozřejmě nemáte telefon s LTE - pak by rychlost měla být docela dostačující), ale na některé naléhavé záležitosti by měla stačit .
Existují další způsoby využití informací o jak distribuovat wifi z Androidu– s jeho pomocí můžete ušetřit spoustu peněz při nákupu tabletu. Tablety s 3G modemem jsou přece jen dražší než ty vybavené pouze Wi-Fi modulem, tak proč v tomto případě přeplácet? Kupujeme levnější tablet bez modemu a používáme smartphone jako přístupový bod!
Pokud má váš smartphone nebo tablet přístup k internetu, ale jiná zařízení nejsou připojena k síti, můžete jej použít jako modem a distribuovat internet do svých dalších zařízení. K tomu jsou k dispozici dva typy připojení a všechny nevyžadují žádný další software nebo zařízení. Vše probíhá pomocí samotného smartphonu nebo tabletu a také operačního systému Android. V tomto článku budeme hovořit o všech třech metodách a můžete si nezávisle vybrat, jak nejlépe distribuovat mobilní internet ze smartphonu do jiných zařízení ve vašem konkrétním případě.
Mobilní internet přes Wi-Fi
- Otevřete Modem Mode a aktivujte Wi-Fi Access Point.
- V nastavení přístupového bodu zadejte název budoucí sítě a heslo pro ni.
- Zapněte Wi-Fi na druhém zařízení a vyhledejte a připojte se k nové Wi-Fi síti, kterou jste právě vytvořili.
Mobilní internet přes Bluetooth
Pokud zařízení, které bude přijímat signál, nemá modul Wi-Fi nebo je z nějakého důvodu nedostupné, použijte jako vysílač modul Bluetooth. Jak to udělat:
- Otevřete Nastavení na smartphonu nebo tabletu.
- Vyberte kategorii Bezdrátové sítě a otevřete Další.
- Aktivujte tethering přes Bluetooth.
- Vraťte se do kořenové nabídky Nastavení a otevřením nastavení Bluetooth aktivujte režim viditelnosti pro ostatní zařízení.
Abyste mohli přijímat internet distribuovaný vaším chytrým telefonem přes Bluetooth, stáhněte si a nainstalujte aplikaci BlueVPN do druhého zařízení. V jeho hlavní nabídce zapněte vyhledávání zařízení Bluetooth, najděte stejný smartphone nebo tablet, který distribuuje internet, a spárujte se.
Mobilní internet přes USB
- Chcete-li připojit svůj smartphone jako USB modem k notebooku nebo počítači, postupujte takto:
- Nejprve připojte smartphone k počítači pomocí kabelu.
- Přejděte do Nastavení > Bezdrátová připojení a sítě > povolte tethering přes USB.
- Vyberte vytvořené připojení na vašem PC v Centru sítí a sdílení.
14.10.2016 Upřímný 0 komentářů
Není těžké distribuovat wifi z telefonu Android, například Yota nebo Samsung, do počítače, abyste získali internet.
Tato technologie je tak rozšířená, že byste si mysleli, že bez ohledu na to, kam půjdete, budete mít přístup k internetu zdarma.
Ale i když je tato technologie velmi populární, není zdaleka univerzálně dostupná.
Můžete se ocitnout v situacích, kdy potřebujete přístup k internetu, ale nemůžete najít žádnou WiFi síť v okolí.
Pokud se setkáte s tímto problémem, můžete použít svůj smartphone se systémem Android 5.1, 6.1 nebo jinou verzi s 3G pro připojení a poskytování přístupu k internetu bez použití kabelů.
Tato příručka popisuje kroky potřebné ke sdílení internetu přes wifi z telefonu nebo smartphonu Android do počítače, notebooku nebo jiných zařízení.
To se provádí vytvořením bezdrátového přístupového bodu wifi na tabletu, smartphonu nebo telefonu, pokud toto rozhraní podporuje.
Jak a kdy používat wifi hotspot na telefonu s Androidem
Počet možných možností je velký a obvykle všechny mobilní sítě nabízející služby mobilní komunikace nabízejí i internet.
Vytvoření přístupového bodu vám umožní sdílet kanál přenosu dat ze smartphonu Android přes Wi-Fi, aby se další zařízení mohla připojit k internetu prostřednictvím smartphonu.
Sdílení připojení telefonu může být samozřejmě spojeno s určitými dodatečnými náklady.
}
 Recenze chytrých hodinek s krokoměrem a měřičem srdečního tepu
Recenze chytrých hodinek s krokoměrem a měřičem srdečního tepu Jsou optické monitory srdeční frekvence horší než hrudní pásy?
Jsou optické monitory srdeční frekvence horší než hrudní pásy? Jaká je nejnovější verze iOS pro můj iPhone nebo iPad: jak to zjistit a kde stáhnout
Jaká je nejnovější verze iOS pro můj iPhone nebo iPad: jak to zjistit a kde stáhnout