Что делать, если исчезла панель инструментов в MS Word. Пропала панель быстрого запуска Исчезла панель быстрого запуска windows 7
Как восстановить панель быстрого запуска?
Windows XP – далеко не самая совершенная система в мире, но и совсем пропащая, как о ней принято говорить. Во всяком случае, в ней скрыто множество удивительных возможностей, о которых обычно пользователи не знают и половины. Система любит периодически «шалить», поэтому простые вещи нужно уметь чинить в ней самостоятельно.
Вот, к примеру, пропала панель быстрого запуска (не путать с панелью задач). Смотрим на рисунок, сравниваем со своим рабочим столом. Что делать, кому звонить? Никого звать не нужно – не такая уж это и страшная трагедия. Панель быстрого запуска нужна тем, кому слишком часто приходится запускать несколько программ, выбирая их ярлыки из множества других на столе. Конечно, есть и более продвинутые способы запуска приложений (к примеру, AutoHotKey и горячие клавиши), но стандартные способы не нуждаются в отдельном изучении.
Итак, лучший способ – кликнуть правой кнопкой мыши (ПКМ) на синей зоне справа от кнопки Пуск. Появится меню, где нужно выбрать Свойства. Далее открывается диалог, где нужно отметить пункт «Отображать панель быстрого запуска» и кнопку «Применить». Обратите внимание на рисунок вверху диалога – он иллюстрирует эффект применения настройки.
Получилось примерно вот так, только значки на панели у вас будут другими. Внутрь панели можно добавлять еще много ярлыков, а можно и удалять ненужные. Главное – не удаляйте служебный ярлык «Свернуть все окна», так как с его дальнейшим восстановлением придется повозиться. Те ярлыки, что не помещаются в панели, можно увидеть нажав значок >> на панели.
Может возникнуть вопрос: «А сколько места дается под ярлыки?». Точного ответа никто не даст, но явно много. Если панель задач не закреплена, то мы можем растянуть ее вверх (или вширь – в зависимости где она находится). Добавляем на панель быстрого запуска еще ярлык… и видим, что места еще хватит надолго.
Если такой вариант съедает много экранного места (а так оно и есть), то можно выстроить значки в ряд. Обычно в этой панели показывается три значка. Снимите галочку в диалоге выше с «Закрепить панель задач», затем мышкой растяните панель быстрого запуска вширь (зона точек между панелями), затем установите галочку обратно. Теперь панель запуска не будет «съеживаться», а значок >> пропадет из панели. Больше мышкой с этой панелью сделать ничего не удастся.
В Windows 7 применимы те же способы, что и в XP. Иногда бывает так, что исчезает панель быстрого запуска после перезагрузки . В этом случае есть несколько способов, самый простой из которых заключается в изменении реестра. Создайте в Блокноте файл с расширением.reg и внесите в него этот текст:
Windows Registry Editor Version 5.00
"NoSaveSettings"=dword:00000000
"QuickLaunch"=dword:00000001
Затем запустите этот файл.
Особый интерес вызывает значок «Свернуть все окна». Если кликнуть по нему ПКМ и посмотреть Свойства, можно увидеть следующее: Windows Explorer Command. В статье по адресу http://netler.ru/pc/scf.htm прекрасно описан механизм восстановления файлов SCF для XP/Vista/7, поэтому можно набраться знаний там, а мы, в свою очередь, советуем вместо этой кнопки пользоваться горячей клавишей Win-D – дешево и быстро.
Требования.
Статья действительная для Windows 2000/XP.
Информация.
Если у Вас непонятно
почему пропала панель "Быстрый запуск
", ее можно восстановить
тремя
проверенными способами.
Установка панели "Быстрый запуск".
1-й способ.
1. Щелкните правой кнопкой мыши на кнопке "Пуск" и выберите пункт меню "Свойства
";
2. В окне "Свойства панели задач и меню Пуск", перейдите на вкладку "Панель задач
";
3. Поставьте галочку "Отображать
панель быстрого запуска
",
если она не стоит;
2-й способ.
Панели инструментов
";
2. В развернувшемся списке найдите название "Быстрый запуск
" и щелкните по ней
левой кнопкой мыши чтобы включить панель;
3-й способ.
1. Щелкните правой кнопкой мыши на панели задач (на свободном от окон и кнопок месте) и выберите пункт меню "Панели инструментов
";
2. В развернувшемся списке найдите "Создать панель инструментов
" и щелкните по ней левой кнопкой мыши;
3. В открывшемся окне "Создать панель инструментов
" в поле "Папка" введите:
C:\Documents and Settings\admin\Application Data\Microsoft\Internet Explorer\Quick Launch
где:
С
- имя диска на котором
установлена операционная система Windows.
admin
- имя вашего пользователя
4. Нажмите "ОК";
5. На панели задач появится новая панель под названием "Quick Launch
", с кнопкой ">>
";
Теперь приведем ее к стандартному виду.
6. Щелкните правой кнопкой мыши на панели задач в свободном месте и снимите галочку "Закрепить панель задач " если она установлена;
7. Щелкните правой кнопкой мыши по
названию нашей панели и снимите галочки с "Показывать подписи
" и "Показывать
заголовок
";
8. Сожмите панель за разделительную полосу, если панель растянулась на всю
панель задач;
Восстановление панели быстрого запуска
На рис. A показан на одном из моих тестовых компьютеров. Как видите, панель задач на нем есть, а панели быстрого запуска нет.
Рисунок A. Панель задач есть, панели быстрого запуска нет.
Нажмите правой кнопкой мыши на пустом участке панели задач, чтобы вызвать контекстное меню, показанное на рис. B. Снимите флажок «Закрепить панель задач» (Lock the taskbar) и выберите пункт меню «Панели | Создать панель инструментов» (Toolbars | New Toolbar).

Рисунок B. Выберите пункт меню «Создать панель инструментов».
Появится диалоговое окно «Новая панель инструментов - Выбор папки» (New Toolbar - Create a Folder), показанное на рис. C. Нажмите на адресной строке, вставьте в нее указанный ниже адрес, ничего в нем не изменяя, и нажмите клавишу :
%appdata%\Microsoft\Internet Explorer\Quick Launch

Рисунок C. Введите указанный адрес в адресной строке.
При этом в адресной строке появится путь, показанный на рис. D. Чтобы завершить создание панели быстрого запуска, нажмите кнопку «Выбор папки» (Select Folder).

Рисунок D. Обратите внимание на путь в адресной строке.
После этого на панели задач должна появиться панель быстрого запуска (рис. E). Возможно, ее придется слегка отредактировать в зависимости от ваших предпочтений.

Рисунок E. Теперь на панели задач есть панель быстрого запуска.
Я предпочитаю, чтобы на панели быстрого запуска были одни значки, без подписей, так что советую нажать на ней правой кнопкой мыши (рис. F), отключить опции «Показывать подписи» (Show Text) и «Показать заголовок» (Show Title), а затем выбрать крупный размер значков.

Рисунок F. Изменение внешнего вида панели быстрого запуска.
На рис. G показан рабочий стол Windows 7, на котором есть и панель задач, и панель быстрого запуска.

Рисунок G. Теперь на рабочем столе есть и панель задач, и панель быстрого запуска.
Обратите внимание - на моем тестовом компьютере панель быстрого запуска по умолчанию содержит значки Outlook 2010,
В этой статье разберём панель быстрого доступа Windows 10 и особенности её настроек, рассмотрим, как можно её очистить или убрать из неё часто используемые файлы и папки.
Быстрый доступ одна из новых функций десятки она заменяет раздел «Избранное» реализованный в предыдущих версиях Windows 7 - 8.1, по сути это автоматически генерируемый список состоящий из часто используемых файлов и папок.
Некоторые пользователи находят быстрый доступ весьма полезным, он позволяет пользователю легко добраться до важной информации находясь в одном месте, но есть и те, кто предпочитает управлять своими файлами и папками вручную, они находят новую функцию бесполезной.
Отключение быстрого доступа по умолчанию
В ранних сборках десятой версии Windows, Microsoft не предоставляла какой — либо способ отключить/удалить эту новую функцию, пользователи должны были использовать твики реестра, чтобы избавиться от этого нововведения. Но с момента выхода сборки 9926, появилась встроенная опция для настройки быстрого доступа.

Для начала нам потребуется нажать на значок папки проводника в панели задач, чтобы его открыть, после в появившемся окне проводника жмём на вкладку «Вид», далее в правой части окна панели инструментов находим кнопку «Изменить параметры папок и поиска».

После в появившемся новом окне «Параметры папок» убедитесь, что вы находитесь на вкладке «Общее», здесь потребуется изменить несколько параметров.
1. Чтобы в место панели быстрого доступа в окне проводника открывался этот компьютер и его внутреннее содержимое, нужно в самом верху раздела «Открыть проводника для» заменить «Панель быстрого доступа» на «Этот компьютер».
- Показать недавно использовавшиеся файлы на панели быстрого доступа,
- Показать часто используемые папки на панели быстрого доступа.
3. Но, если вам нравится идея отслеживать часто используемые папки или последние файлы вы можете оставить одну отметку на предпочтительном для вас варианте.
4. Теперь внизу этого же раздела нужно нажать на кнопку «Очистить», это необходимо для очистки всей истории файлов и папок, находившихся в панели быстрого доступа, чтобы полностью исключить их повторное появление.
5. В завершении нажимаем на кнопку «Ok» для того чтобы вновь изменённые настройки вступили в силу.

Выборочные изменения панель быстрого доступа
Если вы предпочитаете точечный подход, вы всегда сможете удалить вручную любой файл или папку, щёлкнув по нему правой кнопкой мыши и выбрав пункт «Удалить из быстрого доступа».

Добавление файла или папки происходит также легко, как и удаление при помощи щелчка правой кнопкой мыши по объекту, но теперь мы выбираем пункт «Закрепить на панели быстрого доступа».

Последнее замечание: Для тех, кто недавно начал пользоваться операционной системой Windows, важно отметить что работа с исходными файлами и папками в панели быстрого доступа Windows 10 не изменяет их. Быстрый доступ действует только как указатель на оригинальные файлы находящиеся на вашем компьютере, удаление файла или папки из быстрого доступа не ведёт к удалению оригинала.
Текстовый редактор Microsoft Word очень функциональный. Помимо набора и оформления текста, здесь можно создавать различные фигуры, графики и таблицы, выполнять несколько несложных действий с рисунками. А все необходимые для этого инструменты находятся где? Правильно, на Панели инструментов.
Располагается она вверху страницы открытого документа, и с Ворд 2007 на ней Вы видите не только вкладки, но и основные кнопочки, которые используются для работы. В этой статье мы с Вами разберемся, что же делать, если исчезла панель инструментов в Ворде, и вместо привычного вида, видны только основные названия вверху. Расскажу также и про панель быстрого доступа, и как добавить на нее все необходимые кнопки.
Если документ Ворд, который Вы открыли, имеет вид, как на скриншоте ниже, то, чтобы восстановить панель инструментов, достаточно нажать на небольшую стрелочку, указывающую вниз, в правом верхнем углу окна.
После этого, все привычные группы и команды снова будут видны. А если Вам потребуется оставить на странице только лист, то верхнюю ленту можете скрыть, нажав на ту же стрелочку, только теперь она указывает вверх. Это можно использовать, если нужно, чтобы во время работы с документом, ничего не отвлекало.

Если у Вас установлен Ворд 2013 или 2016, тогда для отображения панели инструментов нужно нажать на кнопку «Параметры отображения ленты» , которая находится справа от названия файла, возле кнопочек свернуть, в полный экран и закрыть.

После клика откроется небольшое меню. Первый пункт автоматически скрывает ленту – окно разворачивается во весь экран и она прячется, при наведении курсора в самый верх, она появляется. При нажатии на второй пункт останутся только пункты меню «Главная» , «Вставка» , «Дизайн» и другие. Если выберите последний вариант, тогда получится закрепить не только названия пунктов, но и команды – собственно это нам и нужно.

Теперь давайте разберемся, что сделать, если пропала не сама панель управления, а некоторые вкладки на ней. Перейдите вверху на «Файл» и выберите из левого списка пункт «Параметры» .

Откроется вот такое окошко. Перейдите на вкладку «Настройка ленты» .

У меня, например, не было на панели инструментов вкладки . Поэтому ставлю галочку напротив нее. Для сохранения внесенных изменений, жмите «ОК» .

После этого, нужный нам пункт появится, и можно использовать все команды, которые в нем есть.

В Ворде помимо панели инструментов так же есть панель быстрого доступа. В нее можно добавить иконки тех команд, которые Вы используете чаще всего. Отображается она или под, или над лентой. По умолчанию в ней есть три кнопки: сохранить, отменить или вернуть.
Чтобы настроить ее под себя, нажмите на маленькую черную стрелочку, указывающую вниз, и выберите из списка «Другие команды» .


Ищите в списке нужную команду, выделяйте ее нажатием мышки, а потом кликайте «Добавить» .

Все, что будет находиться в области справа, появится и на панели быстрого доступа.

При необходимости, все пункты можно расположить в подходящем для Вас порядке. Для этого выделите один и меняйте его положение, используя стрелки вверх/вниз, находящиеся справа. Чтобы внесенные изменения в Ворде сохранились и для всех других файлов, в верхнем поле выберите «Для всех документов» . Когда закончите, сохраняйте нажатием на «ОК» .


Удаление происходит по похожему принципу. Открывайте знакомое окошко, выбирайте ненужную команду и жмите «Удалить» . Сохраняйте нажатием на «ОК» .

На этом все. Теперь Вы знаете не только, как вернуть обратно скрытую панель инструментов, но и как настроить ее и панель быстрого доступа в Ворде.
Оценить статью: Лазерная указка расстояние
Лазерная указка расстояние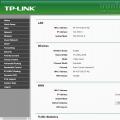 Обзор и тестирование беспроводного маршрутизатора ASUS RT-AC66U Описание asus rt ac66u
Обзор и тестирование беспроводного маршрутизатора ASUS RT-AC66U Описание asus rt ac66u Включение фитнес браслета Xiaomi Mi Band и настройка Mi Fit
Включение фитнес браслета Xiaomi Mi Band и настройка Mi Fit