Как форматировать флешку для загрузочной флешки. Программа Diskpart. Форматирование и создание загрузочной флешки или диска через командную строку. Графическое представление ввода команд в командной строке
На нашем сайте есть много инструкций, как сделать из обычного флеш-накопителя загрузочный (например, ). Но что, если вам нужно вернуть флешке прежнее состояние? На этот вопрос мы сегодня и постараемся ответить.
Первое, что необходимо отметить — банального форматирования будет недостаточно. Дело в том, что во время превращения флеш-накопителя в загрузочный, в недоступный пользователю сектор памяти записывается специальный служебный файл, который нельзя стереть обычными методами. Данный файл заставляет систему распознавать не реальный объем флешки, а занятый образом системы: например, только 4 Гб (образ Windows 7) из, допустим, 16 Гб (фактическая емкость). Вследствие этого форматировать можно только эти 4 гигабайта, что, само собой, не подходит.
Решений у данной задачи существует несколько. Первое — использовать специализированное ПО, предназначенное для работы с разметкой накопителя. Второе — воспользоваться встроенными средствами Windows. Каждый вариант хорош по-своему, поэтому давайте же их рассмотрим.
Обратите внимание! Каждый из нижеописанных способов предполагает форматирование флешки, что вызовет удаление всех имеющихся на ней данных!
Способ 1: HP USB Disk Storage Format Tool



Запустится процесс форматирования. Он займет время около 25-40 минут, так что запаситесь терпением.
Просто и надежно, однако некоторые флешки, особенно производителей второго эшелона, могут не распознаваться в HP USB Disk Storage Format Tool. В таком случае используйте другой способ.
Способ 2: Rufus

Несмотря на свою громоздкость, этот способ хорош почти стопроцентной гарантией положительного результата в большинстве случаев.
Описанные выше методы наиболее удобны для конечного пользователя. Если вам известны альтернативы – будьте добры, поделитесь ими в комментариях.
Я покажу 4 способа, которые помогут вам сделать загрузочную флешку. Обычно она нужна для установки ОС Windows или для программы, если она работает до загрузки системы.
Существует множество программ для решения данной задачи, но иногда можно обойтись средствами системы. Я предоставлю инструкцию, которая поможет сделать загрузочную флешку с любой версией Windows или программой. 4 способа, 2 универсальных и 2 для конкретных ОС.
Но перед этим нужно подготовиться. Вам потребуется:
- Флеш-накопитель объёмом 4 gb и более.
- Образ (iso ) операционной системы или программы, для которой будет создана загрузочная флешка.
Перед созданием загрузочной флешки обязательно проведите её форматирование во избежание ошибок.
Загрузочная флешка в ОС Windows
Можно обойтись без посторонних программ и сделать всё в Windows. Для этого придётся воспользоваться рядом команд. Я продемонстрирую только самые необходимые из них.
Предварительно очистите устройство от всех файлов. Для этого зайдите в строку выполнения (Win+R ) в меню Пуск >> Выполнить, а затем введите команду diskpart как на изображении ниже.
В появившемся окне введите list disk чтобы увидеть все устройства для дальнейшей работы с ними.

В моём примере нашлось 2 устройства:
- 0 — жесткий диск.
- 1 — флешка.
Отличить флешку от жестких дисков очень просто по размеру. Выберите её командой select disk 1 .
Будьте внимательны, вместо 1 может быть другой номер.


После этого надо создать первичный раздел. Для этого введите create partition primary .

Выберите раздел введя select partition 1 и активируйте его командой active .


Затем задайте букву носителю (автоматически ) введя assign и завершите работу Exit .

Теперь обязательно загрузите файлы на флешку в распакованном виде . Если вы просто скопируете файл iso, то ничего работать не будет.
Если вы, что-то не поняли, то можете посмотреть видео как это делать на реальном примере.
Загрузочная флешка для Windows 7 USB/DVD Download Tool
Скачайте и установите программу USB/DVD Download Tool. Она сделана специально для работы с файлами Windows 7 и абсолютно бесплатна. Скорее всего с другими работать не будет. Всего 4 простых шага для создания.
Обращаю ваше внимание, что если вы используете образ не с официального сайта Microsoft, то могут возникнуть проблемы или ошибки.

Укажите путь к iso файлу и перейдите к следующему шагу.

Затем выберите «USB device» для флешки или «DVD» для диска.

Выберите флешку и приступите к копированию. На ней должно быть минимум 4 gb свободного места.

Затем дождитесь пока он запишется на устройство и вы получите готовую загрузочную флешку.

Так же инструкция присутствует в формате видео.
Загрузочная флешка для всех образов в UltraIso
Это платная программа имеющая бесплатный пробный период. Скачайте её с официального сайта и установите. Она многофункциональна и на русском языке. Подойдёт для Windows XP, Vista, 7, 8 и 10.
Вы можете посмотреть пример установки Windows XP в видео. С другими версиями системам всё делается аналогично.
После запуска выберите пробный период.

Затем откройте образ в программе.

Теперь во вкладке «Самозагрузка» выберите запись образа как показано в примере ниже.

Здесь задаются настройки.
- Disk drive — флешка.
- Файл образа — здесь проверьте правильно ли указан путь.
- Метод записи — обязательно используйте USB-HDD+. Иначе в некоторых случаях работать не будет.
После проверки всех настроек приступайте к записи.

Дождитесь её окончания. Время до конца отображено справа.
Ни в коем случае не вынимайте флешку до окончания процесса.

В случае успешного завершения вы увидите надпись об окончании. После этого загрузочная флешка будет готова. Просто закройте окно и пользуйтесь.

Дополнительный способ для Windows XP
Скачайте бесплатную утилиту DirectGrub и распакуйте архив. Её установка не требуется. Выберите iso файл, флеш-накопитель и нажмите «Начать» как на изображении ниже.

Подождите пока файлы копируются. После успешного завершения появится окошко.

Надеюсь у вас не возникло вопросов и всё удачно получилось.
Чем вы воспользовались для создания загрузочной флешки?
Всем привет друзья. В этой статье, я хочу рассказать вам, как отформатировать флешку разными способами, чтобы вы смогли выбрать наиболее оптимальный для себя. Флешка на сегодняшний день, является наиболее распространенным и удобным носителем, самой разной информации. Но через определенный период времени, необходимо проводить процедуру форматирования, по ряду самых разных причин:
— быстрое удаление всех файлов на носителе
— очистка флешки от вирусов
— появление ошибок при записи или чтении
— медленная работа носителя
— необходимость создания загрузочной флешки
Также форматирование будет полезно, если вы, например, хотите скопировать на флешку файл размером более 4 Гб, то необходимо провести форматирование из формата FAT32 в формат NTFS.
Как видите, вариантов для проведения этой операции может быть масса, давайте рассмотрим различие от быстрого и полного форматирования (далее в статье об этом будет идти речь).
При быстром форматировании очищается только сама таблица размещения файлов, при желании удаленные данные можно восстановить. При полном форматировании уничтожаются все данные полностью (перезапись нулями), и, как правило, это процесс занимает больше времени, чем при быстром форматировании.
Все, с теорией мы закончили, давайте приступим к практике, и я расскажу вам, как отформатировать флешку.
Совет! Перед проведением форматирования, обязательно скопируйте важные для вас файлы на свой жесткий диск или другой съемный носитель.
Как отформатировать флешку – 3 способа
1) С помощью встроенных средств Windows
Вставьте свой съемный носитель в компьютер и откройте окно Мой Компьютер, можно также нажать комбинацию клавиш:
В появившемся окне нажмите правой кнопкой мыши по значку своего носителя и выберите пункт Форматировать.

В новом окне установите необходимые параметры:
Емкость – здесь выводится служебная информация о размере носителя, она не меняется.
Файловая система – можно выбрать тип файловой системы из выпадающего списка (NTFS, FAT32, exFAT). Советую выбирать тип – NTFS.
Размер кластера – оставляем без изменений.
Восстановить параметры по умолчанию – эту кнопка возвращает настройки к стандартным, ее мы не трогаем.
Метка тома – здесь можно указать любое название, которое будет отображаться при подключении флешки к компьютеру.
Ставим галочку напротив пункта Быстрая очистка, если нужно срочно очистить память носителя. Если флешка работает медленно и постоянно тормозит, или она заражена вирусами, тогда эту галочку снимаем.

Жмем кнопку Начать и в следующем окне подтверждаем свои действия, нажатием кнопки ОК.

Через непродолжительный период времени, должна появится надпись, об окончании форматирования.

2) Форматирование флешки с помощью командной строки
Нажмите комбинацию клавиш:
или кнопку Пуск – Выполнить, и введите команду – cmd для вызова командной строки.

В появившемся окне нужно ввести следующую команду:
format H: /FS:NTFS /Q /V:My_Fleshka
format H: — это команда запускающая форматирование съемного носителя обозначенного указанной буквой. Для, того чтобы узнать какая буква используется вашей флешкой, откройте Мой Компьютер.
/FS:NTFS – данная команда устанавливает тип файловой системы, который будет использоваться после форматирования флешки. В данном примере это NTFS.
/Q – эта часть команды обозначает быстрое форматирование, для полного удаления данных, ее не используем.
/V:My_Fleshka – метка тома, или имя, которое будет присвоено вашему носителю.

и нажать Enter.
Появится сообщение следующего характера:
где также жмем Enter.
Все, процесс форматирования запущен, ожидайте некоторое время, до появления вот такого сообщения.

3) Как отформатировать флешку с помощью программы HP USB Disk Storage Format Tool
Программу, проводим ее разархивацию и запускаем exe-файл (она не требует установки) от имена Администратора (нажимаем правой кнопкой мыши на файле и выбираем Запуск от имени Администратора).
Перед вами появится окно, в котором необходимо выбрать файловую систему при форматировании, а также указать имя флешки. Выбираем способ форматирования – Быстрое (ставим галочку) или Полная очистка (галочку не ставим), и нажимаем кнопку Начать.

Появится предупреждающее окно, котором жмем кнопку, Да и начинается процесс форматирования с заданными настройками.
В зависимости от выбранного способа форматирования, через определенный период времени появится окно с результатом форматирования, в котором необходимо нажать кнопку ОК.

Теперь вы знаете, как быстро отформатировать флешку и лишить себя проблем связанных со съемными носителями.
А у меня все, всем пока!
Удаляй внутренности, и всё!» - стандартный ответ диванных монахов на нередкий вопрос от неопытного пользователя: «Как из загрузочной флешки сделать обычную?». Не всё так просто, друзья, не каждый USB-флеш-накопитель можно считать загрузочным и не каждый можно «вернуть к жизни» простым форматированием. Давайте разбираться!
Методика восстановления флешки из загрузочной требует наличия Mac OS.
ВАЖНО. Все манипуляции с предложенной программой будут работать и для других. Для второго способа необязательно иметь установленную Mac OS, можно воспользоваться виртуальной машиной.
Чиним с помощью программы
Мы будем использовать приложение HP USB Disk Storage Format Tool, для этих же целей подойдут Partition Magic или Acronis Disk Direct. Принцип работы тот же самый, мы переформатируем флешку в нужный формат : FAT, FAT32 или NTFS, например. Замысловатого ничего нет, находим и скачиваем программу, запускаем её и перед нами появляется вот такое окошко.

- В первом поле «Device» выбираем нашу флешку.
- В поле «File system» выбираем ту файловую систему, которая вам необходима. Если вы не до конца представляете, что вам нужно, то выбирайте NTFS. Если ваш компьютер или ноутбук не очень новые, то, возможно, они не смогут прочесть NTFS, пробуйте в таком случае FAT или FAT
- Volume label - смена имени накопителя.
- Обязательно ставим галочку на быстром форматировании (Quick Format), иначе форматирование затянется надолго. В зависимости от мощности компьютера полное форматирование может продлиться полчаса, чуть более или менее.
- Жмём кнопку «Start», подтверждаем начало обработки, ждём пару минут и довольствуемся результатом.
Используем Mac OS
Для этого способа нам необходима операционная система Mac OS , нам необязательно устанавливать её на одно из наших устройств, хватит и виртуальной машиной с установленной на ней системой. Не забываем подключить флешку к виртуальной машине.
Открываем строку поиска и вводим слово «disk», в выпавшем меню с результатами нас интересует строчка «Дисковая утилита». Скорее всего, этот результат будет на первом месте с пометкой «Лучшее совпадение».

Открывается новое окно с дисковой утилитой, выполняем следующие действия:
- Слева в колонке находим наше устройство, выбираем его.
- В области «Схема разделов» выбираем «Раздел 1» в выпадающем меню.
- Спускаемся чуть ниже на кнопку «Параметры» и в появившемся окне ставим радиопереключатель в состояние «Основная загрузочная запись».
- Устанавливаем формат «MS-DOS (FAT)».
- Задаём любое имя.
- Жмём кнопку «Применить».
- В появившемся окне нажимаем на кнопку «Раздел диска».
- После выполнения операции окно можно закрывать и отключать накопитель от виртуальной машины.
- Открываем проводник на нашей родной Windows и радуемся ожившему устройству.

Заключение
Итак, мы разобрались, как из установочной флешки сделать обычную, основной нюанс данной проблемы - её очень редко можно решить обычным форматированием в проводнике Windows, но в других системах, таких как Mac OS, или специализированных программах, это вполне реально осуществить. Если предложенные способы вам не подошли по каким-либо причинам, то воспользуйтесь другими программами, которые были предложены выше.
Не стоит забывать, что не все девайсы можно вылечить, может оказаться, что на устройстве повреждена микросхема, и тогда никакие манипуляции не помогут вам вернуть рабочее состояние вашего накопителя.
Если у вас появились вопросы или пожелания - напишите в комментариях!
Бывает так, что наш любимый друг — компьютер выходит из строя. Нахватали вирусов? Не качественная установка программ, или просто хочется сменить операционную систему? И тогда начинается атака на интернет, в поисках полезной информации: как сделать загрузочную флешку? На самом деле существует не один способ её создания. Мы с Вами рассмотрим в этой статье основные и самые доступные. Итак, начнём.
Как сделать загрузочную флешку с помощью командной строки

Следующий способ для тех, кто не хочет использовать дополнительные программы и утилиты. Здесь используются только ресурсы собственного компьютера.
Первым делом вставляем флешку, объёмом не меньше 4-х гигабайт, в «юсби» порт стационарного компьютера, или ноубука, а может и нетбука. Далее нам надо добраться до командной строки. Чтобы открыть доступ к командной строке, необходимо нажать клавишу «выполнить» в меню Пуск.
Если вы хорошо знакомы с сочетанием клавиш, тогда конечно знаете что достаточно нажать «Win+R», Появится окно «Выполнить». Вводим в пустое поле «cmd» и тогда появится «меню» командной строки, которая нам и нужна. Далее мы будем работать исключительно с командной строкой.
В окне командной строки введём значение «diskpart» — командный энтерпрайтер, он позволит управлять дисками, жмём клавишу «enter». Все значения вводим без кавычек.
После прогрузившейся информации введём «list disk», эта команда позволит отобразить список всех устройств и дисковых накопителей, которые подключены к вашему устройству. Далее снова нажмём клавишу «Enter».
Ищем свою флешку, которая может иметь любую цифру. В зависимости от номера этой цифры, будем вводить следующее значение. Если ваша флешка под номером 2, то введём команду «S elect disk 2» , 1- «S elect disk 1», 5 – «S elect disk 5», и так далее. Необходимо точно определить номер флешки, если не хотите форматировать том своего жёсткого диска.
Итак, вобьём команду «select disk», и цифру, которой обозначена наша флешка. Далее снова нажмём «Enter».
После того, как флешка будет выбрана, мы сможем продолжить дальше, но сначала необходимо полностью удалить с неё файлы, и подготовить для дальнейшей записи. Для этого введём команду «clean» . Нажимаем клавишу «Enter».
После того как очистка диска будет выполнена, введём команду «Сreate partition primary». Это позволит создать первичный раздел. Нажимаем «Enter».
Теперь, нужно отформатировать нашу флешку и перевести её в раздел NTFS, так как изначально флешка имеет формат FAT32. Введём команду «format fs=NTFS» и жмём клавишу «Enter». Дождёмся окончания форматирования. Если слишком спешите, и нет времени ждать, можно выполнить быстрое форматирование, для этого вместо «F ormat fs=NTFS» , надо ввести «F ormat fs=NTFS QUICK» . Но прибегать к этому необязательно, так как форматирование не долгое.
После того как флешка отформатирована, можно ввести команду assign letter= и присвоить нашей флешке букву. Если ввести команду assign , буква флешке назначается автоматически.
После этого появляется наша флешка. Выходим из программы вводом команды Exit .
Загрузочная флешка готова!
Загрузочная флешка сделана, и теперь на неё необходимо перенести все файлы выбранной операционной системы.
Важно: Файлы необходимо переносить только в распакованном виде. Если поместить образ диска, ничего не получится и работать не будет.
После того как всё готово к переустановке «операционки», необходимо в системе BIOS , выбрать первичным устройством съёмный носитель. Чтобы компьютер загружался с созданной вами загрузочной флешки..Для этого нажимаем одну из клавиш. Обычно это, Delet, F2, или Esc. Выставляем приоритет загрузки – съёмный носитель. И всё. Теперь можно установить новую операционную систему и наслаждаться осознанием того, что вы сделали всё сами!
Как сделать загрузочную флешку с помощью UltraISO
Это способ для тех, кто не боится пользоваться разными программами. Программа UltraISO достаточно проста в использовании, и вы без проблем сделаете флешку загрузочным диском. Итак, начнём.
Для начала скачаем программу и установим себе на компьютер. После этого нажмём на иконку правой кнопкой мыши и выберем значение «Запуск от имени администратора».

Окно программы открылось, и мы заходим в меню «файл» и нажмём «Открыть».для тех, кто пользуется сочетанием клавиш, нажмём Ctrl+O. Выбираем образ системы, которая нужна, выделяем и нажимаем открыть.


Переходим в меню «Самозагрузка» и жмём пункт «Записать образ жёсткого диска». Выбираем флешку, которая станет загрузочным диском. Желательно, чтобы она была объёмом не меньше 4 гигабайт.

Во всплывающем окне необходимо выбрать метод записи «USB-HDD+», проверить правильность указания съёмного носителя – флешки, файла – образа. Жмём кнопку «записать».

Появится всплывающее окно, где будет сказано, что вся информация с флешки будет стёрта! Не боимся, подтверждаем что мы согласны и нажимаем кнопочку «да».

Начнётся запись информации на флешку. Он может занять некоторое время. Его можно потратить на звонок близкому другу, или просто почаёвничать.

Появилось сообщение «Запись завершена?» Отлично. Образ операционной системы записан.Можно выйти из программы нажав кнопку «Назад». Теперь программу можно закрыть.

Загрузочная флешка готова к работе!
Также в Биос выставляем приоритет загрузки со съёмного накопителя, чтобы компьютер загружал созданную вами флешку. После того как всё готово к переустановке операционной системы, необходимо в системе BIOS , выбрать первичным устройством съёмный носитель. Чтобы компьютер загружался с созданной вами загрузочной флешки. Для этого нажимаем одну из « » клавиш входа в Биос. Обычно это клавиши, Delete, F2, или Esc. Выставляем приоритет загрузки – съёмный носитель.
Как сделать загрузочную флешку dos (дос)
Ещё один вариант создания загрузочного диска флеш — накопителя. Сущёствует несколько вариантов как сделать загрузочную флешку дос. Начнём с самого простого.
Как сделать загрузочную флешку dos (ДОС) с помощью программы Rufus

Для начала скачаем программу, которая позволит нам такую флешку сделать, с официального сайта. Данная программа не нуждается в установке и сразу готова для использования. Запускаем Rufus.
Выбираем поле Device, а в ней флешку, которую надо сделать загрузочным диском. Внимание: Все файлы с флешки будут удалены, поэтому если на ней какая–то важная информация, перенесите её в другое место.
В поле File System укажем формат флешки FAT 32.
Напротив пункта «create a bootable disk using» выберите MS-DOS или FreeDOS это зависит от того, какую версию DOS вам хочется запускать с флешки. Нет особой разницы. Жмём «Start».
Вот и всё. Процесс записи много времени не займёт.
Загрузочная флешка Dos – готова!
Как сделать загруз очную флешку dos (ДОС) с помощью программы WinToFlash
Собственно, здесь тоже нет ничего сложного. Скачиваем программу себе на компьютер с официального сайта. Запустим программу. В появившемся окне выберем вкладку «Расширенный режим».
После этого в поле «Задание» выбираем «создать накопитель с MS-DOS» и нажимаем кнопку «Создать».
Загрузочная флешка Dos готова к работе.
Снова в Биос выставляем приоритет загрузки со съёмного накопителя, чтобы компьютер загружал созданную вами флешку. После того как всё готово к переустановке «операционки», необходимо в системе BIOS, выбрать первичным устройством съёмный носитель. Чтобы компьютер загружался с созданной вами загрузочной флешки..Для этого нажимаем одну из клавиш. Обычно это клавиши, Delet, F2, или Esc. Выставляем приоритет загрузки – съёмный носитель.
Как сделать загрузочную флешку ubuntu (убунту)
Первый способ подходит тем, кто пользуется операционной системой ubuntu, или умеет загружаться с LiveCD. Эта операционная система имеет необходимую для этого утилиту. С помощью неё и мы и сделаем загрузочную флешку. Её название «usb-creator-gtk» Вызвать её можно сочетанием клавиш ALT+F2и ввести название утилиты. Или зайти в меню приложений, найти пункт «Создание загрузочного диска».
В программе необходимо выбрать устройство привода (физический носитель или образ), а потом устройство флешки.
Ещё один способ на радость того, кто хочет сделать загрузочную флешку ubuntu непосредственно из под Windows.
Для начала необходимо иметь программку UNetbootin, для того, чтобы с помощью неё создать загрузочный диск флешки. Также важно перед работой флешку отформатировать в файловой системе fat32. Запускаем программу, указываем путь к образу, скачанной программы Ubuntu. Выбираем флешку, которую хотим использовать, и жмём кнопку «ок». Всё. Больше делать ничего не нужно. Всё сделается без нашей помощи и руководства.
И опять выставляем в Bios приоритет загрузки с флешки.
И последний способ, который мы рассмотрим это…
Как сделать загрузочную флешку программой Windows 7 USB/DWD Download Tool
Опять же скачаем программу с официального сайта (чтобы не нахватать вирусов). Установим её на свой персональный компьютер. Запустим программу с ярлыка на рабочем столе, с правами администратора.
Программа на английском языке (не нашлось желающих её русифицировать), но она не сложная и довольна доступная в понимании.

Нажимаем кнопку «Browse», и выбираем файл образа «операционки», которую мы хотим установить. Образ выбран, нажимаем Next. Теперь нужно выбрать тип носителя. У нас съёмный носитель, и потому выбираем «USB device».

В появившемся окне выбираем флешку и жмём кнопочку «Begin copying».

Таким образом, запустим форматирование флешки.

Через какое–то время, когда форматирование завершится, начнётся запись данных на флешку.

Ожидаем окончания форматирования, когда всё будет готово, мы получим готовую загрузочную флешку.
И вновь посещаем Bios, выставляем приоритет загрузки с флешки.
Теперь, без всяких трудностей, вы сможете сами создавать загрузочные флешки для себя, или просто помочь друзьям. Без посещения сервисных центров и бесконечных криков о помощи, вы сделаете это самостоятельно.
 Включение фитнес браслета Xiaomi Mi Band и настройка Mi Fit
Включение фитнес браслета Xiaomi Mi Band и настройка Mi Fit Samsung Galaxy S2: характеристика модели, отзывы, описание и фото
Samsung Galaxy S2: характеристика модели, отзывы, описание и фото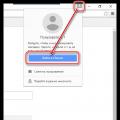 Как перенести закладки из Google Chrome в Google Chrome Перенос данных google chrome на другой компьютер
Как перенести закладки из Google Chrome в Google Chrome Перенос данных google chrome на другой компьютер