Internet Explorer яагаад өөрөө нээгддэг вэ? Яагаад Internet Explorer өөрөө нээгддэг вэ Internet Explorer эхлэхийг хэрхэн зогсоох вэ
Хэрэв Internet Explorer өөрөө автоматаар нээгдэж, компьютераа асааж, системийг ачаалж, дахин ачаалсны дараа реклам сурталчилгаа нь түүний таб дээр нээгддэг (жишээлбэл, Vulcan казино, насанд хүрэгчдэд зориулсан сайтууд, хоолны дэглэмийн эм гэх мэт) бид дохио өгөх хэрэгтэй. Яагаад? Таны Internet Explorer хөтөч хулгайлагч вирусээр халдварласан байна. Энэхүү "муу санаатан" нь саяхан суулгасан эргэлзээтэй програмын суулгагчаар дамжуулан таны компьютерийн гүнд нэвтэрсэн байх магадлалтай. Өөрөөр хэлбэл программ хангамжийн хамт суулгасан гэсэн үг.
Энэ нийтлэлд IE өөрөө гарч ирэх үед юу хийх, хөтчийг хянадаг autorun вирусыг хэрхэн идэвхгүй болгох талаар дэлгэрэнгүй ярих болно.
Internet Explorer-ийн вирусын эхлэлийг арилгах хоёр арга бий: 1 - вирусны эсрэг программ ашиглах; 2 - гараар. Мэдээжийн хэрэг, эхний арга нь илүү дээр бөгөөд та үүнийг даруй хэрэгжүүлэхийг хичээх хэрэгтэй. Гэхдээ вирусны эсрэг сканнерууд даалгавраа даван туулж чадахгүй бол хортой програмыг ажиллуулахаас сэргийлж болохгүй, эсвэл та тэдгээрийг татаж аваад суулгаж чадахгүй бол системийг гараар цэвэрлэх ажлыг үргэлжлүүлээрэй. Гэсэн хэдий ч гүйцэтгэх шаардлагатай үйлдлүүд нь тодорхой ур чадвар, ур чадвар шаарддаг гэдгийг санаарай. Хэрэв та компьютерт цоо шинэ хүн бол дижитал технологитой харилцах туршлагатай мэргэжилтэн эсвэл найзаа урих нь дээр.
IE-г вирусны эсрэг програмаар эмчлэх
AdwCleaner
Энэхүү хэрэгсэл нь ямар нэг шалтгааны улмаас системийг байнга хамгаалж байдаг гол антивирусууд нь "хардаггүй" вэб хөтөч хулгайлагч, зар сурталчилгаа, тагнуулч програмыг олох чадвараараа алдартай. Тэд ерөнхийдөө тэдний оршихуйд хариу үйлдэл үзүүлдэггүй. Мөн энэ тохиолдолд Internet Explorer аяндаа сурталчилгааны хуудсуудыг ажиллуулж эхлэхэд AdwCleaner нь хулгайчийг олж устгахад хамгийн тохиромжтой.
Сканнерыг татаж аваад ажиллуулахын тулд дараах зүйлийг хийнэ үү.
1. Google хайлтын системд “adwcleaner malwarebytes татаж авах” гэсэн хүсэлтийг оруулна уу. Хайлтын үр дүнд Malwarebytes вирусны эсрэг компанийн сайтаас гадуурх хуудас руу очно уу. Дараа нь татаж авах холбоосыг ашиглана уу.
Эсвэл хайлтын талбарт "adwcleaner toolslib" гэж бичээд доош унадаг жагсаалтын холбоос бүхий хүсэлтийн хүсэлтийг товшоод toollib форумын хуудас руу очно уу.


2. Татаж авсан файлыг администраторын эрхээр ажиллуулна уу: хулганы баруун товчийг дарж → контекст цэснээс "Run..." сонголтыг сонгоно.

3. Суулгагч ажиллаж эхлэхийг баталгаажуулна уу.

4. Сканнерийн цонхонд "Scan" дээр дарна уу.

5. Скан хийж дууссаны дараа "Цэвэрлэх" командыг дарна уу.

6. Ажиллаж байгаа бүх программууд болон хөтчүүдийг хаа. "Бүх процесс..." мэдэгдлийн цонхонд "OK" дээр дарна уу.

7. Шинэ самбар дээр "Одоо дахин ачаалах" дээр дарна уу.

8. Дахин ачаалсны дараа Notepad программ дээр дууссан цэвэрлэгээний бүртгэлтэй файл нээгдэнэ. Үүнээс та ямар файлууд болон бүртгэлийн бичилтүүдийг устгасан болохыг харж болно.

Malwarebytes Anti-Malware
Энэ сканнер нь аюулгүй талдаа байх шаардлагатай. AdwCleaner-ийг цэвэрлэсний дараа хөтөч нь хүлээгдэж буй байдлаар асаалттай байсан ч хортой програмын зарим элементүүд бүртгэлийн лавлах болон "салбар" -ын хаа нэгтээ нуугдаж магадгүй юм. Мөн энэ хөтчийн халдварын зэрэгцээ өөр вирус, троян эсвэл илүү нууцаар ажилладаг өт нэвтэрч ороогүй гэсэн баталгаа байхгүй.
Anti-Malware ажиллуулахын тулд дараах алхмуудыг дагана уу:
1. Сайтаас гадуурх https://ru.malwarebytes.com/ үндсэн вэб хуудасны "Үнэгүй татаж авах" холбоос дээр дарна уу.

2. Татаж авсан суулгагчийг ажиллуулна уу. Систем дээр антивирус суулгана уу.
3. Компьютер дээрх Anti-Malware товчлол дээр давхар товшино уу.
4. Програмын цонхны хажуугийн цэсний (зүүн талд байгаа жагсаалт) "Шалгах" дээр дарна уу.

5. "Custom check" горимыг (дунд блок) сонгохын тулд хулганаа дарна уу.
6. "Scanning тохируулах" товчийг дарна уу.
7. "Rootkits байгаа эсэхийг шалгах" гэдгийн хажууд байгаа нүдийг шалгана уу. Дараагийн самбарт C дискийг (систем) тэмдэглэнэ үү.

Анхаарна уу. Мөн та бусад дискний хуваалтуудыг зааж өгөх боломжтой бөгөөд ингэснээр сканнер тэдгээрийн агуулгыг вирус байгаа эсэхийг шалгах боломжтой. Урьдчилан сэргийлэх зорилгоор энэ нь ашигтай боловч програм нь сангуудыг скан хийхэд илүү их цаг зарцуулна.
8. "Run scan" товчийг дарна уу.
9. Скан хийж дуустал хүлээнэ үү.

10. Илэрсэн хортой файлууд болон бүртгэлийн түлхүүрүүдийг устгана уу.
FixerBro хэрэгсэл нь хөтчийн товчлол дахь вирусын нэмэлтүүдийг устгадаг. Хөтөч хулгайлагчид болон Adware вирусууд нь ихэвчлэн зар сурталчилгааны сайтуудын холбоосыг агуулдаг эсвэл вирусын гүйцэтгэх файлын замыг тохируулдаг.
IE товчлолыг арилгахын тулд:
1. FixerBro-г найдвартай вэб эх сурвалжаас (жишээ нь, comss.ru) татаж аваарай.
2. Архивыг задалж, програмыг ажиллуул.
3. Нээгдэх цонхноос "Шалгах" дээр дарна уу.

4. Шалгасны дараа "Засах" гэснийг сонгоод товчлол дахь хортой програмын нэмэлтүүдийг устгана уу.

Вирусыг устгаж, системийг халдваргүйжүүлээд дууссаны дараа компьютераа дахин эхлүүлнэ үү. Internet Explorer-ийн ажиллагааг шалгана уу. Урьдчилан сэргийлэх арга хэмжээ авах ("Урьдчилан сэргийлэх" нийтлэлийн сүүлчийн хэсгийг үзнэ үү).
Вирусыг гараар устгах
Таны хийх ёстой хамгийн эхний зүйл бол даалгавар төлөвлөгчөөс вирус эхлүүлэх командыг устгах явдал юм.
1. Эхлэх самбарыг нээнэ үү.
2. Control Panel дээр дарна уу.

3. "Захиргаа" хэсэгт очно уу.

4. Хэсгийн самбараас "Task Scheduler" дээр дарна уу.

5. “Номын сан...” хавтас дээр хулганы зүүн товчийг нэг удаа дарна уу.

6. Вирусын оруулга дээр хулганы баруун товчийг дарна уу (энэ нь ер бусын, хачирхалтай нэртэй байж магадгүй, энэ нь хөтөч дээр гацсан вирусын сайтын холбоосыг агуулж болно). Системийн цэсэнд "Устгах" дээр дарна уу.
7. Устгахыг баталгаажуулах: Хүсэлтийн самбараас "Тийм" гэснийг сонгоно уу.

Эхлүүлэх менежер дэх эргэлзээтэй програмууд болон тушаалуудыг идэвхгүй болгох. Вирусын удирдамжийг идэвхгүй болгож чадсаны дараа дүн шинжилгээ хийнэ үү. Хэрэв хортой програмын гүйцэтгэх файлд хүрэх замыг зааж өгсөн бол үүнийг санаж эсвэл хаа нэгтээ бичээрэй. Дараагийн цэвэрлэгээ хийх үед танд хэрэгтэй болно.
1. Хамтдаа дарна уу - Ctrl + R.
2. "Нээлттэй" мөрөнд - msconfig гэж бичнэ үү. OK дарна уу.

4. Internet Explorer мөр болон бусад сэжигтэй оруулгуудаас "шувуу"-г дарж устгана уу.

5. "Apply" болон "OK" дээр дарна уу.
6. "Дахин ачаалахгүйгээр гарах" сонголтыг сонгоно уу.

Товчлолыг устгаж байна
IE товчлолын шинж чанарт байгаа бүх вирусын оруулгыг устгана уу:
1. Хөтөчийн товчлол дээр хулганы баруун товчийг дарна уу.
2. Properties дээр дарна уу.

"Объект" мөрөн дэх оруулгад дүн шинжилгээ хийнэ үү.

Хэрэв хөтчийн гүйцэтгэх файлын оронд .bat өргөтгөлтэй объект бүртгэгдсэн бол: вирусын замыг хуулах, дахин бичих эсвэл санах, оруулгыг устгаж, хөтчийн гүйцэтгэх файлын exe замыг бичих:
C:\Program Files\Internet Explorer\iexplore.exe

Анхаарна уу. Зарим тохиолдолд "Объект" мөрөнд вирусын файл болон холбоосыг зааж өгч болно. Та хөтөчийн гүйцэтгэгдэх файлд хүрэх замыг зааж өгөх эсвэл үйлдлийн системийн стандарт хэрэгслийг ашиглан товчлолыг бүрэн устгаж, шинээр үүсгэх замаар ийм өөрчлөлтөөс ангижрах боломжтой.

Вирусыг устгах
1. Эхлүүлэх болон даалгавар төлөвлөгч дэх вирусын оруулгад заасан лавлах (файл руу орох зам) руу очно уу.

2. Системийн цэсийг ашиглан вирусын файлуудыг устгана уу. Дүрмээр бол тэдгээр нь хөтчийн нэрийг агуулсан бөгөөд .BAT, .CMD өргөтгөлтэй байдаг.

1. "Эхлүүлэх" мөрөнд - regedit оруулна уу. "Enter" товчийг дарна уу.

2. Засварлагчийн "Засварлах" хэсгийг нээнэ үү. Дэд цэснээс "Find..." гэснийг сонгоно уу.
3. Хайлтын талбарт вирусын сайтын домайн нэрийг оруулна. "Дараа нь хайх" дээр дарна уу.

5. Ийм байдлаар бүх бүртгэлийг шалгаж, хулгайлагчийн түлхүүрүүдийг устгана уу.
Цэвэрлэгээ дууссаны дараа системээ дахин ачаална уу.
Урьдчилан сэргийлэх
Таны вэб хөтөч дээр вирус байхгүй гэдэгт итгэлтэй байгаа бол дараах урьдчилан сэргийлэх арга хэмжээг авна уу.
Системийн хуваалт болон бүртгэлийг цэвэрлэж байна
1. CCleaner цэвэрлэгч програмын үнэгүй хувилбарыг https://www.piriform.com/ccleaner/download вэбсайтаас татаж авна уу.
2. Компьютер дээрээ суулгаад ажиллуулна уу.
3. "Цэвэрлэх" хэсгийг дарна уу.

4. "Windows" таб дээрх "Internet Explorer" блокийн бүх элементүүдийг тэмдэглэнэ үү (мөр дэх нүдэн дээр дарна уу).

5. "Шинжилгээ" дээр дарж, скан хийж дуусмагц "Цэвэрлэх" дээр дарна уу.
6. "Бүртгэл" хэсэгт очно уу. Асуудлыг хайх дээр дарна уу. Бүртгэлээс олдсон бүх алдааг арилгахын тулд "Засах" дээр дарна уу.

Вэб хөтөч тохируулж байна
1. IE-г нээнэ үү. Дээд талын самбар дээрх арааны дүрс дээр дарна уу.

2. Цэсээс "Интернет сонголтууд" дээр дарна уу.
3. Properties самбараас "Advanced" таб дээр дарна уу. Дахин тохируулах товчийг дарна уу.

4. "Тохиргоог дахин тохируулах" цонхонд "Хувийн тохиргоог устгах" гэдгийн хажууд байгаа хайрцгийг чагтална уу. Дахин тохируулах дээр дарна уу.

5. Properties цонх руу буцна уу. Ерөнхий табыг нээнэ үү.

7. "Apply", "OK" товчийг дарна уу.
Зааврыг анхааралтай дагаж мөрдөөрэй. Нэн тэргүүний шийдэл бол вирусны эсрэг програм хангамж ашиглах явдал гэдгийг санаарай. Энэ нь хурдан бөгөөд аюулгүй юм. Хэрэв танд антивирус суулгах боломж байхгүй эсвэл тэдгээрийг ашиглах нь хүссэн үр дүнд хүрээгүй тохиолдолд л гараар цэвэрлэх ажлыг үргэлжлүүлээрэй.
Майкрософт хөгжүүлэгчид болон зарчмын хувьд мэдээллийн технологийн чиглэлээр ажилладаг бусад компаниуд програм хангамжтай ажиллахдаа хэрэглэгчдэд аль болох тав тухтай байлгахыг хичээдэг. Хөтөлбөртэй харилцах харилцааг илүү тохь тухтай болгох зорилготой функцүүдийн нэг бол autorun юм. Гэсэн хэдий ч нэвтрэх үед нээгддэг хэрэгсэл бүр хэрэглэгчдэд шаардлагагүй байдаг. Тиймээс зарим нь энэ интернет хөтөчийг бараг ашигладаггүй тул Internet Explorer-ийн автомат ачааллыг хэрхэн идэвхгүй болгохыг сонирхож байна.
Хөтөчийг автоматаар эхлүүлэхийг хэрхэн идэвхгүй болгох вэ
Internet Explorer-ийн өмнөх хувилбаруудад та хөтчийн хэрэгслийг ашиглан нэвтэрч орохдоо үүнийг идэвхгүй болгож болно. Гэсэн хэдий ч шинэчлэгдсэн интернет хөтөч нь ийм функцгүй тул та үйлдлийн систем дэх бүртгэлийг ашиглах хэрэгтэй болно. Бүртгэлийг хэрхэн нээх, цэвэрлэх талаар олж мэдэх боломжтой. Windows үйлдлийн системийн өөр өөр хувилбарууд үүнийг өөр өөр аргаар хийдэг.
Тиймээс, XP дээр та Start руу очих хэрэгтэй. Үүний дараа Run командын мөрийг ажиллуулна уу. Үүн дээр бид msconfig оруулна. Гарч ирэх цонхноос Startup хэсгийг сонгоно уу. Дараа нь хөтчийн нэрийг олоод хажууд байгаа сонголтыг устгаад OK дарна уу.

Windows 7 дээрх интернет хөтөчийн автомат ачааллыг хэрхэн устгах нь арай өөр байх болно. Бид мөн "Эхлүүлэх" хэсэгт очиж "Хөтөлбөрүүд" хэсгийг сонгоно. Нээгдсэн цонхонд бид "Хөтөлбөр ба онцлог" мөрийг сонирхож байна. Энд системийн бүрэлдэхүүн хэсгүүдийг идэвхжүүлэх эсвэл идэвхгүй болгох функц байдаг. Ижил нэртэй товчлуур дээр дараад жагсаалтаас интернет хөтөчийг сонгоод хажууд нь бид сонголтыг арилгана. Үүний дараа компьютераа дахин эхлүүлээд өөрчлөлтүүд хүчин төгөлдөр болсон эсэхийг шалгаарай.
Зарчмын хувьд энэ бол интернет хөтөч эхлүүлэхийг хэрхэн идэвхгүй болгохыг сонирхож буй хүмүүс мэдэх ёстой зүйл юм. Үүнээс гадна, үүнтэй адилаар та шаардлагагүй бусад програмуудыг autorun програмаас устгаж болно. Гэсэн хэдий ч та зорилгоо мэдэхгүй байгаа бүрэлдэхүүн хэсгийг унтрааж болохгүй, зөвхөн таамаглах хэрэгтэй. Эцсийн эцэст, ийм байдлаар та зарим чухал хэрэгслийг идэвхгүй болгох боломжтой бөгөөд үүний дараа шийдвэрлэхэд нэлээд хэцүү асуудлууд гарч болзошгүй бөгөөд заримдаа зөвхөн үйлдлийн системийн бусад хувилбарыг шаарддаг.
Гуравдагч талын программуудаар интернет хайгч автоматаар ажиллуулахыг идэвхгүй болгож байна
Бусад хэрэгслүүдийн нэгэн адил интернет хөтөч хөтөчийг нэмэлт програм ашиглан автоматаар ажиллуулахаас хасаж болно. Жишээлбэл, CCleaner програм нь үр дүнтэй байдаг. Энэ нь үнэ төлбөргүй тараагддаг тул та програмыг компьютер дээрээ татаж аваад суулгахад л хангалттай. Үүний дараа бид хэрэгслийг ажиллуулна.
Дараагийн алхам бол Үйлчилгээний хэсэг рүү очих явдал юм. Үүний дотор Эхлүүлэх дэд хэсгийг сонгоно уу. Хөтөчийн нэрийг олоод түүнийг сонгоод "Идэвхгүй болгох" товчийг дарна уу. Үүний дараа автоматаар ажиллуулж байгаа интернет хөтөчийн статус Тийм-ээс Үгүй болж өөрчлөгдөх ёстой. Өөрчлөлтүүд хүчин төгөлдөр болохын тулд та компьютерээ дахин эхлүүлэх хэрэгтэй. Үүний дараа та програмыг эхлүүлэхээ больсон эсэхийг шалгах боломжтой.
Үүнээс гадна RegOrganizer нь алдартай. Autoruns хэрэгсэл нь хөтөчийг автоматаар ажиллуулахаас хасахад тусална.Тэдэнтэй ажиллах зарчим нь CCleaner-тэй бараг ижил юм. Хэрэгслийн функцууд нь эхлүүлэх параметрүүдийг өөрчлөхөд хязгаарлагдахгүй. Жишээлбэл, энэ нь төхөөрөмжийн санах ойг цэвэрлэх, програмууд болон бусад үйлдлүүдийг өвдөлтгүй арилгахад ашиглагддаг. Таны харж байгаагаар хөтөчийг автоматаар ажиллуулахаас хасах нь тийм ч хэцүү биш юм. Үүнийг хийхийн тулд танд компьютерийн тусгай ур чадвар байхгүй байж магадгүй бөгөөд туршлагагүй хэрэглэгч хүртэл систем болон бусад програмуудад ихээхэн хохирол учруулахгүй байх магадлалтай.
Хэрэв та эргэлзээтэй контент бүхий сайтуудад тогтмол зочилж эсвэл тэндээс ямар нэгэн програм татаж авах юм бол эрт орой хэзээ нэгэн цагт таны компьютер хортой программ хангамжид халдварлах болно гэдэгт итгэлтэй байж болно. Хэзээ нэгэн цагт компьютераа дахин ачаалсны дараа хөтөч автоматаар нээгдэж, ойлгомжгүй холбоос эсвэл зар сурталчилгаа шууд нээгдэх болно. Энэ нь та хортой програмын хохирогч болсон гэсэн үг бөгөөд мэдээжийн хэрэг, таны нууц мэдээлэл өөр хэн нэгэнд "алгахгүй" байхын тулд түүнтэй тэмцэх хэрэгтэй.
Асуудлын мөн чанар
Ихэнхдээ энэ нь хэрэглэгчийн хайхрамжгүй байдал, компьютер дээр аюулгүй байдлын үр дүнтэй арга хэмжээ аваагүйгээс болдог. Вэбээр аялж байхдаа бидний хүн нэг бүр хортой програмын золиос болж болзошгүй тул тэдгээрийг бие даан тодорхойлох боломжгүй байдаг. Ихэнхдээ тэд бидний татаж аваад ажиллуулдаг хор хөнөөлгүй эсвэл бүр хэрэгтэй програмуудын дор "нуугддаг". Үүний үр дүнд гүйцэтгэх файлыг ажиллуулсны дараа хортой код идэвхжсэн бөгөөд үүнийг системийн бүртгэл, хөтчийн тохиргоо, эхлүүлэхэд бичиж болно. Мэдээжийн хэрэг, ийм программууд одоогоор ямар ч дүр төрхийг харуулахгүй байгаа ч хувийн компьютерээ дахин асаасны дараа таны хөтөч мөн нээгдэж, зар сурталчилгаа эсвэл үл мэдэгдэх хайлтын системтэй хуудас гарч ирэхийг харах болно. Ямар ч тохиолдолд та энэ гамшигтай тэмцэх хэрэгтэй, учир нь таны нууц мэдээлэл алдагдах магадлал өндөр байдаг (халдагчид нууц үг, нэвтрэх нэр, банкны картын мэдээлэл, нэр гэх мэтийг хулгайлж болно).
Гадаад төрх байдлын шалтгаанууд
Энэ асуудлын шалтгаан нь энгийн. Та дэлхийн сүлжээнд ямар нэгэн програм, тоглоом эсвэл програм татаж аваад суулгацын багцыг эхлүүлсэн байх магадлалтай. Халдлага үйлдэгчид ихэвчлэн өөрсдийн хорлонтой "тархины хүүхдүүдээ" хэрэгтэй байж болзошгүй программ болгон хувиргадаг бөгөөд энэ нь хэрэглэгчийн итгэлийг олж авсантай холбоотой юм. Олон хортой программууд нь кодыг нь зөвхөн гараар гүйцэтгэхээр бүтээгдсэн байдаг. Энэ тохиолдолд бид суулгацын багцыг ажиллуулахдаа компьютер дээрх шаардлагатай газруудад бичиж болох хортой кодыг автоматаар үүсгэдэг. Халдагчийн зорилгоос хамааран эдгээр нь: хөтчийн тохиргоо, системийн бүртгэл, компьютерийг эхлүүлэх тохиргоо, бүр компьютерийн техник хангамж (RAM) байж болно.
Компьютер дээр автоматаар нээгддэг хөтчийн хувьд ихэвчлэн ийм байдлаар халдагчид хэрэглэгчийг сурталчлагчдын сайт руу шилжүүлэх замаар өөрсдийн ашгийг нэмэгдүүлэхийг оролддог. Дэлхийн сүлжээн дээр олон үйлчилгээ нь тодорхой хуудсуудаар зочлох замаар төлбөр төлдөг зарчмаар бүтээгдсэн бөгөөд зочилсон тоо их байх тусам ашиг орлого нэмэгддэг. Энэ нь мөн сайтын хөрвүүлэлт, сурталчлагчдад зориулсан үзүүлэлтүүдийг нэмэгдүүлж, улмаар үнийг нь нэмэгдүүлдэг. Та ийм програм хангамжийг туйлын аюулгүй гэж бодож болохгүй, учир нь халдагч өөрийн коддоо юу төлөвлөж, хэрэгжүүлснийг мэдэхгүй байна. Энэ нь хэрэглэгчийн өгөгдлийг автоматаар илгээх функцийг нэмсэн байж магадгүй юм. Ямар ч тохиолдолд энэ асуудлыг шийдвэрлэх шаардлагатай байна.
Компьютерээ асаахад вэбсайт эсвэл зар сурталчилгаа бүхий хөтөч автоматаар нээгдэх үед яах вэ
Энэ асуудал өнөөдөр улам бүр эрчимжиж байгаа бөгөөд энэ нь вирусны эсрэг программууд үүнийг хортой програм гэж хараахан хүлээн зөвшөөрөөгүйтэй холбоотой юм. Мэдээжийн хэрэг, та мастер руу залгаж болно, гэхдээ дараа нь бага зэргийн ажилд сайн мөнгө төлөх шаардлагатай болно. Тиймээс, бүх зүйлийг өөрөө хийхийг хичээ, ялангуяа зайлуулах процедур нь өөрөө ихэвчлэн их цаг хугацаа шаарддаггүй. Та энэ даалгаврыг нэг цагийн дотор даван туулж чадна.
Цэвэрлэх эхлэл
Тиймээс, та эхлээд эхлүүлэх тохиргоогоо шалгах хэрэгтэй. Магадгүй таны хөтөчүүдийн аль нэг нь тэнд байрладаг тул таны хувийн компьютертэй хамт ажилладаг. "Startup" -ыг цэвэрлэхийн тулд та дараахь зүйлийг хийх хэрэгтэй.
 Msconfig хэрэгслийг ажиллуулна уу
Msconfig хэрэгслийг ажиллуулна уу
 Цонхны "Startup" табыг нээнэ үү
Цонхны "Startup" табыг нээнэ үү
Дахин ачаалсны дараа эдгээр заль мэх хангалтгүй байх болно, магадгүй тааламжгүй цонх дахин гарч ирнэ. Санаа зоволтгүй - бүх зүйл төлөвлөгөөний дагуу явагдаж байгаа бөгөөд дараагийн алхам бол бүртгэлийг цэвэрлэх явдал юм.
Компьютер дээрх бүртгэлийг цэвэрлэж байна
Эхлэхийн тулд компьютераа дахин асааж, хөтөч эхлэхэд хаягийн мөрөнд анхаарлаа хандуулаарай, тухайлбал, хамгийн түрүүнд нээгдэх сайтын нэр (дахин чиглүүлэхээс өмнө). Хамгийн гол нь энэ нь бидэнд хэрэгтэй байгаа анхны сайтын нэр юм. Хэрэв танд цаг байхгүй бол ачаалсны дараа шууд өөр рүү шилжих болно, дараа нь компьютерээ дахин эхлүүлээд процедурыг давтана уу. Дашрамд хэлэхэд, яарах эсвэл ширээний компьютерээ хэд хэдэн удаа дахин ачаалахгүйн тулд та үүнийг интернетийн сүлжээнээс салгаж болно. Энэ тохиолдолд хөтөч дахин нээгдэх боловч дахин чиглүүлэлт хийхгүй бөгөөд та бидэнд хэрэгтэй сайтыг харах болно. Дараа нь та бүртгэлтэй өөрөө ажиллах хэрэгтэй:
 Бүртгэлийн редакторыг ажиллуулж байна
Бүртгэлийн редакторыг ажиллуулж байна
 HKEY_USERS фолдерыг сонгоно уу
HKEY_USERS фолдерыг сонгоно уу
 Хүссэн хэллэгээ хайж эхлээрэй
Хүссэн хэллэгээ хайж эхлээрэй
 Олдсон хэсгүүдийг устгаж байна
Олдсон хэсгүүдийг устгаж байна
 Бид бүртгэл дэх бүх баазыг устгадаг
Бид бүртгэл дэх бүх баазыг устгадаг
Та устгаж байгаа зүйлийнхээ талаар андуураагүй эсэхийг шалгахын тулд өгөгдсөн хүснэгтийн "Үнэ цэнэ" хэсгийг харна уу. Хаягт анхаарлаа хандуулаарай, хэрэв таны хайж буй сайтын нэр тэнд байгаа бол "Устгах" товчийг дарна уу. Хайлтын хэллэг илэрцэд харагдахгүй болтол хайлтыг давтана уу.
Энгийн болгохын тулд та системийн бүртгэлд дүн шинжилгээ хийж, цэвэрлэх тусгай програм хангамжийг ашиглаж болно. Жишээлбэл, CCleaner эсвэл AdwCleaner ашиглана уу. Тэдгээрийг ашиглахад тун хялбар тул тэдэнтэй ажиллахад хэн ч асуудал гарах ёсгүй. CCleaner хэрхэн ажилладаг тухай жишээг харцгаая.
 Бүртгэлийг CCleaner ашиглан цэвэрлэх
Бүртгэлийг CCleaner ашиглан цэвэрлэх
 Бид хайлтын үр дүнг хараад "Зөв" дээр дарна уу.
Бид хайлтын үр дүнг хараад "Зөв" дээр дарна уу.
 Бүртгэлээс олдсон асуудлуудыг зассан болохыг бид баталж байна
Бүртгэлээс олдсон асуудлуудыг зассан болохыг бид баталж байна
Хэрэв дахин ачаалсны дараа юу ч өөрчлөгдөөгүй бол та вирусны эсрэг компьютерээ шалгах хэрэгтэй.
Вирусны эсрэг хайлт
Бусад хортой програмын нэгэн адил энэ нь амжилттай далдалсан ч ул мөр үлдээдэг. Зарим тохиолдолд бүртгэлд устгасан өгөгдлийг дахин дахин сэргээдэг файл эсвэл хавтас олдож болно. Хамгийн сайн хийх зүйл бол вирусны эсрэг програмаа ашиглаж, компьютерээ шалгах явдал юм. Kaspersky Virus Removal Tool-ийн жишээг харцгаая.
 "Шалгаж эхлэх" товчийг дарна уу
"Шалгаж эхлэх" товчийг дарна уу
 Вирусны эсрэг програм ашиглан компьютерээ шалгаж байна
Вирусны эсрэг програм ашиглан компьютерээ шалгаж байна
 Бид сканнерын үр дүнг харж, шаардлагагүй хэсгүүдийг устгана
Бид сканнерын үр дүнг харж, шаардлагагүй хэсгүүдийг устгана
Дахин ачаалсны дараа төхөөрөмж дахин хайлт хийж эхэлнэ. Дүрмээр бол энэ нь бага зэрэг удаан үргэлжлэх боловч илүү сайн үр дүнг харуулдаг. Хэрэв бусад сурталчилгааны файлууд олдвол устгах процедурыг давтана уу.
Хөтөчөөс хуудсыг устгаж байна
Ихэнхдээ хортой програм нь хөтчийн тохиргоонд өөрийнхөө тухай мэдээллийг хадгалдаг. Энэ шалтгааны улмаас таныг эхлүүлэх үед хайлтын систем эсвэл гуравдагч этгээдийн сайтын шаардлагагүй хуудас гарч ирэх болно. Энэ бүх мэдээллийг өөрийн гараар устгаж, өмнөх хэлбэрт нь буцааж өгөх боломжтой бөгөөд та ямар нэгэн байдлаар таны компьютерт хор хөнөөл учруулж болзошгүй гэж санаа зовох хэрэггүй болно.
Юуны өмнө сайтууд ихэвчлэн өмч хөрөнгөнд бүртгүүлдэг тул та хөтөчийн товчлолтой ажиллах хэрэгтэй болно. Үүнийг хийхийн тулд та:
 Хөтөчийн шинж чанарыг нээнэ үү
Хөтөчийн шинж чанарыг нээнэ үү
 Properties хэсэгт "Товчлол" таб руу очно уу
Properties хэсэгт "Товчлол" таб руу очно уу
"Объект" талбарт анхаарлаа хандуулаарай, хэрэв Програм\chrome.exe файлын дараа нэмэлт мэдээлэл байгаа бол түүнийгээ устгана уу. Мөн "Хуваалцсан хавтас" хэсэгт анхаарлаа хандуулаарай, энд "Програм" гэсэн үгийн дараа утга байх ёсгүй. Хамгийн сайн үр дүнд хүрэхийн тулд дараахь зүйлийг хий.
 "Хяналтын самбар" -ыг нээнэ үү
"Хяналтын самбар" -ыг нээнэ үү
 "Интернет сонголтууд" -ыг ажиллуулна уу.
"Интернет сонголтууд" -ыг ажиллуулна уу.
 Нүүр хуудсыг өөрчлөх
Нүүр хуудсыг өөрчлөх
Үүний дараа компьютераа асаахад хөтөч идэвхжихээ больсон ч суулгагдсан кодын зарим өгөгдөл хэвээр үлдэж магадгүй юм. Хэрэв та вэб хөтөч доторх тохиргоог гараар өөрчилсөн тохиолдолд л тэднээс салж болно.
Хэрэв та Yandex.Browser ашигладаг бол:
 Yandex хөтөч дээр "Тохиргоо" -г нээнэ үү
Yandex хөтөч дээр "Тохиргоо" -г нээнэ үү
 Хайлтын системийг өөрчлөх
Хайлтын системийг өөрчлөх
Хэрэв та Google Chrome ашиглаж байгаа бол:
 Chrome дахь тохиргоо
Chrome дахь тохиргоо
 Эхлүүлэх сонголтыг "Шинэ таб" болгон өөрчлөх
Эхлүүлэх сонголтыг "Шинэ таб" болгон өөрчлөх
 Хөтөч дээрх хайлтын системийг өөрчлөх
Хөтөч дээрх хайлтын системийг өөрчлөх
Хэрэв та Opera вэб хөтөч ашиглаж байгаа бол:
 "Ерөнхий тохиргоо" -г нээнэ үү.
"Ерөнхий тохиргоо" -г нээнэ үү.
 Агуулга дахь шаардлагагүй скриптүүдийг устгах
Агуулга дахь шаардлагагүй скриптүүдийг устгах
 Күүкийг устгах
Күүкийг устгах
Хэрэв та Internet Explorer ашиглаж байгаа бол:
 "Нэмэлтүүд" -ийг сонгоно уу
"Нэмэлтүүд" -ийг сонгоно уу
 Хэрэгслийн мөр болон өргөтгөл дэх өгөгдлийг өөрчлөх
Хэрэгслийн мөр болон өргөтгөл дэх өгөгдлийг өөрчлөх
"Тамхины навчаар хийсэн материал нь мод эсвэл хуванцар шиг удаан эдэлгээтэй болсон. Их хэмжээний хуванцар бүтээгдэхүүн үйлдвэрлэх нь томоохон сорилт юм. Энэ нь газрын тос боловсруулах бүтээгдэхүүн бөгөөд байгаль орчинд маш муу задарч, түүнийг бохирдуулдаг. Мэдээжийн хэрэг, биологийн задралд ордог хуванцар болон түүний аналогийг бий болгох олон төсөл (зарим нь аль хэдийн үйлдвэрлэгдсэн) байдаг. Дашрамд хэлэхэд, бид Telegram суваг дээрээ ийм хөгжлийн талаар байнга бичдэг. […]
» Цусны эсийн шинэ шинж чанарыг олж илрүүлэв. Тэд эд эсийн нөхөн төлжилтийг дэмжиж чаддаг. Цус бол бидний биеийн хамгийн чухал бүрэлдэхүүн хэсгүүдийн нэг юм. Түүний шинж чанарыг бидэнд сайн мэддэг, тийм ээ? Цусны улаан эсүүд (эритроцитууд) хүчилтөрөгчийг тээвэрлэхэд тусалдаг бол цагаан цусны эсүүд (лимфоцитууд) бидний биеийг хамгаалдаг. Үүнээс гадна цусны ачаар шим тэжээл, витаминыг бүх эрхтэн, эд эсэд хүргэдэг. Цусны ачаар бараг бүх бодисын солилцооны үйл явц явагддаг. Гэвч саяхан эрдэмтэд […]
 Бүртгэлээс вирусыг устгах Live CD үүсгэх
Бүртгэлээс вирусыг устгах Live CD үүсгэх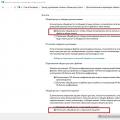 Windows 10 дээр сүлжээний холболтыг хэрхэн нээх вэ
Windows 10 дээр сүлжээний холболтыг хэрхэн нээх вэ Микрофоны хувьд хий үзэгдэл гэж юу вэ
Микрофоны хувьд хий үзэгдэл гэж юу вэ