Windows 7 does not install driver. I just can’t find the driver, tell me what to do.... Way out
A driver is a program that is necessary for the operating system and various software applications to interact with hardware devices connected to it. Hardware components such as sound, video cards, printers, scanners and they all need a compatible driver for them to work properly.
All device drivers are designed for specific operating systems. For example, Windows XP drivers will be different from Windows Vista drivers. Therefore, it is necessary to take extra precautions when installing and updating device drivers, as installing incorrect or incompatible drivers may not only damage the device, but also your system.
Common Causes of Driver Errors
Some common causes of driver errors are listed below:
- You are trying to use a hardware device that is not properly connected to your computer.
- Two or more drivers on the system are incompatible with each other.
- The driver or drivers are installed that are not compatible with your system.
- There are unnecessary or outdated drivers on your PC.
Steps to fix driver errors
The first step in identifying a driver error is to ensure that the device is properly connected to your system. Many devices give connection errors, so check that your device is connected to your system correctly. Next, you need to make sure that there are no problems with the drivers. You can do this using the Device Manager utility that comes with your Windows computer system. You can open Device Manager by directly running devmgmt. msc
from the command lineStart>Doneit.
When you open Device Manager, you will see a list of all the devices connected to your system. You can easily identify a defective file because it will be marked with a yellow triangle with an exclamation mark inside. Right-click on a device to open its properties dialog box. In the properties dialog, check the section Device status on the tab Are common. Drivers are displayed on the Drivers tab of the properties window. Here, complete one of the following tasks:
- Check and Install Driver Updates: Outdated drivers are one of the main causes of driver errors. To solve this problem, click the button Update Driver.The Hardware Update Wizard will open. You can use the wizard to update the driver. It is recommended that you first download the driver update and save it to a convenient location on your hard drive and then start the update process because the update wizard will ask you to specify a location to install the update.
- Driver rollback: If you start receiving an error message shortly after installing a new update, then it is likely that the new update is buggy. To fix this problem, click the button Driver rollback to revert to your previous driver version.
- Uninstalling the driver: If there are problems with your current drivers - missing or corrupted files - then the best thing you can do is click Delete to uninstall the current driver, and then reinstall the driver again.
In case you are not sure what you are doing and if you find the above fixes a little difficult, then it is recommended that you choose a reliable driver scanning tool. Driver scanning tools are designed to check all device drivers and make sure they are not up-to-date. Whenever new updates are available, the driver scanner automatically downloads and installs the best updates on your computer.
I think we have all encountered a situation where the driver does not want to be installed. This article will talk about why drivers are not installed. The article is a review, but, nevertheless, it may be able to help you in some cases. If you have a problem installing the driver for your Nvidia video card, then here is a specific article for you: “”. By the way, if you have a laptop, then before installing the Nvidia driver, you may need to install the Intel driver first.
Let me start with the fact that without drivers it is impossible for any operating system to work. All devices - keyboard, mouse, HDD, DVD, etc. communicate with the system via drivers. Even if the system does not ask for them, this does not mean that the device does not need them to work in your computer or laptop.
In Windows 7 and 8 (after XP), drivers began to be added to the system installation package. On the one hand, this is not bad - there is no need to surf the Internet and look for the necessary drivers. But on the other hand, this approach has greatly reduced the computer literacy of users and, in addition, drivers from the hardware manufacturer are much preferable because provide more flexible configuration, and therefore better performance of the computer and device. As a result, we got a simpler installation, but we forgot that you can install this or that driver yourself.
The above does not apply to those people who worked in Windows XP and also to those who found Windows 2000 (oh, it was a cool system at that time). When Windows XP came out, I tore through Windows 2000 with a creaky heart.
Everyone needs to know the driver installation procedure! After all, when working with a computer, different situations arise that sometimes need to be resolved manually. And in order to understand what you are doing, you need to know the process a little and then you will succeed.
I’ll say right away that when installing drivers automatically, sometimes the wrong drivers are installed that your device needs, for example, drivers for a video card. Therefore, before installing drivers, you must know the model of your device, and then proceed with the installation.
I talked about what a driver is and how to install them in the article: “”. Here I have told you several ways to install drivers, so this information can be very useful for you.
What system do you have installed?
Before you install drivers, you need to clarify what bitness is in your operating system. The article “” will help you with this. Also, when downloading drivers, you should know which Windows you have installed. I mean the version. If you need to install a driver for Windows 7, then you must download the driver specifically for this system.
Sometimes this is not required, since the installation file contains all the necessary drivers for different versions of systems. But to be sure, it’s better to download it specifically for your system.
And don’t forget that you need to download drivers from official sites, since resources where different drivers are collected may make mistakes, for example, make a typo in the Windows version. And then you will install a driver that is incompatible with your system. As you understand, information from the original source will be more truthful. Although this is not always true.
To find out what operating system you have, you need to right-click on your computer and select “Properties”.
A window will open from which you can find out the version of Windows and the bitness of the OS.

Now let me remind you of the points of standard driver installation:
- Find out the model of the device for which you need to install the driver;
- You need to find out what operating system you have;
- Go to the official website and download the driver, indicating your OS;
- Driver installation.
It seems like simple steps, but it is precisely because of the wrong choice of driver that conflicts occur during installation.
Administrator rights
If you do not have installation rights, then naturally you will not be able to install the driver, unless of course you know the administrator password. Sometimes users do not install drivers due to this reason, so let's do the following.
Right-click on the downloaded driver and select “Run as administrator”, then enter the administrator password.

After this, install the driver as usual.
Remove and reinstall drivers
You can try to remove the driver using standard Windows tools, unless of course it is in the list of installed programs, or use third-party software to remove drivers.
If you have ever uninstalled a program, then it will not be difficult for you to remove the driver through Windows tools. Namely: go to “Start” - “Control Panel” - “Programs and Features”. Next, a window will open in which you need to find the driver that needs to be removed and delete it.
But often drivers are not on this list, and therefore you can use special utilities. You can also remove the driver manually, but for inexperienced users this procedure will seem difficult, although everything is very simple and logical. Now I will give an example of removing drivers through a program that is considered popular for this task. It's called Driver Sweeper.
Note: You can also remove the driver under your account, but sometimes this cannot be done.
In order for you to navigate the program, you need to switch to Russian, since the default is English. To do this, click “Language” in the left menu and select “Russian”. To apply the changes, click the “Apply” button below.

Click "Analysis and Cleanup" to see which drivers you can remove. For example, I want to remove NVIDIA drivers. To do this, I check the boxes where I see this word.

After specifying the driver, we have 2 choices: “Analysis” – when we need to analyze it and “Cleaning” – when we need to remove it. Let me show you for clarity, click “Analysis”.

As you can see, the program has found: folders, files, as well as registry entries that relate to these drivers. After that, you can click “Cleanup”. In my opinion, “Analysis” is needed to check the program, for example, it may accidentally delete the wrong file and thereby disrupt the operation of the system. That is, after analysis, you must go through the list and make sure that it has selected the necessary drivers to remove.
Click "OK".

Now you need to wait a while for the program to remove the drivers. After this procedure, the program will ask you to restart your computer, which you do.
This program is not updated, but it removes drivers properly. If you can't remove drivers using this utility, you can try Driver Fusion. You'll get the hang of it quickly, as it works the same way as Driver Sweeper.
I’ll talk about manually removing drivers another time; I think that the programs will cope with this task, and you won’t have to mess around with Windows.
Non-working device
Unfortunately, nothing lasts forever and therefore the possibility that your device may fail should not be ruled out. In this case, the device can be disconnected from the computer or laptop and connected, for example, to another computer and checked for functionality.
A story from experience. One day, a friend contacted me with a problem - the sound in the laptop did not work. I tried everything, but I couldn’t restore the sound on the laptop. The verdict was reached - the sound card was damaged. Then I bought a new sound card at the nearest computer store, connected it, installed the drivers, and here was our sound, which we had been waiting for so long. I think you understand that this part of the article must also be taken into account.
By the way, there are useful articles about sound: “” and “”.
Windows problem
You can update Windows or try reinstalling Windows. I know that we all don’t like this procedure, but we need to look for a way out! And since Windows is very closely related to drivers and the operation of components, Windows can be a problematic part when drivers are not installed.
Attention! Be sure to use all the links I have provided in this article. These articles will help you with your problem, and you will also learn how to install drivers.
Many PC users are accustomed to reinstalling the operating system themselves, be it Windows 7, 8 or 10. Of course, during the installation process from a flash drive or disk, all sorts of problems arise. Today we will talk about the problem “Device drivers not found”.
Why does the error occur?
Since the release of Windows 7, technology has come a long way. Many modern computers and laptops contain equipment for which there are no drivers in the standard installation image builds. Most often, the user sees a message about a lack of drivers for the hard drive and optical drive.
The most common cause of the problem is the presence of an interface USB 3.0. Since the image does not contain drivers for it, the system informs the user that the equipment cannot operate stably, and therefore continue with the installation.
Ways to solve the problem
So, here are some simple tips to resolve the error.

As a rule, the above tips help solve the “Device drivers not found” problem in the vast majority of cases. But what if they didn't help?
Change the software for recording the image
Practice shows that the problem sometimes occurs when writing a flash drive with a certain program. Try using another utility to create a bootable disk. We can recommend you the following products:

Please note that we recommend downloading software from the developer’s websites in order to avoid all sorts of problems and file corruption. This recommendation also applies to the driver for 3.0. To download it, visit the website of the laptop or motherboard manufacturer.
Integrating drivers using special programs
If you have not previously created assemblies yourself, we recommend using the application vLite. This utility, among other things, allows you not only to integrate any drivers, but also to supplement the original Windows image with your own software. Of course, there are many analogues, so you can choose something else.
To create a bootable USB flash drive with the drivers we need, we will need an operating system image and a hardware driver. In the utility menu, you will need to specify the path to the image, and when selecting operations, the path to the unpacked driver. If we are talking about vLite, then after the appointment of events, the step-by-step assembly of the bootable flash drive begins: first the image is recorded, and then integration occurs. Upon completion of the procedure, we get the desired result. Here's a small one Video instruction, which is in a foreign language, but if you are PC friendly, you will understand.
Are you having problems connecting various devices to your PC? Often in such cases the status window says: "Device software was not installed." This is a common occurrence and there are many ways out of the situation, as well as reasons. Next, we will look at what to do if there is a failure, a message about removing the gadget, or an unsuccessful installation attempt.
Cause
Often we are talking about smartphones (Android, iPhone) and USB flash drives, Smart cards, but the problem also arises with other equipment, including hardware. Many things lead to the appearance of such an inscription:
- software conflict, lack of libraries and equipment firewood;
- malfunction of the port, cord or connector of the device, hardware malfunction.
- lack of rights;
- damage to the operating system, etc.
It’s impossible to predict what’s going on, so it’s worth trying methods until you can recreate an adequate connection.

Way out?
So, first, let’s make a traditional list of manipulations that should be done first:

Let's now separately study each case and popular fixes.
- Refusal. This is a sign that certain software (antivirus, firewall, firewall) or OS is preventing the installation of firewood. Solution: find the blocker, install the driver under the admin account, fix damaged OS elements.
- Could not find driver. This means that the firewood is not suitable, and the discrepancy arises due to: a mismatch in the bitness of the OS and the hardware. Solution: download firewood for the device from the website, update the motherboard’s firewood.
- Device removed. Indicates that the device is turned off during installation - the installation of firewood is interrupted. The reason, in addition to the user turning off the gadget, is: wear and tear cord or connectors, damage port, malfunction motherboards. Solution: use another USB, check functionality on another PC, diagnose the hardware.
 The device is removed - indicates a poor connection
The device is removed - indicates a poor connection The above methods often help the user out, but what if they didn’t help?
What else can you try?
- Clean your PC or laptop from dust. It can cause overheating and interfere with normal operation.
- Disable other connected gadgets. If the power of the power supply is not enough for the functioning of the devices, then for obvious reasons the equipment can be detected by the system, but installing firewood or using it as a storage device will be impossible.
- If we are talking about hardware, for example, a GPU, then you can try reconnecting it.
- In some cases, the problem lies not even in the operating system and firewood, but in Bios. You can try updating it.
- Update Windows Media Player. The library is updated along with it MTP Device Driver– protocol for transferring multimedia files. Here is a video instruction:
Conclusion
Even if this didn't help solve it "Device software was not installed", we recommend contacting the device manufacturer’s support service. With the help of support, you will quickly understand the nuances of your situation. As a rule, technical support staff provide the software necessary for testing, which finds blocking processes or services
One of the problems that a user may encounter after reinstalling Windows is the lack of a driver for the network adapter (network driver) for wired or.
And if you don’t have a driver disk at hand, you will have to look for the driver and download it using another device that has Internet access.
In this article we will look at an algorithm that will allow you to avoid troubles that may arise after installing the OS.
What is a driver?
This is a program with which the computer operating system interacts with the device hardware (motherboard, video card, network card, printer, scanner, MFP, etc.).
Drivers are developed by companies that produce computer components and peripherals that interact with PCs (for example, office equipment).
Often, modern operating systems (including and) already have a certain set of drivers that allow you to work with the main components of the computer; we will consider the case when such programs are not available.
The peculiarity of the situation when the network driver is not installed is that it is not possible to use programs to automatically install drivers, since they all use an Internet connection for their work, and since the network driver is not installed, there is no access to the Internet.
The user usually encounters installing network adapter drivers in the following cases:
1. After purchasing a new computer and not having an OS installed on it.
3. After a network adapter driver failure.
To solve the problems that arise in the first case, you need to look for the disks that come with your computer.
Over the past few years, a trend has clearly emerged that involves the abandonment of the use of optical disc drives not only among manufacturers of laptops, but also desktop PCs.
Users who independently choose the components from which their computer will be assembled also refuse to install a DVD drive.
Advice! We recommend downloading all the necessary drivers (not just the network one) to a separate directory on your hard drive and/or flash drive. This will avoid situations where, after installing the operating system, you will need to look for a drive or PC (tablet, phone) to download drivers from disk or the Internet.
Installing the network driver
After downloading the necessary program, you can begin installing it.
Similar actions will occur if you update the network driver.
To install/update the network adapter driver, you need to go to “Device Manager” as described earlier.
Select the required item and in the context menu, which is accessible by right-clicking, select “Update drivers...”.

Select “Search for drivers on this computer.”

We go to the directory into which we recently downloaded everything we need, using the “Browse” button, click “Next” and wait for the driver installation process to complete.

There is also an opinion that if you update (reinstall) a network driver, you must first remove the old one, after which you should install a new one.
Important! To remove an already installed driver, you need to go to “Device Manager”, select the network adapter, right-click and select “Delete” in the context menu. After this, the system will warn you that the device driver will be removed, we agree by clicking “OK”.


Driver Updater from Carambis
If you have a need to search for universal programs that can function on different operating systems: I mean utilities for creating group policies, programs for cleaning the system from viruses and, of course, software for working with OS drivers - the best solution would be to use the Carambis program Driver Updater.

Thanks to Driver Updater, you can not only get the software you need, but also save big.
After all, one subscription purchase allows you to connect two computers at once.
As for the work process, the utility copes well with its tasks.
Now you no longer need to fix errors in connected hardware components on each computer.
Setting up automatic search and installation of updates now automatically updates all devices.
But, if you need to speed up your computer, we recommend using another utility from the same manufacturer -.

Its capabilities:
- Comprehensive optimization of the operating system;
- The ability to delete components and temporary files that are no longer used and are not needed for the operation of the OS;
- Delete all OS error reports;
- Quick registry cleaning;
- Ability to delete files that the user selects;
- Uninstall installed programs in the main program window with a few clicks.
Remember, files that have been deleted by the program cannot be restored (unlike the usual deletion procedure using built-in OS functions).
Run diagnostics on your computer several times a month to keep your system in good working order.
How to Install Network Adapter Driver Without Internet Access
Driver for network adapter - detailed installation instructions
 How to log out of Yandex mail on a computer, from Gmail and Mail - tips
How to log out of Yandex mail on a computer, from Gmail and Mail - tips Deleting a Viber account What happens if you delete the Viber program
Deleting a Viber account What happens if you delete the Viber program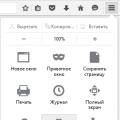 How to remove ads in the browser: remove banners and pop-ups How to disable ad blocking in explorer
How to remove ads in the browser: remove banners and pop-ups How to disable ad blocking in explorer